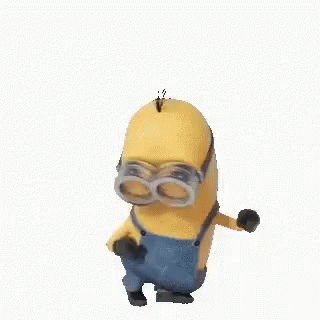Pesquisar na Comunidade
Mostrando resultados para as tags ''PC''.
Encontrado 1.204 registros
-

Esqueceu a senha do Windows? Veja como desbloquear seu PC
Allanatulu postou um tópico em Tutoriais - PC
Ver este tutorial Esqueceu a senha do Windows? Veja como desbloquear seu PC Quem nunca se esqueceu de uma senha? E são tantas nessa era digital, que esquecer é normal. E quando cocê se senta na sua cadeira para fazer login no seu PC ou notebook Windows, digita com a certeza (ou nem tanta) que é a senha certa e percebe que esqueceu? Mesmo tentando várias senhas diferentes, incluindo muitas combinações de letras e números, mas nada funciona. O que você faz agora? Primeiramente, aceite que você esqueceu a senha do Windows, e em segundo lugar, aceite que você precisa de aju Autor Allanatulu Categoria PC - Dicas e Tutoriais Enviado 07-07-2020 20:41- 3 respostas
-
- 1
-

-
- como desbloquear o pc
- Windows
- (e 3 mais)
-
Ver este tutorial Como criar um pendrive com várias versões do Windows Como criar um pendrive multiboot do Windows: 1. Baixe o programa Ventoy, extraia o arquivo ZIP e clique no arquivo “Ventoy2Disk.exe”. 2. Em seguida, selecione o pendrive que deseja usar e clique no botão “Install”. Nota: Se precisar usar o Secure Boot, clique em “Option” e marque a opção “Secure Boot”. 3. Clique em “Sim” para confirmar a formatação do pendrive. Ao formatar o pendrive, o Ventoy criará duas partições, a primeira é responsável pelo boot do pendrive e a Autor Allanatulu Categoria PC - Dicas e Tutoriais Enviado 30-06-2020 23:43
-

Como executar programas como admin no Windows
Allanatulu postou um tutorial em PC - Dicas e Tutoriais
Opção 1 – Atalhos na área de trabalho Para executar um programa que tem um atalho na área de trabalho com privilégios de administrador, basta você clicar com o botão direito no atalho do programa na área de trabalho e escolher a opção “Executar como administrador” Você pode fazer o mesmo com “arquivos executáveis” de programas. Opcionalmente, você também pode clicar com o botão direito, abrir a opção “Propriedades” e na guia “Compatibilidade” marcar a opção “Executar este programa como administrador”. Uma vez feito isso, basta você clicar no atalho para iniciar o programa e ele será sempre executado como administrador. Opção 2 – Programas no Menu Iniciar Executar os programas do menu Iniciar com privilégios de administrador também é bastante simples, tudo o que você precisa fazer é encontrar o programa desejado na lista do Menu Iniciar, clicar com o botão direito do mouse, selecionar a opção “Mais” e por fim clicar em “Executar como administrador”. Opção 3 – Programas fixados na barra de tarefas Para executar os programas fixados na barra de tarefas como administrador você precisa fazer algo um pouco diferente. Mantenha as teclas “Ctrl” e “Shift” pressionadas e clique no atalho do programa na barra de tarefas. Uma vez feito isso, o programa será executado com privilégios de administrador. Opção 4 – Programas executados através da caixa Executar Pressione as teclas “Windows + R” para abrir o Executar, digite o comando desejado e pressione as teclas Ctrl+Shift+Enter para executá-lo como administrador. Por exemplo para esecutar o Prompt de Comando como administrador, basta digitar o comando CMD e pressionar as teclas Ctrl+Shift+Enter.- 2 comentários
-
- 2
-

-

-
- Tutorial para PC
- Windows
- (e 2 mais)
-

10 Maneiras de fazer sua webcam voltar a funcionar no Windows
Allanatulu postou um tópico em Tutoriais - PC
Ver este tutorial 10 Maneiras de fazer sua webcam voltar a funcionar no Windows Embora na maioria dos casos o próprio sistema operacional é capaz de detectar e configurar uma câmera interna com problemas, às vezes o periférico pode parar de funcionar repentinamente devido a um driver, atualização do sistema, configuração de privacidade ou problema relacionado a hardware. Aqui temos as 10 soluções mais comuns se sua webcam do Windows parou de funcionar. Independente do motivo, se você estiver enfrentando problemas com uma webcam embutida ou USB ao tentar conectar-se a f Autor Allanatulu Categoria Hardware | Redes | Periféricos Enviado 07-07-2020 20:59 -

A partir de hoje Call of Duty Warzone tem suporte para 200 jogadores
HellishWollf postou uma entrada em Notícia Gamer
A partir de hoje as partidas de Call of Duty: Warzone vão ficar mais populosas. A Infinity Ward expandiu o número de jogadores em simultâneo no mapa de Verdansk, tendo suporte para até 200 jogadores no modo Quads. Como parte da nova actualização - um download de 22 a 30 GB para os jogadores free-to-play e de 22 a 36 GB para quem tem a versão completa de Modern Warfare - haverá também uma nova mira (o Spotter Scope) e novos contractos que te garantem descontos na estação de compras mais próxima. Ainda no Warzone foram introduzidas novas armas para o Gulag, nomeadamente sem auto-rifles, snipers e um loadout com apenas punhos e uma faca de atirar. Na imagem tens um resumo das novidades introduzidas hoje.- 3 comentários
-
- 2
-

-

-
- Call of Duty Warzone:
- Call Of Duty Warzone
- (e 1 mais)
-

Como criar um pendrive com várias versões do Windows
Allanatulu postou um tutorial em PC - Dicas e Tutoriais
Como criar um pendrive multiboot do Windows: 1. Baixe o programa Ventoy, extraia o arquivo ZIP e clique no arquivo “Ventoy2Disk.exe”. 2. Em seguida, selecione o pendrive que deseja usar e clique no botão “Install”. Nota: Se precisar usar o Secure Boot, clique em “Option” e marque a opção “Secure Boot”. 3. Clique em “Sim” para confirmar a formatação do pendrive. Ao formatar o pendrive, o Ventoy criará duas partições, a primeira é responsável pelo boot do pendrive e a segunda, para salvar os arquivos. 4. Agora basta copiar os arquivos ISO do Windows para o pendrive. Por exemplo você pode copiar o arquivo ISO do Windows 7, do Windows 8.1 e do Windows 10 para o pendrive para poder instalá-los. 5. Por último, basta iniciar o computador a partir do pendrive e o Ventoy exibirá um menu de seleção, onde você pode simplesmente selecionar o sistema operacional que deseja instalar no computador. 6. Uma característica muito útil do Ventoy é que você pode atualizar os arquivos ISO, basta substituir o arquivo ISO antigo pelo novo no pendrive e você irá instalar a nova versão do sistema operacional.- 3 comentários
-
- 3
-

-

-
- Windows
- como criar pendrive com varias versões
- (e 2 mais)
-
Embora na maioria dos casos o próprio sistema operacional é capaz de detectar e configurar uma câmera interna com problemas, às vezes o periférico pode parar de funcionar repentinamente devido a um driver, atualização do sistema, configuração de privacidade ou problema relacionado a hardware. Aqui temos as 10 soluções mais comuns se sua webcam do Windows parou de funcionar. Independente do motivo, se você estiver enfrentando problemas com uma webcam embutida ou USB ao tentar conectar-se a familiares, clientes ou colegas de trabalho, pode usar o Gerenciador de dispositivos, Configurações e até mesmo um software de segurança digital para corrigir os problemas mais comuns. As 10 soluções para quando a webcam do Windows parou de funcionar Neste tutorial você terá acesso as melhores e mais eficientes maneiras de corrigir problemas com uma câmera webcam no Windows. Erros 0xA00F4244 e 0x200F4244 Ao tentar ligar a câmera, você poderá ver um código de erro, como 0xA00F4244 ou 0x200F4244, junto com a mensagem "Não encontramos sua câmera". Esta informação não ajuda muito, então você pode tentar algumas soluções, as quais descrevemos abaixo. O Windows geralmente instala os drivers automaticamente quando detecta um novo hardware, mas se você atualizou recentemente para o Windows 10, há uma boa chance de precisar atualizar manualmente os drivers de hardware. Alguns aplicativos de loja do Windows 10 suportam apenas modelos de webcam mais recentes, portanto, se seu dispositivo é mais antigo, pode ser completamente incompatível. A maioria dos softwares, no entanto, ainda suporta câmeras antigas. Também vale a pena notar que o Windows 10 possui um recurso que desativa a webcam interna. Manter sua webcam desligada quando ela não está em uso é, na verdade, uma ótima ideia para proteger sua privacidade, mas pode causar problemas quando você precisa fazer uso da mesma. 1. Configurações do antivírus O software antivírus pode, ocasionalmente, interferir nas webcam. Investigue as configurações do software para ver se o seu antivírus está impedindo que sua câmera seja iniciada, ou desative temporariamente o antivírus e tente utilizar sua webcam. Se conseguir com o antivírus desativado, então aí está a chave do problema. Veja como alterar as configurações do antivírus com o desenvolvedor do software. 2. Atalho de ativação da câmera Em muitos computadores e notebooks, a webcam pode ser ativada e desativada com uma simples combinação de teclas, e às vezes, o usuário acaba desativando sem querer sua câmera. Normalmente, essa combinação de teclas é pressionar ao mesmo tempo a tecla Fn (Canto inferior esquerdo, ao lado do Ctrl) e uma das teclas que formam uma linha na parte superior do teclado, acima da linha de números. A combinação pode ser Fn + F6, Fn + F8, Fn + F10, Fn + F11, Fn + F12, etc. Procure no seu teclado qual das teclas F tem o desenho de uma câmera, e tente a combinação desta tecla com a tecla Fn para ver se a câmera volta a funcionar. Se suas chaves de ativação sejam diferentes ou se você não conseguiu encontrar nenhum atalho deste tipo, procure no manual do seu dispositivo ou no site do fabricante. Você também pode pesquisar no Google qual o atalho de desativação da webcam para o seu modelo específico de notebook. Outra alternativa é entrar em contato com a fabricante do seu PC, como a Dell, HP, Sony, Acer, Positivo, etc, e perguntar ao suporte qual seria o atalho de teclas no seu dispositivo. Agora, se você possui uma webcam USB, confira se ela está conectada corretamente na entrada USB. Troque de entrada USB para assegurar-se de que não era aquela entrada USB em questão que está com problema. Notebook da HP Nos Notebook HP Pavilion, é comum relatos de que a webcam integrada ao dispositivo pare de funcionar. Para resolver esse problema, você pode ir ao site da HP e clicar em Atendimento ao cliente (na parte inferior da página) para entrar em contato com a HP. Mas se você quiser resolver o problema sozinho, desinstalando e reinstalando o driver da webcam, como explicamos melhor no tutorial abaixo. 3. Conecte a webcam em um computador diferente Se estiver usando uma câmera externa (USB), conecte-a a outro dispositivo para verificar se ela funciona. Se ela não funcionar também, então é porque o equipamento está com defeito, e não o seu Windows. 4. Atualize o driver da webcam Desinstalar o driver da webcam do seu notebook ou computador, e fazer a reinstalação automática ao reiniciar, pode resolver os seus problemas. 1. Abra o "Gerenciador de Dispositivos" (Iniciar > clique com o botão direito em Computador ou Meu Computador > Gerenciar > Gerenciador de Dispositivos); 2. Clique na pequena seta à esquerda em "Câmeras"; 3. Clique com o botão direito na sua webcam (HP Webcam se você tiver um PC HP) e selecione "Propriedades"; 4. Na guia Driver, clique em Desinstalar; 5. Reinicie o computador quando solicitado; 6. Ao reiniciar o sistema, o driver será reinstalado e a webcam funcionará novamente. 5. Atualize os drivers manualmente Se a reinstalação de drivers acima não resolveu o seu problema, você poderá atualizar os drivers manualmente. Para isso, você pode acessar o site do fabricante e pesquisar pelos drivers de webcam ou pode usar um software que pesquisa e atualiza todos os drivers do seu computador. Nós demos algumas dicas de softwares no artigo abaixo: 6. Ativação da câmera no Windows Outro contratempo que pode ter ocorrido é a desativação da sua webcam pelo próprio Windows. Siga as etapas abaixo para verificar se é esse o problema e como reativar sua webcam. Ative sua webcam no Windows 10 Com os passos abaixo, você pode ativar/desativar a webcam integrada de notebooks ou mesmo de uma webcam USB conectada a um computador de mesa com o Windows 10. 1. Abra o "Gerenciador de Dispositivos" (Iniciar > clique com o botão direito em Computador ou Meu Computador > Gerenciar > Gerenciador de Dispositivos); 2. Clique na pequena seta à esquerda em "Câmeras"; 3. Clique com o botão direito na sua webcam e selecione "Propriedades"; IMPORTANTE: A categoria "Câmeras" não aparece ou a sua câmera não aparece dentro dela? Nesse caso, baixe o driver apropriado, como descrevemos na solução acima "Atualize os drivers manualmente" Retorne a este tutorial quando os drivers apropriados já estiverem instalados. 4. Retorne a esta página quando os drivers apropriados já estiverem instalados. Em seguida, repita os mesmos passos de 1. 5. Se tudo correr bem, sua câmera estará aparecendo com seu nome comercial ou com um tipo genérico "dispositivo de vídeo USB". IMPORTANTE: Talvez a mesma webcam seja exibida com nomes ligeiramente diferentes. Se isso acontecer com você, repita as etapas a seguir para cada uma que aparecer. 6. Dê um duplo clique no nome da câmera na lista "Gerenciador de Dispositivos" ou clique com o botão esquerdo sobre ela e selecione "Propriedades". Na janela de propriedades que é aberta, clique na guia Driver. Pressione o botão Habilitar. IMPORTANTE: Caso essa opção não apareça, e sim "Desabilitar" esteja aparecendo, quer dizer que sua webcam já está habilitada no Windows, e essa solução não serve para você. Ative sua webcam no Windows 8 ou 8.1 As etapas a seguir explicam como habilitar uma webcam ou câmera USB no Windows 8 ou 8.1, independente se for um notebook ou um PC de mesa. 1. Abra o "Gerenciador de Dispositivos" (Iniciar > clique com o botão direito em Computador ou Meu Computador > Gerenciar > Gerenciador de Dispositivos); 2. Clique na pequena seta à esquerda em "Dispositivos de Geração de Imagem"; IMPORTANTE: A categoria "Dispositivos de Geração de Imagem" não aparece ou a sua câmera não aparece dentro dela? Nesse caso, baixe o driver apropriado, como descrevemos na solução acima "Atualize os drivers manualmente". Retorne a este tutorial quando os drivers apropriados já estiverem instalados. 3. Clique com o botão direito na sua webcam e selecione "Propriedades", ou dê um duplo clique sobre sua webcam; IMPORTANTE: Às vezes, há dois ou mais nomes diferentes da mesma webcam. Nesse caso, repita essas etapas para cada uma que aparecer. Na janela de propriedades que é aberta, clique na guia Driver. Pressione o botão Habilitar. IMPORTANTE: Caso essa opção não apareça, e sim "Desabilitar" esteja aparecendo, quer dizer que sua webcam já está habilitada no Windows, e essa solução não serve para você. 7. Revise as permissões de uso da webcam por softwares Talvez sua webcam não esteja funcionando porque ela não tem permissão para acessar determinado aplicativo. Abaixo você pode verificar quais aplicativos tem ou não tem acesso a sua webcam no Windows 10: Clique com o botão direito do mouse no botão Iniciar no canto inferior esquerdo da tela e selecione Configurações > Privacidade > Câmera > Configurações de privacidade. Verifique se o acesso à câmera está ativado. Após isso, desça a página e verifique se o acesso à câmera para o aplicativo que você deseja usar está ativado. NOTA: Se você estiver usando uma webcam externa, ela pode estar listada em Controles de som, vídeo e jogos. 8. Atualização do Windows Instale as atualizações, pois pode ser que a desatualização do seu Windows seja o que impede a webcam de funcionar corretamente. Atualizar o Windows 8 e 8.1 1. Clique no botão direito, no menu Iniciar no Windows e escolha a opção "Painel de Controle". 2. Dentro do Painel de Controle, clique na categoria "Sistema e segurança". 3. Outra janela será aberta. Clique com o botão direito no "Windows Update" e depois clique em "Verificar Atualizações". Se aparecer uma atualização, basta clicar em "Instalar", aguardar o processo e reiniciar o computador. Após isso, verifique que sua webcam voltou a funcionar. Atualizar o Windows 10 1. Clique no menu Iniciar do Windows e escolha Configurações > Atualização e segurança > Windows Update > Verificar se há atualizações. Se houver atualizações disponíveis, elas irão aparecer após a pesquisa. Basta você instalar para ver se resolve o problema da sua webcam que não funciona. 9. Arquivos danificados do Windows Faça isso automaticamente usando a ferramenta SFC, do próprio Windows. Esse programa faz uma verificação do sistema e tenta consertar o que for necessário. Você quase não terá que intervir para resolver seus problemas. Esqueceu a senha do Windows? Veja como desbloquear seu PC Como ligar e usar o Bluetooth no Windows 10? 10. Restauração do sistema A ideia é voltar a um ponto de restauração antes da sua webcam começar a falhar. Esta solução é eficaz, especialmente quando a causa da falha é um software, driver ou atualização do Windows. Veja como fazer isso de acordo com o seu Windows: Restauração do sistema no Windows 10 1. Clique com o botão direito do mouse sobre o menu Iniciar do Windows e selecione Configurações > Atualização e Segurança > Recuperação > Restaurar o PC e clique em "Começar Agora". 2. Se esta é a primeira vez que você faz uma restauração, basta pressionar "Próximo". Se não for a primeira vez, selecione "Escolher outro ponto de restauração" e clique em "Avançar". 3. Normalmente, você vê uma lista de pontos de restauração disponíveis. Se aparecer, marque a caixa no canto inferior esquerdo "Mostrar mais pontos de restauração" para ver todos. Selecione o que você deseja clicando nele e confirme com "Próximo". NOTA: Se você pressionar o botão abaixo Detectar programas afetados, você verá uma lista do que será desinstalado ou alterado após retornar ao ponto escolhido. 4. Se tudo estiver certo, clique em "Concluir". Leia o aviso que aparece e confirme com "Sim". NOTA: Para escolher um ponto diferente, se não estiver correto, pressione o botão "Voltar". 5. Não desligue o PC até que o processo esteja concluído. Seu dispositivo pode reiniciar uma ou mais vezes. Uma mensagem irá notificá-lo quando você terminar e sair da área de trabalho do Windows. Restauração do sistema no Windows 8 e 8.1 1. Na barra lateral, encontre o campo de pesquisa do Windows e digite recuperação. 2. Vários resultados aparecerão. Clique em "recuperação" (apenas isso, sem mais adições). Nada deu certo? Se sua webcam ainda não funciona com nenhum aplicativo, ela pode estar com defeito. Se você ainda estiver no período de garantia do seu notebook (se estiver integrado) ou no período de garantia da webcam (se for um dispositivo externo), entre em contato com o fabricante e verifique se ele pode resolver o problema.
-
Ver este tutorial Rodando com Intel Graphics? Como fazer um programa reconhecer e rodar na placa de vídeo dedicada Às vezes seu computador pode possuir um hardware bom, com uma placa de vídeo dedicada, mas por inúmeras razões você não está atingindo um desempenho satisfatório em programas específicos. Uma causa comum deste problema é esse programa não reconhecer sua placa de vídeo dedicada, ou sua placa de vídeo não reconhecer o programa, resultado em uma performance muito inferior uma vez que seu computador rodará a partir do processador gráfico integrado da Intel (Intel Graphics). Se você perceber que Autor Allanatulu Categoria Hardware | Redes | Periféricos Enviado 07-07-2020 21:08
-
Às vezes seu computador pode possuir um hardware bom, com uma placa de vídeo dedicada, mas por inúmeras razões você não está atingindo um desempenho satisfatório em programas específicos. Uma causa comum deste problema é esse programa não reconhecer sua placa de vídeo dedicada, ou sua placa de vídeo não reconhecer o programa, resultado em uma performance muito inferior uma vez que seu computador rodará a partir do processador gráfico integrado da Intel (Intel Graphics). Se você perceber que apenas programas específicos estão tendo baixo desempenho, esse pode ser o caso. Contudo, se seu computador inteiro estiver com um desempenho abaixo do esperado, o problema deve ser outro, desde drivers desatualizados até problemas de hardware. O primeiro método que irei mostrar é o mais simples e o mais certeiro de todos, independente de qual marca seja sua placa de vídeo dedicada. Porém, para funcionar é muito provável que você precise de todos os drivers gráficos em ordem. Esse método envolve simples configurações de elementos gráficos do Windows e não oferece nenhuma personalização de desempenho gráfico, diferente dos próximos métodos específicos para cada placa: Configurações de elementos gráficos do Windows: O primeiro passo é buscar no menu iniciar do Windows "Configurações de Elementos Gráficos", ao acessar essa janela de configurações deve aparecer: "Configuração de Elementos Gráficos" > "Procurar" > Selecione o programa desejado Aqui você deve manter a opção de "Aplicativo Clássico" e clicar em "Procurar". Então busque o diretório original do arquivo executável (.exe) do programa que você deseja configurar. Uma vez adicionado o programa às configurações de elementos gráficos do Windows, você deve clicar em cima do programa em si, "Opções" e selecionar "Alto Desempenho" para ele. Se tudo estiver em ordem, o programa selecionado agora rodará na placa de vídeo dedicada ao invés do Intel HD Graphics e seu problema estará resolvido. A opção "Alto desempenho" garante o uso da placa de vídeo dedicada para o programa Porém, esse não é o único método, se você também quiser customizar mais ainda as configurações gráficas aplicadas a determinado programa, principalmente games, você também pode abrir o painel de configurações AMD ou Nvidia, dependendo da marca de sua placa de vídeo. Para Nvidia: Você pode utilizar aqui tanto o "Painel de controle Nvidia", pré-instalado se você possui uma placa GeForce, ou o GeForce Experience se você o tiver instalado. Veja se o programa desejado está na lista, se não, adicione-o no botão ao lado Pela "Painel de Controle Nvidia", selecione "Gerenciar configurações 3D" e selecione a aba de "Configurações do programa". Aqui você pode verificar se seu programa já está listado na aba ou você pode adicionar um programa selecionando seu diretório original do arquivo executável. Após selecioná-lo, você ainda pode personalizar as configurações gráficas para esse programa no painel abaixo. GeForce Experience é perfeita para manejar as configurações de jogos, automaticamente colocando as configurações ideias para seu hardware Pela GeForce Experience, o ideal é usar esse programa para configurar games, é mais simples e mais direto, com uma interface mais amigável também. Você pode ver se seu game já está listado ou adicioná-lo automaticamente, caso contrário, na aba superior direita em "Procurar Jogos". Contudo, não é possível adicionar qualquer programa, o sistema de busca e identificação é apenas para jogos e roda automaticamente. Para AMD: No AMD Radeon Software, você pode adicionar qualquer programa e customizar as configurações gráficas para o mesmo Para usuário AMD, o ideal é utilizar o programa AMD Radeon Software para configurar programas diversos com configurações gráficas personalizadas. Similar ao Painel de controle Nvidia, você pode adicionar um programa através de seu arquivo executável e então configurá-lo a gosto. Esses métodos através dos painéis de controle e programas Nvidia e AMD podem não funcionar para fazer sua placa rodar determinado programa dependendo das configurações de energia do seu computador. O primeiro método quase sempre funcionará, e recomenda-se utilizar esses últimos métodos para configurar propriamente os elementos gráficos de cada programa em cada placa de vídeo. Tente fazer os dois métodos para resolver certeiramente seu problema. Se nada disso funcionar, tente buscar configurações gráficas e de desempenho dentro do próprio programa desejado e certifique-se de possuir todos os drivers gráficos mais recentes para sua placa. Há a possibilidade de alguns programas não serem compatíveis com a sua placa de vídeo, sendo isso mais recorrente com placas AMD.
-

Esqueceu a senha do Windows? Veja como desbloquear seu PC
Allanatulu postou um tutorial em PC - Dicas e Tutoriais
Quem nunca se esqueceu de uma senha? E são tantas nessa era digital, que esquecer é normal. E quando cocê se senta na sua cadeira para fazer login no seu PC ou notebook Windows, digita com a certeza (ou nem tanta) que é a senha certa e percebe que esqueceu? Mesmo tentando várias senhas diferentes, incluindo muitas combinações de letras e números, mas nada funciona. O que você faz agora? Primeiramente, aceite que você esqueceu a senha do Windows, e em segundo lugar, aceite que você precisa de ajuda. Eu vou te ajudar! Felizmente, o processo de recuperação de sua senha no Windows é simples. Veja como você pode recuperar o login da Microsoft e as credenciais de outros usuários registrados na máquina local. Como desbloquear o Windows quando se esquece a senha? Abaixo, você pode conferir 3 modos de recuperar sua conta do Windows. Começamos pela mais simples, após, uma opção de dificuldade intermediária. A última das opções é a mais complexa, e deve ser tentada apenas quando você não conseguiu recuperar sua conta com as outras opções. 1. Redefina sua senha no site da Microsoft Antes de prosseguir, se você entrar no Windows com uma conta online da Microsoft (oferecida como padrão durante a instalação desde o Windows), provavelmente poderá redefini-la on-line no site da Microsoft usando outro dispositivo com Internet. Passo 1. Insira seu e-mail do hotmail, live ou outlook, seu telefone ou seu nome no Skype. Após, clique em "Próximo"; Passo 2. Um código será enviado para seu e-mail cadastrado. Vá até seu e-mail, confira a mensagem da Microsoft, copie o código enviado e cole na página de recuperação de senha da Microsoft; Passo 3. Agora, você pode definir uma senha única da Microsoft. Clique em "Recebido"; Passo 4. Crie uma nova senha, repita ela e clique em "Próximo"; 2. Modo de segurança A redefinição da senha pode ser feita quando o computador for inicializado em modo de segurança. Reinicie o computador, e ao mesmo tempo pressione a tecla F8. A tela com um menu de Opções Avançada vai abrir, selecione Modo de Segurança para iniciar o Windows normalmente (talvez demore um pouco). A tela de seleção de contas de usuário vai abrir. Aparecerão todas as contas, e também uma conta chamada de Administrador. É através dessa conta que você poderá remover a senha de contas de usuário do Windows. Acesse-a e então abra o Painel de Controle > Contas de Usuário. Selecione a conta que você esqueceu a senha e clique em Remover senha. Você poderá, a partir de agora, acessar a conta da senha esquecida normalmente e então, poderá definir uma nova senha para proteger as informações. 3. Disco oficial do Microsoft Caso você não tenha conseguido recuperar sua senha através da página da Microsoft, você vai precisar de um disco de instalação do Windows ou um pen drive bootável. Insira o disco de instalação ou pen drive bootavel no seu PC; Na tela de instalação do Windows, clique em Next; Clique em Reparar o computador (Repair your computer); Clique em Solução de Problemas (Troubleshoot) Clique em Opções Avançadas(Advanced Options). Clique em Prompt de Comando (Command Prompt). Para identificar a letra do drive do Windows, execute os comandos "diskpart" e "list volume"; Anote a letra (na listagem exibida como tipo Partition) que possua o nome do volume onde o Windows está instalado. Geralmente esta é a letra D. Digite exatamente o comando abaixo e confirme apertando "y" e depois Enter: copy d:windowssystem32sethc.exe d: Isso copiará o programa de atalhos de teclado para o seu computador. copy d:windowssystem32cmd.exe d:windowssystem32sethc.exe Execute exatamente o comando para substituir o programa de atalhos de teclado pelo prompt de comando, e confirme apertando "y" e depois Enter: Remova o disco de instalação ou o pen drive e reinicie o computador. Na tela de login, aperte a tecla Shift por 5 vezes para abrir o Prompt de Comando. Utilize o comando net user para alterar a senha do seu usuário da seguinte maneira: net user SeuUsuario SuaNovaSenha (SuaNovaSenha: Substitua pela senha que quer usar) Caso também tenha esquecido o seu nome de usuário, você pode utilizar o comando net user para listar os usuários cadastrados no computador. Reinicie o computador e faça login normalmente com sua nova senha. Para certificar-se que o processo deu certo, reinicie o PC e, na tela de login, aperte a tecla Shift por 5 vezes. Uma janela abrirá perguntando se você deseja ativar as teclas de aderência. Clique em não. E então, conseguiu recuperar sua conta do Windows para fazer login no seu computador? Esperamos que esse tutorial tenha lhe ajudado.-
- como desbloquear o pc
- Windows
- (e 3 mais)
-
Visualizar arquivo Tradução Dead In Vinland PT-BR Este patch de tradução desenvolvido por membros do site Tribo Gamer possibilita a tradução automatizada de todos os menus e legendas do jogo Dead In Vinland para o Português do Brasil (PT-BR). Para aplicar a tradução basta executar o arquivo baixado e seguir as instruções. Todo o processo é feito de forma automatizada. Se por ventura o instalador não encontrar a pasta do jogo de forma automática, faça isso de forma manual através do instalador. Autor 403 - Forbiddeen Enviado 07-07-2020 Categoria Traduções de Jogos - PT-BR
-
$ 1.000.000,00 no GTA V Online - Grátis pra assinantes Amazon Prime que também é Twitch Prime. [Conteúdo Oculto] Tô postando essa promoção pois pelo preço da Amazon Prime muita gente deve ser assinante. BENEFÍCIOS DISPONÍVEIS NO PS4, XBOX ONE E PC Vincule suas contas do Social Club e do Twitch Prime para obter obtenha GTA$1.000.000, acesso gratuito à propriedade do Fliperama Pixel Pete, além de descontos exclusivos e muito mais!
-
Olá pessoas, estamos disponibilizando um gift card de R$30,00 no steam para um sortudo. O sorteio é livre para TODOS (membros ou não do GGAMES) e será realizado pelo GLEAM.IO, plataforma própria para sorteios. Para participar é simples, basta acessar o link a seguir e realizar os passos. [Conteúdo Oculto] A cada passo realizado você aumenta suas chances de participação. Só lembrando que o sorteio será feito em nosso DISCORD, portanto após a inscrição, você deverá ingressar em nosso Discord através desse link. Caso o sorteado não esteja no Discord, vamos sortear de novo até que o sortudo seja beneficiado. O Sorteio será daqui exatos 41 dias. Abraços galera, boa sorte e até mais! Obs: Lembrando que todas as etapas serão verificadas e caso o item obrigatório(seguir no instagram) não esteja efetivado, o ganhador será desclassificado.
- 19 respostas
-
- 50
-

-

-

-
Primeiros 30 minutos de gameplay do recém lançado The Outer Worlds, vale a pena jogar Jogabilidade : Gráficos : Diversão : Para mim a nota dele é : Inscrevam-se no canal! Abraços!
- 2 respostas
-
- 1
-

-
- Análise
- The Outer Worlds
- (e 2 mais)
-

MiniTool Power Data Recovery – Restaure arquivos apagados!
Allanatulu postou um tutorial em PC - Dicas e Tutoriais
Disponível para computadores com Windows ou Mac, o software permite reaver diferentes extensões de arquivo, além de ser útil para recuperar arquivos que talvez nem tenha notado que se perderam. Para saber mais sobre o MiniTool Power Data Recovery e como ele pode te ajudar a recuperar arquivos apagados ou perdidos, confira os próximos parágrafos. Perder arquivos nem sempre é culpa sua Pode parecer inútil ter um programa para recuperar arquivos apenas para não ser vítima da sua própria distração. Na verdade, pode acabar perdendo arquivos do computador sem nem perceber. Um motivo muito comum para a perda de arquivos é a exclusão definitiva ao limpar a lixeira do computador, especialmente para quem costuma enviar muitos arquivos para lá. Quem tem muitos pendrives ou cartões de memórias também pode acabar perdendo fotos, vídeos ou documentos caso formate um cartão errado. Ou seja, é possível usar o MiniTool Power Recovery Data para reaver arquivos apagados de acessórios de armazenamento, como os citados acima. Outro motivo que normalmente pegam usuários de surpresa são falhas no próprio HD ou até mesmo no sistema operacional. Quando esse tipo de erro acontece, normalmente faz com que perca arquivos importantes, que só podem ser recuperados por aplicativos como os da MiniTool. A seguir, veja algumas das principais funcionalidades e vantagens do MiniTool Power Recovery Data! MiniTool Power Data Recovery: vantagens e funcionalidades Agora que já entendeu as diferentes situações nas quais pode perder arquivos – algumas delas de maneira inesperada -, saiba o que é possível de recuperar usando o programa. A funcionalidade principal é a recuperação de arquivos. Você pode restaurar arquivos perdidos em seu HD, SSD, pendrive ou cartão de memória. Até mesmo arquivos em celulares Android podem ser recuperados, desde que conecte o smartphone ao seu PC. O MiniTool Power Data Recovery funciona em 3 simples passos: analisa o armazenamento, mostra uma prévia dos arquivos que podem ser recuperados e faz a recuperação por si só. Tudo isso é feito em questão de minutos, dependendo apenas de quantos gigabytes ou terabytes têm em seu armazenamento.Documentos de texto, planilhas, slides e arquivos de email; Além disso, vale mencionar que o programa é capaz de reaver arquivos em cerca de 70 formatos, incluindo: Documentos de texto, planilhas, slides e arquivos de email; Arquivos de fotos e vídeos, como filmes e séries que assiste offline; Músicas offline; Arquivos de Photoshop, Autocad e outras ferramentas para designers; Arquivos em serviços de armazenamento em nuvem que também estavam guardados localmente; Muitos outros! Você pode começar a recuperar arquivos de graça! Uma das principais vantagens do MiniTool Power Data Recovery é que pode começar a usá-lo gratuitamente. No plano gratuito, você pode recuperar até 1GB de arquivos, ideal para quem precisa reaver documentos que exigem menos espaço. Já os planos pagos removem essa limitação, permitindo recuperar arquivos de qualquer tamanho. Já teve problemas por ter perdido arquivos importantes e não contava com um software para te ajudar a recuperá-lo? Então clique no link agora mesmo para conhecer o MiniTool Power Data Recovery para o seu computador! -
A Techland anunciou que o DLC Dying Light: Hellraid chegará em Julho. Será a 23 de Julho, pelo preço de 9.99€, que poderás adquirir este Hellraid, um projecto que foi pensado inicialmente como um novo jogo, mas que entretanto tornou-se em conteúdo adicional para Dying Light. Em Hellraid, uma estranha máquina arcade é um portal para uma nova dimensão e terás de enfrentar hordas de temíveis criaturas para sobreviver. Este é um modo totalmente novo, no qual percorrerás masmorras infestadas de temíveis adversários e poderás recolher prémios sempre que entras num destes locais aterrorizadores. Se quiseres, podes ir sozinho, mas também podes pedir ajuda e enfrentar estas bestas com amigos em cooperativo.
-

Crash Bandicoot 4: It's About Time revelado antes do tempo
HellishWollf postou uma entrada em Notícia Gamer
Crash Bandicoot 4: It's About Time foi revelado antes da Activision ter a possibilidade de o fazer oficialmente. A entidade responsável por classificar os videojogos para Taiwan voltou a estragar uma surpresa e desta vez anunciou ao mundo que a Toys fo Bob está a desenvolver Crash Bandicoot 4: It's About Time. O regresso do marsupial num novo jogo original fica assim confirmado e segundo avança o Gematsu, a descrição indica que Crash relaxa em 1998 na sua ilha quando descobre uma máscara escondida, chamada Lani-Loli. Esta é uma Quantum Mask e aparentemente conhece Aku-Aku, mas o mais importante é que assinalar o regresso das Quantum Masks e quando surge um Quantum Rift, "os nossos heróis terão de corajosamente viajar por diferentes tempos e dimensões para impedir o responsável". Resta aguardar pelo trailer de revelação da Activision para Crash Bandicoot 4: It's About Time. Fonte:Gematsu- 15 comentários
-
- 2
-

-

-
- Crash Bandicoot
- Crash Bandicoot N. Sane Trilogy
- (e 3 mais)
-
Call of Duty Modern Warfare traz muitas novidades, então você precisa saber como subir o Battle Pass na 4ª temporada O que podemos esperar da quarta temporada em Call of Duty Modern Warfare? Normalmente, cada temporada nos apresenta um conteúdo importante e isso não é diferente, pois aqui é oferecida a possibilidade de ter um número considerável de recompensas interessantes, uma quantidade considerável de armas e principalmente alguns novos operadores, mas esses desenvolvimentos nos levam a ter que saber Como subir de nível o Passe de Batalha na 4ª temporada, e aqui vamos mostrar como fazer isso rapidamente. Como subir de nível no Passe de Batalha na 4ª temporada em Call of Duty Modern Warfare? Praticar saques é uma maneira de alcançá-lo rapidamente, pois é a única maneira de garantir XP suficiente, porque, na realidade, essa é a base para aumentar o nível, principalmente contando com a necessidade de atingir o nível 100. , e embora possa haver uma quantidade considerável de atividades, essas podem não ser tão relevantes quanto sugerem os saques. É necessário considerar a pilhagem como a melhor opção para obter XP suficiente, é claro que podemos adicionar a possibilidade de habilitar aprimoradores combinados com 10% de XP, e isso pode ser conseguido apenas com a passagem da temporada, é necessário ficar claro que os boosters de XP que temos no início da temporada podem ser usados desde que sejam para uma longa sessão em Call of Duty Modern Warfare. Um aspecto importante a considerar é ter os detalhes de que não é necessário eliminar os inimigos no modo de saque, pois é claramente sobre saquear dinheiro para obter o primeiro lugar no Plunder, apenas que em algumas ocasiões esse método pode se tornar um pouco cansativo, mas É importante porque temos a oportunidade de ter algumas armas, operadores de XP, power-ups e algumas skins. O mapa pode nos mostrar alguns compromissos diretos, mas como nosso objetivo é saber como aumentar o Passe de Batalha na 4ª temporada, será necessário optar por evitá-los em Call of Duty Modern Warfare, continuando a tomar a melhor opção e isso é saquear dinheiro, é claro Isso significa que também temos a possibilidade de protegê-lo e, para isso, será necessário obter ou comprar alguns balões de extração. Por que usar o modo de pilhagem para aumentar o nível do Passe de Batalha na temporada 4 em Call of Duty Modern Warfare? Porque é a maneira mais confortável e rápida de alcançá-lo. Porque só temos um mês para atingir o nível 100. Se tivermos aprimoradores de alto desempenho, podemos obter até 50.000 XP para cada jogo. As partidas de saque são realmente caras, pois duram entre 15 e 20 minutos, mas são suficientes para nossos objetivos. Se tivermos habilidades, podemos obter o nível 67 a 100 em apenas 5 dias, escolhendo jogar de 5 a 6 jogos. Agora que você sabe como aumentar o passe de batalha na quarta temporada, é hora de aplicar essa tática e obter o máximo de XP possível em Call of Duty Modern Warfare. Lembre-se, lembre-se de que essa é a única maneira de fazê-lo. por xboxplay
-
- Call of Duty Modern Warfare
- Xbox One
- (e 2 mais)
-
Estamos de volta para Call of Duty Modern Warfare e, desta vez, com o objetivo de explicar como entrar no mapa secreto das trincheiras de bunkers Cada atualização neste jogo tem um papel importante e, recentemente, recebemos uma atualização pertencente à nova temporada, na qual é necessário saber como entrar no mapa secreto das trincheiras de bunkers, porque isso por si só tem um ovo de Páscoa, por isso necessário acessar pela nossa mini-arma. Como entrar no mapa secreto das trincheiras do bunker em Call of Duty Modern Warfare? Em um ambiente em que a ação e as armas são a principal atração, principalmente porque é necessário saber como entrar no mapa secreto das trincheiras e continuar com o ovo da Páscoa, o que neste jogo não é nada estranho, pois estamos acostumados a tenha a ideia de que fazem parte dela; portanto, é necessário ter algumas etapas necessárias para alcançá-lo rapidamente e são as seguintes. Quais são as etapas a seguir para obter os códigos e inserir o bunker secreto do mapa de trincheiras em Call of Duty Modern Warfare? Primeiramente, é necessário obter uma série de códigos pelo mapa Call of Duty Modern Warfare, o primeiro deles nos leva a percorrer o lado direito do bunker, é necessário pegar o caminho ideal e pular em algumas pedras para obter o código muito próximo ao nosso pés, uma vez com ele é necessário usar o teclado do mapa e inserir o código que nos permite abrir a porta do bunker. Agora que temos esse código e o executamos, é hora de ir para o segundo, é necessário manter a sequência, para isso é necessário andar um pouco no lado esquerdo até obtermos um barril cinza, este gravado um código e é uma ferramenta valiosa para nós. Avançamos em nossa pesquisa em Como entrar no mapa secreto das trincheiras de bunkers, este próximo código está dentro de uma caixa marrom apenas para que seja necessário estar dentro do bunker e usar o mapa. Percorremos o quarto código e isso nos permite acessar o bunker de concreto, pois é necessário verificar por bloco de concreto, pois se percebermos bem uma estrutura de metal se projeta de sua cabeça e próximo a ela estará o código de que precisamos. Vamos para o quinto código em Call of Duty Modern Warfare, localizado embaixo de uma ponte no centro; será necessário apenas descer e olhar para cima. O que fazer quando temos as 5 trincheiras mapear códigos secretos de bunkers em Call of Duty Modern Warfare? Como já temos os códigos conosco, é hora de dar uma volta no teclado e prosseguir com a digitação dos códigos. Com isso, realizado com sucesso, teremos acesso ao bunker e aqui é necessário ir ao telefone, este também possui números que devem ser inseridos no teclado, sairemos e aguardaremos o acesso concedido, aqui é necessário entrar novamente, pois ouvimos o telefone que está tocando, enquanto atendemos a porta dos fundos, ela se abre e é possível observar um ursinho de pelúcia que o acompanha Em algumas mini-armas, você precisa ter muito cuidado, porque o poder de fogo deles é poderoso o suficiente. Isso é tudo o que sabemos sobre Como entrar no mapa secreto de trincheiras de bunkers, desde que você siga as etapas explicadas aqui, será Call of Duty Modern Warfare bastante fácil. por xboxplay
-
- Call of Duty Modern Warfare
- Playstation 4
- (e 2 mais)
-
Neste guia, preparamos tudo o que você precisa saber sobre como corrigir o erro Call of Duty Warzone - Modern Warfare Dev 5523. O que é o erro Dev 5523 de Call of Duty Warzone - Modern Warfare. Antes de dizer como corrigir o erro do Dev 5523 no Call of Duty Warzone - Modern Warfare, você deve saber que se trata de um erro de desenvolvimento, é lamentável que, apesar das atualizações e dos erros de tempo ainda ocorram no jogo. Infelizmente, como outros erros de desenvolvimento, muito pouco se sabe sobre eles, no entanto, para o 5523, existem algumas soluções que muitos jogadores serviram e que você pode tentar. Como corrigir erro de desenvolvimento 5523 no Call of Duty Warzone - Modern Warfare. Começaremos nosso guia sobre como reparar o erro do Dev 5523 do Call of Duty Warzone - Modern Warfare, informando que preparamos 8 soluções possíveis para esse erro e recomendamos que você comece a testá-las desde o início e passe para a próxima se não funcionar até encontrar a que corrige o erro. Como corrigir erro do Dev 5523 do Call of Duty Warzone - Modern Warfare - Reinicie o seu PC. Começaremos nosso guia sobre como corrigir o erro do Call of Duty Warzone Dev 5523 com esta solução: provavelmente nem todos funcionarão, mas se tiver servido muitos jogadores para solucionar esse erro, não há nada a perder, lembre-se Pode ser necessário reiniciar o computador várias vezes antes que o problema seja resolvido; portanto, antes de passar para a próxima solução, você reiniciou o PC várias vezes. De mãos dadas com isso, você deve garantir que o sistema operacional, os drivers da placa de vídeo e o próprio jogo sejam atualizados para a versão mais recente. Como corrigir o erro do Dev 5523 Call of Duty Warzone - Modern Warfare - Desativar aplicativos de terceiros. Lembre-se de que ter softwares de terceiros ativos pode ser a causa desse erro; portanto, recomendamos desativá-los. Isso não se limita ao Razer Synapse, Discord, GeForce Experience, softwares de gravação, ShadowPlay ou qualquer outro. Para verificar se aplicativos de terceiros estão ativos, você pode acessar o gerenciador de tarefas diretamente e finalizar as tarefas que estão ativas, mas não estão em uso pelo sistema ou pelo jogo. Como corrigir o erro Dev 5523 do Call of Duty Warzone - Modern Warfare - Battle.net como administrador e a otimização de tela cheia desativada. Algo importante a ter em mente é que, se você estiver executando o cliente Battle.net, precisará verificar se ele está funcionando no modo de compatibilidade. Também será importante desativar a otimização em tela cheia, evitar problemas com o jogo e possivelmente corrigir o erro. Para corrigir isso, a primeira coisa que você precisa fazer é clicar com o botão direito do mouse no cliente Battle.net> Propriedades> Compatibilidade e aqui você terá que desativar a otimização em tela cheia e executar o programa como administrador. Aplique as alterações e clique em OK para salvá-las e lembre-se de executar o jogo como administrador para garantir que o problema não exista mais. Como corrigir erro de desenvolvimento 5523 do Call of Duty Warzone - Modern Warfare - Desative a segunda tela. Muitos usuários disseram que, ao desativar o segundo monitor e a placa de vídeo integrada para usar um monitor HDMI, o erro foi resolvido. Embora esta solução seja para jogadores que possuem duas placas gráficas instaladas e estão em laptops. Para desativar a placa, a primeira coisa a fazer é pressionar o Windows X e selecionar o Gerenciador de dispositivos, vá para Adaptadores de vídeo e selecione a placa de vídeo integrada [Intel (R) HD Graphics]> clique com o botão direito do mouse e selecione Desativar dispositivo . Outra maneira de usar uma única tela é pressionando Windows pe selecionando Somente tela do PC. Caso o seu monitor use DisplayPort, recomendamos a mudança para HDMI, pois o primeiro pode causar erros. Como corrigir o erro do Dev 5523 Call of Duty Warzone - Modern Warfare - Desativar sobreposições. As sobreposições sempre causaram problemas e, apesar de importantes, não são essenciais, por isso recomendamos desativar as sobreposições como a sobreposição Steam, sobreposição AMD, experiência GeForce, Discord, MSI Afterburner, o software de jogo de Logitech, a barra de jogos do Xbox ou o que você estiver usando. Desative a Steam Overlay na tela inicial do cliente Steam, clique em Steam> configurações e selecione In-Game no menu> desmarque Ativar Steam Overlay durante o jogo e aceite salvar. Para desativar a sobreposição do Discord, você deverá executar o aplicativo e pressionar o ícone de roda dentada na parte inferior> configurações do aplicativo> Sobreposição> ativar sobreposição no jogo> guia Jogos> selecione este jogo e desative a sobreposição. Para a Xbox Game Bar, você terá que pressionar a tecla Windows I e selecionar "Jogos" e, na barra de jogos, você pode ativar e desativar a opção de gravar clipes de jogos, capturas de tela e transmitir com a barra de jogos. Como corrigir o erro do Devp 5523 do Call of Duty Warzone - Modern Warfare - Force o jogo a ser executado no DirectX 11. Muitos usuários disseram que a mudança para o DirectX 11 para jogar corrigiu o erro, sacrificando alguns dos recursos que o DirectX 12 traz. Para fazer isso, você deverá acessar o cliente Battle.Net no PC e executar o jogo, para acessar a guia Opções, onde será necessário prestar atenção aos argumentos adicionais da linha de comando e digite -d3d11. Então você terá que reiniciar o seu PC e testar se o erro foi corrigido. Como corrigir o erro Dev 5523 Erro Call of Duty Warzone - Modern Warfare - Overclocking reverso. Caso você tenha algum software para overclock de GPU, recomendamos que você o desative e reverta e execute o jogo a 60 FPS, isso deve corrigir o problema de alguns erros. Este foi o nosso guia sobre como corrigir o erro do Dev 5523 do Call of Duty Warzone - Modern Warfare, esperamos que ele possa solucionar esse e qualquer outro erro de desenvolvimento com o qual você tenha lidado. Lembre-se de que essas soluções não funcionam apenas para esse bug, mas também para outros desenvolvimentos. Por xboxplay
-
- Call of Duty Warzone
- Playstation 4
- (e 2 mais)
-
Qual é o truque de cancelamento de slides em Call of Duty Modern Warfare. Essa é uma técnica que permitirá que você se mova muito mais rápido do que o normal pelo mapa sem perder resistência, além de apontar rapidamente para baixo após o término do movimento e aqui mostraremos como usar o truque de cancelamento de slides . Como usar o truque de cancelamento de slides em Call of Duty Modern Warfare. Para executar esse truque, o que você precisa fazer é executar um slide normal durante a execução e pressionar o botão deslizar novamente antes que a ação termine, para correr e deslizar rapidamente pelo mapa sem perder muita resistência e mirar bastante nas vistas. mais rápido do que você poderia após um slide completo. Os jogadores de PC podem acessar as configurações do jogo e pressionar o botão "Left CTRL" novamente para "Shift / Slide". Essa descoberta foi feita após a chegada da terceira temporada no início deste mês, que é carregada com muito conteúdo e elementos muito interessantes que você não pode perder. É tudo o que você precisa saber sobre como usar o truque de cancelamento de slides no Call of Duty Modern Warfare. Lembre-se de que você pode encontrar muito mais sobre a temporada atual em nossos guias anteriores, onde já abordamos vários pontos de interesse. por: xboxplay
-
- Call of Duty Modern Warfare
- Xbox One
- (e 2 mais)
-

Tradução Astérix A Guerra da Gália PT-PT [PC]
rubinho146 postou um arquivo em Traduções de Jogos - PT-BR
Versão 1.0
26 downloads
Plataforma: PC-CD Rom Desenvolvedora: Warthog Publicado por: Infogrames Gênero: Estratégia Data de lançamento: 2000 O gaulês favorito de todos e seu característico personagem paralelo nesta curiosa mistura de estratégia e ação arcade. No jogo, você vai liderar uma campanha para recapturar a Gália dos romanos irritantes, jogando um jogo de estratégia simples e usando muita poção mágica. O jogo também possui seções semelhantes a arcada, onde você poderá testar seus músculos e reflexos em vez de seu cérebro. A versão de PC é considerada a versão superior à versão do PSX. Tradução de textos / Vozes/ Edições gráficas: rubinho146 Esta tradução vem com um ficheiro de ajuda para saber como importar os vídeos editados no ISO do jogo. Formato: ficheiros de tradução Tamanho: 62 MB Versão de PS1: Aceder- 2 análises
-

Como resgatar 7 dias de Xbox Game Pass Ultimate do TridentX
403 - Forbiddeen postou um tutorial em Xbox
1. Acesse esse link. 2. Aperte DIGITE SEU CÓDIGO AQUI e digite o código encontrado na EMBALAGEM, depois aperte VALIDAR. 3. Preencha o formulário a seguir com dados VÁLIDOS, principalmente EMAIL e CELULAR. 4. Agora acesse seu email e valide-o. 5. Feito isso, chegará um SMS com o código. Verifique o SPAM também por garantia. 6. Agora acesse sua conta da MICROSOFT e resgate o código. Eu fiz através do XBOX BETA. 7. Vá em CONFIGURAÇÕES 8. Aperte o botão resgatar código e insira o código que recebeu. Prontinho, agora é só curtir.- 4 comentários
-
- 1
-

-
Ver este tutorial Como recuperar o espaço total de um pendrive Como restaurar a capacidade de armazenamento do pendrive: 1. Abra o Menu Iniciar, pesquiser por Prompt, clique com o botão direito em “Prompt de Comando”, selecione a opção “Executar como administrador”, e clique “Sim” para abrir o “Prompt de Comando”. 2. No Prompt de Comando, digite diskpart e pressione “Enter”. 3. Digite o comando list disk para listar todos os dispositivos conectados. 4. Identifique o pendrive pelo tamanho e use o comando select disk X, onde Autor Allanatulu Categoria PC - Dicas e Tutoriais Enviado 25-06-2020 19:13
- 2 respostas
-
- 2
-

-

-
- como recuperar o espaço total do pendrive
- PC
- (e 2 mais)
-
Ver este tutorial Como ligar e usar o Bluetooth no Windows 10? Para a maioria dos usuário do Windows, o Bluetooth significa a capacidade de conectar seu fone de ouvido sem fio, computador, smartphone ou outro dispositivo. Mas existem vários outros usos do Bluetooth. Confira como ativar ou desativar e usar o Bluetooth no Windows 10 e como enviar e receber arquivos do seu computador ou notebook. Como ativar o Bluetooth no Windows 10 Clique no menu iniciar e abra a opção "Configurações", depois selecione "Dispositivos" para abrir as "Configurações de Autor Allanatulu Categoria PC - Dicas e Tutoriais Enviado 25-06-2020 17:38
-
- 1
-

-
- como ligar o bluetooth no windows 10
- Windows 10
- (e 2 mais)
-
Tópicos Recentes
-
- 1 resposta
- 14.375 visualizações
-
- 1 resposta
- 1.679 visualizações
-
Call of Duty Warzone - Bora jogar juntos! [PC / XBOX ONE / PS4]
Por 403 - Forbiddeen, em Call of Duty
- 17 respostas
- 2.194 visualizações
-
Pergunta: Falha marcação Warzone
Por wagnerp, em Dúvidas e Suporte - Xbox
- Aguardando melhor resposta
- 1 voto
- 6 respostas
-
Guia Básico de Iniciantes para Mario Kart 8 Deluxe no Nintendo Switch
Por Zaroff, em Dicas e Detonados - Nintendo
- 2 respostas
- 539 visualizações
-
-
Tópicos



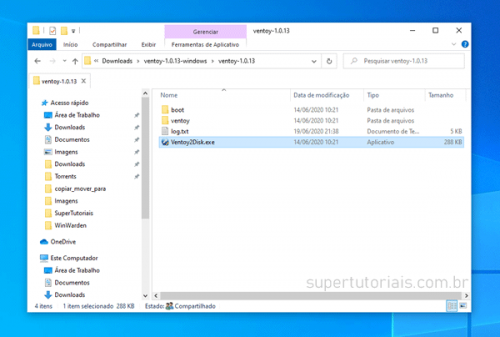


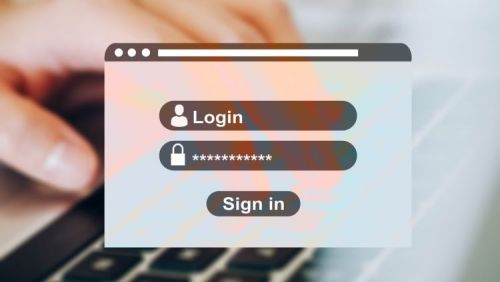




![Mais informações sobre "Tradução Astérix A Guerra da Gália PT-PT [PC]"](https://ggames.com.br/uploads/monthly_2020_06/asterix-the-gallic-war-windows-front-cover.thumb.jpg.5ea628757d679e9f68e430219065e8d4.jpg)