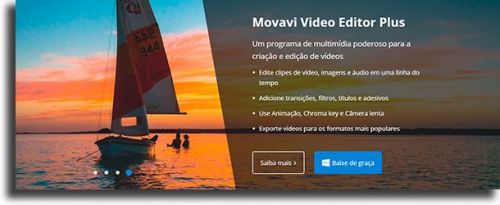-
Postagens
618 -
Registro em
-
Última visita
-
Dias Ganhos
3 -
GCoins
125,412 [Doar]
Tipo de Conteúdo
Perfis
Fóruns
Blogs
Eventos
Downloads
Loja
Artigos
Notícias
Análises
Tutoriais
Tudo que Allanatulu postou
-

Os melhores jogos GRÁTIS para PC em 2020
Allanatulu respondeu ao tópico de Allanatulu em Dicas e Detonados - PC
@Lucas Ribas Não estou sabendo disso amigo ,talvez seja um boato.- 8 respostas
-
- 1
-

-
- Jogos grátis
- PC
-
(e 2 mais)
Tags:
-
Como transferir rapidamente documentos ou notas importantes em papel para o formato eletrônico e sem a necessidade de uma impressora? É isso que iremos conhecer neste artigo. Como digitalizar documentos diretamente pelo smartphone. Com a ajuda de aplicativos, que são bem fáceis de utilizar, você pode digitalizar faturas, recibos, contas, notas, páginas de livros, cartões de visita, documentos, fotos e até quadros de avisos inteiros em poucos passos. Existem muitos aplicativos que ajudam a digitalizar, compartilhar e armazenar documentos. Entre eles está o Adobe Scan( iOS, Android ) , o Office Lens( iOS , Android ) ou o CamScanner ( iOS , Android ). Neste breve guia, usarei o aplicativo Office Lens , da Microsoft, como exemplo. Eu o escolhi por causa de ser gratuito, tem um amplo apoio multiplataforma (disponível no Windows, Windows Mobile, Android e iOS), além de ser gratuito e funcionar muito bem. O Office Lens não exige a configuração de uma conta em nenhum serviço, mas eu recomendo fortemente que você faça isso. Se decidirmos vincular o aplicativo a uma Conta Microsoft gratuita, ele ganhará algumas funções adicionais e bastante úteis relacionadas à computação em nuvem. Você pode estar se perguntando por que é necessário um aplicativo especial ao invés de somente o uso da câmera. A resposta é simples – os aplicativos possuem funções que permitem digitalizar documentos muito mais rapidamente e facilitar seu gerenciamento. Por isso é bem mais viável partir para uma solução dedicada. Além do fato de que realizar pelo app da câmera do celular devemos ajustar cuidadosamente o sensor na folha de papel digitalizada, para que não haja problemas com sua perspectiva, elementos que não devem ser enquadrados ou até mesmo problemas na sua legibilidade. Os scanners de telefone são extremamente fáceis de usar, e a digitalização não difere do nível de dificuldade em tirar uma foto normal. Basta apontar a câmera para o documento e o aplicativo cortará automaticamente a imagem, omitindo tudo o que estiver fora do item que você deseja digitalizar. O aplicativo recortará e melhorará automaticamente a qualidade do documento para que ele fique adequado quando você realizar o compartilhamento.Você pode melhorar a borda do documento, alterar sua cor e contraste, girar o documento e fazer outras modificações básicas. É possível pode salvar o documento finalizado no formato necessário, por exemplo, em um arquivo PDF , atribuindo qualquer nome ao arquivo. A digitalização de um documento não é o fim das possibilidades oferecidas pelos aplicativos dedicados a esta função. Por exemplo, o formulário digitalizado pode ser preenchido no Adobe Acrobat e o documento pode ser assinado. Se você digitalizar um cartão de visita, poderá transferir os dados da digitalização para seus contatos. Você também pode compartilhar e copiar materiais digitalizados. Os aplicativos de digitalização são ótimos não apenas para cartões em vários formatos, como também para digitalizar livros, cartões de visita ou documentos de identidade . Essas digitalizações são feitas exatamente da mesma forma que para documentos regulares, tudo o que você precisa fazer é selecionar a opção apropriada e o restante do trabalho será realizado pelo programa. Digitalizando documentos com o Office Lens O objetivo principal do uso de um aplicativo Office Lens é reduzir ao mínimo o número de etapas necessárias para realizar uma digitalização. No entanto, não faz mal ajudar o aplicativo a funcionar, né?. Se as condições permitirem, tente realizar a captura em um ambiente claro e tente não projetar sombra à mão nos documentos digitalizados. Vale a pena prestar atenção nos modos de operação do aplicativo. O modo padrão e a parte inferior da captura de tela´é a sessão Documento, particularmente adequados para digitalizar documentos de texto 0, assim como o modo Foto para fotografias. O modo Quadro de Comunicações também tenta remover os reflexos da luz característicos. Por sua vez, o modo Cartão de Visita pode importar imediatamente os dados de um cartão digitalizado para a lista de contatos do telefone. Depois de pressionar o botão do obturador, a primeira digitalização será feita e apresentada na tela. Nesta tela, podemos adicionar outro documento à digitalização (botão no canto inferior esquerdo) ou confirmar a digitalização (no canto inferior direito), assim como aplicar alguns filtros. Também podemos fazer pequenos ajustes – é para isso que serve a linha de botões no canto superior direito. Você pode: modificar o enquadramento, girar a imagem digitalizada, e adicionar anotações de texto ou desenhar no documento, respectivamente. Depois de digitalizar todos os seus documentos, é hora de recebermos o arquivo finalizado e concluir todo o processo. O aplicativo solicitará que você nomeie o documento e indique onde salvá-lo. Você pode escolher entre uma galeria de fotos no seu telefone ou salvá-lo como um arquivo PDF. Além disso, se vincularmos o aplicativo a uma Conta da Microsoft, também poderemos enviar o documento para a nuvem do OneDrive na forma de uma imagem, ou também em um arquivo do PowerPoint, ou um arquivo do Word. Fonte:hardware
-
- tutorial para celular
- IOS
- (e 3 mais)
-

Quais são as expansões do The Sims 4?
Allanatulu respondeu ao tópico de Allanatulu em Dicas e Detonados - PC
@TicoKing Nossa deu muito!? Baixa sim ,ela vai amar.- 8 respostas
-
- The Sims 4
- Expansões
-
(e 3 mais)
Tags:
-

Como restaurar o Windows 10 para as configurações de fábrica
Allanatulu postou um tópico em Tutoriais - PC
Ver este tutorial Como restaurar o Windows 10 para as configurações de fábrica Por isso, pensamos em escrever um pequeno guia explicando como restaurar o Windows 10. Para fazer isso, verifique primeiro se a Ferramenta de Criação de Mídia do Windows está instalada no sistema operacional ou, na sua falta, instale-a baixando-a diretamente aqui . O segundo passo será criar um disco de inicialização, ou seja, um disco de inicialização que permita reiniciar o computador em caso de problemas. De fato, mesmo que o disco de inicialização não seja necessário, é sempre mel Autor Allanatulu Categoria PC - Dicas e Tutoriais Enviado 14-05-2020 23:39-
- Windows 10
- PC
-
(e 1 mais)
Tags:
-

Como restaurar o Windows 10 para as configurações de fábrica
Allanatulu postou um tutorial em PC - Dicas e Tutoriais
Por isso, pensamos em escrever um pequeno guia explicando como restaurar o Windows 10. Para fazer isso, verifique primeiro se a Ferramenta de Criação de Mídia do Windows está instalada no sistema operacional ou, na sua falta, instale-a baixando-a diretamente aqui . O segundo passo será criar um disco de inicialização, ou seja, um disco de inicialização que permita reiniciar o computador em caso de problemas. De fato, mesmo que o disco de inicialização não seja necessário, é sempre melhor ter um em mãos, apenas por precaução. Para fazer isso, após iniciar a Ferramenta de criação de mídia, selecione o item criar uma mídia de instalação para outro PC, depois escolha o tipo de mídia que será usada para criar o disco de inicialização, entre o pendrive e o CD. A versão do Windows 10 que você possui, entre as duas disponíveis, que é Home e Pro, também deve ser indicada. O próximo passo será clicar no menu Iniciar do Iniciar e clicar em Configurações, em seguida clique em Atualização e segurança. Aqui, entre as várias opções disponíveis no menu no lado esquerdo da janela, você deve clicar em recuperação, depois em restauarar o PC e em seguida na opção começar agora. Nesse ponto, o sistema operacional perguntará se você deseja manter os arquivos ou removê-los. Você deve escolher remover tudo e continuar o procedimento. O Windows verificará o disco rígido e, se encontrar a presença de várias partições, além da do sistema operacional, perguntará se você deseja limpar apenas a partição do sistema operacional ou as demais. Dependendo do seu desejo, escolha quantos arquivos serão excluídos, no entanto, você só precisará limpar a partição do sistema operacional. Novamente, o Windows oferecerá duas opções diferentes, remova apenas arquivos pessoais ou limpe a unidade. A diferença entre um e outro é que, com a segunda opção, o Windows substitui renove completamente a unidade, removendo todos os arquivos. A segunda opção é, portanto, útil caso você deseje vender seu computador e verifique se os dados presentes não são mais recuperáveis. Depois de fazer sua escolha, você pode clicar em Redefinir. O procedimento de recuperação será iniciado, o que, de maneira totalmente automática, excluirá o sistema operacional e o instalará novamente do zero. Durante o procedimento, você será solicitado a responder a algumas perguntas sobre a configuração que deseja dar ao seu sistema operacional e precisará reiniciar o PC. Não se preocupe com as perguntas que você terá que responder: são perguntas muito simples, relacionadas, por exemplo, ao uso do PC, se for para fins pessoais ou comerciais, bem como o nome do proprietário e os dados relacionados à conta da Microsoft à qual o associar. Também é possível evitar associar a conta de usuário no PC à conta da Microsoft clicando no item ignorar esta etapa . No final do procedimento, seu computador estará como novo e o Windows 10 será instalado, completo e funcional novamente. Todas as configurações pessoais, bem como os arquivos, na ausência de outras partições, serão excluídas e não será necessário inserir novamente a licença de usuário da Microsoft, pois ela será automaticamente copiada da instalação anterior do sistema operacional. Também é possível restaurar o Windows 10 fazendo o downgrade para uma versão anterior. Sabemos que a atualização para o Windows 10 é oferecida gratuitamente a quem já possui uma licença do Windows 7 ou 8.1. O Windows também oferece a possibilidade, para aqueles que não estão satisfeitos com o produto, executar a etapa inversa, ou seja, voltar ao Windows 7 ou Windows 8.1, desinstalando o Windows 10. Para fazer isso, você deve clicar no menu Iniciar do Windows e em Configurações . Portanto, você deve acessar a seção Atualização e segurança e clicar em Restaurarno menu à esquerda da janela. Aqui você encontrará a opção Voltar ao Windows 7 ou Voltar ao Windows 8.1, dependendo da versão do Windows que você instalou anteriormente. No entanto, é necessário considerar que a restauração para a versão anterior do Windows 10 só é possível dentro de um mês após a atualização gratuita.-
- Windows 10
- PC
-
(e 1 mais)
Tags:
-

O Grito: franquia ganha série pela Netflix, assista ao trailer
Allanatulu comentou no(a) postagem de blog de Diego Albuquerque em Notícia Gamer
Levei um susto ,é serio kkkk -
Se você tem problemas com alguma das suas capacidades mentais, sejam elas de memória, de foco, de aprendizado ou de concentração e não sabe como melhorar, pode aproveitar do tempo livre durante a quarentena para isso. Siga lendo o artigo e confira os melhores apps para treinar o seu cérebro! 1. Lumosity Começamos a nossa lista com um dos mais famosos do tipo, o Lumosity, que oferece treinamento tanto de memória quanto de atenção. Tem como base diversos fundamentos científicos, o que serve para garantir a eficácia de seus métodos. Por meio dele, você consegue acompanhar o seu progresso geral, seja no computador ou nos smartphones. Conta com mais de 70 milhões de usuários pelo mundo, mais de 25 jogos diferentes para te ajudar e muito mais. Para começar a usá-lo, siga até o site oficial até a Play Store ou a App Store. 2. Happify Outra excelente alternativa dentre os apps para treinar o seu cérebro é o Happify, desenvolvido a partir de fundamentos da psicologia positiva com o objetivo de ajudar os seus usuários a melhor controlar o estresse e as suas emoções ao decorrer do dia. È gratuito para começar a usar, mas tem um plano pago que libera muitos novos programas, te dá um relatório próprio, permite que acompanhe a sua evolução com o passar do tempo. Conta com muitos testes e pesquisas, tudo para te ajudar a trabalhar a sua memória de maneira ainda mais eficiente. Está disponível para iOS, para Android e em navegadores pelo site. 3. Eidetic Exclusivo para iPhone, o Eidetic é uma das melhores opções para quem quer desenvolver a memória durante a quarentena. Ele utiliza do método da repetição espaçada, por meio do qual o usuário vai aumentando o tempo que precisa para memorizar as informações, que podem ser verbetes, frases famosas e muito mais. É completamente focado nesse exercício, sendo particularmente bom para quem precisa memorizar informações antes de alguma prova, como o ENEM. Melhor que apenas memorizar, você vai realmente as armazenar. Para usar, pode ir ao site oficial ou seguir até a App Store. 4. Contre Jour Originalmente exclusivo de iOS, Contre Jour atualmente está disponível também para computadores e para Android. É um jogo de puzzle muito bonito que incorpora elementos que acabam por estimular muito o seu cérebro e melhorar a sua memória e raciocínio. No jogo, você precisa realizar diversas alterações no mapa para que o personagem alcance outros elementos. Tem uma trilha sonora que vai te marcar, gráficos muito bem desenhados, efeitos de iluminação inacreditáveis, tudo para te manter preso à tela. Siga o link para baixar para iPhone, para Android ou para jogar no PC e se divertir um pouco durante a quarentena. 5. Elevate Lançado em 2014, o Elevate é o mais recomendado dos apps para treinar o seu cérebro para quem quer melhorar suas capacidades de comunicação e suas habilidades analíticas por meio de diversos desafios diários. Esses desafios envolvem a velocidade que você consegue ler, perceber erros gramaticais e mais. Foram todos desenvolvidos juntamente a pesquisadores para realmente ajudar avelocidade do processamento, o desenvolvimentod a memória, o estudo da língua inglesa e habilidades matemáticas. Comece a usar ele agora mesmo para fortalecer seu cérebro na quarentena seguindo o link até a App Store, até a Play Store ou até o site oficial. 6. CogniFit Brain Fitness Outro excelente aplicativo para treinar a mente é o CogniFit Brain Fitness, que cria treinos personalizados para cada usuário que os ajudam a exercitar o cérebro. São vários testes de inteligência que conseguem avaliar até 23 habilidades cognitivas usadas no dia-a-dia. Promete ajudar na memória, na agilidade mental e, melhor ainda, estimular o cérebro e restaurar funções de pessoas que tenham, por exemplo, demência, Alzheimer, insônia, dislexia ou TDAH. Siga até o site oficial deles para ver mais ou baixe diretamente para iPhone ou para Android 7. Skillz Apresentando inúmeros jogos de lógica como, por exemplo, encontrar as cartas correspondentes ou determinar a linha mais longa, o Skillz ajuda muito a treinar a memória e as habilidades cognitivas. Promete, também, ajudar a testar os seus reflexos. É gratuito e, conforme for utilizando, a dificuldade dos jogos vai subindo. Conta, também, com um modo multijogador e é indicado para usuários de qualquer idade. Realize o download agora mesmo por meio da App Store ou da Play Store. 8. NeuroNation Memoria Trainer Dentre os apps para treinar o seu cérebro, encontramos também o NeuroNation, que inclusive já ganhou o prêmio de “Melhor App” da Google. Ele te ajuda em diversas situações, sejam elas ter memória fraca, pouca concentração ou raciocínio lento. Com apenas 15 minutos diários dedicados a isso, o seu cérebro vai desenvolver e esses problemas vão desaparecer, sendo um excelente uso de seu tempo na quarentena. Em sua versão premium, tem ainda mais exercícios, permite uma personalização completa e mais diversos benefícios. Siga até o site oficial ou baixe pela App Store ou pela Play Store. 9. Memrise O Memrise é um dos melhores aplicativos para treinar a memória mais conhecidos, com foco em exercitar o cérebro para melhorar a memorização de palavras e informações, sendo bastante indicado para quem quer aprender idiomas novos. Ele tem uma versão paga e uma gratuita, que é realmente completa, oferecendo gramática, revisão de palavras, áudio e vídeo, estatísticas acerca de seu aprendizado e jogos de revisão rápida. Os desenvolvedores prometem que é possível aprender até 44 novas palavras por hora com ele. Veja mais no site oficial ou realize o download para iOS ou para Android. 10. Monument Valley Mais um jogo com elementos que auxiliam muito no exercício e fortalecimento de sua mente, o Monument Valley combina arquitetura, um visual realmente lindo e muitos quebra-cabeças e puzzles para te ajudar a passar o tempo na quarentena. Mesmo que seja relativamente curto, a história é muito bonita e faz com que você se emocione (e, pelos desafios, te ajuda em raciocínio lógico). Existe, também, a continuação do jogo, o Monument Valley 2. Tanto o primeiro quanto o segundo estão disponíveis no site oficial. 11. Treinador de cérebro Com um nome muito apto, o Treinador de cérebro é outro dos apps para treinar o seu cérebro, que tem foco em melhorar a sua memória de curto prazo, a concentração, seu foco, sua velocidade e a precisão com os seus 20 tipos de jogos. Promete, também, ajudar pessoas com TDAH a melhorar os sintomas, aumentar a capacidade de multitarefas e muitas outras qualidades incríveis. Ele é exclusivo para smartphones com Android e pode ser baixado por meio do link. 12. Peak Por fim, temos o Peak, um app que permite que seus usuários escolham desde o começo o que querem treinar a partir de algumas opções: memória, foco, solução de problemas, agilidade mental e linguagem. Conta com 25 jogos para melhorar o potencial cerebral. Tem uma analise detalhada do seu desempenho, com comparativos, mapas cerebrais e mais. Na versão gratuita, você tem acesso a apenas 4 jogos por dia. Baixe para Android, para iOS ou vá até o site oficial. Fonte:Apptuts
-
Ver este tutorial Como adicionar lembretes no Outlook Para te ajudar e ensinar como adicionar lembretes no Outlook, nós preparamos um tutorial bem detalhado. Todos os passos necessários serão demonstrados logo abaixo, então não deixe de conferir! Como adicionar lembretes no Outlook Apesar do Outlook ter algumas versões diferentes, incluindo a web, a do app mobile e a do app do Windows, é bem simples de realizar esse processo em todas elas. Na verdade, adicionar lembretes no Outlook funciona de forma bem similar independente da plat Autor Allanatulu Categoria PC - Dicas e Tutoriais Enviado 14-05-2020 00:15
-
Para te ajudar e ensinar como adicionar lembretes no Outlook, nós preparamos um tutorial bem detalhado. Todos os passos necessários serão demonstrados logo abaixo, então não deixe de conferir! Como adicionar lembretes no Outlook Apesar do Outlook ter algumas versões diferentes, incluindo a web, a do app mobile e a do app do Windows, é bem simples de realizar esse processo em todas elas. Na verdade, adicionar lembretes no Outlook funciona de forma bem similar independente da plataforma. Afinal, as opções e atalhos ainda são todos iguais. Por isso, você seguir esse passo onde preferir e onde usar mais o seu Outlook. Para começar, abra o Outlook e procure e clique na opção “Calendário“. Ela sempre se encontra na parte inferior da tela e é representada por um ícone de calendário mesmo. Em seguida, escolha uma data do calendário e clique na opção “Adicionar Evento” na próxima tela. Isso abrirá uma janela para que você possa personalizar o seu lembrete como preferir. Dá para alterar o título, o dia, o horário, a localização, etc. Você ainda pode decidir se a notificação será mostrada novamente ou apenas uma vez. Quando terminar de escolher as opções, é só clicar em “Salvar”. Quando voltar para olhar o seu calendário, já verá que o lembrete foi adicionado com sucesso. As informações das opções que escolher também aparecerão por lá. O melhor é que você pode editar esse lembrete quando quiser. Também é possível removê-lo em algum momento se ele não for mais necessário. E é dessa forma que você pode adicionar lembretes no Outlook. Basta repetir esse processo sempre que precisar de um novo. Vale lembrar que o próprio Outlook cria lembretes para datas mencionadas nos seus emails. Isso inclui viagens, reuniões e muito mais, então é bom conferir se o serviço já não fez o trabalho por você.
-

Como Ganhar Gift Card de Graça 2020
Allanatulu comentou no(a) tutorial de Allanatulu em Internet | Emails
- 3 comentários
-
- 1
-

-
- como ganhar gift cards de graça rapido 2020
- PC
- (e 3 mais)
-
Ver este tutorial Como Ganhar Gift Card de Graça 2020 Para você ganhar você precisa seguir todas estas dicas que estarei deixando aqui embaixo ,no final deixarei fotos que irão comprovar que você realmente irá ganhar, agora vamos lá. Passo 1 .Você precisara se cadrastar neste site https://bit.ly/POINTSPRIZES , para se cadrastar , basta colocar apenas seu email que automaticamente você já ira entrar no site, ao entrar não esqueça de traduzir para o português. Passo 2. Ao entrar no site https://bit.ly/POINTSPRIZES você precisara usar estes Autor Allanatulu Categoria Internet | Emails Enviado 13-05-2020 01:31
-
Para você ganhar você precisa seguir todas estas dicas que estarei deixando aqui embaixo ,no final deixarei fotos que irão comprovar que você realmente irá ganhar, agora vamos lá. Passo 1 .Você precisará se cadrastar neste site https://bit.ly/POINTSPRIZES , para se cadrastar , basta colocar apenas seu email que automaticamente você já ira entrar no site, ao entrar não esqueça de traduzir para o português. Passo 2. Ao entrar no site https://bit.ly/POINTSPRIZES você precisará usar estes cupons na opção usar cupons: Obs :é para usar todos os cupons sem excessão Passo 3: Depois você irá em pesquisa diaria , você precisará responder apenas estas perguntas e já estará ganhando 5 pontos , você poderá fazer isso todos os dias, depois de 24 horas poderá responder novamente que estará ganhando novamente e assim sucessivamente. Passo 4: Após concluir todas as etapas, você estará com 455 pontos. Agora vem a parte que eu acho que você irá gostar , você precisará jogar alguns jogos para estar ganhando mais pontos , fazendo esses passos você poderá chegar a 750 pontos ou mais. Para jogar , basta ir no paínel , ir no paredes de ofertas Depois entrar nesta opção que é a ultima opção de oferta Depois entrar no Cloud Games e prontinho. Quanto mais você jogar mais pontos ira ganhar principalmente se você for bom no jogo o site irá emitir um som cada vez que você ganhar pontos. Passo 5: Depois que você jogar e alcançar um determinado número de pontos, por exemplo: 750 pontos, pare de jogar e comece a fazer ofertas ,essas oferta que estarei deixando aqui irá te ajudar muito a ganhar pontos Você irá entrar em paredes de ofertas Depois irá em AdGatemedia Irá aparecer esta janela cheia de Quizes , com uma janela verde indicando quantos pontos você ira ganhar , faça todos os quizes sem excessão , você precisa acertar todas as respostas no quizes . Aqui no https://www.myneobuxportal.com/ tem as resposta de todos os quizes do AdGatemedia , fazendo isso você ira ganhar pontos . Depois você estará entrando nos Roteadores de pesquisas E irá fazer estas ofertas , recomendo que faça no Peanut Labs e no YourSurveys , caso você não saiba fazer um survey , confiram neste vídeo , caso tenham alguma dúvida pra fazer surveys , comente neste post que estarei dando algumas dicas ,fazendo surveys você poderá ganhar 100 pontos ou mais e você poderá fazer isso toda vez que a pesquisa estiver disponivel pra você . No Peanut Labs você poderá escolher qual pesquisa irá fazer e estará mostrando o valor dessa pesquisa, saibam o quanto é importante fazer pesquisas , então nunca deixem de fazê-las , você poderá ficar rico no site apenas com surveys . Dica Bonus: Para você ganhar pontos , poderá também usar a ferramenta links de referência , usando e compartilhando com pessoas que você conhece ou até mesmo em plataformas . Finalização: Depois de completar estas ofertas e alcançar 3750 pontos ou mais , você irá na opção Reivindicar prêmio , clicar na janela verde e será enviado o codigo do gift card que você escolheu por email. Provas: Então é isso pessoal , espero que tenham entendido qualquer dúvida é só comentar.
- 3 comentários
-
- 1
-

-
- como ganhar gift cards de graça rapido 2020
- PC
- (e 3 mais)
-

Como manter o notebook ligado com a tampa fechada?
Allanatulu comentou no(a) tutorial de Allanatulu em PC - Dicas e Tutoriais
-

Windows não reconhece smartphone, como resolver?
Allanatulu postou um tutorial em PC - Dicas e Tutoriais
Um problema recorrente de quem costuma conectar o smartphone ao computador é a máquina não conseguir encontrar um driver para o dispositivo e, dessa maneira, ele não é reconhecido e a transmissão de dados é impossibilitada. Este bug geralmente vai estar relacionado ao Windows, no entanto, em alguns casos, ele surgirá a partir de algum problema do próprio aparelho, no nosso caso, com o Quantum GO, que é um ótimo aparelho mas costuma sofrer com este mal. Como não há uma maneira de conectar o smartphone com o computador sem ter um driver instalado na máquina, claro, a não ser utilizando aplicativos de transmissão de dados via wi-fi, o que precisamos fazer é forçar a instalação de um driver genérico no Windows para que o sistema operacional ao menos reconheça o aparelho como um dispositivo portátil de conexão MTP. Neste tutorial vamos te ajudar a realizar esta conexão ao instalar um driver genérico de um dispositivo portátil. Vamos começar? Clique no botão de pesquisa do Windows, digite "driver" na barra de pesquisa e então clique sobre "Atualizar drivers de dispositivo". Na lista de dispositivos conectados ao seu computador, procure por "Outros dispositivos" e verifique qual das opções disponíveis é o respectivo dispositivo desconhecido do seu smartphone, para isto, você pode desconectar e conectar novamente o usb do seu aparelho. Depois que você já souber qual das opções é a correta, clique com o botão direito sobre ela e então em "Propriedades". Clique sobre "Atualizar Driver...". Entre as duas opções, escolha "Procurar software de driver no computador". Agora clique em "Permitir que eu escolha em uma lista de drivers no computador", dessa maneira, você estará selecionando um driver genérico para o dispositivo. Procure pela opção "Dispositivos Portáteis" selecione-a e então clique sobre "Avançar". Selecione "Dispositivo USB MTP" e então clique em "Avançar". O Windows irá instalar o driver genérico do dispositivo e então irá te avisar quando o processo chegar ao fim, quando você poderá clicar em "Fechar". Volte ao "Meu computador" e perceba que agora seu dispositivo foi reconhecido. Desconecte o seu aparelho do USB e conecte novamente, caso ele ainda não seja reconhecido, clique sobre "Dispositivo de mídia (MTP)" no menu de conexão do seu smartphone. Pronto, agora você já pode administrar as pastas do seu Smartphone pelo Windows! -
Ver este tutorial Windows não reconhece smartphone, como resolver? Um problema recorrente de quem costuma conectar o smartphone ao computador é a máquina não conseguir encontrar um driver para o dispositivo e, dessa maneira, ele não é reconhecido e a transmissão de dados é impossibilitada. Este bug geralmente vai estar relacionado ao Windows, no entanto, em alguns casos, ele surgirá a partir de algum problema do próprio aparelho, no nosso caso, com o Quantum GO, que é um ótimo aparelho mas costuma sofrer com este mal. Como não há uma maneira de conectar o Autor Allanatulu Categoria PC - Dicas e Tutoriais Enviado 11-05-2020 17:15
-

Como manter o notebook ligado com a tampa fechada?
Allanatulu comentou no(a) tutorial de Allanatulu em PC - Dicas e Tutoriais
-

[Fechado] 1 Convite FileWarez
Allanatulu respondeu ao tópico de MVRLX em Doação, Troca e Venda de Convites
Amei , eu queria um convite . -

Como manter o notebook ligado com a tampa fechada?
Allanatulu comentou no(a) tutorial de Allanatulu em PC - Dicas e Tutoriais
-

Como manter o notebook ligado com a tampa fechada?
Allanatulu postou um tutorial em PC - Dicas e Tutoriais
Os notebooks Windows têm como padrão entrar no modo suspender quando você fecha a tampa. Na maioria das condições, isso faz muito sentido. Você está navegando na internet do trabalho, por exemplo, e é hora de ir para casa. Então você fecha seu laptop e coloca na sua bolsa. Ele vai dormir, economizando energia da bateria e dando a chance de esfriar enquanto você viaja. Mas muitas vezes você pode desejar que ele continue ligado com a tampa fechada. Por exemplo, se você está fazendo downloads grandes e quer ir dormir. Seria bom poder deixar seu PC ligado, baixando seus arquivos, com a tampa fechada (para fins de proteção), não é mesmo. Pois saiba que isso é possível, basta você seguir nosso tutorial de como manter o notebook ligado com a tampa fechada. Alterando as configurações, você pode programar seu computador para hibernar, desligar ou permanecer ligado quando você fecha a tampa. Como manter o notebook ligado com a tampa fechada? Passo 1. Clique no menu iniciar e pesquise "Painel de Controle", clique nesta opção; Passo 2. Agora, clique em "Sistema e Segurança"; Acesse "Sistema e Segurança". Passo 3. Clique em "Opções de Energia"; Passo 4. No menu lateral, clique na opção "Escolher a função do fechamento de tampa"; Escolher a função do fechamento de tampa Passo 5. Agora, basta você configurar as opções do fechamento de tampa do notebook. Geralmente é definido como "suspender", já que essa é a opção padrão. Se você selecionar a opção "Não fazer nada", seu notebook será impedido de acessar o modo suspensão ou outros modos inativos. Ele continuará funcionando normalmente quando você fechar o notebook. Você pode configurar o notebook para suspender, hibernar, desligar ou não fazer nada quando ele estiver conectado a uma tomada elétrica e quando ele estiver gastando sua própria bateria. Após deixar as configurações ao seu gosto, clique na opção "Salvar". Opções do fechamento de tampa do notebook Como manter a tela do notebook sempre ligada Se o seu notebook entra em mode de suspensão sozinho após um tempo sem uso, mesmo com a tampa aberta, veja como alterar as configurações para que seu notebook fique com a tela sempre ligada. Passo 1. No painel de controle > Sistema e segurança > Opções de energia, clique na opção "Alterar configurações de plano"; Alterar configurações de plano. Passo 2. Agora, configure as opções ao seu gosto e depois, clique em "Salvar"; E então, conseguiu fazer as configurações para que seu notebook fique ligado? -
Ver este tutorial Como manter o notebook ligado com a tampa fechada? Os notebooks Windows têm como padrão entrar no modo suspender quando você fecha a tampa. Na maioria das condições, isso faz muito sentido. Você está navegando na internet do trabalho, por exemplo, e é hora de ir para casa. Então você fecha seu laptop e coloca na sua bolsa. Ele vai dormir, economizando energia da bateria e dando a chance de esfriar enquanto você viaja. Mas muitas vezes você pode desejar que ele continue ligado com a tampa fechada. Por exemplo, se você está fazendo downloads grand Autor Allanatulu Categoria PC - Dicas e Tutoriais Enviado 11-05-2020 16:20
-

Como publicar fotos e vídeos 360 no Facebook
Allanatulu postou um tópico em Tutoriais - iOS / Android
Ver este tutorial Como publicar fotos e vídeos 360 no Facebook Para tirar fotos: Confira se o seu dispositivo é compatível com a funcionalidade do aplicativo; Nem todos os celulares e tablets conseguem tirar fotos e publicá-las dentro do aplicativo do Facebook. Para o iOS, a função está disponível para todos os iPhones lançados após o 4S e tablets a partir do iPad Mini 2, iPad Air e iPad Pro. No Android a lista é mais limitada: no momento, apenas os smartphones e tablets da Samsung após o Galaxy S5 ou Galaxy Note 3 contam com a função. Mas não pen Autor Allanatulu Categoria Mobile (iOS / Android) Enviado 10-05-2020 14:15 -

Como publicar fotos e vídeos 360 no Facebook
Allanatulu postou um tutorial em Mobile (iOS / Android)
Para tirar fotos: Confira se o seu dispositivo é compatível com a funcionalidade do aplicativo; Nem todos os celulares e tablets conseguem tirar fotos e publicá-las dentro do aplicativo do Facebook. Para o iOS, a função está disponível para todos os iPhones lançados após o 4S e tablets a partir do iPad Mini 2, iPad Air e iPad Pro. No Android a lista é mais limitada: no momento, apenas os smartphones e tablets da Samsung após o Galaxy S5 ou Galaxy Note 3 contam com a função. Mas não pense que a brincadeira fica restrita por causa disso: em dispositivos Android que não contam com a função, é possível usar a câmera do Google. Com a câmera ligada, ative a opção de foto panorâmica; No menu de configurações de foto, procure e selecione a opção de foto panorâmica. Mova o seu celular para registrar o panorama desejado e tire a foto para gerar a imagem correspondente. Tradução: Segure firmemente enquanto move o celular horizontalmente para melhores resultados. Abaixo: Mova o iPhone de maneira continuada quando tirar uma foto panorâmica Publique a foto em sua Linha do Tempo ou Página. Comece uma postagem, clique no ícone de câmera e faça o envio da foto como se estivesse fazendo com uma padrão. Uma observação importante a se considerar é que o Facebook não entende a foto panorâmica caso ela possua menos de 100°. No entanto, não existe ainda uma maneira de medir isso, então pode ser necessário alguma prática antes de conseguir postar. A linha de pensamento para que ela funcione normalmente é a de que quanto mais conseguir cobrir na foto, melhor. Com isso, a primeira parte de nosso tutorial para publicar fotos e vídeos 360 no Facebook está concluída. Vamos aos vídeos! Para publicar vídeos em sua Linha do Tempo Também é possível criar vídeos em 360 e publicá-los no Facebook mesmo que não possua uma câmera especial. Com o vídeo gravado, siga esses passos: Adicione os metadados 360 ao arquivo de vídeo Apesar da essa nomenclatura de “metadados 360” parecer ser um bicho de sete cabeças, é bem mais simples que parece. Primeiro é necessário baixar o aplicativo disponível para Windows e Mac que fará essa inserção. Descompacte, abra o aplicativo e envie o vídeo desejado Os arquivos de vídeo deverão estar no formato MOV ou MP4. Vá ao seu perfil e publique o vídeo gerado pelo programa Ao utilizar o aplicativo, ele irá gerar outro arquivo de vídeo. Entre em seu perfil, clique em Foto/Vídeo e escolha o novo arquivo, publicando-o normalmente e ele estará no modo 360! Para publicar vídeos em sua Página O processo é um pouco diferente para publicar um vídeo 360 em uma página sua. Novamente, é só seguir os passos abaixo: Faça o processo de publicar um vídeo normalmente Entre em sua página, clique em Foto/Vídeo e escolha um arquivo de vídeo. Vá nas opções Avançadas no menu pré-publicação e marque a caixa “Este vídeo foi gravado no formato de 360°” Após marcar a caixa, uma nova aba chamada “Controles 360°” ficará disponível. Ajuste a posição inicial da câmera durante o vídeo e publique Após acertar estes detalhes, é só esperar o vídeo terminar de ser enviado à página e publicá-lo! Observação importante: Cuidado com o tamanho do seu vídeo! No momento, o Facebook aceita vídeos em 360° que possuam no máximo 1,75GB e tenham até 10 minutos de duração. Agora que já está preparado para publicar fotos e vídeos 360 no Facebook, nos diga o que achou da novidade e o que as pessoas tem comentado de seus vídeos panorâmicos! -
Ver este tutorial Saiba como usar o Movavi em 4 passos 1. O que é o Movavi? Antes de podermos te explicar como usar o Movavi, você precisa conhecer os básicos sobre ele. Portanto, siga lendo essa seção, onde encontrará uma explicação a fundo que engloba tudo o que precisa saber sobre o Movavi. Em essência, é um dos melhores (ou o melhor) dos editores de vídeos disponíveis por aí. Utilizando dele, é possível realizar todos os tipos de edição de vídeo que quiser e puder imaginar, o que faz dele ideal para fotógrafos e videógrafos amador Autor Allanatulu Categoria PC - Dicas e Tutoriais Enviado 10-05-2020 13:55
-
1. O que é o Movavi? Antes de podermos te explicar como usar o Movavi, você precisa conhecer os básicos sobre ele. Portanto, siga lendo essa seção, onde encontrará uma explicação a fundo que engloba tudo o que precisa saber sobre o Movavi. Em essência, é um dos melhores (ou o melhor) dos editores de vídeos disponíveis por aí. Utilizando dele, é possível realizar todos os tipos de edição de vídeo que quiser e puder imaginar, o que faz dele ideal para fotógrafos e videógrafos amadores ou iniciantes em edição. Melhor ainda, ele não só conta com versões diferentes para que você possa fazer tudo o que quiser com arquivos de mídia, está disponível para todos os computadores com Windows e para Macs! Quais ferramentas ele oferece? Para saber como usar o Movavi, é necessário conhecer todas suas ferramentas, funcionalidades e as opções de edição que pode encontrar nele. Utilizando o Movavi Video Editor é possível cortar seus vídeos, acelerar e desacelerar eles, adicionar músicas, adicionar texto e muito mais. Depois da edição ter sido realizada, você pode salvar com o nome que desejar, além de poder exportar para todos os formatos de vídeo mais conhecidos, como MP4, AVI e MKV. 2. Como usar o Movavi? Finalmente, chegamos ao ponto focal do artigo: ensinar a utilizar o Movavi para edição e criação de vídeo. Para aprender, basta seguir lendo o nosso artigo! Instalar o Movavi Video Editor O primeiro passo para a criação de seu próprio vídeo é realizar a instalação do programa em seu computador. Para isso, siga até o site oficial e, lá, realize o download do arquivo de instalação. Depois, abra ele, aceite os termos da licença de usuário, clique em “Instalar” e espere a instalação acabar. Depois, clique em “Iniciar!” para abrir o programa Começar a edição Para começar a aprender como usar o Movavi, saiba que quando abrir o aplicativo pela primeira vez, verá uma tela onde pode criar um “Novo Projeto”, criar um “Vídeo Rápido” ou abrir um projeto já existente. Clique em “Novo Projeto” e, na próxima tela, verá opções de importação, podendo adicionar vídeos, pastas, gravar sua tela ou gravar um vídeo com a sua webcam. Para adicionar seus vídeos, clique em “Adicionar arquivos” e navegue até onde os vídeos desejados se encontram. Se preferir, em vez de adicionar arquivos utilizando o botão, pode arrastar os vídeos diretamente para a tela do Movavi. Tudo será adicionado automaticamente à linha do tempo, onde pode reordenar eles. Adicione efeitos, músicas, texto e mais O próximo passo em como usar o Movavi é as edições. Antes de mais nada, caso deseje adicionar uma abertura a seu vídeo, escolha um clipe animado ou planos de fundo em movimento a partir da coleção de estoque e adicione. Agora, vá editando conforme desejar, mantendo em mente todas as opções oferecidas. Para adicionar transições, abra a guia de “Transições”, escolha as que mais gostar e as solte na linha do tempo, entre os clipes de vídeo. Assim, terá um efeito entre eles. Caso o que você deseja seja colocar músicas em seu vídeo, basta clicar no botão de “Adicionar arquivos” e selecionar o arquivo de música que quer botar, ou então pode utilizar das músicas e sons de estoque. Esses arquivos serão colocados numa faixa separada da linha do tempo. Para adicionar legendas aos vídeos , é necessário abrir a aba de “Títulos”, onde verá várias opções para escolher. Ao achar algum que goste e ache que se encaixa com o tema de seu vídeo, arraste ele até a linha do tempo, na faixa de títulos. É possível estendê-los, de maneira com que apareçam no vídeo inteiro ou apenas em parte dele. Ao clicar duas vezes em um dos títulos, você pode customizar a fonte utilizada, o tamanho, a cor, dentre outras coisas. Exporte a sua criação Para finalizar o guia de como usar o Movavi, vamos agora ver como exportar (salvar) o que criou. Para isso, basta clicar no botão verde na parte inferior da tela que diz “Exportar”. Agora, pode escolher a resolução em que será salvo, qual formato de vídeo, quantos quadros por segundo terá, a qualidade do áudio, escolher o nome e o local onde deseja salvar e até mesmo salvar como arquivo de áudio ou otimizado para dispositivos móveis.
-
Visulizar Arquivo Advanced SystemCare Um clique! Isso é tudo o que você precisa para otimizar o funcionamento do seu PC Advanced SystemCare é uma ferramenta que consegue cuidar do seu sistema de uma forma bastante única. É possível eliminar arquivos inúteis, verificar a presença de spywares, de problemas de privacidade e muitos outros detalhes. Na tela inicial, você vê uma série de situações que o Advanced SystemCare pode resolver. Sendo assim, só é necessário marcar as que você acha necessário e, por fim, clicar em “Examinar”. Note que existe um botão chamado “Selecionar Tudo” que facilita o seu trabalho e marca todos os itens, ativando todas as funcionalidades que o programa oferece. Assim que você inicia o processo de exame, o Advanced SystemCare vai mostrando o progresso tópico por tópico. Quando ele termina, você recebe uma avaliação geral e poderá resolver os problemas de forma individual ou em grupo. Quanto mais itens você selecionar antes de começar o exame, mais problemas terá que resolver no final do procedimento. Autor Allanatulu Enviado 10-05-2020 Categoria Utilitários
-
Atualizações Recentes de Status
-
Salve manin. Me ajuda a ser um mendo da filewarez de novo? Vi que voltou mas eu não recebi nenhum convite como antigo usuário..· 1 resposta
-
403 - Forbiddeen » lucassalatiel
Muito obrigado pela colaboração! Foi enviado seu bônus!· 0 respostas
-
Fala Forbiddeen. Não estou conseguindo criar tópicos no fórum, eu clico no fórum onde quero postar, na parte superior do site, e nada acontece.· 6 respostas
-




.thumb.png.15555d660ffd1f6ab368d19c4ed1706b.png)




.thumb.jpg.5dcce382b364243e44368df2800d554e.jpg)