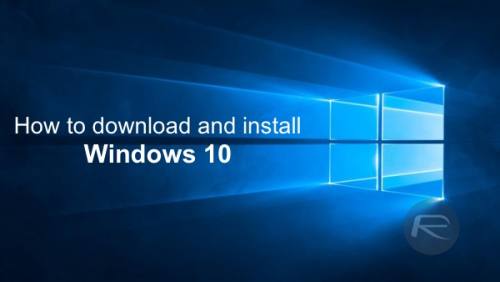-
Postagens
618 -
Registro em
-
Última visita
-
Dias Ganhos
3 -
GCoins
125,412 [Doar]
Tipo de Conteúdo
Perfis
Fóruns
Blogs
Eventos
Galeria
Downloads
Loja
Artigos
Notícias
Análises
Tutoriais
Classificados
Diretório de Links
Tudo que Allanatulu postou
-
Visulizar Arquivo WSCC - Windows System Control Center Instale, atualize, e execute o sistema de utilidades de forma rápida. WSCC é uma ferramenta que permite gerenciar de maneira fácil e intuitiva todos os seus sistemas de utilidades. Você pode instalar e desinstalar qualquer utilidade, atualizar com apenas um clique, executar a partir da janela principal do programa, e organizá-los da maneira que quiser, para que sempre tenha às mãos os que você usa mais. Para o gerenciamento de utilidades, há a pasta de Favoritos, onde você pode adicionar os itens ao clicar neles. WSCC é uma ferramenta leve que não precisa de ser instalada, possui uma configuração simples e limpa, tornando o seu uso fácil para qualquer usuário. Autor Allanatulu Enviado 21-01-2021 Categoria Utilitários
-
Versão 4.0.5.8
6 downloads
Instale, atualize, e execute o sistema de utilidades de forma rápida. WSCC é uma ferramenta que permite gerenciar de maneira fácil e intuitiva todos os seus sistemas de utilidades. Você pode instalar e desinstalar qualquer utilidade, atualizar com apenas um clique, executar a partir da janela principal do programa, e organizá-los da maneira que quiser, para que sempre tenha às mãos os que você usa mais. Para o gerenciamento de utilidades, há a pasta de Favoritos, onde você pode adicionar os itens ao clicar neles. WSCC é uma ferramenta leve que não precisa de ser instalada, possui uma configuração simples e limpa, tornando o seu uso fácil para qualquer usuário. -
Visulizar Arquivo Everything Encontre arquivos no Windows de forma mais eficiente A pesquisa de arquivos no Windows é tão lenta que muitos usuários acham frustrante. Além disso, alternativas como o Google Desktop também não são muito melhores, devido à grande quantidade de recursos que eles consomem. Everything revoluciona as buscas de arquivos do Windows, fornecendo uma ferramenta rápida que pode localizar qualquer recurso no disco rígido. Ele só funciona com volumes NTFS, permitindo o uso de máscaras para filtrar os resultados e refletir as atualizações e mudanças no sistema de arquivos em tempo real. Outra característica incrível de Everything é o servidor HTTP que ele inclui, o que o permite fazer pesquisas remotas de qualquer computador em uma rede local. Autor Allanatulu Enviado 21-01-2021 Categoria Utilitários
-
Versão 1.4.1.1003
9 downloads
Encontre arquivos no Windows de forma mais eficiente A pesquisa de arquivos no Windows é tão lenta que muitos usuários acham frustrante. Além disso, alternativas como o Google Desktop também não são muito melhores, devido à grande quantidade de recursos que eles consomem. Everything revoluciona as buscas de arquivos do Windows, fornecendo uma ferramenta rápida que pode localizar qualquer recurso no disco rígido. Ele só funciona com volumes NTFS, permitindo o uso de máscaras para filtrar os resultados e refletir as atualizações e mudanças no sistema de arquivos em tempo real. Outra característica incrível de Everything é o servidor HTTP que ele inclui, o que o permite fazer pesquisas remotas de qualquer computador em uma rede local. -
Visulizar Arquivo Macrorit Disk Partition Expert Free Macrorit Disk Partition Expert Free é uma ferramenta para Windows que ajuda você a criar partições de seus discos duros para que você possa armazenar informação ou trabalhar de forma fácil de independente neles. O app ajuda você a acessar rapidamente sua informação. Macrorit Disk Partition Expert Free permite que você crie partições com apenas um clique. Você também pode proteger suas partições de problemas futuros, tais como uma queda inesperada de energia. Gerencie facilmente suas partições ou converta NTFS em FAT32 sem perder quaisquer dados. Outra ótima funcionalidade desse app é que você desfragmenta rápida e automaticamente o disco. Crie quantas partições você necessitar e trabalhe com toda sua informação da forma mais confortável. Autor Allanatulu Enviado 21-01-2021 Categoria Utilitários
-
Versão 5.6.1
5 downloads
Macrorit Disk Partition Expert Free é uma ferramenta para Windows que ajuda você a criar partições de seus discos duros para que você possa armazenar informação ou trabalhar de forma fácil de independente neles. O app ajuda você a acessar rapidamente sua informação. Macrorit Disk Partition Expert Free permite que você crie partições com apenas um clique. Você também pode proteger suas partições de problemas futuros, tais como uma queda inesperada de energia. Gerencie facilmente suas partições ou converta NTFS em FAT32 sem perder quaisquer dados. Outra ótima funcionalidade desse app é que você desfragmenta rápida e automaticamente o disco. Crie quantas partições você necessitar e trabalhe com toda sua informação da forma mais confortável. -
Visulizar Arquivo grepWin GrepWin é uma ferramenta útil desenvolvida para buscar, encontrar e substituir textos em vários arquivos simultaneamente, um recurso que facilita muito a correção de mais de um arquivo ao mesmo tempo. O programa é muito fácil de usar e possui uma interface simples e sucinta. Você pode acessar todos os recursos pela janela principal. Basta especificar seus parâmetros de busca, como a pasta onde buscar, o texto a encontrar e o texto a substituir. GrepWin também te permite filtrar suas buscas de outras maneiras, como utilizando caso sensitivo, incluindo o tamanho de arquivos ou excluindo certos diretórios. Você também pode incluir certos elementos, como objetos ocultos e subpastas. Autor Allanatulu Enviado 21-01-2021 Categoria Utilitários
-
Versão 2.0.5 (64 bits)
8 downloads
GrepWin é uma ferramenta útil desenvolvida para buscar, encontrar e substituir textos em vários arquivos simultaneamente, um recurso que facilita muito a correção de mais de um arquivo ao mesmo tempo. O programa é muito fácil de usar e possui uma interface simples e sucinta. Você pode acessar todos os recursos pela janela principal. Basta especificar seus parâmetros de busca, como a pasta onde buscar, o texto a encontrar e o texto a substituir. GrepWin também te permite filtrar suas buscas de outras maneiras, como utilizando caso sensitivo, incluindo o tamanho de arquivos ou excluindo certos diretórios. Você também pode incluir certos elementos, como objetos ocultos e subpastas. -
Visulizar Arquivo USB Rescate Livre-se de vírus infectando seu pen-drive com apenas alguns cliques O USB Rescate é a solução para o problema de vírus ocasionais que você recebe no seu dispositivo USB. Este aplicativo ajudará a eliminar esses arquivos nocivos dos seus dispositivos. As diferentes ações que você pode executar com este programa incluem a opção de excluir pastas e arquivos ocultos que o vírus cria automaticamente. O USC Rescate elimina a raiz do vírus do seu dispositivo USB, portanto não é necessário conhecer os comandos para excluir os arquivos perigosos, pois o programa os detecta automaticamente. Em seguida, envia esses arquivos perigosos para uma pasta chamada 'Quarentena'. Além disso, é compatível com memória USB, MP3, MP4, leitor de cartão e discos rígidos externos USB, entre outros. Autor Allanatulu Enviado 21-01-2021 Categoria Utilitários
-
Versão 9.3
8 downloads
Livre-se de vírus infectando seu pen-drive com apenas alguns cliques O USB Rescate é a solução para o problema de vírus ocasionais que você recebe no seu dispositivo USB. Este aplicativo ajudará a eliminar esses arquivos nocivos dos seus dispositivos. As diferentes ações que você pode executar com este programa incluem a opção de excluir pastas e arquivos ocultos que o vírus cria automaticamente. O USC Rescate elimina a raiz do vírus do seu dispositivo USB, portanto não é necessário conhecer os comandos para excluir os arquivos perigosos, pois o programa os detecta automaticamente. Em seguida, envia esses arquivos perigosos para uma pasta chamada 'Quarentena'. Além disso, é compatível com memória USB, MP3, MP4, leitor de cartão e discos rígidos externos USB, entre outros. -
Visulizar Arquivo Ignition Ignition é um utilitário prático que te ajuda a organizar todos os arquivos que deseja gravar em um CD ou DVD, garantindo que ocupem o mínimo espaço possível. É muito simples. Você só precisa selecionar os arquivos que deseja gravar, o modo de gravação e o tamanho do disco de armazenamento, se é um CD ou um DVD. Ignition irá reorganizar todos os arquivos para garantir que tomem o mínimo espaço possível. Isso pode ser muito útil quando o total de dados que deseja gravar passa uns MBs da capacidade total do disco. O programa suporta CDs de 650, 700, 800 e 880 MB, além de DVDs HD, simples e dual layer. Você também pode criar imagens ISO e até pastas para organizar automaticamente todos os arquivos. Grave CDs e DVDs com Ignition! Autor Allanatulu Enviado 21-01-2021 Categoria Utilitários
-
Versão 2.26.3
9 downloads
Ignition é um utilitário prático que te ajuda a organizar todos os arquivos que deseja gravar em um CD ou DVD, garantindo que ocupem o mínimo espaço possível. É muito simples. Você só precisa selecionar os arquivos que deseja gravar, o modo de gravação e o tamanho do disco de armazenamento, se é um CD ou um DVD. Ignition irá reorganizar todos os arquivos para garantir que tomem o mínimo espaço possível. Isso pode ser muito útil quando o total de dados que deseja gravar passa uns MBs da capacidade total do disco. O programa suporta CDs de 650, 700, 800 e 880 MB, além de DVDs HD, simples e dual layer. Você também pode criar imagens ISO e até pastas para organizar automaticamente todos os arquivos. Grave CDs e DVDs com Ignition! -
Há anos League of Legends vem sendo um dos jogos mais populares do mundo. Com atualizações constantes, LoL continua atendendo os pedidos da comunidade e se mantém como um dos eSports mais competitivos. Se você é um dos jogadores novos que são atraídos todo mês pelo sucesso de LoL, preparamos uma seleção com as melhores dicas para acelerar seu aprendizado e começar seu vício do melhor jeito possível. Confira as 8 melhores dicas para iniciantes em League of Legends! 1 – Conhecendo o básico e as diferentes posições Para quem ainda não sabe nada de LoL, aqui vai um resumo do básico. As partidas acontecem entre dois times de 5 jogadores cada. O objetivo dos times é avançar o suficiente no mapa e destruir o Nexus localizado na base inimiga. Para avançar, os times precisam disputar espaço nas 3 rotas (lanes) disponíveis no mapa: a superior (top), a do meio (mid) e a inferior (bot). A área situada entre as rotas se chama selva (jungle). Em cada rota os times contam com torres defensivas que precisam ser destruídas no caminho até o Nexus. Os jogadores devem escolher seus campeões de acordo com a posição em que vão jogar. Esse é um dos aspectos mais importantes do jogo e deve ser a primeira coisa que um jogador iniciante deve se aprofundar. As 5 posições são: Top: fica na rota superior. Por ser a posição mais isolada, o campeão que jogar nessa posição geralmente é um tank que consiga absorver e causar boa quantidade de dano. Mid: fica na rota do meio. Deve ser um campeão focado em Poder de Habilidade, ou seja, sua principal fonte de dano são suas skills. ADC (Attack Damage Carry): fica na rota inferior (bot). Seu foco deve ser upar o mais rápido possível enquanto farma dinheiro para comprar itens e aumentar seu dano. Suporte: acompanha o ADC na rota inferior (bot). Seu papel é manter o ADC vivo, ajudá-lo a matar e farmar, além de wardar o mapa para aumentar a visibilidade e o controle do seu time. Jungle: ficam nas selvas (jungles). Seu papel é circular matando os monstros do mapa e ajudar nas emboscadas (ganks) contra campeões inimigos. Confira a lista dos melhores campeões em cada posição do jogo. 2 – Varie na escolha de campeões É muito importante que você não se limite na escolha dos campeões. LoL conta com CENTO E QUARENTA E UM campeões, então você definitivamente vai demorar um pouco pra encontrar suas opções favoritas. Conhecer o máximo possível de cada campeão tratá muitos benefícios ao seu gameplay. Além de lhe oferecer mais opções para jogar, você saberá melhor o que esperar dos seus oponentes e das partidas em geral. Depois que tiver uma boa ideia de quais são seus campeões favoritos, tente se aprimorar em uma posição. 3 – Se acostume a olhar para o minimapa Sério, em LoL, SEMPRE olhe para o minimapa. Fique atento ao mínimo sinal de inimigos aparecendo nele para reagir da melhor forma possível. Muitas vezes os jogadores são pegos de surpresa em ganks porque não olharam o minimapa. Além disso, lembre-se que não adianta nada o suporte do time wardar se você não tem costume de utilizar a informação recebida. 4 – Faça a diferença, se comunique Outro ponto extremamente importante para novos jogadores é a comunicação. Aprenda a jogar como o jogo foi feito para ser jogado: se comunicando. Claro que com times montados aleatoriamente é difícil manter a sincronia, mas faça seu melhor e comunique tudo que for relevante. Com sorte você influenciará alguns jogadores do seu time a fazer o mesmo. 5 – Entenda o que é creep score Creep Score, ou apenas CS, é o número de minions que VOCÊ matou. Preste atenção, seu CS só aumenta se o seu campeão foi o responsável pelo golpe que matou o minion. Por isso, seu foco nunca deve ser atacar loucamente os minions inimigos, mas apenas dar o último golpe (last hit). A cada last hit acertado, você ganha mais ouro e um pouco mais de experiência. Nas fases iniciais da partida, não pense em avançar na lane, mas sim em conseguir mais CS do que seu oponente. Tente acertar o máximo de last hits possíveis e a diferença de ouro e experiência entre você e o oponente aumentará e logo você estará mais forte e mais equipado. 6 - Mantenha o ritmo na sua lane TODO jogador iniciante em LoL pensa que quanto mais rápido matar os minions inimigos, melhor. Não caia nessa. Pensa comigo: quanto mais você atacar os minions inimigos, mais os seus vão sobreviver e mais você vai avançar na lane. Acontece que assim você ficará mais suscetível a ganks, além de colocar a luta perto da torre inimiga, o que pode ajudar seu oponente a recuperar a desvantagem em CS. Com o tempo você vai aprender os momentos de empurrar a lane de forma natural, mas no início, lembre-se de que as partidas de LoL são maratonas: você não precisa ir com tudo logo no início, então ataque os minions o menos possível, foque apenas nos last hits. 7 - Farme sem parar ao longo da partida Da metade para o final da partida é comum que você foque em ganks, destruir torres ou em matar o dragão. Tente se manter farmando em todo momento em que não estiver participando ativamente das lutas. Muitas vezes você contribui mais pro seu time limpando ondas de minions do que se deslocando pra lutas em que você nem é necessário. Além disso, o dinheiro é sempre bem-vindo. 8 - Estude o jogo LoL é um dos melhores jogos que existem pois além de divertido, tem todos os elementos de um bom eSport: é complexo, é competitivo e possui incontáveis variáveis dentro de uma única partida. Por isso, se você quiser ser bom, você precisa aprender sobre o jogo mesmo quando não estiver jogando. Aprenda quais campeões counteram outros, quais os melhores itens para o seu campeão, quais as melhores formas de utilizar determinada habilidade, etc. O jogo é infinito e quanto mais você lê guias e tutoriais, mais você consegue entender o que está acontecendo nas partidas e mais evolui como jogador. Fonte:Ligadosgames
-
- como jogar LoL
- PC
- (e 2 mais)
-
O WhatsApp é o aplicativo de mensagens mais usado no Brasil. Porém, ele não é perfeito. O seu principal concorrente, o Telegram, possui há tempos funções que seriam muito úteis no WhatsApp. E uma delas é a de acelerar a reprodução dos áudios enviados. No Telegram é possível dobrar a velocidade de reprodução dos áudios, perfeito para não perder tanto tempo ouvindo áudios longos. No WhatsApp, entretanto, não há nenhuma ferramenta nativa que acelere os áudios. Porém, você pode recorrer a programas de terceiros para usufruir dessa funcionalidade. Ainda mais com a vantagem de poder escolher diferentes níveis de velocidade. Neste artigo nós vamos falar sobre 2 ferramentas que aceleram os áudios do WhatsApp. São elas: WA Web Plus; Zapp. Ambas são extensões do navegador Google Chrome e, portanto, funcionam apenas no WhatsApp Web. Infelizmente, ainda não é possível acelerar os áudios no WhatsApp para smartphones. Outro detalhe é que você pode usar essas extensões em outros navegadores, desde que eles usem o motor Chromium. Alguns bons exemplos são Opera, Microsoft Edge, Vivaldi e Safari. Mas existem muitos outros. Vamos agora ao passo a passo de como acelerar os áudios no WhatsApp Web. WA Web Plus Vamos começar com a ferramenta WA Web Plus. Passo 1. Acesse a página do plugin WA Web Plus na Chrome Web Store e clique em “Usar no Chrome” (no meu caso uso o Opera, que também é compatível com os plugins do Chrome). Se aparecer caixas de diálogo pedindo confirmação, basta clicar em “Ok”; Passo 2. Será preciso confirmar a instalação do plugin. Para isso, na tela seguinte clique no botão “Instalar”. Uma janela flutuante vai informar que a extensão precisa de algumas permissões. Para fornecer, basta clicar em “Sim, instalar”. Passo 3. Abra o WhatsApp Web no seu navegador; Passo 4. Para usar o WA Web Plus, primeiro você vai precisar fixá-lo na barra superior do navegador. No caso do Chrome, basta clicar no ícone de um quebra-cabeça e depois ativar o botão que se parece com um alfinete. Feito isso, o ícone do WA Web Plus ficará aparecendo permanentemente na barra; Passo 5. Clique no ícone do WA Web Plus na barra de ferramentas do navegador. Depois, vá até a aba “Melhorias” e na seção “Customização” marque a opção “Acelerar mensagens de áudio”; Passo 6. Ao clicar nesta opção, você ainda pode definir qual será a velocidade padrão. As opções são: 1,25x; 1,5x; 1,75x e 2.0x. Escolha a que você achar melhor. Pronto! Agora sempre que você der play em um áudio no WhatsApp Web, ele será reproduzida na velocidade acelerada que você escolheu no passo anterior. Para mudar as configurações, basta clicar novamente no ícone do plugin e refazer o passo 6. Zapp Agora vamos explicar como você pode acelerar os áudios do WhatsApp web pelo plugin Zapp. Passo 1. Acesse a página do plugin Zapp na Chrome Web Store e clique em “Usar no Chrome” (no meu caso uso o Opera, que também é compatível com os plugins do Chrome). Se aparecer caixas de diálogo pedindo confirmação, basta clicar em “Ok”; Passo 2. Será preciso confirmar a instalação do plugin. Para isso, na tela seguinte clique no botão “Instalar”. Uma janela flutuante vai informar que a extensão precisa de algumas permissões. Para fornecer, basta clicar em “Sim, instalar”; Passo 3. Para usar o Zapp, primeiro você vai precisar fixá-lo na barra superior do navegador. No caso do Chrome, basta clicar no ícone de um quebra-cabeça e depois ativar o botão que se parece com um alfinete. Feito isso, o ícone do Zapp ficará aparecendo permanentemente na barra; Passo 4. Abra o WhatsApp Web no seu navegador; Passo 5. Agora, quando for ouvir um áudio, clique no ícone do Zapp na barra de ferramentas do navegador e selecione a velocidade desejada. Assim como na extensão anterior, temos quatro opções de velocidade, que variam de 1.25x até 2.0x. Prontinho! Dessa forma você consegue acelerar os áudios do WhatsApp Web de forma simples e rápida. Sempre que o WhatsApp Web estiver aberto, os dois plugins mostrados aqui também irão ser ativados automaticamente. Fonte:hardware
- 1 resposta
-
- como acelerar audios do whatsapp
- Celular
- (e 1 mais)
-
Como ativar o Bluetooth no Windows 10 Ativar ou desativar o Bluetooth de computadores com Windows 10 é uma tarefa simples. O recurso pode ser necessário para conectar e usar teclados, mouses, caixas de som e outros periféricos sem fio, além de transferir arquivos entre dispositivos. No sistema da Microsoft, a opção pode ser encontrada nas configurações ou em um atalho na central de notificações. No tutorial a seguir, confira como ativar ou desativar o Bluetooth do seu PC. O procedimento foi realizado na atualização mais Autor Allanatulu Categoria Sistemas Operacionais Enviado 21-01-2021 01:37
-
- como ativar bluetooth no pc
- Windows 10
- (e 2 mais)
-
Ativar ou desativar o Bluetooth de computadores com Windows 10 é uma tarefa simples. O recurso pode ser necessário para conectar e usar teclados, mouses, caixas de som e outros periféricos sem fio, além de transferir arquivos entre dispositivos. No sistema da Microsoft, a opção pode ser encontrada nas configurações ou em um atalho na central de notificações. No tutorial a seguir, confira como ativar ou desativar o Bluetooth do seu PC. O procedimento foi realizado na atualização mais recente do Windows 10. Para versões anteriores do sistema. Aprenda a ativar ou desativar o Bluetooth do PC com Windows 10 Como encontrar a senha Wi-Fi de sua rede atual no Windows Passo 1. Abra as configurações do Windows 10; Acesse as configurações do Windows 10 — Foto: Reprodução/Helito Beggiora Passo 2. Agora, clique em "Dispositivos"; Abra as configurações de dispositivos — Foto: Reprodução/Helito Beggiora Passo 3. Em "Bluetooth", defina a opção como "Ativado". Como usar o atalho para ativar e desativar o Bluetooth Você pode ativar ou desativar rapidamente o Bluetooth por meio de um atalho na central de notificações do Windows 10. Para acessá-lo, clique sobre o botão à direita do relógio. Em seguida, basta pressionar o ícone de Bluetooth para ativar ou desativar a conectividade. Aproveite as dicas para ativar ou desativar o Bluetooth do seu PC com Windows 10.
- 5 comentários
-
- 3
-

-
- como ativar bluetooth no pc
- Windows 10
- (e 2 mais)
-

Como descobrir a senha do Wi-Fi pelo PC e celular
Allanatulu postou um tutorial em PC - Dicas e Tutoriais
Daí, um belo dia, alguém chega na sua casa e pede a senha do Wi-Fi. E você não faz a menor ideia de qual seja a senha, pois já faz muito tempo que você criou e nunca mais precisou inseri-la de novo. Felizmente, há um jeito bem simples de descobrir. Basta que você tenha um computador conectado à rede Wi-Fi. Também dá para saber pelo celular, mas o processo é um pouco mais complicado. De qualquer forma, iremos ensinar as duas maneiras neste tutorial. Esperamos que ele seja útil para você. Descobrindo a senha do Wi-Fi pelo computador (Windows) Sem dúvida alguma, a melhor maneira de descobrir a senha da sua própria rede Wi-Fi é através do seu computador ou notebook com Windows. Para o tutorial a seguir vamos usar o Windows 10. Basta seguir o passo a passo: Passo 1. Para começar, clique no símbolo de conexão Wi-Fi, que fica na barra de notificação, no canto inferior direito da tela. Em seguida clique na opção “Configurações de rede”. Clique em “Configurações de rede e internet” Passo 2. Na janela que se abrir procure pela subseção “Configurações avançadas de rede” e lá clique na opção “Central de Rede e Compartilhamento”. Acessando a central de rede e compartilhamento Passo 3. Nesta janela clique no nome da sua rede Wi-Fi. Geralmente ela fica no lado direito da tela, conforme o print abaixo. Passo 4. Agora, na pequena janela que se abre, clique no botão “Propriedades da Conexão Sem Fio” e, em seguida, clique na aba “Segurança”. Vá até a aba Segurança para visualizar a senha do Wi-Fi Passo 5. Por fim, clique em “Mostrar caracteres” e insira a senha de administrador. Feito isso, a senha do Wi-Fi ficará visível. Viu como é simples? Com certeza esta é a maneira mais fácil e rápida de você descobrir a sua própria senha Wi-Fi. Agora vamos ver como fazer isso pelo smartphone. Descobrindo a senha do Wi-Fi pelo celular Para descobrir a senha da sua própria rede Wi-Fi pelo celular você terá que executar um número maior de passos. Como os sistemas operacionais de smartphones (Android e iOS) não disponibilizam uma maneira simples de ver a senha, será preciso recorrer a uma “gambiarra”, mas no bom sentido. É só seguir o passo a passo. Passo 1. O primeiro passo de todos é descobrir o endereço IP do seu roteador. Isso é importantíssimo. Veja como descobrir essa informação em cada um dos sistemas operacionais. No Android, abra o aplicativo Configurações, toque na opção “Rede e Internet” ou simplesmente “Wi-Fi” em alguns modelos. Daí toque na sua rede Wi-Fi e depois procure pela opção “Gateway”, “Roteador” ou “Gerenciar roteador”. Nesse campo você verá o seu endereço IP do roteador. No iOS (iPhone), você deve abrir o aplicativo “Ajustes”, depois tocar na opção “Wi-Fi” e depois tocar na rede Wi-Fi a qual você está conectado. No campo “Roteador” você verá o endereço IP do dispositivo. Passo 2. Com o endereço IP do roteador em mãos, você deve abrir o navegador web e digitá-lo na barra de endereços. Geralmente ele segue o seguinte padrão: 192.168.1.1. Os números podem mudar em cada caso. Passo 3. Ao apertar em Enter você entrará na tela de configuração do roteador. Mas antes você precisa inserir login e senha. Essas informações se encontram em uma etiqueta no próprio roteador e no manual. Mas, em geral, o login é “admin” e a senha é 123456. Mas, novamente, isso não é uma regra. Verifique o manual. Passo 4. Depois que fizer login, você poderá ver a senha da rede Wi-Fi. Mas os caminhos mudam de marca para marca. Geralmente essa informação está no meu “Sem fio” ou “Wireless”. Procure por esses termos na lista de opções do seu roteador. Passo 5. Depois que encontrar o menu referente à rede Wi-Fi, procure pelo campo de senha e clique para exibir os caracteres. Você pode alterar a senha também, se preferir. Pronto! É um processo um pouco mais complexo, mas que também dá certo. Por isso a nossa dica é que você sempre faça o passo a passo no computador, já que é muito mais rápido e simples.- 3 comentários
-
- 1
-

-
- Como descobrir a senha do wifi
- PC
- (e 1 mais)
-
Como descobrir a senha do Wi-Fi pelo PC e celular Daí, um belo dia, alguém chega na sua casa e pede a senha do Wi-Fi. E você não faz a menor ideia de qual seja a senha, pois já faz muito tempo que você criou e nunca mais precisou inseri-la de novo. Felizmente, há um jeito bem simples de descobrir. Basta que você tenha um computador conectado à rede Wi-Fi. Também dá para saber pelo celular, mas o processo é um pouco mais complicado. De qualquer forma, iremos ensinar as duas maneiras neste tutorial. Esperamos que ele seja útil para você. Autor Allanatulu Categoria PC - Dicas e Tutoriais Enviado 21-01-2021 01:24
-
- 2
-

-

-
- Como descobrir a senha do wifi
- PC
- (e 1 mais)
-
Ver este tutorial Aprenda como ativar o Bluetooth no notebook Usando Bluetooth, podemos conectar o notebook a fones de ouvido, mouse, caixas de som, teclado e até um joystick. Para aqueles que raramente usam esse tipo de comunicação entre dispositivos, pode ser difícil lembrar como encontrar essa opção em seus computadores pessoais. Por isso, montamos este artigo. Você irá aprender o passo a passo sobre como ativar o Bluetooth no notebook. Ativando o Bluetooth em um notebook com Windows 10 Vamos seguir esse passo a passo em um notebook equipado c Autor Allanatulu Categoria PC - Dicas e Tutoriais Enviado 21-01-2021 01:10
-
- como ativar o bluetooth no notebook
- PC
- (e 1 mais)
-
Usando Bluetooth, podemos conectar o notebook a fones de ouvido, mouse, caixas de som, teclado e até um joystick. Para aqueles que raramente usam esse tipo de comunicação entre dispositivos, pode ser difícil lembrar como encontrar essa opção em seus computadores pessoais. Por isso, montamos este artigo. Você irá aprender o passo a passo sobre como ativar o Bluetooth no notebook. Ativando o Bluetooth em um notebook com Windows 10 Vamos seguir esse passo a passo em um notebook equipado com o sistema operacional Windows 10. É muito simples ativar o recurso no sistema. Primeiro, precisamos abrir as configurações do notebook. Há algumas maneiras de chegar até lá. Você pode, por exemplo, pressionar o botão do Windows e, em seguida, o ícone de engrenagem. Em seguida, selecione a seção “Dispositivos”. A aba “Bluetooth e outros dispositivos” deve abrir automaticamente, pois é a primeira da linha, mas se não aconteceu, podemos selecioná-la na barra da esquerda. Alternativamente, podemos simplesmente inserir “Bluetooth” na barra de pesquisa do sistema e selecionar o resultado “Bluetooth e outras configurações de dispositivos”. Tudo o que precisamos fazer agora alternar o botão, abaixo da palavra “Bluetooth”, para a posição “Ligado”. Você pode adicionar um novo dispositivo usando o botão “Adicionar Bluetooth ou outro dispositivo” acima. Depois de pressioná-lo, você precisará escolher uma das três opções: Bluetooth,vídeo sem fio ou outras opções, como controles do Xbox com adatador sem fio, DNLA e muito mais. Se você deseja conectar um mouse, fones de ouvido ou teclado com Bluetooth, a primeira opção será a escolha certa. Ativar o Bluetooth pela Central de Notificação Além da ativação por meio do menu Configurações, o Windows 10 permite que seus usuários ativem e desativem várias funções rapidamente por meio da Central de Notificações . A ativação do Bluetooth está incluída entre essas funções. A Central de Notificação está localizada no canto inferior direito da barra de tarefas. O ícone lembra um balão de fala de quadrinhos. Uma janela lateral será aberta na parte inferior da qual serão listadas as várias funções que podemos ativar e desativar com um clique. Encontre o bloco Bluetooth e selecione-o. Você saberá imediatamente que funcionou; na verdade, a caixa ficará marcada numa cor seguindo o padrão adotado no seu Windows. Ativando o Bluetooth pelo teclado Além das configurações internas do Windows, em alguns notebooks você também pode ativar o Bluetooth por uma combinação de teclas. O recurso pode ser ativado tanto por uma tecla dedicada presente no teclado do notebook ou por uma combinação de teclas, geralmente ancorada na combinação da tecla FN+ a tecla identifica pelo ícone do Bluetooth. Geralmente a combinação costuma ser FN+F3 ou FN+F4. Essa combinação serve tanto para ativar quanto para desativar o Bluetooth. Se o seu computador não tiver suporte a Bluetooh, os desktops, por exemplo, dificilmente há placas-mãe com suporte nativo. Para contornar isso você pode adquirir um adaptador USB Bluetooth. É um dispositivo com um aspecto muito semelhante aos muito populares pendrives e podem ser comprados em qualquer loja de eletrónica ou mesmo online.
- 1 comentário
-
- 2
-

-
- como ativar o bluetooth no notebook
- PC
- (e 1 mais)
-
FECHADO O tópico fechado para evitar novos comentários. Caso julgue necessário reabri-lo, favor entrar em contato com nossa equipe de moderação.
-
Ver este tutorial Como INSTALAR o Windows 10 GRÁTIS Está querendo instalar o Windows 10 em uma ou mais máquinas mas não sabe como fazer? Não tem problema, o processo é bem simples e iremos ensinar vocês o passo-a-passo de como fazer. Se caso você ficar com alguma durante ou no final do tutorial não há problema, pode nos perguntar a vontade nos comentários que iremos responder sempre que for possível, tá bem? Mas sem mais enrolação, vamos ensiná-lo como instalar o windows 10 grátis. Como INSTALAR o Windows 10 GRÁTIS Vamos dividir o Autor Allanatulu Categoria Sistemas Operacionais Enviado 20-01-2021 23:11
-
- como instalar windows 10
- Windows 10
- (e 2 mais)
-
Está querendo instalar o Windows 10 em uma ou mais máquinas mas não sabe como fazer? Não tem problema, o processo é bem simples e iremos ensinar vocês o passo-a-passo de como fazer. Se caso você ficar com alguma durante ou no final do tutorial não há problema, pode nos perguntar a vontade nos comentários que iremos responder sempre que for possível, tá bem? Mas sem mais enrolação, vamos ensiná-lo como instalar o windows 10 grátis. Como INSTALAR o Windows 10 GRÁTIS Vamos dividir o tutorial em passos para ficar mais fácil para vocês, tá bem? Vamos lá. Adquira um Pendrive de no Mínimo 8 GB A primeira coisa que você precisará é de um pendrive de no mínimo 8 GB, porém recomendamos um modelo de 16 GB para mais fácilidade (e o preço compensa, também). Os dados deste pendrive serão apagados durante o tutorial, então salve qualquer arquivo importante. Baixe a Ferramenta de Instalação Essa etapa é bem simples, basta ir neste link e clicar em Baixar a ferramenta agora para fazer o download da mesma, é um arquivo bem pequeno e deve demorar poucos segundos para fazer o download, isso claro irá depender da velocidade de sua internet. Se o link acima não funcionar basta digitar no Google Download Windows 10 e entrar no link do site da Microsoft. Abra o Media Creation Tool e siga os passos O nome da ferramenta que você acabou de baixar se chama Media Creation Tool, vamos abri-lo para seguir com os próximos passos do tutorial. Na primeira tela basta clicar em Accept ou Aceitar, isso vai mudar de acordo com a língua que sua máquina está utilizando. Aceite os termos e clique Next Após aceitar os termos a ferramenta começara a organizar os processos para criar uma mídia de Instalação do Windows 10. Nesta segunda página você deve selecionar a segunda opção para criar uma mídia de Instalação do Windows 10, a primeira opção irá apenas atualizar o seu PC. Selecione a segunda opção Na terceira página desmarque a opção com texto Azul e selecione suas preferências de idioma e a versão do Windows (32 ou 64 Bits), recomendo escolher as duas opções caso você queira utilizar em máquinas mais antigas, caso sua máquina for bem recente aí selecione a opçao de 64 Bits. Aqui escolha o idioma e versão (32-bit ou 64-bit) Na quarta aba você deve selecionar a primeira opção para assim escolher o seu pendrive para criar a mídia de instalação do Windows, lembre-se de conectar o pendrive no PC antes de seguir para a próxima etapa. Selecione a primeira opção e tenha o pendrive conectado no PC Aqui você deve ver a sua unidade conectada ao computador, caso ela não aparece não há problema, basta clicar em Refresh List ou Atualizar Lista que o mesmo deve aparecer. Caso você tenha mais de um pendrive ou HD/SSD externo conectado ao computador, recomendo desconectá-lo. Selecione o seu pendrive, recomendamos ter somente 1 plugado no computador A partir daqui a ferramenta irá começar a fazer o download dos arquivos necessários e transformar seu pendrive em uma mídia de instalação do Windows 10, não há nada a mais para fazer além de esperar este processo ser concluído. Ah, você pode usar seu PC normalmente enquanto a ferramenta vai fazendo as tarefas. Deixe a ferramenta baixar e configurar tudo, quando encerrado clique em "Terminar" Quando o processo estiver concluído, basta clicar em Finish ou Terminar. Reinicie o PC e selecione o Pendrive como Boot principal na BIOS O próximo passo é reiniciar o PC, enquanto ele reinicia é importante ficar pressionando repetidamente a tecla Delete ou Del em seu teclado para ele entrar na BIOS, é lá onde selecionamos a ordem de dispositivos de boot. Vá na aba Boot na BIOS Ao entrar na BIOS, encontre a aba Boot e ache onde está localizado a Opção de Boot 1 ou Boot Option 1 ou algo parecido a isso, é ali que você seleciona o seu pendrive para iniciar a instalação do Windows. Vá em Boot Option 1 e selecione o seu Pendrive Após selecionar o seu pendrive como opção de boot primária, basta apertar o botão F10 em seu teclado, uma mensagem irá aparecer em sua tela, clique em Ok e o computador deve reiniciar novamente. Pressione F10 no teclado e clique em Ok para salvar e reiniciar Instalando o Windows 10 Agora que já selecionamos o nosso pendrive como opção primária de Boot, iremos começar a instalação do Windows 10. Em nosso caso foi nos dada a opção de escolher a instalação em 32-Bits ou 64-Bits, como comentei no início do Tutorial. Nós iremos escolher a opção de 64-Bits. Selecione a versão desejada (32-bit ou 64-bit) Após selecionarmos a opção desejada acima, iremos começar a instalação do mesmo. As opções de idioma já foram escolhidas no começo do nosso tutorial pelo Media Creation Tool, então aqui não deve ter nada que devemos alterar, clique em Continuar. As configurações já foram feitas no Media Creation Tool, clique "Next" Na segunda aba basta clicar em Instalar agora ou Install Now. Clique em "Install Now" Na terceira página o instalador irá pedir a chave do Windows, caso você tenha comprado uma licença do mesmo é aqui que você deve inserir o código, caso você não tenha comprado não há problema, basta selecionar a opção I don't have a product key ou Eu não tenho uma chave do produto que a instalação irá continuar normalmente. Selecione a opção "I don't have a product key" onde o mouse está posicionado Neste painel iremos encontrar uma lista de versões do Windows, a mais indicada é a Home pois a mesma tem a grande maioria dos drivers necessários já integrados no Windows, mas você também pode selecionar outras versões caso seja necessário para o seu uso, em nosso caso fomos com a Home mesmo. Selecione a versão do Windows e clique em "Next" Apenas aceite os Termos de Licença e clique em próximo. Aceite os termos e clique Next Aqui é extremamente importante selecionar a segunda opção que é Custom Install, pois só assim você conseguirá fazer uma instalação do Windows 10 do zero. Selecione "Custom Install" Já aqui chegamos a última aba da instalação, é aqui onde você escolhe o HD / SSD onde o Windows será instalado. Caso você tenha múltiplos drives em seu PC será necessário prestar atenção em qual deles você irá selecionar para a instalação. Em nosso caso, o drive escolhido é o Drive 1 com 931.5 GB, mas em seu caso pode ser o Drive 0 ou o Drive 2, por exemplo, então preste bastante atenção para fazer a correta seleção. Ao selecionar o nosso drive, vamos clicar em New para criar uma partição de instalação e deixá-lo pronto para a instalação. A quantidade de espaço já vem correta na parte Size, então não é preciso alteração. Clique em Aplicar para criar a partição, o instalador irá mostrar uma janela avisando sobre a criação de uma nova pequena partição para arquivos extras, basta clicar em Ok. Selecione o seu Drive e clique em "New" e aí em "Apply" A partir daí, basta selecionar novamente o mesmo drive que acabamos de criar a partição e clicar em Next para iniciar o processo de instalação. Agora basta esperar o processo de instalação terminar Aqui basta deixar que o processo de instalação conclua tudo que for necessário, caso o computador reiniciar e voltar para a tela de instalação, não há problema, é normal isso acontecer. Caso pareça que ele "reiniciou" todo o processo e está pedindo para você fazer as seleções novamente, quer dizer que o Windows já foi instalado, você pode cancelar a seleção e ir para o próximo passo. Selecionar o novo Windows como Boot principal Agora que já instalamos o Windows, basta voltarmos para a BIOS e selecionar o nosso HD / SSD como opção de boot primária. O próximo passo é reiniciar o PC, enquanto ele reinicia é importante ficar pressionando repetidamente a tecla Delete ou Del em seu teclado para ele entrar na BIOS, é lá onde selecionamos a ordem de dispositivos de boot. Vá na aba Boot na BIOS Ao entrar na BIOS, encontre a aba Boot e ache onde está localizado a Opção de Boot 1 ou Boot Option 1 ou algo parecido a isso, é ali que você seleciona de volta o seu HD / SSD para virar a sua opção primária de boot novamente. Vá em Boot Option 1 e selecione o seu HD / SSD Após selecionar o seu HD / SSD como opção de boot primária, basta apertar o botão F10 em seu teclado, uma mensagem irá aparecer em sua tela, clique em Ok e o computador deve reiniciar novamente. Pressione F10 no teclado e clique em Ok para salvar e reiniciar Pronto! Agora você já está com o Windows 10 instalado em sua máquina de forma totalmente grátis e sem nenhum tipo de pirataria. Basta iniciar - ou reiniciar - o seu PC e configurar tudo para sair usando. Ficou com alguma dúvida? Comente abaixo que iremos tentar ajudá-los em tudo que for possível!
-
- 2
-

-

-
- como instalar windows 10
- Windows 10
- (e 2 mais)
-
Ver este tutorial Como criar uma imagem ISO em um pendrive USB para Windows e Linux? Criar mídia de instalação para o seu sistema operacional costumava ser simples. Bastava baixar um ISO e gravá-lo em um CD ou DVD. Agora estamos usando unidades USB, e o processo é um pouco diferente para cada sistema operacional. Você não pode simplesmente copiar arquivos de uma imagem de disco ISO diretamente no seu pendrive USB. A partição de dados da unidade USB precisa ser inicializável, para começar. Esse processo geralmente limpará seu pendrive USB ou cartão SD. MICROSOFTWindows Autor Allanatulu Categoria Hardware | Redes | Periféricos Enviado 20-01-2021 22:40
-
- como criar uma imagem iso
- PC
- (e 1 mais)
-
Criar mídia de instalação para o seu sistema operacional costumava ser simples. Bastava baixar um ISO e gravá-lo em um CD ou DVD. Agora estamos usando unidades USB, e o processo é um pouco diferente para cada sistema operacional. Você não pode simplesmente copiar arquivos de uma imagem de disco ISO diretamente no seu pendrive USB. A partição de dados da unidade USB precisa ser inicializável, para começar. Esse processo geralmente limpará seu pendrive USB ou cartão SD. MICROSOFTWindows 10: Microsoft lança primeira atualização do ano para corrigir 83 bugs Use uma unidade USB 3.0, se puder O USB 2.0 existe há muito tempo, e todos os equipamentos o suportam, mas é notoriamente lento. Você vai conseguir fazer uma instalação muito mais rápida se usar um pendrive USB 3.0. Os preços caíram drasticamente, e os aumentos de velocidade são consideráveis. Você pode ter até 10x mais velocidade. E a velocidade realmente importa quando você está fazendo uma unidade botável. Não se preocupe com a compatibilidade, essas unidades mais rápidas são totalmente compatíveis com um antigo sistema USB 2.0, você simplesmente não terá o benefício de velocidade. Como criar uma imagem ISO em um pendrive USB para Windows 7, 8 ou 10 LINUXLinux Mint: Beta da versão Tricia 19.3 é liberada para download Use a ferramenta de download USB/DVD da Microsoft para criar uma unidade bootável. Você precisará de um arquivo ISO do instalador do Windows para executar esta ferramenta. Se você não tiver uma, você pode baixar as mídias de instalação do Windows 10, 8 ou 7 gratuitamente, mas você precisará de uma chave de produto legítima para usá-las. Forneça o arquivo ISO e uma unidade flash USB, e a ferramenta criará uma unidade inicializável. Alternativamente, se você estiver instalando o Windows 10, você pode baixar uma imagem de disco ou gravar mídia de instalação do Windows 10 diretamente usando a Ferramenta de Criação de Mídia da Microsoft. Como criar uma imagem ISO em um pendrive USB para Linux Existem muitas ferramentas que podem fazer este trabalho para você, mas recomendamos um programa gratuito chamado Rufus — é mais rápido e confiável do que muitas outras ferramentas, incluindo o UNetbootin. Baixe a distribuição Linux que você deseja usar em formato ISO. Você pode por exemplo baixar na página de download do Ubuntu. Execute a ferramenta, selecione a distribuição desejada, navegue até o arquivo ISO baixado e escolha a unidade USB que deseja usar. A ferramenta fará o resto. Ao executar o Rufus no seu PC Windows, a ferramenta será aberta imediatamente — você nem precisa instalá-la. Conecte uma unidade USB com pelo menos 2GB de espaço livre ao seu PC Windows. O conteúdo desta unidade será apagado, então faça backup de todos os arquivos importantes na unidade primeiro. Clique na caixa "Device" no Rufus e certifique-se de que sua unidade conectada esteja selecionada. Se a opção "Create a bootable disk using" estiver acinzentado, clique na caixa "File System" e selecione "FAT32". Ative a caixa de seleção "Create a bootable disk using", clique no botão à direita dele e selecione seu arquivo ISO baixado. Depois de selecionar as opções corretas, clique no botão "Start" para começar a criar a unidade inicializável. Você pode precisar de arquivos SysLinux mais novos. Basta clicar no botão "Yes" e o Rufus irá baixá-los automaticamente para você. O Rufus perguntará como você quer escrever a imagem. Basta selecionar a opção padrão — "Write in ISO Image Mode (Recommended)"— e clicar em "OK". Você será avisado de que todos os dados da unidade USB serão apagados. Clique em "OK" para continuar se a unidade não tiver dados importantes sobre ele. (Se você esqueceu de fazer backup dos seus dados, clique em "Cancel", faça backup dos dados na unidade USB e, em seguida, execute Rufus novamente.) O Rufus criará a unidade USB bootável. Você pode clicar em "Close" para fechar o Rufus quando estiver pronto. Em seguida, reinicie o computador e o boot da unidade USB usando estas instruções. Você também pode levá-lo para outro computador e inicializar o Ubuntu a partir da unidade USB naquele computador. Como criar uma unidade USB bootável no Ubuntu Se você já está usando o Ubuntu, você não precisa fazer isso do Windows. Basta abrir o Dash e procurar o aplicativo "Startup Disk Creator", que está incluído no Ubuntu. Startup Disk Creator Forneça um arquivo ISO do Ubuntu baixado, conecte uma unidade USB e a ferramenta criará uma unidade USB Ubuntu inicializável para você. Muitas outras distribuições têm suas próprias ferramentas similares incorporadas, então você terá que verificar e ver o que sua distribuição particular tem disponível.
-
- 1
-

-
- como criar uma imagem iso
- PC
- (e 1 mais)
-
Atualizações Recentes de Status