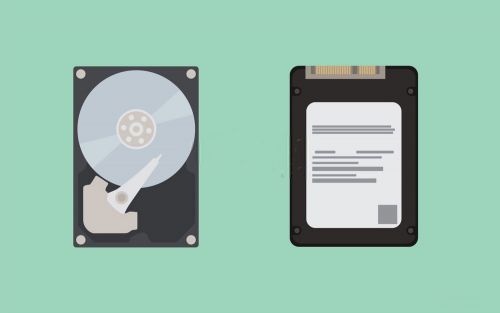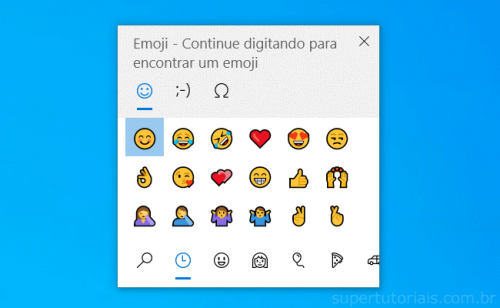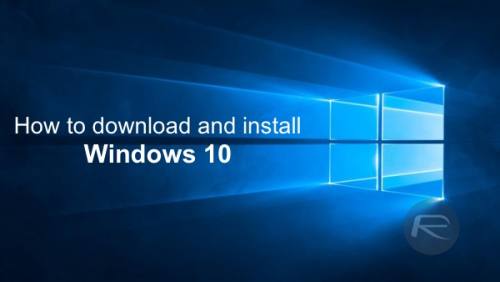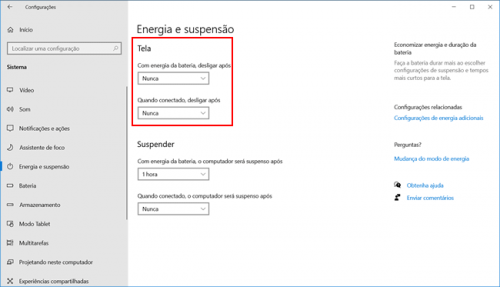Pesquisar na Comunidade
Mostrando resultados para as tags ''Tutorial para pc''.
Encontrado 81 registros
-

Top 5 programas para ouvir o som das teclas ao digitar
Allanatulu postou um tópico em Tutoriais - PC
Ver este tutorial Top 5 programas para ouvir o som das teclas ao digitar Programas para ouvir sons da máquina de escrever ao digitar: 1. Key Sound Generator O Key Sound Generator é na minha opinião o melhor programa gratuito para quem deseja reproduz... -

Como transferir o Windows de um HD para um SSD
Allanatulu postou um tutorial em PC - Dicas e Tutoriais
- 3 comentários
-
- 1
-

-
- como passar hd para ssd
- Windows
- (e 3 mais)
-
- 4 comentários
-
- 1
-

-
- como recuperar pen drive
- PC
- (e 2 mais)
-

Seedbox Semeando torrent na nuvem usando o Windows
João Santana postou um tutorial em PC - Dicas e Tutoriais
Abaixo está o processo detalhado pelo qual passei para instalar o Rclone, o Rclone Mount no WINDOWS. Tenho certeza de que outros usuários avançados terão dicas adicionais nos comentários, o que também beneficiará a mim e a outras pessoas. Este guia pressupõe que você já tem um drive de equipes (Caso...- 8 comentários
-
- 3
-

-

Como recuperar o espaço total de um pendrive
Allanatulu postou um tutorial em PC - Dicas e Tutoriais
-

Como tirar print no notebook de 5 maneiras diferentes
Allanatulu postou um tutorial em PC - Dicas e Tutoriais
Saber como tirar print no notebook é uma habilidade útil, já que pode usar a ferramenta para gravar mensagens trocadas entre você e empresas que estão a te vender algo, lembrar de algum código e acesso – embora apps para gerenciar senhas sejam os mais indicados – ou ter uma cópia de algum pedido fei...- 2 comentários
-
- como tirar print do notebook
- PC
- (e 3 mais)
-
- 2 comentários
-
- 1
-

-
- como usar emojis no pc
- PC
- (e 2 mais)
-
Semeando torrent na nuvem usando o windows. Abaixo está o processo detalhado pelo qual passei para instalar o Rclone, o Rclone Mount no WINDOWS. Tenho certeza de que outros usuários avançados terão dicas adicionais nos comentários, o que também beneficiará a mim e a outras pessoas....
-
Ativar ou desativar o Bluetooth de computadores com Windows 10 é uma tarefa simples. O recurso pode ser necessário para conectar e usar teclados, mouses, caixas de som e outros periféricos sem fio, além de transferir arquivos entre dispositivos. No sistema da Microsoft, a opção pode ser encontrada n...
- 5 comentários
-
- 3
-

-
- como ativar bluetooth no pc
- Windows 10
- (e 2 mais)
-
Usando Bluetooth, podemos conectar o notebook a fones de ouvido, mouse, caixas de som, teclado e até um joystick. Para aqueles que raramente usam esse tipo de comunicação entre dispositivos, pode ser difícil lembrar como encontrar essa opção em seus computadores pessoais. Por isso, montamos este art...
- 1 comentário
-
- 2
-

-
- como ativar o bluetooth no notebook
- PC
- (e 1 mais)
-
Como ativar o Bluetooth no Windows 10 Ativar ou desativar o Bluetooth de computadores com Windows 10 é uma tarefa simples. O recurso pode ser necessário para conectar e usar teclados, mouses, caixas de som e outros periféricos sem fio, além de transferir arquivos entre dispositivos....
-
- como ativar bluetooth no pc
- Windows 10
- (e 2 mais)
-
Ver este tutorial Aprenda como ativar o Bluetooth no notebook Usando Bluetooth, podemos conectar o notebook a fones de ouvido, mouse, caixas de som, teclado e até um joystick. Para aqueles que raramente usam esse tipo de comunicação entre dispositivos, pode...
-
- como ativar o bluetooth no notebook
- PC
- (e 1 mais)
-
Ver este tutorial Como INSTALAR o Windows 10 GRÁTIS Está querendo instalar o Windows 10 em uma ou mais máquinas mas não sabe como fazer? Não tem problema, o processo é bem simples e iremos ensinar vocês o passo-a-passo de como fazer. Se caso você ficar...
-
- como instalar windows 10
- Windows 10
- (e 2 mais)
-
-
- 2
-

-

-
- como instalar windows 10
- Windows 10
- (e 2 mais)
-
Ver este tutorial Como criar uma imagem ISO em um pendrive USB para Windows e Linux? Criar mídia de instalação para o seu sistema operacional costumava ser simples. Bastava baixar um ISO e gravá-lo em um CD ou DVD. Agora estamos usando unidades USB, e o proc...
-
- como criar uma imagem iso
- PC
- (e 1 mais)
-

Como ver a previsão do tempo na área de trabalho
Allanatulu postou um tutorial em PC - Dicas e Tutoriais
- 2 comentários
-
- 1
-

-
- como ver a previsão no pc
- PC
- (e 2 mais)
-
Ver este tutorial Nvidia: Como corrigir a placa gráfica que não está sendo exibida no Gerenciador de dispositivos O que saber sobre Nvidia? Quando falamos do mercado de games, surge esta linha de GPUs, que para seu correto funcionamento requer a...
-
- 1
-

-
- PC
- Tutorial para PC
- (e 1 mais)
-
- 2 comentários
-
- 1
-

-
- como arrumar a temperatura do pc
- PC
- (e 2 mais)
-

Meu teclado está desconfigurado, o que fazer?
Allanatulu postou um tutorial em Hardware | Redes | Periféricos
-

Como evitar que a tela do PC desligue automaticamente
Allanatulu postou um tutorial em PC - Dicas e Tutoriais
- 1 comentário
-
- como evitar a tela do pc desligar
- PC
- (e 2 mais)
-
Ver este tutorial Como monitorar a temperatura do processador 1. Para começar, baixe e instale o programa Core Temp em seu computador. 2. Execute o programa e ele exibirá a temperatura atual, máxima e mínima de cada núcleo do processador, além disso, el...
- 1 resposta
-
- como arrumar a temperatura do pc
- PC
- (e 2 mais)
-
Ver este tutorial Como transferir o Windows de um HD para um SSD Como copiar o Windows do HD para o SSD sem reinstalá-lo: 1. Antes de começar, certifique-se que o espaço usado no HD é menor que o tamanho total do disco SSD, caso contrário não será possí...
-
- como passar hd para ssd
- Windows
- (e 3 mais)
-
Tópicos Recentes
-
- 4 respostas
- 1.034 visualizações
-
- 1 resposta
- 4.604 visualizações
-
- 2 respostas
- 2.903 visualizações
-
- 2 respostas
- 432 visualizações
-
- 3 respostas
- 1.177 visualizações
-

.thumb.jpg.fcc4ca96c31406b1c2faa50ebcaa9eb7.jpg)