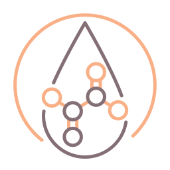.thumb.jpg.fcc4ca96c31406b1c2faa50ebcaa9eb7.jpg)
Como copiar o Windows do HD para o SSD sem reinstalá-lo:
1. Antes de começar, certifique-se que o espaço usado no HD é menor que o tamanho total do disco SSD, caso contrário não será possível realizar a migração. Se necessário liberar espaço, você pode deletar arquivos temporários, desinstalar programas e jogos que não está usando e assim por diante.
2. Para consolidar o espaço no HD, ou seja colocar todos os dados no inicio do disco, vamos usar o programa MyDefrag. Com isso, será possível reduzir mais o tamanho da partição do HD mais tarde.
3. Baixe o MyDefrag, instale-o e execute o programa. Selecione a “unidade C” na parte inferior, use a opção “Consolidar espaço livre”, clique em “Executar” e aguarde a desfragmentação ser concluída.

4. Com o HD e o SSD conectados no computador, instale o programa Macrium Reflect Free em seu computador. Vamos usar o programa para clonar os dados do HD antigo para o seu novo disco SSD.

5. Uma vez instalado, execute o Macrium Reflect Free e o HD e o SSD devem ser listados na tela do programa. Marque a caixa correspondente ao HD antigo e então, clique no botão “Clone this disk…”.

6. Clique em “Select a disk to clone to” e selecione o disco SSD.

7. Em seguida, “arraste” todas as partições do HD antigo para a parte inferior da janela. Arraste por último a unidade C. Ao arrastar a unidade C, ela deverá ser redimensionada automaticamente para o espaço disponível no SSD. Clique no botão “Next” para continuar a clonagem do HD para o SSD.

8. Entretanto, se as outras partições ocuparem todo o espaço disponível no disco ou se for exibida a mensagem “Not all copies. Insufficient space, você pode clicar no link “Cloned partition Properties” e redimensionar as partições manualmente, para liberar espaço para a unidade C no disco de destino.

9. Clique em “Next” na janela seguinte uma vez que não queremos agendar a clonagem.

10. Por fim, será exibido um resumo do que será feito. Clique no botão “Finish”.

11. Agora basta clicar em “OK” e a clonagem será iniciada.

12. Pronto, aguarde a clonagem ser concluída e ao terminar, desligue o computador, conecte o SSD no lugar do HD antigo ou simplesmente defina o SSD como boot principal na BIOS do computador e inicie o computador. Uma vez feito isso, o Windows deve ser carregado a partir do novo disco SSD.