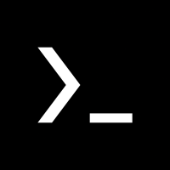Abaixo está o processo detalhado pelo qual passei para instalar o Rclone, o Rclone Mount no WINDOWS. Tenho certeza de que outros usuários avançados terão dicas adicionais nos comentários, o que também beneficiará a mim e a outras pessoas. Este guia pressupõe que você já tem um drive de equipes (Caso não tenha vc pode adquirir aqui no ggames) e de preferência uma api ja criada pois isso aumenta sua velocidade (
Programas necessários:
WINFSP (https://nssm.cc/ci/nssm-2.24-101-g897c7ad.zip)
RCLONE (https://rclone.org/downloads/)
NSSM (https://nssm.cc/ci/nssm-2.24-101-g897c7ad.zip)
Configurando Rclone:
Baixar Rclone 64 bits para Windows (atualmente 1.54.1)
Descompacte a pasta em C:\rclone (lembrando quando descompactar renomear para rclone)
Para ficar mais fácil para quem não saber usar o terminal, no local onde está a pasta do rclone, digita cmd e da enter, ele já vai abrir o cmd no diretório (vou inserir o link da imagem pq a dando o erro quando upo):
Nisso ele vai abrir o prompt de comando, já no rclone para a configuração:
Você vai usar o comando rclone config:
Vai digitar n para criar um novo remoto e escolher o nome:
Vc pode escolher qualquer um.
ATENÇÃO NESSA FASE.
Escolher o número que tem o google driver nesse caso é o 15
E a dar enter
Aqui para quem fez o api so colocar o id e dar enter, quem não fez so dar enter
Aqui para quem fez a senha do api so colocar o código e dar enter, quem não fez so dar enter.
Aqui vc digita 1
Aqui vc digita enter.
Enter novamente
Em configuração avançada vc colaca n(no)
Em autoconfig vc pode colocar y e ele vai abrir o navegador para logar na conta google (tem que ser na conta que vc tem o drive ilimitado) (para quem colocar a api ele vai dar um erro so liberar o acesso)
Aqui a gente vai configurar o drive de equipe so colocar y e dar enter
Vai ta os seus driver ilimitados so digitar o numero respectivo ao driver que vc quer montar e dar enter
Confirma e digitar com y
NSSM extrai e coloca na pasta do rclone lembrando que tem que ser o 64 se seu windows for 64 e vice e versa
O WINFSP você instala com todas as permissões
Agora com o cmd em modo administrador você vai digitar o comando cd C:\rclone
Já dentro do rclone você vai utilizar o comando nssm Install
Clique em pach e selecione o rclone.exe:
Crie 2 pastas em "C:/rclone", uma com o nome "logs" e outra com o nome "DriveFSCache".
CUIDADO PARTE IMPORTANTE
EM ARGUMENTS VC VAI VAI EDITAR ESSE SCRIPT:
mount --log-file c:\rclone\logs\rclone.log --fuse-flag sync_read --tpslimit 10 --tpslimit-burst 10 --dir-cache-time=160h --buffer-size=64M --attr-timeout=1s --vfs-read-chunk-size=2M --vfs-read-chunk-size-limit=2G --vfs-cache-max-age=5m --cache-dir c:\rclone\DriveFSCache NomeQueColocouNoRemote: LetraDisponivel(ex: X): --config "C:\Users\SeuUsuario\.config\rclone\rclone.conf" --vfs-cache-mode writes
O nome do remoto tem que ser oque vc escolheu no rclone, e a letra disponível é que tem faltando no explore, caso não saiba o seu usuário é so ir no disco c, usuários e la vai tar uma pasta com seu usuário.
NO MEU CASO FICARIA:
mount --log-file c:\rclone\logs\rclone.log --fuse-flag sync_read --tpslimit 10 --tpslimit-burst 10 --dir-cache-time=160h --buffer-size=64M --attr-timeout=1s --vfs-read-chunk-size=2M --vfs-read-chunk-size-limit=2G --vfs-cache-max-age=5m --cache-dir c:\rclone\DriveFSCache ggames: G: --config "C:\Users\joao_\.config\rclone\rclone.conf" --vfs-cache-mode writes
Em service name você pode escolher qualquer nome, eu gosto de colocar o nome que usei no rclone para ficar mais fácil de identificar.
Vá até "exit actions" e coloque 10000 assim como na imagem e aperte em "Install service"
E clique em install service.
Mensagem que foi um sucesso:
Agora no mesmo prompet so digitar o comando nssm start nomdoservicoquevoceescolheu no meu caso fica nssm start ggames
Se ele não iniciar automáticamente abra o gerenciador de tarefas e procure pelo nome do serviço que você escolheu, botão direito e clique em iniciar, no meu caso ele iniciou sozinho.
Aqui o hd já esta montado como um hd na maquina:
Bom agora que vem o pulo do gato para poder fazer o seed:
1. Você vai baixar o arquivo no seu pc
2. Vai transferir para a nuvem com o Rclone browser ou imperius backup ou outro forma que queira
3. Quando já na nuvem, vc vai no seu programa de torrent no meu caso é o qbitorrent e vai clicar em definir local:
4. vc vai colocar na pasta anterior ao locar do seu arquivo ou na raiz
5. Tipo eu tenho uma pasta de seeds e dentro tem o curso do mairo eu não vou vou selecionar a pasta do mairo vou selecionar a pasta seeds
6. Ele vai fazer re-checagem isso pode demorar a depender do tamanha do arquivo
7. Se não tiver igual ao arquivo de origem ele da erro
8. Pronto agora vc pode excluir o arquivo do pc, que vai está seedeando na nuvem, lembrem-se a nuvem pode cair por isso tenha várias nuvens de backup
9. Claro que se vcs quiserem utilizar o plex ou o emby tbm é possível, so não vou fazer pq não fiz, caso queira so olhar no post do reddit ou no canal do samuca tutoriais.
10. Caso queiram assistir no pc, utilizem o vlc.
11. A nuvem fica montada como um hd normal.
12. Vc pode usar o tutorial para outros serviços de drivers com o ondrive, so mudar a numeração para a nuvem conrrespondente.
Créditos:
E ao KJ_ do semeando que graças a ele trago esse tutorial a vcs.
Galera quando passei para o site do gg as imagens sumiram vou upar um pdf com os passos. https://smallpdf.com/shared#st=966d806c-5502-4ad0-aba0-2889bd40aa0e&fn=semear+pela+nuvem.pdf&ct=1616445640074&tl=share-document&rf=link
Qualquer coisa que possa ajudar e souber estou a disposição.