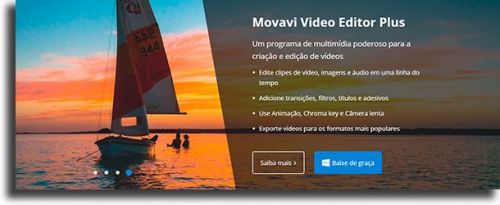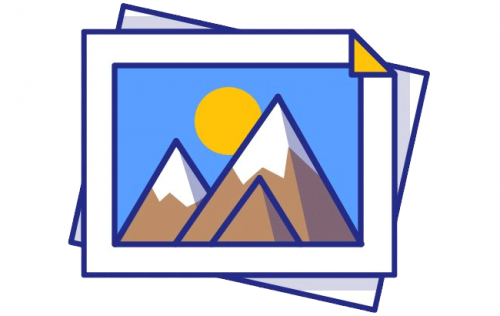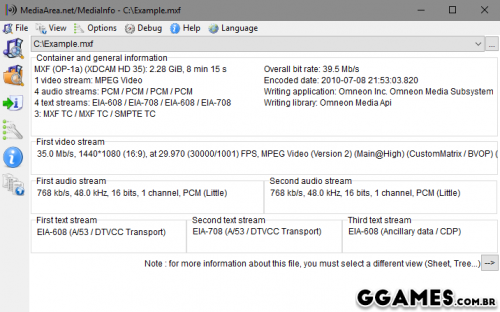Pesquisar na Comunidade
Mostrando resultados para as tags ''Windows''.
Encontrado 604 registros
-
Ver este tutorial Saiba como usar o Movavi em 4 passos 1. O que é o Movavi? Antes de podermos te explicar como usar o Movavi, você precisa conhecer os básicos sobre ele. Portanto, siga lendo essa seção, onde encontrará uma explicação a fundo que engloba tudo o que precisa saber sobre o Movavi. Em essência, é um dos melhores (ou o melhor) dos editores de vídeos disponíveis por aí. Utilizando dele, é possível realizar todos os tipos de edição de vídeo que quiser e puder imaginar, o que faz dele ideal para fotógrafos e videógrafos amador Autor Allanatulu Categoria PC - Dicas e Tutoriais Enviado 10-05-2020 13:55
-
1. O que é o Movavi? Antes de podermos te explicar como usar o Movavi, você precisa conhecer os básicos sobre ele. Portanto, siga lendo essa seção, onde encontrará uma explicação a fundo que engloba tudo o que precisa saber sobre o Movavi. Em essência, é um dos melhores (ou o melhor) dos editores de vídeos disponíveis por aí. Utilizando dele, é possível realizar todos os tipos de edição de vídeo que quiser e puder imaginar, o que faz dele ideal para fotógrafos e videógrafos amadores ou iniciantes em edição. Melhor ainda, ele não só conta com versões diferentes para que você possa fazer tudo o que quiser com arquivos de mídia, está disponível para todos os computadores com Windows e para Macs! Quais ferramentas ele oferece? Para saber como usar o Movavi, é necessário conhecer todas suas ferramentas, funcionalidades e as opções de edição que pode encontrar nele. Utilizando o Movavi Video Editor é possível cortar seus vídeos, acelerar e desacelerar eles, adicionar músicas, adicionar texto e muito mais. Depois da edição ter sido realizada, você pode salvar com o nome que desejar, além de poder exportar para todos os formatos de vídeo mais conhecidos, como MP4, AVI e MKV. 2. Como usar o Movavi? Finalmente, chegamos ao ponto focal do artigo: ensinar a utilizar o Movavi para edição e criação de vídeo. Para aprender, basta seguir lendo o nosso artigo! Instalar o Movavi Video Editor O primeiro passo para a criação de seu próprio vídeo é realizar a instalação do programa em seu computador. Para isso, siga até o site oficial e, lá, realize o download do arquivo de instalação. Depois, abra ele, aceite os termos da licença de usuário, clique em “Instalar” e espere a instalação acabar. Depois, clique em “Iniciar!” para abrir o programa Começar a edição Para começar a aprender como usar o Movavi, saiba que quando abrir o aplicativo pela primeira vez, verá uma tela onde pode criar um “Novo Projeto”, criar um “Vídeo Rápido” ou abrir um projeto já existente. Clique em “Novo Projeto” e, na próxima tela, verá opções de importação, podendo adicionar vídeos, pastas, gravar sua tela ou gravar um vídeo com a sua webcam. Para adicionar seus vídeos, clique em “Adicionar arquivos” e navegue até onde os vídeos desejados se encontram. Se preferir, em vez de adicionar arquivos utilizando o botão, pode arrastar os vídeos diretamente para a tela do Movavi. Tudo será adicionado automaticamente à linha do tempo, onde pode reordenar eles. Adicione efeitos, músicas, texto e mais O próximo passo em como usar o Movavi é as edições. Antes de mais nada, caso deseje adicionar uma abertura a seu vídeo, escolha um clipe animado ou planos de fundo em movimento a partir da coleção de estoque e adicione. Agora, vá editando conforme desejar, mantendo em mente todas as opções oferecidas. Para adicionar transições, abra a guia de “Transições”, escolha as que mais gostar e as solte na linha do tempo, entre os clipes de vídeo. Assim, terá um efeito entre eles. Caso o que você deseja seja colocar músicas em seu vídeo, basta clicar no botão de “Adicionar arquivos” e selecionar o arquivo de música que quer botar, ou então pode utilizar das músicas e sons de estoque. Esses arquivos serão colocados numa faixa separada da linha do tempo. Para adicionar legendas aos vídeos , é necessário abrir a aba de “Títulos”, onde verá várias opções para escolher. Ao achar algum que goste e ache que se encaixa com o tema de seu vídeo, arraste ele até a linha do tempo, na faixa de títulos. É possível estendê-los, de maneira com que apareçam no vídeo inteiro ou apenas em parte dele. Ao clicar duas vezes em um dos títulos, você pode customizar a fonte utilizada, o tamanho, a cor, dentre outras coisas. Exporte a sua criação Para finalizar o guia de como usar o Movavi, vamos agora ver como exportar (salvar) o que criou. Para isso, basta clicar no botão verde na parte inferior da tela que diz “Exportar”. Agora, pode escolher a resolução em que será salvo, qual formato de vídeo, quantos quadros por segundo terá, a qualidade do áudio, escolher o nome e o local onde deseja salvar e até mesmo salvar como arquivo de áudio ou otimizado para dispositivos móveis.
-
Franquia The Sims, um dos melhores jogos de simulação para PC, sempre foi conhecida por ter diversas expansões. Sejam aquelas maiores que adicionam elementos de gameplay ou os pacotes menores com objetos de um certo tema. É claro que isso não mudou muito com os outros jogos, na verdade, só se aprimorou. Há nada menos do que 35 DLCs diferentes no game atual. Só que com tantas expansões do The Sims 4, fica até difícil de saber quais são elas e quais você deve comprar. Para te ajudar com isso, fizemos um guia completo. Explicamos as diferenças entre as expansões, pacotes de jogo, pacotes de objetos e o conteúdo gratuito distribuído aos jogadores. Também vamos mostrar o que cada pacote possui, quando foi lançado e seus preços. Para saber mais sobre todas as expansões do The Sims 4, é só conferir a lista completa abaixo! Expansões do The Sims 4 Para começar, vamos falar das chamadas expansões do The Sims 4. Como o nome indica, são atualizações substanciais que trazem grandes elementos de gameplay, carreiras, novos cortes de cabelo, mundos, itens de roupas e dezenas de objetos. Geralmente, as expansões possuem um tema específico para a sua jogabilidade e objetos adicionados. Em sua maioria, as expansões seguem um padrão visto em jogos anteriores. Afinal, os fãs gostam tanto de pacotes lançados em jogos antigos que exigem vê-los novamente nas versões mais modernas em The Sims 4. Por serem tão grandes, elas ainda podem pesar um pouco no seu computador. Isso é algo que pode aumentar a temperatura do PC ou deixar a tarefa de gravar jogos mais difícil quando muitas expansões estão instaladas. O preço normal para expansões é de R$ 159,00 na loja da Origin. Felizmente, eles sempre entram em promoção de pelo menos 50%, então às vezes vale a pena esperar para comprá-los. 1. Ao trabalho A primeira expansão do jogo foi lançada em 31 de março de 2015. Conforme o nome indica, ela foca na vida profissional dos Sims e introduz três carreiras interativas: Médica, Policial e Cientista. Fora isso, o pacote ainda traz um sistema de criação e gestão de lojas. Algo muito familiar para quem já jogou a expansão “Aberto para Negócios” de The Sims 2. Outras novidades incluem os alienígenas, habilidades de Confeitaria e Fotografia. Também há duas novas vizinhanças, Magnolia Promenade e Sixam, um planeta alienígena oculto 2. Junte-se à Galera A próxima expansão chegou em 08 de dezembro de 2015. Ela traz um mundo chamado Windenburg, que foi bastante inspirado nas cidades europeias . Esse pacote foca mais no sistema de clubes, algo inédito na franquia. Basicamente, os Sims podem criar e participar de Clubes com interesses, personalidades e estilos distintos. O pacote também trouxe habilidades de DJ e Dança, mais locais de Oba-Oba e certas atividades que podem ser executadas em grupo. A expansão foi um pouco criticada na época por não trazer tantas novidades além do sistema de grupo. Ainda assim, os itens, cabelos e roupas do pacote acabaram o tornando mais popular. 3. Vida na Cidade Demorou quase um ano, mas a terceira expansão finalmente chegou em 1º de novembro de 2016. Vida na Cidade traz os tão desejados e requisitados apartamentos e coberturas, algo que a maioria dos fãs do jogo amam. Tudo isso no novo mundo totalmente urbano de San Myshuno, que conta com quatro vizinhanças. Fora isso, o pacote traz nada menos do que três carreiras interativas: Política, Mídias Sociais e Crítico. Há ainda lotes inéditos e festivais culturais que mudam toda semana em San Myshuno. Realmente, um dos pacotes mais divertidos. 4. Gatos e Cães Mais de um ano depois, uma das expansões mais esperadas de The Sims 4 foi lançada em 10 novembro de 2017. Depois de muitos pedidos, o pacote que traz animais doméstico finalmente foi disponibilizado, seguindo a linha do pacote “O Bicho Vai Pegar” de The Sims 2. Nesse pacote, você pode customizar totalmente a aparência e traços do bichinho com bastante liberdade. Dá inclusive para fazer o seu animal da vida real com muitos detalhes e tirar print da tela para mostrar para os amigos depois. Fora isso, ele também trouxe a carreira interativa de veterinário, um novo mundo e diversos objetos e roupas relacionadas ao tema. 5. Estações Outro pacote muito requisitado chegou pouco tempo depois em 22 de junho de 2018. O quinto pacote de expansão trouxe o sistema de estações do ano e climas que os fãs tanto queriam. Algo bem parecido com o sistema da expansão “Quatro Estações” de The Sims 2. Com esse pacote, as estações do ano mudam depois de um número de dias ou semanas (você pode escolher) e há eventos e feriados especiais em cada estação. Também há a nova carreira Botânica, além de roupas, objetos, cabelos e muitas outras novidades interessantes a ver com o tema. Seus Sims ainda podem sofrer com o calor e frio extremo, o que deixa tudo mais interessante. 6. Rumo à Fama O pacote conhecido como Rumo à Fama foi lançado em 16 de novembro de 2018. Como o nome indica, ele traz de volta o sistema de fama que foi introduzido ainda no primeiro The Sims no pacote “Superstar”. O pacote traz novas roupas, um mundo novo chamado Del Sol Valley e duas carreiras interativas: Ator e Influenciador de Mídias Sociais. A expansão é bem legal especialmente pelas novas carreiras e a possibilidade de ficar famoso mesmo em carreiras normais. 7. Ilhas Tropicais O sétimo pacote foi lançado em 21 de junho de 2019. Ilhas Tropicais traz um tema bem parecido com o de “Ilha Paradisíaca” de The Sims 3, focando no mundo tropical chamado de Sulani. Ele traz duas carreiras interativas, conhecidas como Conservacionista e Salva-vidas. Além disso, sereias, barcos e algumas novas mecânicas também foram adicionadas. Esse é considerado uma das expansões de The Sims 4 que mais deixou a desejar. Ela possui objetos e elementos interessantes, mas parece muito mais com um pacote de jogo do que uma expansão. 8. Vida Universitária Lançado recentemente, em 15 de novembro de 2019, o oitavo pacote de expansão traz de volta o sistema de universidades. Bem similar ao que foi introduzido em “Vida de Universitário” de The Sims 2. Além do ambiente acadêmico, a expansão adiciona novas roupas, bicicletas e um mundo novo chamado Britechester. Esse mundo conta com duas universidades, a Universidade de Britechester e o Instituto Foxbury. Pacotes de jogo de the Sims 4 Uma novidade de The Sims 4 são os pacotes de jogo. Elas funcionam como um meio termo entre as expansões grandes e os pacotes de objetos. Afinal, trazem alguns elementos de gameplay novos ao redor de um tema específico, mas com bem menos objetos que uma expansão normal. Eles são ótimos para quem quer algo diferente, mas por um preço menor que as expansões. No geral, é possível comprá-los por R$ 79,00 no preço normal, mas também entram em promoção com frequência. 1. Retiro ao Ar Livre O primeiro pacote de jogo foi lançado em 13 de janeiro de 2015. Ele adiciona um novo mundo chamado Granite Falls, no qual os Sims podem tirar férias ao ar livre em um parque nacional. Esse pacote adiciona a nova habilidade de Herbalismo, a possibilidade de colecionar insetos e novos traços para os Sims. Também há conquistas, aspirações, roupas, objetos e interações relacionadas a atividades ao ar livre. 2. Dia de Spa Já o pacote Dia de Spa chegou pouco depois em 14 de julho de 2015. Ele adicionou um novo tipo de lote, o spa, para a maioria das novas atividades que introduzia. Ele também contou com a nova habilidade de Bem Estar, além de novas roupas, objetos e interações de jogo relacionadas tema. Isso inclui massagens, meditação, banhos de lama, saunas e ioga. 3. Escapada Gourmet Outro pacote muito interessante chegou em 07 de junho de 2016. Escapada Gourmet adicionou um novo tipo de lote, o restaurante, que você mesmo pode construir e gerenciar como seu próprio negócio. Para quem tem a expansão “Ao Trabalho”, alguns elementos podem ser misturados, o que deixa os dois pacotes bem mais interessantes. Como dono do restaurante, você pode experimentar novas comidas, contratar e gerenciar empregados e fazer o lugar crescer e se popularizar. 4. Vampiros Já o pacote temático de vampiros foi lançado em 24 de janeiro de 2017. Como esperado, ele possibilita que os Sims se tornem vampiros com poderes e fraquezas diferentes. Também foi adicionado um novo mundo residencial conhecido como Forgotten Hollow. Há ainda uma nova aspiração, alguns traços de lotes e muitos itens relacionados ao tema de vampiros e terror no geral. 5. Vida em Família O próximo pacote chegou em em 30 de maio de 2017. Ele trouxe bem mais interações na vida em família, além da habilidade de se tornar um pai ou mãe melhor para os filhos com o tempo. Fora isso, há bem mais detalhes e interações envolvendo crianças e adolescentes. Há xingamentos, acne, projetos de escola e muito mais. Fora isso, bebês, crianças e adolescentes podem ser rebeldes com seus pais e outros parentes. Pais podem tratar esse novo comportamento sendo rígidos ou mais desleixados, algo que vai influenciar a personalidade das crianças quando eles se tornarem adultos. 6. Aventuras na Selva Em 27 de fevereiro de 2018, mais um pacote foi lançado. Ele adicionou um novo mundo de férias chamado Selvadorada, que funciona de forma bem parecida com o do “Retiro a Ar Livre”. Fora isso, foram adicionadas novas comidas, danças e músicas. Também há artefatos e relíquias que podem ser escavadas e examinadas. 7. StrangerVille O próximo pacote demorou cerca de um ano e só foi lançado em 26 de fevereiro de 2019. Ele adicionou um mundo conhecido como StrangerVille, que prometia trazer grandes mistérios a serem resolvidos. O mais legal de tudo é que ele foi o primeiro pacote a focar quase que completamente em um tipo de modo história. Algo que praticamente não vemos nos jogos principais da franquia de The Sims. Fora isso, o DLC tambem adiciona uma nova aspiração, diversos objetos, cabelos e roupas. Tudo na temática de mistério para encaixar com o pacote. 8. Reino da Magia Seguindo essas temáticas mais fantasiosas, outro pacote interessante foi lançado em 10 de setembro de 2019. Reino da Magia adicionou nada menos do que dois novos mundos, o Glimmerbrook e o Reino Mágico. O pacote ainda trouxe feiticeiros e jogabilidade mágica para seus Sims aprenderem. Também há muitos objetos variados e algumas novidades para a criação de Sims feiticeiros. Realmente, um dos pacotes mais divertidos e diferentes. Coleção de objetos de The Sims 4 Já as coleções de objetos existem há mais tempo e não mudaram muito em The Sims 4. Basicamente, eles oferecem uma pequena seleção de objetos, cortes de cabelo e roupas de um tema específico. São mais voltados para quem quer algo bem mais barato para ter objetos temáticos. Alguns são bem interessantes e funcionam bem com certas Expansões e pacotes de jogo. No geral, eles são vendidos por R$ 39,00 e também entram em promoção de vez em quando. 1. Festa Luxuosa O primeiro pacote de objetos foi lançado em 19 de maio de 2015 para os jogadores de The Sims 4. Ele conta diversos itens e roupas para festas luxuosas, como seu nome já indica. Isso inclui uma mesa de bufê e uma fonte de queijo/chocolate/bebida, por exemplo. Um tipo de pacote de nicho, mas bem interessante. 2. Terraço Perfeito Pouquíssimo tempo depois, em 16 de junho de 2015, chegou a coleção conhecida como Terraço Perfeito. Como dá para imaginar, o pacote conta com diversos itens para decorar seu terraço e outras partes externas. Fora isso, há algumas roupas novas e banheiras inéditas. Algo bem escasso no início de The Sims 4. 3. Cozinha Maneira A terceira coleção chegou em 11 de agosto de 2015. Seu foco todo era em objetos para deixar as cozinhas mais bonitas e interessantes. No geral, a coleção conta com alguns balcões de cozinha, armários e utensílios. Fora isso, o pacote trouxe uma sorveteira bem legal com mais de 30 sabores diferentes. 4. Assombroso Chegando apropriadamente em 29 de setembro de 2015, esse pacote é todo inspirado no Dia das Bruxas. Ele traz itens como um balde de abóbora, teias de aranha decorativas e a opção de festa temática assombrosa. Ele é bem interessante, ainda mais se usar os itens com o sistema de eventos e feriados da expansão de Estações. 5. Noite de Cinema Mais uma coleção foi lançada em 12 de janeiro de 2016. Desta vez, o tema era todo sobre filmes, com itens como TVs enormes, pipoqueiras e móveis confortáveis. Ele também traz muitas roupas de estilo boêmio que são bem bonitas. É um ótimo pacote mesmo para quem não ligar tanto para o tema de cinema. 6. Jardim Romântico A coleção Jardim Romântico foi lançada em 09 de fevereiro de 2016. Como seu nome já deixa bem claro, ela traz muitos objetos de jardim com um tema mais voltado para o romance. Há ainda novas roupas e alguns elementos inéditos de jogabilidade. Um pacote interessante, mas não tão detalhado. 7. Quarto das Crianças Até o lançamento deste pacote em 28 de junho de 2016, não havia muita variedade de objetos para crianças. Felizmente, ele adicionou objetos para quartos infantis, além de roupas e cabelos. Dentre os objetos, estão camas novas, um teatro de fantoches, um jogo de cartas e um novo penteado e roupas para crianças. 8. Diversão no Quintal Menos de um mês depois, em 19 de julho de 2016, chegou mais uma coleção de itens externos. Esse pacote adicionou diversos objetos e móveis para deixar as atividades em seu quintal mais divertidas. Isso inclui nada menos do que um escorregador d’água com novos elementos de gameplay. Há ainda um alimentador de pássaros, novos cabelos e roupas. 9. Glamour Vintage Já em em 06 de dezembro de 2016, chegou a coleção Glamour Vintage. Ela basicamente inclui itens de estilo vintage e retrô com um toque mais chique, do estilo da antiga Hollywood. Há penteadeira, bares escondidos e até a possibilidade de contratar um mordomo. Também há novos cabelos e roupas, tudo se encaixando no estilo do pacote. 10. Noite de Boliche Um coleção um tanto interessante foi adicionada em 29 de março de 2017 na biblioteca de expansões do The Sims 4. Noite de Boliche Inclui itens como pistas de boliche e uma habilidade inédita relacionada a esta prática. Também há roupas temáticas, novos móveis e até papeis de parede para que você possa montar seu lote de boliche no melhor estilo possível. No geral, é um pacote bem divertido, apesar de ser um nicho bem específico. 11. Fitness Para quem queria itens voltados para o lado fitness, um pacote chegou em 20 de junho de 2017. Ele conta com vários novos itens com esse tema, incluindo uma parede de escalada em rochas, vídeos de exercícios e fones de ouvido. Novos aparelhos de academia também foram adicionados, sendo possível diversificar ainda mais na construção de lotes deste tipo. 12. Bebês O próximo foi lançado em 24 de agosto de 2017. Como o nome indica, foi todo focado para os bebês, que receberam uma ótima atualização gratuita de jogabilidade depois da chegada do pacote “Vida em Família”. A coleção traz um novo playground para os bebês usarem, além de objetos e roupas relacionadas ao tema. 13. Dia de Lavar as Roupas Um novo pacote chegou alguns meses depois, em 16 de janeiro de 2018. O melhor de tudo é que ele foi escolhido pelos próprios fãs em uma votação aberta pelos desenvolvedores de The Sims 4. Acredite ou não, muitos jogadores estavam ansiosos para um pacote de lavar roupas. Essa coleção traz tecnologias quem ajudam os Sims a ter uma vida sustentável. Fora isso, há máquinas de lavar roupa, secadoras e vários outros itens relacionados. Um dos pacotes mais divertidos para quem gosta de elementos mais realistas. 14. Meu Primeiro Bichinho O próximo pacote de objetos chegou em 13 de março de 2018 com muitas polêmicas. Ele conta com hamsters, ratos, ouriços-pigmeus e bubalus como novos bichos de estimação. Só que ele requer a expansão “Gatos e Cães” para ser usado. Algo nunca visto antes em The Sims, já que nunca foi necessário ter que ter um DLC para comprar outro DLC. Até hoje, é o pacote que mais recebeu comentários negativos dos fãs e é facilmente um dos menos populares. Definitivamente, recomendamos esperar a promoção se o quiser em sua coleção. 15. Moschino Não é uma novidade ver marcas reais nos jogos de The Sims, então esse pacote não é tão surpreendente assim. Lançado em 13 de Agosto de 2019, esse pacote traz diversas roupas e decorações da marca Moschino. Mas não é isso que fez esse DLC ser popular. Ele trouxe a carreira de Fotógrafo Freelancer de Moda e diversas interações bem divertidas para quem sempre quis essa carreira no jogo. Isso por si só alavancou as vendas do pacote. Nossa recomendação é esperar ele entrar em promoção, já que não é o pacote mais completo da lista. 16. Vida Compacta O mais recente pacote foi lançado em 21 de janeiro de 2020. Ele inclui muitos itens e novas tecnologias para os Sims que vivem de forma mais compacta. Ele acabou se tornou realidade depois que construções de casas compactadas se popularizaram, especialmente no YouTube. O pacote se tornou um dos mais populares e é realmente um dos melhores em questão de itens e elementos de gameplay. Além de incentivar as mini casas, ele traz tecnologia de redução de emissão de carbono, ao adicionar ladrilhos neutros de carbono e camas embutidas. Um bom exemplo para a vida real. DLCs Gratuitos de The Sims 4 O legal é que dentre tantos DLCs pagos, também há alguns gratuitos. É claro que eles não são tão completos como os pacotes que vimos acima, mas ainda são bem legais de se ter e podem ser baixados independente da versão do jogo que tenha. 1. Pacote de Festas de Fim de Ano O primeiro pacote grátis foi lançado em 16 de dezembro de 2014. Como o nome já deixa bem claro, ele conta com decorações e roupas de festas de fim de ano. O legal é que já contou com algumas atualizações anuais para ter itens novos de fim de ano. Vale a pena conferir. 2. Guitarra Mórbida da Dona Morte Já essa guitarra especial da Dona Morte foi lançada em 17 de agosto de 2016. Ela é basicamente um conteúdo bônus por se inscrever no boletim de notícias do game. Como dá para imaginar, é apenas um item, mas é bem interessante. 3. Retrato de Família Por fim, temos o Retrato de Família, que foi lançado em 17 de abril de 2018. Ele também consiste de apenas um item como conteúdo bônus. Desta vez, foi dado para quem se inscreveu no jogo The Sims Mobile no dia de seu lançamento. Gostou das expansões de The Sims 4? Deu para tirar proveito da nossa lista para saber quais são as expansões de The Sims 4? Deixe seus comentários nos dizendo quais você já tem e quais deles gostaria de adicionar na sua coleção! E aproveitando da sua criatividade com The Sims, não deixe de conferir nossas sugestões de ferramentas para criar jogos! Fonte:apptuts
- 8 respostas
-
- 2
-

-

-
- The Sims 4
- Expansões
-
(e 3 mais)
Tags:
-
Ver este tutorial 10 visualizadores de imagens para Windows 1. FastStone Image Viewer O FastStone Image Viewer é um programa gratuito de visualização de imagens para Windows que oferece tudo o que você precisa para visualizar, editar e converter fotos. Ele suporta todos os formatos de imagem populares, como JPG, BMP, PNG, PSD, TIFF e GIF e formatos RAW, como CRW, CR2, NEF, RAF e PEF. 2. HoneyView O Honey View é um programa gratuito para Windows que oferece uma maneira rápida de abrir e visualizar imagens no computador. Ele supo Autor Allanatulu Categoria PC - Dicas e Tutoriais Enviado 09-05-2020 17:33
-
1. FastStone Image Viewer O FastStone Image Viewer é um programa gratuito de visualização de imagens para Windows que oferece tudo o que você precisa para visualizar, editar e converter fotos. Ele suporta todos os formatos de imagem populares, como JPG, BMP, PNG, PSD, TIFF e GIF e formatos RAW, como CRW, CR2, NEF, RAF e PEF. 2. HoneyView O Honey View é um programa gratuito para Windows que oferece uma maneira rápida de abrir e visualizar imagens no computador. Ele suporta todos os formatos de imagem populares e permite criar apresentações de fotos, copiar as imagens para pastas pré-definidas, converter e redimensionar as imagens, entre outros. 3. ImageGlass ImageGlass é mais um visualizador de imagens para Windows que você pode usar para substituir o antigo visualizador de fotos do Windows. Ele suporta mais de 70 formatos diferentes de imagem, as imagens são carregadas instantaneamente, e você pode navegar rapidamente entre as fotos usando as setas do teclado. 4. Nomacs O Nomacs é outro visualizador de imagens gratuito para Windows que lhe permite abrir instantaneamente qualquer formato de imagem em seu computador incluindo imagens no formato RAW. Você também pode fazer pequenas edições nas imagens, como girar, redimensionar, ajustar o brilho, contraste, saturação, etc. 5. QuickViewer O QuickViewer é um programa gratuito para Windows que lhe oferece uma forma ultrarrápida de visualizar fotos no computador. Ele suporta formatos de imagem como o BMP, PNG, JPEG, DDS, WEBP, ICO, TGA, TIFF e GIF, assim como vários formatos RAW de câmeras digitais, como o CRW, CR2, NEF, ARW e DNG. 6. IrfanView IrfanView é um popular visualizador de imagens para Windows rápido que oferece uma interface intuitiva e fácil de usar para você visualizar suas fotos no computador. Ele oferece suporte a dezenas de formatos de imagem, além de oferece recursos para edição, criação de slideshow, conversão de imagens e muito mais. 7. JPEGView JPEGView é outro excelente visualizador de imagens gratuito para Windows. Apesar do nome, ele oferece suporte a todos os formatos de imagem populares como o JPEG, BMP, PNG, WEBP, TGA, GIF e TIFF, é muito rápido e oferece alguns recursos de edição, como nitidez, saturação, brilho e contraste, entre outros. 8. XNView O XnView é um poderoso programa gratuito para Windows que oferece uma ampla gama de recursos para você visualizar e converter fotos. Além dessas opções, você pode criar apresentações de fotos com efeitos de transição personalizado , recortar, redimensionar e girar fotos, adicionar texto, aplicar marca d’água, etc. 9. FocusOn Image Viewer O FocusOn Image Viewer é outro visualizador de imagens gratuito para Windows que você pode usar para substituir o visualizador de fotos do Windows. Ele é muito simples de usar, permite navegar pelas imagens com o teclado, assim como editar, girar, redimensionar, converter e definir as fotos como papel de parede. 10. Veneta O Veneta Viewe é um visualizador de imagens gratuito para Windows capaz de carregar as imagens para visualização instantaneamente. Ele suporta todos os formatos populares, exibe várias informações sobre a imagem na tela, permite navegar rapidamente pelas imagens usando o teclado, ajustar zoom, entre outros.
-
Visualizar arquivo Mediainfo (Versão 20.03) O MediaInfo é um programa perfeito para usuários que possuem uma extensa coleção de músicas e filmes, pois ele auxilia na organização desses arquivos. Disponível para Windows, Mac e Linux, ele é muito útil, pois com o tempo esses elementos ficam desorganizados, tornando difícil encontrá-los no meio de outros documentos. Com esse programa você pode adicionar etiquetas ou tags nos arquivos e editar várias informações. Em “áudio” é possível inserir seus codecs, taxa de amostragem, canais e taxa de bits. Em “capítulos” você pode determinar listas de capítulos. Já em “geral” você pode adicionar o nome, título, autor, data e álbum, assim como muitos outros dados sobre vídeos, como legendas e velocidade de reprodução. É possível utilizar o MediaInfo por meio de uma interface gráfica ou por comando de linha. Além disso ele permite a exportação das informações para texto, CSV ou HTML. Formatos suportados Áudio: AAC, AC3, AIFF, AU, DTS, M4A, MP3, OGG, RA e WAV. Vídeo: AVI, DivX, DVD (VOB), MKV, MPEG (1, 2, 4), OGM, RealMedia (RMVB), QuickTime (MOV), WMV. Legendas: ASS, SAMI, SRT e SSA. Codecs: ASP, AVC, DivX, H.264, MSMPEG4 e XviD. Autor YuriSGA Enviado 09-05-2020 Categoria Multimídia
-
Versão 20.03
8 downloads
O MediaInfo é um programa perfeito para usuários que possuem uma extensa coleção de músicas e filmes, pois ele auxilia na organização desses arquivos. Disponível para Windows, Mac e Linux, ele é muito útil, pois com o tempo esses elementos ficam desorganizados, tornando difícil encontrá-los no meio de outros documentos. Com esse programa você pode adicionar etiquetas ou tags nos arquivos e editar várias informações. Em “áudio” é possível inserir seus codecs, taxa de amostragem, canais e taxa de bits. Em “capítulos” você pode determinar listas de capítulos. Já em “geral” você pode adicionar o nome, título, autor, data e álbum, assim como muitos outros dados sobre vídeos, como legendas e velocidade de reprodução. É possível utilizar o MediaInfo por meio de uma interface gráfica ou por comando de linha. Além disso ele permite a exportação das informações para texto, CSV ou HTML. Formatos suportados Áudio: AAC, AC3, AIFF, AU, DTS, M4A, MP3, OGG, RA e WAV. Vídeo: AVI, DivX, DVD (VOB), MKV, MPEG (1, 2, 4), OGM, RealMedia (RMVB), QuickTime (MOV), WMV. Legendas: ASS, SAMI, SRT e SSA. Codecs: ASP, AVC, DivX, H.264, MSMPEG4 e XviD. -

Controle parental: como bloquear sites no Windows
Chakal postou um tutorial em Softwares | Downloads | Uploads
Programas para bloquear sites da Internet Como eu disse no início do guia, existem vários programas para bloquear sites, tanto para Windows quanto para MacOS . Para descobrir quais são, na minha opinião, os melhores da categoria, continue nesta matéria. Family Safety Se você usa um PC com o Windows 10 instalado, não precisa necessariamente usar programas de terceiros para bloquear sites. De fato, você pode bloquear o acesso a determinados portais aproveitando a oferta “padrão” do sistema, o Family Safety, que permite restringir o acesso a sites da Internet, aplicativos e outros conteúdos potencialmente prejudiciais ou indesejáveis para a conta de outros membros da família. Para tirar proveito da função em questão, clique no botão Iniciar e em seguida selecione o Configurações (representado pelo ícone da engrenagem ) no menu que é aberto. Na janela que você está visualizando agora na área de trabalho, clique no item Atualização e segurança e , em seguida , clique em Segurança do Windows, localizada no menu à esquerda, e clique na palavra Opções de Família, à direita. Na janela adicional que é aberta, clique no link Exibir configurações da família , para que você possa acessar a área online do site da Microsoft para gerenciar as configurações de verificação e restrição de contas da família. Além disso, se necessário, faça login na sua conta da Microsoft. Na página da Web que você está exibindo agora, localize a conta em que está interessado em intervir entre as da lista na seção Membros da família , clique no menu Outras opções e selecione Restrições ao conteúdo deste último item. Em seguida, localize a seção Navegação da Web na próxima página que você abriu e alterne para a opção Ativar que aparece na palavra Bloquear sites inadequados à direita. Nesse momento, digite o URL do site a ser bloqueado no campo abaixo da entrada Sempre bloqueado e pressione o símbolo adjacente (+) para adicionar o site à lista negra. Repita as etapas em questão para cada site que você deseja bloquear. Se, por outro lado, você deseja criar uma lista apenas de sites da Internet permitidos, preencha o campo abaixo do cabeçalho Sempre permitido, como indicado acima , e marque a caixa ao lado da palavra Permitir apenas esses sites à direita. Se e quando quiser, você poderá desativar a função de bloquear o acesso a sites específicos. Desabilite a opção localizada ao lado do item Bloquear sites inadequados encontrados na página do site da Microsoft relacionado ao gerenciamento de restrições de conteúdo. Cold Turkey Blocker Uma opção interessante de software de terceiro para realizar esse bloqueio é o Cold Turkey. Este software disponível para Windows e MacOS permite bloquear o acesso a sites específicos da Internet, definindo um cronômetro e fornecendo estatísticas de uso. Ele suporta os navegadores mais populares e também conta com uma versão Pro, que permite obter recursos adicionais, como a capacidade de definir uma senha. Para baixar o programa para o seu computador, visite o site Cold Turkey Blocker. Após o download e instalação inicie o programa. A primeira tela que você terá contato é referente a instalação de extensões para os navegadores, clicando no botão correspondente ao Chrome ou Firefox, por exemplo. Em seguida, clique na opção Block Lists, que se encontra na parte esquerda da janela do software. Agora clique no botão add new block list e preencha o formulário proposto, digitando o nome que você deseja atribuir à lista de bloqueios no campo e a URL dos sites a serem bloqueados no campo abaixo da entrada Sites, pressione a tecla Enter para prosseguir com a adição na lista. Se desejar, você pode importar a lista de sites a serem bloqueados de um arquivo ou de uma lista predefinida, clicando no botão list na parte inferior e selecionando a opção de sua preferência no menu. Depois que as alterações forem concluídas, clique no botão salvar e o programa entrará imediatamente em ação. Em seguida, defina um cronômetro para bloquear o acesso aos sites incluídos na lista: para fazer isso, vá para a seção timers no lado esquerdo da janela do Cold Turkey Blocker e use os botões e menus à direita para definir todo o processo: clique no botão do do ícone representado por um calendário, você pode indicar o dia e a hora no bloco, enquanto no menu breaks, você pode definir pausas. Observe também que, por padrão, o software já oferece uma lista de sites a serem bloqueados que podem causar distrações, a lista é chamada distractions . Se você deseja modificá-lo ou excluí-lo, selecione o item editar na seção listas de bloqueios do Cold Turkey Blocker e intervenha através do formulário que é exibido.- 1 comentário
-
- 1
-

-
- Controle Parental
- Windows
- (e 2 mais)
-
Controle parental: como bloquear sites no Windows Programas para bloquear sites da Internet Como eu disse no início do guia, existem vários programas para bloquear sites, tanto para Windows quanto para MacOS . Para descobrir quais são, na minha opinião, os melhores da categoria, continue nesta matéria. Family Safety Se você usa um PC com o Windows 10 instalado, não precisa necessariamente usar programas de terceiros para bloquear sites. De fato, você pode bloquear o acesso a determinados portais aproveitando a oferta “padr Autor Chakal Categoria Softwares | Downloads | Uploads Enviado 08-05-2020 14:22
-
- Controle Parental
- Windows
- (e 2 mais)
-

Como copiar o Windows para outro disco rígido
Allanatulu postou um tutorial em PC - Dicas e Tutoriais
Nesse artigo, Irei lhe mostrar como transferir o Windows, programas e arquivos de um disco rígido para outro usando o programa gratuito Macrium Reflect que oferece uma forma simples de clonar discos rígidos. Passo 1 – Clonando o disco rígido: 1. Conecte os dois HDs no computador e inicie o computador pelo HD antigo. Nota: Se você estiver trocando o HD de um notebook, você precisa usar um cabo conversor SATA 3.5 para USB para conectar o HD novo ou usar um adaptador caddy para colocar o HD no local do drive de CD/DVD. 2. Baixe e instale o programa Macrium Reflect no computador. 3. Abra o Macrium Reflect e os dois HDs devem ser exibidos na tela. 4. Certifique-se que o HD antigo está marcado e clique em “Clone this disk…” 5. Clique em “Select a disk to clone to..” e selecione o disco rígido novo. 6. Com o HD novo selecionado, clique em “Finish” para concluir a configuração de clonagem. 7. Por fim, clique em “OK” para iniciar a clonagem do HD antigo para o novo HD. 8. Agora basta aguardar a clonagem do disco ser realizada. Essa operação pode demorar várias horas. 9. Uma vez terminada a clonagem, desligue o computador, remova o HD antigo e inicie o computador pelo disco rígido novo. Se tudo funcionou bem, o Windows será inicializado normalmente pelo novo disco rígido. Passo 2 – Redimensionar a partição do disco rígido: Como o disco rígido antigo provavelmente é menor que o disco rígido novo, você precisará redimensionar a partição do disco rígido novo para que toda a sua capacidade de armazenamento fique disponível para uso. 1. Pressione as teclas “Win+R” para abrir a caixa Executar, digite diskmgmt.msc e clique em “OK“. 2. Clique com o botão direito sobre a partição que deseja redimensionar e selecione “Estender volume“. 3. Pronto, agora, basta seguir o assistente para estender a partição para o tamanho máximo do HD.-
- 1
-

-
- Windows
- Tutorial para PC
- (e 2 mais)
-
Ver este tutorial Como copiar o Windows para outro disco rígido Nesse artigo, Irei lhe mostrar como transferir o Windows, programas e arquivos de um disco rígido para outro usando o programa gratuito Macrium Reflect que oferece uma forma simples de clonar discos rígidos. Passo 1 – Clonando o disco rígido: 1. Conecte os dois HDs no computador e inicie o computador pelo HD antigo. Nota: Se você estiver trocando o HD de um notebook, você precisa usar um cabo conversor SATA 3.5 para USB para conectar o HD novo ou usar um adaptador caddy par Autor Allanatulu Categoria PC - Dicas e Tutoriais Enviado 07-05-2020 21:48
-
- 1
-

-
- Windows
- Tutorial para PC
- (e 2 mais)
-
Criando imagem de recuperação no site da Lenovo Se o notebook Lenovo roda o Windows 10 Pro, como os modelos da linha ThinkPad, é possível formatar o computador utilizando um arquivo baixado da internet. Passo 1. Acesse o site Lenovo Recovery no link "https://support.lenovo.com/lenovorecovery", sem aspas. Crie uma conta gratuita e informe o número de série do computador, normalmente disponível em uma etiqueta na base do produto. Efetuado o pedido, um e-mail de confirmação chegará ao e-mail informado; Informe o número de série do computador para solicitar uma mídia de recuperação no site da Lenovo — Foto: Reprodução/Paulo Alves Passo 2. Confirmado o pedido, baixe a ferramenta de criação de mídia da Lenovo e clique no primeiro botão para fazer o download do arquivo. Conecte um pendrive de, no mínimo, 16 GB no computador e siga o passo a passo na tela para gravar a imagem e criar o disco de recuperação. Baixe a imagem de recuperação e grave em um pendrive — Foto: Reprodução/Paulo Alves Criando imagem de recuperação no Windows Se o notebook Lenovo rodar o Windows 10 Home, caso de modelos de uso doméstico como o IdeaPad 320, por exemplo, é necessário utilizar o sistema de recuperação nativo do sistema. Passo 1. Abra o menu "Iniciar" e digite “Criar uma unidade de recuperação”. Clique na opção correspondente para abrir o assistente; Acesse o assistente nativo do Windows para criar imagens de recuperação — Foto: Reprodução/Paulo Alves Passo 2. Conecte um pendrive de pelo menos 16 GB ao computador. Em seguida, marque a caixa de seleção se desejar gravar os arquivos do notebook no backup. Para salvar apenas o sistema (em caso de venda do equipamento, por exemplo), deixe a caixa desmarcada. Clique em “Avançar” para iniciar o procedimento. Crie um pendrive de recuperação no Windows 10 — Foto: Reprodução/Paulo Alves Formatando o computador Com o pen drive de recuperação devidamente criado, mantenha o acessório conectado no computador e reinicie a máquina. Enquanto o notebook inicializa, pressione a tecla F12 seguidas vezes até que a tela de Boot apareça na tela. Escolha o pen drive utilizando as setas do teclado e pressione Enter. Selecione o pendrive na tela de inicialização do notebook Lenovo — Foto: Reprodução/Lenovo Pronto! Na sequência, o computador irá ler o backup no pendrive e proceder com a reinstalação do sistema operacional. Ao final do processo, o notebook Lenovo estará formatado.
-
Como formatar notebook Lenovo Criando imagem de recuperação no site da Lenovo Se o notebook Lenovo roda o Windows 10 Pro, como os modelos da linha ThinkPad, é possível formatar o computador utilizando um arquivo baixado da internet. Passo 1. Acesse o site Lenovo Recovery no link "https://support.lenovo.com/lenovorecovery", sem aspas. Crie uma conta gratuita e informe o número de série do computador, normalmente disponível em uma etiqueta na base do produto. Efetuado o pedido, um e-mail de confirmação c Autor Chakal Categoria Hardware | Redes | Periféricos Enviado 07-05-2020 11:12
-
Visulizar Arquivo Subtitle Workshop 6.0/6.01 Trago para vocês o Subtitle Workshop, ele é um software free criado pela URUWorks para criar, editar e converter legendas. Seu visual intuitivo facilita a utilização, e com 2 versões adicionadas você pode por meio das Screens selecionar a versão que mais te agrada. Ela te permite inclusive pré-visualizar as legendas com o vídeo, para que as possa editar na perfeição e verificar se o timing está correto. AS legendas podem ser salvas e importadas como e a partir de vários formatos diferentes, incluindo .ass, .aqt, .txt, .asc, .dks, .sub, .mpl, .psb, .smi, .stl, .vsf, .zeg, e mais. Problema com sincronia? Palavras erradas? Precisa adicionar alguma coisa? O SW soluciona seus problemas relacionados a legendas por meio de suas diversas funcionalidades. Autor Old Man Enviado 07-05-2020 Categoria Utilitários
-
- Windows
- SubtitleWorkshop
-
(e 1 mais)
Tags:
-
Versão 6.0/6.01
14 downloads
Trago para vocês o Subtitle Workshop, ele é um software free criado pela URUWorks para criar, editar e converter legendas. Seu visual intuitivo facilita a utilização, e com 2 versões adicionadas você pode por meio das Screens selecionar a versão que mais te agrada. Ela te permite inclusive pré-visualizar as legendas com o vídeo, para que as possa editar na perfeição e verificar se o timing está correto. AS legendas podem ser salvas e importadas como e a partir de vários formatos diferentes, incluindo .ass, .aqt, .txt, .asc, .dks, .sub, .mpl, .psb, .smi, .stl, .vsf, .zeg, e mais. Problema com sincronia? Palavras erradas? Precisa adicionar alguma coisa? O SW soluciona seus problemas relacionados a legendas por meio de suas diversas funcionalidades.- 15 análises
-
- 4
-

-

-
- Windows
- SubtitleWorkshop
-
(e 1 mais)
Tags:
-
Visulizar Arquivo Rainbow Folders Trocar a cor de uma pasta usando o Rainbow Folders é muito simples. Para começar, faça o download do arquivo Exe, execute o arquivo setup.exe para fazer a instalação do programa. No final da instalação ele pergunta se você deseja instalar a “System Shell Extension”. Essa opção permite que você troque a cor das pastas de uma forma bem mais rápida, clicando com o botão direito nas pastas. Uma vez instalado, você terá duas maneiras de trocar a cor das pastas. A primeira opção é a mencionada acima, clique com o botão direito na pasta e selecione o item “Rainbow Folders” para trocar a cor da pasta. Além disso você pode abrir o programa, selecionar a pasta que deseja trocar a cor e definir a cor da pasta. Observe que para selecionar uma cor para a pasta, você precisa combinar os campos “Hue” e Saturation”. É possível ainda gerar uma cor aleatória e salvar as cores no favoritos para usá-las mais tarde. Por último, clique no botão “Colorize” para que a pasta selecionada seja então colorida com a cor que você selecionou. Outros recursos no programa incluem a opção de selecionar múltiplas pastas para trocar a cor ao mesmo tempo, opção de remover a cor da pasta e uma opção para escolher entre três estilos diferentes de pastas. Em resumo, Rainbow Folders é um excelente programa para você que deseja trocar a cor das pastas para facilitar a identificação. Ele é um programa muito fácil de usar e funciona em todas as versões do Windows. Autor Allanatulu Enviado 05-05-2020 Categoria Utilitários
-
- Programa
- Rainbow Folders Download
- (e 2 mais)
-
Versão 1.0.0
15 downloads
Trocar a cor de uma pasta usando o Rainbow Folders é muito simples. Para começar, faça o download do arquivo Exe, execute o arquivo setup.exe para fazer a instalação do programa. No final da instalação ele pergunta se você deseja instalar a “System Shell Extension”. Essa opção permite que você troque a cor das pastas de uma forma bem mais rápida, clicando com o botão direito nas pastas. Uma vez instalado, você terá duas maneiras de trocar a cor das pastas. A primeira opção é a mencionada acima, clique com o botão direito na pasta e selecione o item “Rainbow Folders” para trocar a cor da pasta. Além disso você pode abrir o programa, selecionar a pasta que deseja trocar a cor e definir a cor da pasta. Observe que para selecionar uma cor para a pasta, você precisa combinar os campos “Hue” e Saturation”. É possível ainda gerar uma cor aleatória e salvar as cores no favoritos para usá-las mais tarde. Por último, clique no botão “Colorize” para que a pasta selecionada seja então colorida com a cor que você selecionou. Outros recursos no programa incluem a opção de selecionar múltiplas pastas para trocar a cor ao mesmo tempo, opção de remover a cor da pasta e uma opção para escolher entre três estilos diferentes de pastas. Em resumo, Rainbow Folders é um excelente programa para você que deseja trocar a cor das pastas para facilitar a identificação. Ele é um programa muito fácil de usar e funciona em todas as versões do Windows.- 15 análises
-
- 5
-

-

-
- Programa
- Rainbow Folders Download
- (e 2 mais)
-
Ver este tutorial 10 programas gratuitos para gravar a tela do PC Ferramentas gratuitas para gravar a tela do computador: 1. Captura O Captura é uma ferramenta gratuita para Windows que oferece tudo o que você precisa para gravar a tela do computador e a webcam. Ele permite incluir ponteiro, cliques do mouse e teclas pressionadas durante a gravação, gravar em janela, área de trabalho, área específica ou programa e salvar o vídeo em AVI ou GIF. 2. OBS Studio OBS Studio é um programa gratuita para Windows, Linux e M Autor [E] Allanatulu Categoria PC - Dicas e Tutoriais Enviado 04-05-2020 16:59
-

10 programas gratuitos para gravar a tela do PC
Allanatulu postou um tutorial em PC - Dicas e Tutoriais
Ferramentas gratuitas para gravar a tela do computador: 1. Captura O Captura é uma ferramenta gratuita para Windows que oferece tudo o que você precisa para gravar a tela do computador e a webcam. Ele permite incluir ponteiro, cliques do mouse e teclas pressionadas durante a gravação, gravar em janela, área de trabalho, área específica ou programa e salvar o vídeo em AVI ou GIF. 2. OBS Studio OBS Studio é um programa gratuita para Windows, Linux e Mac que você pode baixar para gravar a tela do computador. Você pode gravar toda a tela ou então, uma janela específica, adicionar o microfone e webcam na gravação, definir o formato de saída do vídeo, (flv, mp4, mkv e mov), taxa de bits, qualidade e resolução. 3. ScreenToGif O ScreenToGif é uma pequena e poderosa ferramenta gratuito para gravação da tela do computador. Você pode selecionar a janela ou área que deseja gravar, exibir o cursor do mouse, cliques do mouse e as teclas pressionadas durante a gravação, adicionar texto, marca d’água e salvar o vídeo nos formatos AVI ou GIF. 4. VokoscreenNG O VokoscreenNG é outra excelente ferramenta gratuita para quem precisa gravar a tela do computador em formato de vídeo. Você pode gravar em modo tela cheia ou área selecionada, ampliar o ponteiro do mouse, gravar microfone e webcam e definir formato de saída do vídeo gravado (MKV, WEBM, AVI, MP4 ou MOV). 5. Free Cam Free Cam é mais uma interessante ferramenta de gravação de tela para Windows. Ele possui um conjunto completo de recursos para gravar a tela do PC. Você pode gravar a tela inteira, área selecionada ou janela, ativar microfone, gravar sons do sistema e exibir cursor do mouse. Os vídeos são salvos no formato WMV. 6. CamStudio CamStudio é uma ferramenta gratuita de gravação de tela para Windows que oferece vários recursos para você gravar a tela do computador. Você pode gravar uma região específica, região fixa e tela cheia, incluir anotações na tela, incluir o áudio e o cursor do mouse no vídeo, etc. Os vídeos são salvos no formato AVI. 7. Debut Video Capture Debut Video Capture é outro programa gratuito de gravação de tela para Windows que oferece uma forma simples de criar vídeos gravando a tela do PC. Você pode gravar a tela inteira, janela e área selecionada e exibir o ponteiro do mouse, definir formato do vídeo, adicionar marca d’água e gravar webcam entre outros. 8. Monosnap O Monosnap é um programa gratuito para Windows e Mac OS que lhe oferece uma forma fácil de capturar imagens e gravar a tela do computador. Você pode definir a área da tela que deseja gravar, incluir webcam na gravação, adicionar etas, retângulos, círculos e texto na tela, etc. Os vídeos são salvos no formato MP4. 9. RecordScreen.io Diferente de outras opções, o RecordScreen.io não é um programa, mas um serviço online de gravação de tela que permite que você grave a tela do computador a partir do navegador. Você pode gravar toda a tela, uma janela ou guia do navegador e também gravar sua webcam. Os vídeos são salvos no formato WEBM. 10. SRecorder O SRecorder é mais um programa gratuito para Windows que lhe permite gravar a tela do computador em vídeo. Ele permite selecionar a área da tela do computador que deseja gravar, salva os vídeos em formato MP4, grava áudio e vídeo em alta qualidade e ainda permite fazer o upload do vídeo gravado para a nuvem. -
Visulizar Arquivo Living Marine Aquarium 2 Screensaver A versão 2.0 do screensaver Living Marine Aquarium apresenta 18 espécies animadas de peixes e outras criaturas marinhas, do Blue Hippo Tang e Percula Clown a um Sea Horse e Anemone Crab. Ele também inclui três aquários diferentes pelos quais o protetor de tela gira. A qualidade dos gráficos pode ser ajustada através do painel de configurações, onde você também pode personalizar o número de peixes por espécie ou selecionar um aquário de sua preferência. Problema conhecido 1: se você estiver no Windows 8 ou 10 e receber um erro sobre o Flash durante a instalação, feche o instalador, faça o download e execute esse arquivo e reinicie o processo de instalação. Problema conhecido 2: se você não permitir que seu sistema seja testado para detectar automaticamente as configurações ideais para o protetor de tela durante a instalação, você poderá receber um "Erro de tempo de execução" quando o protetor de tela tentar executar. Você precisará clicar no botão "Testar configurações ideais do meu sistema" na guia "Vídeo" do painel de configurações do protetor de tela para resolver isso. Observação: Se você está tendo problemas para encontrar seus protetores de tela no Windows 10, não está sozinho. A Microsoft ocultou as configurações de proteção de tela de maneira obscura na parte inferior do painel "Bloquear tela". No entanto, depois de saber como encontrá-lo, você se acostumará a isso em breve. Veja o pequeno passo a passo siga as etapas descritas abaixo para saber como acessar o painel Configurações de proteção de tela no Windows 10. Instruções passo a passo Clique no logotipo do Windows na parte inferior esquerda da tela Clique em "Configurações" (com um ícone de roda dentada). Se não houver esse link, tente o seguinte:. Clique com o botão direito do mouse na barra de tarefas na parte inferior da tela; Clique em "Mostrar área de trabalho"; Clique com o botão direito do mouse em uma parte vazia da área de trabalho; Clique em "Personalizar" e pule para a etapa 4. 3. Clique no bloco "Personalização"; 4. Clique em "Bloquear tela" no lado esquerdo da janela; 5. Role até a parte inferior da janela e clique em "Configurações de proteção de tela" Agora você aprendeu a abrir o painel Configurações de proteção de tela no Windows 10! Autor Allanatulu Enviado 03-05-2020 Categoria Utilitários
-
- Programa
- screensaver
- (e 3 mais)
-
Uma solução para este problema é colocar as pastas comumente usadas na nuvem. E, se você é daqueles (as) que gosta de salvar tudo na área de trabalho, saiba que é possível salvar a área de trabalho do Windows direto na nuvem. Desta forma, todos os seus arquivos estarão à sua disposição quando precisar e você não precisa se preocupar em subir tudo para o serviço em nuvem cada vez que realiza alguma modificação. Outra alternativa é configurar o seu PC para sugerir automaticamente o OneDrive cada vez que você for salvar um documento. Mas, para isso é preciso ter o Windows 10 instalado em seu computador. Antes de seguirmos para o passo a passo de como realizar a sincronização da área de trabalho do Windows com o OneDrive, vale ressaltar que é importante ficar atento a segurança. Se por um lado a sincronização facilita na correria do dia a dia, ela também pode colocar em risco seus dados pessoais, visto que, se por alguma razão alguém tiver acesso à sua senha do serviço em nuvem, automaticamente ela também terá acesso a todos os teus arquivos. Portanto, evite salvar arquivos com informações muito pessoais, ou com informações sigilosas de seu trabalho, para não correr o risco que elas caiam em mãos erradas. Feito o alerta, agora sim, vamos ao tutorial. Obs: Se você é usuário do Windows 8 ou superior, já tem o software de sincronização de desktop automaticamente instalado no PC. Caso não seja, será necessário baixá-lo antes de iniciar a tarefa. 1º passo: Abra o Explorador de Arquivos do Windows. Um atalho é pressionar a tecla do logotipo do Windows e a letra "E". Na lateral esquerda da janela que será aberta, clique com o botão direito do mouse em "Área de Trabalho" e, em seguida, no menu que será exibido vá em Propriedades. 2º passo: Uma nova janela será aberta com várias guias. Clique na guia "Local". 3º passo: Nesta guia estará indicado onde seus arquivos da área de trabalho estão sendo salvos no momento. Tudo o que você precisa fazer é mudar este local de destino para o OneDrive e o software de sincronização fará o resto. Para isso clique em "Mover" e, em seguida, selecione a pasta "OneDrive", localizada na lateral esquerda da tela. Após, clique em "Selecionar Pasta". 4º passo: Clique em "Ok" e, em seguida, em "Sim", na caixa de diálogo que será exibida perguntando se você deseja transferir todos os arquivos do local antigo para o novo local. Pronto, sua área de trabalho já está salva no OneDrive. Além disso, o processo acima pode ser usado para mover qualquer pasta salva em seu PC para o serviço de armazenagem em nuvem.
-

Como sincronizar a área de trabalho do Windows com o OneDrive
Chakal postou um tópico em Tutoriais - PC
Como sincronizar a área de trabalho do Windows com o OneDrive Uma solução para este problema é colocar as pastas comumente usadas na nuvem. E, se você é daqueles (as) que gosta de salvar tudo na área de trabalho, saiba que é possível salvar a área de trabalho do Windows direto na nuvem. Desta forma, todos os seus arquivos estarão à sua disposição quando precisar e você não precisa se preocupar em subir tudo para o serviço em nuvem cada vez que realiza alguma modificação. Outra alternativa é configurar o seu PC para sugerir automaticamente Autor Chakal Categoria Softwares | Downloads | Uploads Enviado 04-05-2020 12:05 -
Como resolver quando o processo 'Windows Modules Installer Worker' deixa o PC lento? O que é o Windows Modules Installer Worker? O Windows Modules Installer Worker é uma ferramenta incorporada no sistema operacional Windows, e serve para verificar se há atualizações. Seu sistema operacional atualiza e corrige bugs usando essa ferramenta. Para fazer seu trabalho, o processo Windows Modules Installer Worker faz um alto uso do disco, sendo executado em segundo plano. Às vezes, pode deixar de responder ao verificar atualizações e corrigir bugs. Como resultado, seu sistema Autor Chakal Categoria Sistemas Operacionais Enviado 04-05-2020 10:12
-
O que é o Windows Modules Installer Worker? O Windows Modules Installer Worker é uma ferramenta incorporada no sistema operacional Windows, e serve para verificar se há atualizações. Seu sistema operacional atualiza e corrige bugs usando essa ferramenta. Para fazer seu trabalho, o processo Windows Modules Installer Worker faz um alto uso do disco, sendo executado em segundo plano. Às vezes, pode deixar de responder ao verificar atualizações e corrigir bugs. Como resultado, seu sistema pode ficar muito lento ou completamente sem resposta. Se você está tendo esse problema do Windows Modules Installer Worker, nós vamos sugerir algumas soluções. Abaixo, você aprenderá a corrigir o problema e manter seu computador funcionando sem interrupções adicionais. Como corrigir o alto uso da CPU pelo Windows Modules Installer Worker? É fácil resolver esse erro comum desde que você siga as instruções abaixo. Método 1: Desativar as atualizações automáticas do Windows Como explicado anteriormente, o erro do Windows Modules Installer Worker geralmente ocorre quando você tem um problema com as atualizações automáticas do Windows. É mais comum entre os usuários do Windows 10, mas também pode acontecer com as versões do Windows 7 e 8. Um dos métodos mais fáceis de resolver o uso excessivo de CPU do Windows é deixar as atualizações no modo 'manual'. Com isso feito, o processo do Windows Update não é executado em segundo plano. Como resultado, ele não ficará sem resposta e não consumirá mais os recursos do sistema. Siga os passos abaixo para resolver este problema. Você aprenderá a desabilitar o Windows Modules Installer Worker. NOTA: Se este método não funcionar para você, use o método 2, onde ensinamos o TIWORKER.EXE. Passo 1 Pressione o botão do Windows + R no teclado. Agora digite 'services.msc' e clique em OK. Passo 2 Uma nova janela aparecerá. Agora, pesquise por "instalador do módulo do Windows" depois de clicar no ícone de pesquisa no canto superior direito da janela. Passo 3 Depois de ter encontrado o Instalador do Módulo do Windows, clique duas vezes nele. Você verá uma nova janela. Localize 'Tipo de Inicialização' (como visto na figura abaixo). Mude de "automático" para "manual". Clique em OK na parte inferior da janela. Passo 4 Agora volte para a janela services.msc. Procure por 'Windows Update' desta vez e defina-o como 'manual'. Basta clicar duas vezes e alterar o tipo de inicialização, como fez na etapa anterior. Passo 5 Agora pesquise na barra do Windows por 'Windows Update' e abra o serviço. Vá em "verificar se há atualização, mas deixe-me escolher se deseja fazer o download e instalá-los". Clique em OK e feche todas as janelas. Passo 6 Reinicie seu computador. Depois que o computador for reiniciado, você terá a atualização 'manual' ativada. Certifique-se de verificar manualmente o Windows para atualizações em intervalos regulares. Seu computador não atualizará mais automaticamente. A falta de atualizações importantes pode tornar o seu sistema operacional instável, e causar vários problemas de desempenho. Método 2: Corrigir o TIWORKER.EXE Às vezes, o gerenciador de tarefas indica alto uso da CPU, mesmo quando você altera as atualizações 'automáticas' para atualizações 'manuais'. Em tais casos, o problema é devido ao tiworker.exe. Este arquivo executável também está conectado ao Windows Update. Quando o tiworker.exe está causando alto uso da CPU, você pode simplesmente corrigi-lo seguindo as etapas abaixo. Passo 1 Os usuários do Windows 10 devem pressionar o botão Iniciar do Windows e procurar por "Verificar o status do computador e resolver problemas". Clique para ir para a página de solução de problemas dedicada. Para usuários em versões mais antigas do Windows, basta pesquisar em Solução de problemas no painel de controle. Passo 2 Na nova janela, clique em "Manutenção" e depois em "Iniciar Manutenção". Seu computador começará a detectar problemas no seu sistema. Levará um minuto ou mais. Uma vez feito, você deve reiniciar seu computador. Método 3: Executar uma inicialização limpa O último passo que você pode dar para resolver seu problema é executar uma inicialização limpa. Você estará fazendo isso através da ferramenta "MSConfig", encontrada m todas as versões do Windows. Esta ferramenta permite encontrar os arquivos indesejados e temporários em seu sistema. Ao excluí-los, você pode liberar uma certa quantidade de espaço. Além disso, liberará sua CPU de serviços e processos indesejados. Conseqüentemente, você experimentará um uso reduzido da CPU. Passo 1 Clique no botão Windows e digite msconfig.exe. Uma vez encontrado, abra-o. Depois de ver a janela do MSConfig, basta selecionar a inicialização normal. Pressione OK. Agora vá em frente e reinicie o computador seguindo as instruções na tela. Passo 2 Após a reinicialização, você não deve ver um alto uso da CPU. Você pode abrir quantos aplicativos quiser sem se preocupar com o fato de seu computador ficar terrivelmente lento. Estes são os métodos mais comuns para corrigir o problema do Windows Installer. Esperamos que um dos métodos tenha resolvido seus problemas. Caso contrário, atualize o hardware do seu sistema.
-
Versão 1.0.0
27 downloads
A versão 2.0 do screensaver Living Marine Aquarium apresenta 18 espécies animadas de peixes e outras criaturas marinhas, do Blue Hippo Tang e Percula Clown a um Sea Horse e Anemone Crab. Ele também inclui três aquários diferentes pelos quais o protetor de tela gira. A qualidade dos gráficos pode ser ajustada através do painel de configurações, onde você também pode personalizar o número de peixes por espécie ou selecionar um aquário de sua preferência. Problema conhecido 1: se você estiver no Windows 8 ou 10 e receber um erro sobre o Flash durante a instalação, feche o instalador, faça o download e execute esse arquivo e reinicie o processo de instalação. Problema conhecido 2: se você não permitir que seu sistema seja testado para detectar automaticamente as configurações ideais para o protetor de tela durante a instalação, você poderá receber um "Erro de tempo de execução" quando o protetor de tela tentar executar. Você precisará clicar no botão "Testar configurações ideais do meu sistema" na guia "Vídeo" do painel de configurações do protetor de tela para resolver isso. Observação: Se você está tendo problemas para encontrar seus protetores de tela no Windows 10, não está sozinho. A Microsoft ocultou as configurações de proteção de tela de maneira obscura na parte inferior do painel "Bloquear tela". No entanto, depois de saber como encontrá-lo, você se acostumará a isso em breve. Veja o pequeno passo a passo siga as etapas descritas abaixo para saber como acessar o painel Configurações de proteção de tela no Windows 10. Instruções passo a passo Clique no logotipo do Windows na parte inferior esquerda da tela Clique em "Configurações" (com um ícone de roda dentada). Se não houver esse link, tente o seguinte:. Clique com o botão direito do mouse na barra de tarefas na parte inferior da tela; Clique em "Mostrar área de trabalho"; Clique com o botão direito do mouse em uma parte vazia da área de trabalho; Clique em "Personalizar" e pule para a etapa 4. 3. Clique no bloco "Personalização"; 4. Clique em "Bloquear tela" no lado esquerdo da janela; 5. Role até a parte inferior da janela e clique em "Configurações de proteção de tela" Agora você aprendeu a abrir o painel Configurações de proteção de tela no Windows 10!- 10 análises
-
- 2
-

-
- Programa
- screensaver
- (e 3 mais)
-
Tópicos Recentes
-
- 0 respostas
- 9 visualizações
-
Pergunta: Preço pc gamer com i7 12700kf gtx 1650 super
Por Jeferson Nunes, em Dúvidas e Suporte - PC
- Aguardando melhor resposta
- 0 votos
- 1 resposta
-
- 0 respostas
- 39 visualizações
-
- 0 respostas
- 37 visualizações
-
Pergunta: Quanto custa realizar uma limpeza preventiva juntamente com a troca da pasta térmica no Playstation 4?
Por CarolNunesXP, em Dúvidas e Suporte - Playstation
- Tem melhor resposta
- 0 votos
- 1 resposta
-
-
Tópicos