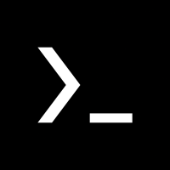Programas para bloquear sites da Internet
Como eu disse no início do guia, existem vários programas para bloquear sites, tanto para Windows quanto para MacOS . Para descobrir quais são, na minha opinião, os melhores da categoria, continue nesta matéria.
Family Safety
Se você usa um PC com o Windows 10 instalado, não precisa necessariamente usar programas de terceiros para bloquear sites. De fato, você pode bloquear o acesso a determinados portais aproveitando a oferta “padrão” do sistema, o Family Safety, que permite restringir o acesso a sites da Internet, aplicativos e outros conteúdos potencialmente prejudiciais ou indesejáveis para a conta de outros membros da família.
Para tirar proveito da função em questão, clique no botão Iniciar e em seguida selecione o Configurações (representado pelo ícone da engrenagem ) no menu que é aberto.
Na janela que você está visualizando agora na área de trabalho, clique no item Atualização e segurança e , em seguida , clique em Segurança do Windows, localizada no menu à esquerda, e clique na palavra Opções de Família, à direita.
Na janela adicional que é aberta, clique no link Exibir configurações da família , para que você possa acessar a área online do site da Microsoft para gerenciar as configurações de verificação e restrição de contas da família. Além disso, se necessário, faça login na sua conta da Microsoft.
Na página da Web que você está exibindo agora, localize a conta em que está interessado em intervir entre as da lista na seção Membros da família , clique no menu Outras opções e selecione Restrições ao conteúdo deste último item.
Em seguida, localize a seção Navegação da Web na próxima página que você abriu e alterne para a opção Ativar que aparece na palavra Bloquear sites inadequados à direita. Nesse momento, digite o URL do site a ser bloqueado no campo abaixo da entrada Sempre bloqueado e pressione o símbolo adjacente (+) para adicionar o site à lista negra. Repita as etapas em questão para cada site que você deseja bloquear.
Se, por outro lado, você deseja criar uma lista apenas de sites da Internet permitidos, preencha o campo abaixo do cabeçalho Sempre permitido, como indicado acima , e marque a caixa ao lado da palavra Permitir apenas esses sites à direita.
Se e quando quiser, você poderá desativar a função de bloquear o acesso a sites específicos. Desabilite a opção localizada ao lado do item Bloquear sites inadequados encontrados na página do site da Microsoft relacionado ao gerenciamento de restrições de conteúdo.
Cold Turkey Blocker
Uma opção interessante de software de terceiro para realizar esse bloqueio é o Cold Turkey. Este software disponível para Windows e MacOS permite bloquear o acesso a sites específicos da Internet, definindo um cronômetro e fornecendo estatísticas de uso. Ele suporta os navegadores mais populares e também conta com uma versão Pro, que permite obter recursos adicionais, como a capacidade de definir uma senha.
Para baixar o programa para o seu computador, visite o site Cold Turkey Blocker. Após o download e instalação inicie o programa. A primeira tela que você terá contato é referente a instalação de extensões para os navegadores, clicando no botão correspondente ao Chrome ou Firefox, por exemplo.
Em seguida, clique na opção Block Lists, que se encontra na parte esquerda da janela do software. Agora clique no botão add new block list e preencha o formulário proposto, digitando o nome que você deseja atribuir à lista de bloqueios no campo e a URL dos sites a serem bloqueados no campo abaixo da entrada Sites, pressione a tecla Enter para prosseguir com a adição na lista.
Se desejar, você pode importar a lista de sites a serem bloqueados de um arquivo ou de uma lista predefinida, clicando no botão list na parte inferior e selecionando a opção de sua preferência no menu. Depois que as alterações forem concluídas, clique no botão salvar e o programa entrará imediatamente em ação.
Em seguida, defina um cronômetro para bloquear o acesso aos sites incluídos na lista: para fazer isso, vá para a seção timers no lado esquerdo da janela do Cold Turkey Blocker e use os botões e menus à direita para definir todo o processo: clique no botão do do ícone representado por um calendário, você pode indicar o dia e a hora no bloco, enquanto no menu breaks, você pode definir pausas.
Observe também que, por padrão, o software já oferece uma lista de sites a serem bloqueados que podem causar distrações, a lista é chamada distractions . Se você deseja modificá-lo ou excluí-lo, selecione o item editar na seção listas de bloqueios do Cold Turkey Blocker e intervenha através do formulário que é exibido.




/@/static/wp/2019/11/25/Screen-Shot-11-25-19-at-10.39-AM.png&key=43369621ff21de3b0eca508a5913e8a1a6f44301124237618e2fd7e14c880804)
/@/static/wp/2019/11/25/Screen-Shot-11-25-19-at-11.00-AM.png&key=96e7e21beb29be9e390e495ead93f77dfe279e4fe1ee391cacee1ce64ab6054d)
/@/static/wp/2019/11/25/Screen-Shot-11-25-19-at-10.58-AM.png&key=de9c5e5e199a1805f75aa1e7ce83df88d44b87dd3f402ff2e50ec5f0c82a06f5)
/@/static/wp/2019/11/25/Screen-Shot-11-25-19-at-10.54-AM.png&key=fe4e5854c059eb4fac695dfec44fbe155ec4c019e5fe645954c9fce88cb34d81)