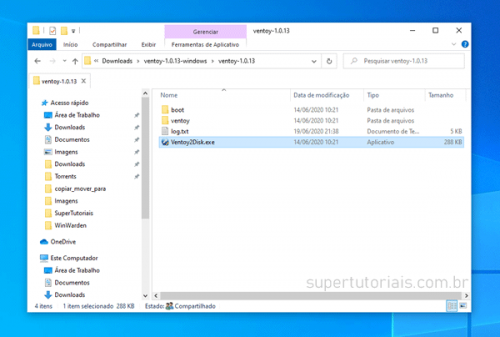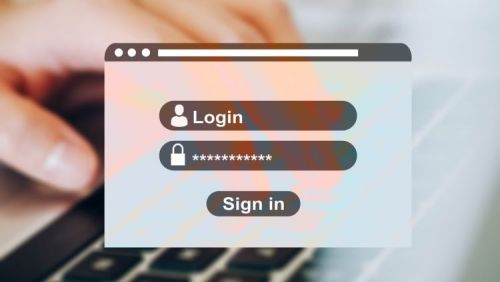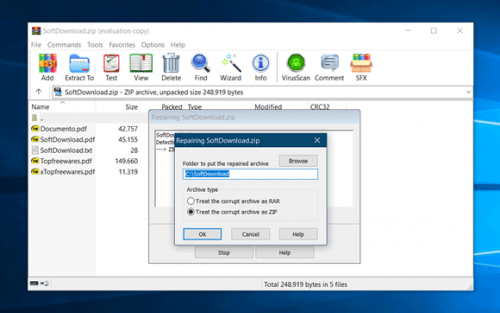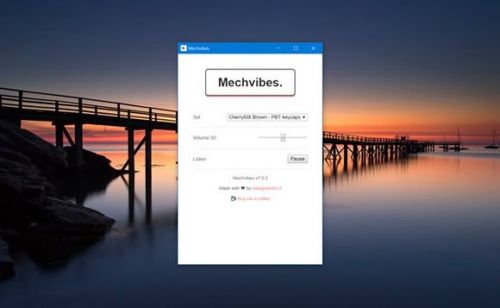Pesquisar na Comunidade
Mostrando resultados para as tags ''Windows''.
Encontrado 604 registros
-
Como instalar o Linux Ubuntu pela Windows Store? A primeira coisa a descobrir é se você está ou não pronto para usar o Linux. Que você está lendo isso, é um bom sinal de que você tem forte inclinação para experimentar o Linux, e o lugar ideal para começar é com o Ubuntu. Embora o Linux não seja idêntico ao Windows, o Ubuntu é a distribuição Linux mais acessível, oferecendo uma interface de usuário intuitiva e um gerenciador de pacotes sólido. Se você está se sentindo corajoso para desbravar o sistema de código aberto, pode ter Autor Chakal Categoria Sistemas Operacionais Enviado 30-04-2020 18:41
-
Como melhorar sua transferência de dados USB no Windows Por que a taxa de transferência de dados USB está lenta? Existem inúmeros fatores que podem influenciar na velocidade de transferência de dados do Pendrive: A tabela de alocação de arquivos do seu pendrive, desempenho do SO e do hardware ou o tipo de arquivo que você está transferindo. Esses fatores pode deixar a velocidade da transferência de dados lenta. Independente do motivo, aplique os ajustes que vamos mostrar abaixo. Como melhorar sua transferência de dados USB no Windows 10 Autor Chakal Categoria Hardware | Redes | Periféricos Enviado 01-05-2020 13:50
-
Ver este tutorial Como esconder pastas e arquivos no Windows É claro que a maneira mais eficaz é criando um usuário pessoal para você e um outro usuário apenas para convidados. Mas, como nem sempre dá para trocar de usuário em certos momentos, você pode simplesmente se prevenir ao ocultar e esconder pastas e arquivos que não quiser que ninguém veja. Para saber como fazer isso, é só conferir nosso tutorial abaixo! Ocultando pastas e arquivos no Windows Antes de qualquer coisa, é preciso se certificar que seu Windows está com a opção de ocultar e Autor Allanatulu Categoria PC - Dicas e Tutoriais Enviado 24-05-2020 01:06
- 2 respostas
-
- PC
- como esconder pastas e arquivos
- (e 2 mais)
-
Ver este tutorial Top 5 programas gratuitos para aprender digitação Programas para você aprender a digitar: 1. Klavaro O Klavaro é um programa gratuito de digitação que oferece um curso completo de digitação para você aprender a digitar. Ele oferece desde as lições básicas até lições avançadas, está disponível totalmente em português e possui suporte aos teclados que são usados no Brasil (ABNT/ABNT2). 2. RapidTyping Tutor O RapidTyping Tutor é outro excelente programa de digitação gratuito para Windows que oferece um curso de digita Autor Allanatulu Categoria PC - Dicas e Tutoriais Enviado 28-05-2020 22:05
- 1 resposta
-
- progamas gratuitos para aprender digitar
- PC
- (e 2 mais)
-
Ver este tutorial Como executar programas como admin no Windows Opção 1 – Atalhos na área de trabalho Para executar um programa que tem um atalho na área de trabalho com privilégios de administrador, basta você clicar com o botão direito no atalho do programa na área de trabalho e escolher a opção “Executar como administrador” Você pode fazer o mesmo com “arquivos executáveis” de programas. Opcionalmente, você também pode clicar com o botão direito, abrir a opção “Propriedades” e na guia “Compatibilidade” marcar a opção “Executar este programa como Autor Allanatulu Categoria PC - Dicas e Tutoriais Enviado 07-07-2020 21:42
- 3 respostas
-
- Tutorial para PC
- Windows
- (e 2 mais)
-

Esqueceu a senha do Windows? Veja como desbloquear seu PC
Allanatulu postou um tópico em Tutoriais - PC
Ver este tutorial Esqueceu a senha do Windows? Veja como desbloquear seu PC Quem nunca se esqueceu de uma senha? E são tantas nessa era digital, que esquecer é normal. E quando cocê se senta na sua cadeira para fazer login no seu PC ou notebook Windows, digita com a certeza (ou nem tanta) que é a senha certa e percebe que esqueceu? Mesmo tentando várias senhas diferentes, incluindo muitas combinações de letras e números, mas nada funciona. O que você faz agora? Primeiramente, aceite que você esqueceu a senha do Windows, e em segundo lugar, aceite que você precisa de aju Autor Allanatulu Categoria PC - Dicas e Tutoriais Enviado 07-07-2020 20:41- 3 respostas
-
- 1
-

-
- como desbloquear o pc
- Windows
- (e 3 mais)
-
Ver este tutorial Como criar um pendrive com várias versões do Windows Como criar um pendrive multiboot do Windows: 1. Baixe o programa Ventoy, extraia o arquivo ZIP e clique no arquivo “Ventoy2Disk.exe”. 2. Em seguida, selecione o pendrive que deseja usar e clique no botão “Install”. Nota: Se precisar usar o Secure Boot, clique em “Option” e marque a opção “Secure Boot”. 3. Clique em “Sim” para confirmar a formatação do pendrive. Ao formatar o pendrive, o Ventoy criará duas partições, a primeira é responsável pelo boot do pendrive e a Autor Allanatulu Categoria PC - Dicas e Tutoriais Enviado 30-06-2020 23:43
-

Como executar programas como admin no Windows
Allanatulu postou um tutorial em PC - Dicas e Tutoriais
Opção 1 – Atalhos na área de trabalho Para executar um programa que tem um atalho na área de trabalho com privilégios de administrador, basta você clicar com o botão direito no atalho do programa na área de trabalho e escolher a opção “Executar como administrador” Você pode fazer o mesmo com “arquivos executáveis” de programas. Opcionalmente, você também pode clicar com o botão direito, abrir a opção “Propriedades” e na guia “Compatibilidade” marcar a opção “Executar este programa como administrador”. Uma vez feito isso, basta você clicar no atalho para iniciar o programa e ele será sempre executado como administrador. Opção 2 – Programas no Menu Iniciar Executar os programas do menu Iniciar com privilégios de administrador também é bastante simples, tudo o que você precisa fazer é encontrar o programa desejado na lista do Menu Iniciar, clicar com o botão direito do mouse, selecionar a opção “Mais” e por fim clicar em “Executar como administrador”. Opção 3 – Programas fixados na barra de tarefas Para executar os programas fixados na barra de tarefas como administrador você precisa fazer algo um pouco diferente. Mantenha as teclas “Ctrl” e “Shift” pressionadas e clique no atalho do programa na barra de tarefas. Uma vez feito isso, o programa será executado com privilégios de administrador. Opção 4 – Programas executados através da caixa Executar Pressione as teclas “Windows + R” para abrir o Executar, digite o comando desejado e pressione as teclas Ctrl+Shift+Enter para executá-lo como administrador. Por exemplo para esecutar o Prompt de Comando como administrador, basta digitar o comando CMD e pressionar as teclas Ctrl+Shift+Enter.- 2 comentários
-
- 2
-

-

-
- Tutorial para PC
- Windows
- (e 2 mais)
-

10 Maneiras de fazer sua webcam voltar a funcionar no Windows
Allanatulu postou um tópico em Tutoriais - PC
Ver este tutorial 10 Maneiras de fazer sua webcam voltar a funcionar no Windows Embora na maioria dos casos o próprio sistema operacional é capaz de detectar e configurar uma câmera interna com problemas, às vezes o periférico pode parar de funcionar repentinamente devido a um driver, atualização do sistema, configuração de privacidade ou problema relacionado a hardware. Aqui temos as 10 soluções mais comuns se sua webcam do Windows parou de funcionar. Independente do motivo, se você estiver enfrentando problemas com uma webcam embutida ou USB ao tentar conectar-se a f Autor Allanatulu Categoria Hardware | Redes | Periféricos Enviado 07-07-2020 20:59 -

Como criar um pendrive com várias versões do Windows
Allanatulu postou um tutorial em PC - Dicas e Tutoriais
Como criar um pendrive multiboot do Windows: 1. Baixe o programa Ventoy, extraia o arquivo ZIP e clique no arquivo “Ventoy2Disk.exe”. 2. Em seguida, selecione o pendrive que deseja usar e clique no botão “Install”. Nota: Se precisar usar o Secure Boot, clique em “Option” e marque a opção “Secure Boot”. 3. Clique em “Sim” para confirmar a formatação do pendrive. Ao formatar o pendrive, o Ventoy criará duas partições, a primeira é responsável pelo boot do pendrive e a segunda, para salvar os arquivos. 4. Agora basta copiar os arquivos ISO do Windows para o pendrive. Por exemplo você pode copiar o arquivo ISO do Windows 7, do Windows 8.1 e do Windows 10 para o pendrive para poder instalá-los. 5. Por último, basta iniciar o computador a partir do pendrive e o Ventoy exibirá um menu de seleção, onde você pode simplesmente selecionar o sistema operacional que deseja instalar no computador. 6. Uma característica muito útil do Ventoy é que você pode atualizar os arquivos ISO, basta substituir o arquivo ISO antigo pelo novo no pendrive e você irá instalar a nova versão do sistema operacional.- 3 comentários
-
- 3
-

-

-
- Windows
- como criar pendrive com varias versões
- (e 2 mais)
-
Embora na maioria dos casos o próprio sistema operacional é capaz de detectar e configurar uma câmera interna com problemas, às vezes o periférico pode parar de funcionar repentinamente devido a um driver, atualização do sistema, configuração de privacidade ou problema relacionado a hardware. Aqui temos as 10 soluções mais comuns se sua webcam do Windows parou de funcionar. Independente do motivo, se você estiver enfrentando problemas com uma webcam embutida ou USB ao tentar conectar-se a familiares, clientes ou colegas de trabalho, pode usar o Gerenciador de dispositivos, Configurações e até mesmo um software de segurança digital para corrigir os problemas mais comuns. As 10 soluções para quando a webcam do Windows parou de funcionar Neste tutorial você terá acesso as melhores e mais eficientes maneiras de corrigir problemas com uma câmera webcam no Windows. Erros 0xA00F4244 e 0x200F4244 Ao tentar ligar a câmera, você poderá ver um código de erro, como 0xA00F4244 ou 0x200F4244, junto com a mensagem "Não encontramos sua câmera". Esta informação não ajuda muito, então você pode tentar algumas soluções, as quais descrevemos abaixo. O Windows geralmente instala os drivers automaticamente quando detecta um novo hardware, mas se você atualizou recentemente para o Windows 10, há uma boa chance de precisar atualizar manualmente os drivers de hardware. Alguns aplicativos de loja do Windows 10 suportam apenas modelos de webcam mais recentes, portanto, se seu dispositivo é mais antigo, pode ser completamente incompatível. A maioria dos softwares, no entanto, ainda suporta câmeras antigas. Também vale a pena notar que o Windows 10 possui um recurso que desativa a webcam interna. Manter sua webcam desligada quando ela não está em uso é, na verdade, uma ótima ideia para proteger sua privacidade, mas pode causar problemas quando você precisa fazer uso da mesma. 1. Configurações do antivírus O software antivírus pode, ocasionalmente, interferir nas webcam. Investigue as configurações do software para ver se o seu antivírus está impedindo que sua câmera seja iniciada, ou desative temporariamente o antivírus e tente utilizar sua webcam. Se conseguir com o antivírus desativado, então aí está a chave do problema. Veja como alterar as configurações do antivírus com o desenvolvedor do software. 2. Atalho de ativação da câmera Em muitos computadores e notebooks, a webcam pode ser ativada e desativada com uma simples combinação de teclas, e às vezes, o usuário acaba desativando sem querer sua câmera. Normalmente, essa combinação de teclas é pressionar ao mesmo tempo a tecla Fn (Canto inferior esquerdo, ao lado do Ctrl) e uma das teclas que formam uma linha na parte superior do teclado, acima da linha de números. A combinação pode ser Fn + F6, Fn + F8, Fn + F10, Fn + F11, Fn + F12, etc. Procure no seu teclado qual das teclas F tem o desenho de uma câmera, e tente a combinação desta tecla com a tecla Fn para ver se a câmera volta a funcionar. Se suas chaves de ativação sejam diferentes ou se você não conseguiu encontrar nenhum atalho deste tipo, procure no manual do seu dispositivo ou no site do fabricante. Você também pode pesquisar no Google qual o atalho de desativação da webcam para o seu modelo específico de notebook. Outra alternativa é entrar em contato com a fabricante do seu PC, como a Dell, HP, Sony, Acer, Positivo, etc, e perguntar ao suporte qual seria o atalho de teclas no seu dispositivo. Agora, se você possui uma webcam USB, confira se ela está conectada corretamente na entrada USB. Troque de entrada USB para assegurar-se de que não era aquela entrada USB em questão que está com problema. Notebook da HP Nos Notebook HP Pavilion, é comum relatos de que a webcam integrada ao dispositivo pare de funcionar. Para resolver esse problema, você pode ir ao site da HP e clicar em Atendimento ao cliente (na parte inferior da página) para entrar em contato com a HP. Mas se você quiser resolver o problema sozinho, desinstalando e reinstalando o driver da webcam, como explicamos melhor no tutorial abaixo. 3. Conecte a webcam em um computador diferente Se estiver usando uma câmera externa (USB), conecte-a a outro dispositivo para verificar se ela funciona. Se ela não funcionar também, então é porque o equipamento está com defeito, e não o seu Windows. 4. Atualize o driver da webcam Desinstalar o driver da webcam do seu notebook ou computador, e fazer a reinstalação automática ao reiniciar, pode resolver os seus problemas. 1. Abra o "Gerenciador de Dispositivos" (Iniciar > clique com o botão direito em Computador ou Meu Computador > Gerenciar > Gerenciador de Dispositivos); 2. Clique na pequena seta à esquerda em "Câmeras"; 3. Clique com o botão direito na sua webcam (HP Webcam se você tiver um PC HP) e selecione "Propriedades"; 4. Na guia Driver, clique em Desinstalar; 5. Reinicie o computador quando solicitado; 6. Ao reiniciar o sistema, o driver será reinstalado e a webcam funcionará novamente. 5. Atualize os drivers manualmente Se a reinstalação de drivers acima não resolveu o seu problema, você poderá atualizar os drivers manualmente. Para isso, você pode acessar o site do fabricante e pesquisar pelos drivers de webcam ou pode usar um software que pesquisa e atualiza todos os drivers do seu computador. Nós demos algumas dicas de softwares no artigo abaixo: 6. Ativação da câmera no Windows Outro contratempo que pode ter ocorrido é a desativação da sua webcam pelo próprio Windows. Siga as etapas abaixo para verificar se é esse o problema e como reativar sua webcam. Ative sua webcam no Windows 10 Com os passos abaixo, você pode ativar/desativar a webcam integrada de notebooks ou mesmo de uma webcam USB conectada a um computador de mesa com o Windows 10. 1. Abra o "Gerenciador de Dispositivos" (Iniciar > clique com o botão direito em Computador ou Meu Computador > Gerenciar > Gerenciador de Dispositivos); 2. Clique na pequena seta à esquerda em "Câmeras"; 3. Clique com o botão direito na sua webcam e selecione "Propriedades"; IMPORTANTE: A categoria "Câmeras" não aparece ou a sua câmera não aparece dentro dela? Nesse caso, baixe o driver apropriado, como descrevemos na solução acima "Atualize os drivers manualmente" Retorne a este tutorial quando os drivers apropriados já estiverem instalados. 4. Retorne a esta página quando os drivers apropriados já estiverem instalados. Em seguida, repita os mesmos passos de 1. 5. Se tudo correr bem, sua câmera estará aparecendo com seu nome comercial ou com um tipo genérico "dispositivo de vídeo USB". IMPORTANTE: Talvez a mesma webcam seja exibida com nomes ligeiramente diferentes. Se isso acontecer com você, repita as etapas a seguir para cada uma que aparecer. 6. Dê um duplo clique no nome da câmera na lista "Gerenciador de Dispositivos" ou clique com o botão esquerdo sobre ela e selecione "Propriedades". Na janela de propriedades que é aberta, clique na guia Driver. Pressione o botão Habilitar. IMPORTANTE: Caso essa opção não apareça, e sim "Desabilitar" esteja aparecendo, quer dizer que sua webcam já está habilitada no Windows, e essa solução não serve para você. Ative sua webcam no Windows 8 ou 8.1 As etapas a seguir explicam como habilitar uma webcam ou câmera USB no Windows 8 ou 8.1, independente se for um notebook ou um PC de mesa. 1. Abra o "Gerenciador de Dispositivos" (Iniciar > clique com o botão direito em Computador ou Meu Computador > Gerenciar > Gerenciador de Dispositivos); 2. Clique na pequena seta à esquerda em "Dispositivos de Geração de Imagem"; IMPORTANTE: A categoria "Dispositivos de Geração de Imagem" não aparece ou a sua câmera não aparece dentro dela? Nesse caso, baixe o driver apropriado, como descrevemos na solução acima "Atualize os drivers manualmente". Retorne a este tutorial quando os drivers apropriados já estiverem instalados. 3. Clique com o botão direito na sua webcam e selecione "Propriedades", ou dê um duplo clique sobre sua webcam; IMPORTANTE: Às vezes, há dois ou mais nomes diferentes da mesma webcam. Nesse caso, repita essas etapas para cada uma que aparecer. Na janela de propriedades que é aberta, clique na guia Driver. Pressione o botão Habilitar. IMPORTANTE: Caso essa opção não apareça, e sim "Desabilitar" esteja aparecendo, quer dizer que sua webcam já está habilitada no Windows, e essa solução não serve para você. 7. Revise as permissões de uso da webcam por softwares Talvez sua webcam não esteja funcionando porque ela não tem permissão para acessar determinado aplicativo. Abaixo você pode verificar quais aplicativos tem ou não tem acesso a sua webcam no Windows 10: Clique com o botão direito do mouse no botão Iniciar no canto inferior esquerdo da tela e selecione Configurações > Privacidade > Câmera > Configurações de privacidade. Verifique se o acesso à câmera está ativado. Após isso, desça a página e verifique se o acesso à câmera para o aplicativo que você deseja usar está ativado. NOTA: Se você estiver usando uma webcam externa, ela pode estar listada em Controles de som, vídeo e jogos. 8. Atualização do Windows Instale as atualizações, pois pode ser que a desatualização do seu Windows seja o que impede a webcam de funcionar corretamente. Atualizar o Windows 8 e 8.1 1. Clique no botão direito, no menu Iniciar no Windows e escolha a opção "Painel de Controle". 2. Dentro do Painel de Controle, clique na categoria "Sistema e segurança". 3. Outra janela será aberta. Clique com o botão direito no "Windows Update" e depois clique em "Verificar Atualizações". Se aparecer uma atualização, basta clicar em "Instalar", aguardar o processo e reiniciar o computador. Após isso, verifique que sua webcam voltou a funcionar. Atualizar o Windows 10 1. Clique no menu Iniciar do Windows e escolha Configurações > Atualização e segurança > Windows Update > Verificar se há atualizações. Se houver atualizações disponíveis, elas irão aparecer após a pesquisa. Basta você instalar para ver se resolve o problema da sua webcam que não funciona. 9. Arquivos danificados do Windows Faça isso automaticamente usando a ferramenta SFC, do próprio Windows. Esse programa faz uma verificação do sistema e tenta consertar o que for necessário. Você quase não terá que intervir para resolver seus problemas. Esqueceu a senha do Windows? Veja como desbloquear seu PC Como ligar e usar o Bluetooth no Windows 10? 10. Restauração do sistema A ideia é voltar a um ponto de restauração antes da sua webcam começar a falhar. Esta solução é eficaz, especialmente quando a causa da falha é um software, driver ou atualização do Windows. Veja como fazer isso de acordo com o seu Windows: Restauração do sistema no Windows 10 1. Clique com o botão direito do mouse sobre o menu Iniciar do Windows e selecione Configurações > Atualização e Segurança > Recuperação > Restaurar o PC e clique em "Começar Agora". 2. Se esta é a primeira vez que você faz uma restauração, basta pressionar "Próximo". Se não for a primeira vez, selecione "Escolher outro ponto de restauração" e clique em "Avançar". 3. Normalmente, você vê uma lista de pontos de restauração disponíveis. Se aparecer, marque a caixa no canto inferior esquerdo "Mostrar mais pontos de restauração" para ver todos. Selecione o que você deseja clicando nele e confirme com "Próximo". NOTA: Se você pressionar o botão abaixo Detectar programas afetados, você verá uma lista do que será desinstalado ou alterado após retornar ao ponto escolhido. 4. Se tudo estiver certo, clique em "Concluir". Leia o aviso que aparece e confirme com "Sim". NOTA: Para escolher um ponto diferente, se não estiver correto, pressione o botão "Voltar". 5. Não desligue o PC até que o processo esteja concluído. Seu dispositivo pode reiniciar uma ou mais vezes. Uma mensagem irá notificá-lo quando você terminar e sair da área de trabalho do Windows. Restauração do sistema no Windows 8 e 8.1 1. Na barra lateral, encontre o campo de pesquisa do Windows e digite recuperação. 2. Vários resultados aparecerão. Clique em "recuperação" (apenas isso, sem mais adições). Nada deu certo? Se sua webcam ainda não funciona com nenhum aplicativo, ela pode estar com defeito. Se você ainda estiver no período de garantia do seu notebook (se estiver integrado) ou no período de garantia da webcam (se for um dispositivo externo), entre em contato com o fabricante e verifique se ele pode resolver o problema.
-

Esqueceu a senha do Windows? Veja como desbloquear seu PC
Allanatulu postou um tutorial em PC - Dicas e Tutoriais
Quem nunca se esqueceu de uma senha? E são tantas nessa era digital, que esquecer é normal. E quando cocê se senta na sua cadeira para fazer login no seu PC ou notebook Windows, digita com a certeza (ou nem tanta) que é a senha certa e percebe que esqueceu? Mesmo tentando várias senhas diferentes, incluindo muitas combinações de letras e números, mas nada funciona. O que você faz agora? Primeiramente, aceite que você esqueceu a senha do Windows, e em segundo lugar, aceite que você precisa de ajuda. Eu vou te ajudar! Felizmente, o processo de recuperação de sua senha no Windows é simples. Veja como você pode recuperar o login da Microsoft e as credenciais de outros usuários registrados na máquina local. Como desbloquear o Windows quando se esquece a senha? Abaixo, você pode conferir 3 modos de recuperar sua conta do Windows. Começamos pela mais simples, após, uma opção de dificuldade intermediária. A última das opções é a mais complexa, e deve ser tentada apenas quando você não conseguiu recuperar sua conta com as outras opções. 1. Redefina sua senha no site da Microsoft Antes de prosseguir, se você entrar no Windows com uma conta online da Microsoft (oferecida como padrão durante a instalação desde o Windows), provavelmente poderá redefini-la on-line no site da Microsoft usando outro dispositivo com Internet. Passo 1. Insira seu e-mail do hotmail, live ou outlook, seu telefone ou seu nome no Skype. Após, clique em "Próximo"; Passo 2. Um código será enviado para seu e-mail cadastrado. Vá até seu e-mail, confira a mensagem da Microsoft, copie o código enviado e cole na página de recuperação de senha da Microsoft; Passo 3. Agora, você pode definir uma senha única da Microsoft. Clique em "Recebido"; Passo 4. Crie uma nova senha, repita ela e clique em "Próximo"; 2. Modo de segurança A redefinição da senha pode ser feita quando o computador for inicializado em modo de segurança. Reinicie o computador, e ao mesmo tempo pressione a tecla F8. A tela com um menu de Opções Avançada vai abrir, selecione Modo de Segurança para iniciar o Windows normalmente (talvez demore um pouco). A tela de seleção de contas de usuário vai abrir. Aparecerão todas as contas, e também uma conta chamada de Administrador. É através dessa conta que você poderá remover a senha de contas de usuário do Windows. Acesse-a e então abra o Painel de Controle > Contas de Usuário. Selecione a conta que você esqueceu a senha e clique em Remover senha. Você poderá, a partir de agora, acessar a conta da senha esquecida normalmente e então, poderá definir uma nova senha para proteger as informações. 3. Disco oficial do Microsoft Caso você não tenha conseguido recuperar sua senha através da página da Microsoft, você vai precisar de um disco de instalação do Windows ou um pen drive bootável. Insira o disco de instalação ou pen drive bootavel no seu PC; Na tela de instalação do Windows, clique em Next; Clique em Reparar o computador (Repair your computer); Clique em Solução de Problemas (Troubleshoot) Clique em Opções Avançadas(Advanced Options). Clique em Prompt de Comando (Command Prompt). Para identificar a letra do drive do Windows, execute os comandos "diskpart" e "list volume"; Anote a letra (na listagem exibida como tipo Partition) que possua o nome do volume onde o Windows está instalado. Geralmente esta é a letra D. Digite exatamente o comando abaixo e confirme apertando "y" e depois Enter: copy d:windowssystem32sethc.exe d: Isso copiará o programa de atalhos de teclado para o seu computador. copy d:windowssystem32cmd.exe d:windowssystem32sethc.exe Execute exatamente o comando para substituir o programa de atalhos de teclado pelo prompt de comando, e confirme apertando "y" e depois Enter: Remova o disco de instalação ou o pen drive e reinicie o computador. Na tela de login, aperte a tecla Shift por 5 vezes para abrir o Prompt de Comando. Utilize o comando net user para alterar a senha do seu usuário da seguinte maneira: net user SeuUsuario SuaNovaSenha (SuaNovaSenha: Substitua pela senha que quer usar) Caso também tenha esquecido o seu nome de usuário, você pode utilizar o comando net user para listar os usuários cadastrados no computador. Reinicie o computador e faça login normalmente com sua nova senha. Para certificar-se que o processo deu certo, reinicie o PC e, na tela de login, aperte a tecla Shift por 5 vezes. Uma janela abrirá perguntando se você deseja ativar as teclas de aderência. Clique em não. E então, conseguiu recuperar sua conta do Windows para fazer login no seu computador? Esperamos que esse tutorial tenha lhe ajudado.-
- como desbloquear o pc
- Windows
- (e 3 mais)
-

MiniTool Power Data Recovery – Restaure arquivos apagados!
Allanatulu postou um tutorial em PC - Dicas e Tutoriais
Disponível para computadores com Windows ou Mac, o software permite reaver diferentes extensões de arquivo, além de ser útil para recuperar arquivos que talvez nem tenha notado que se perderam. Para saber mais sobre o MiniTool Power Data Recovery e como ele pode te ajudar a recuperar arquivos apagados ou perdidos, confira os próximos parágrafos. Perder arquivos nem sempre é culpa sua Pode parecer inútil ter um programa para recuperar arquivos apenas para não ser vítima da sua própria distração. Na verdade, pode acabar perdendo arquivos do computador sem nem perceber. Um motivo muito comum para a perda de arquivos é a exclusão definitiva ao limpar a lixeira do computador, especialmente para quem costuma enviar muitos arquivos para lá. Quem tem muitos pendrives ou cartões de memórias também pode acabar perdendo fotos, vídeos ou documentos caso formate um cartão errado. Ou seja, é possível usar o MiniTool Power Recovery Data para reaver arquivos apagados de acessórios de armazenamento, como os citados acima. Outro motivo que normalmente pegam usuários de surpresa são falhas no próprio HD ou até mesmo no sistema operacional. Quando esse tipo de erro acontece, normalmente faz com que perca arquivos importantes, que só podem ser recuperados por aplicativos como os da MiniTool. A seguir, veja algumas das principais funcionalidades e vantagens do MiniTool Power Recovery Data! MiniTool Power Data Recovery: vantagens e funcionalidades Agora que já entendeu as diferentes situações nas quais pode perder arquivos – algumas delas de maneira inesperada -, saiba o que é possível de recuperar usando o programa. A funcionalidade principal é a recuperação de arquivos. Você pode restaurar arquivos perdidos em seu HD, SSD, pendrive ou cartão de memória. Até mesmo arquivos em celulares Android podem ser recuperados, desde que conecte o smartphone ao seu PC. O MiniTool Power Data Recovery funciona em 3 simples passos: analisa o armazenamento, mostra uma prévia dos arquivos que podem ser recuperados e faz a recuperação por si só. Tudo isso é feito em questão de minutos, dependendo apenas de quantos gigabytes ou terabytes têm em seu armazenamento.Documentos de texto, planilhas, slides e arquivos de email; Além disso, vale mencionar que o programa é capaz de reaver arquivos em cerca de 70 formatos, incluindo: Documentos de texto, planilhas, slides e arquivos de email; Arquivos de fotos e vídeos, como filmes e séries que assiste offline; Músicas offline; Arquivos de Photoshop, Autocad e outras ferramentas para designers; Arquivos em serviços de armazenamento em nuvem que também estavam guardados localmente; Muitos outros! Você pode começar a recuperar arquivos de graça! Uma das principais vantagens do MiniTool Power Data Recovery é que pode começar a usá-lo gratuitamente. No plano gratuito, você pode recuperar até 1GB de arquivos, ideal para quem precisa reaver documentos que exigem menos espaço. Já os planos pagos removem essa limitação, permitindo recuperar arquivos de qualquer tamanho. Já teve problemas por ter perdido arquivos importantes e não contava com um software para te ajudar a recuperá-lo? Então clique no link agora mesmo para conhecer o MiniTool Power Data Recovery para o seu computador! -
Ver este tutorial Como recuperar o espaço total de um pendrive Como restaurar a capacidade de armazenamento do pendrive: 1. Abra o Menu Iniciar, pesquiser por Prompt, clique com o botão direito em “Prompt de Comando”, selecione a opção “Executar como administrador”, e clique “Sim” para abrir o “Prompt de Comando”. 2. No Prompt de Comando, digite diskpart e pressione “Enter”. 3. Digite o comando list disk para listar todos os dispositivos conectados. 4. Identifique o pendrive pelo tamanho e use o comando select disk X, onde Autor Allanatulu Categoria PC - Dicas e Tutoriais Enviado 25-06-2020 19:13
- 2 respostas
-
- 2
-

-

-
- como recuperar o espaço total do pendrive
- PC
- (e 2 mais)
-
Se você está se perguntando como transmitir a tela do Android no PC com Windows 10 , encontrará a solução nos próximos parágrafos a seguir. Tudo o que você precisa é de um PC com o sistema operacional Windows 10 e suporte ao Miracast, uma tecnologia que permite a comunicação entre dois dispositivos no Wi-Fi Direct , ou seja, sem fio, sem a necessidade de um roteador ou ponto de acesso como intermediário. Miracast é um recurso também integrado nos sistemas operacionais Android 5 e posteriores e que permite, com precisão, compartilhar a tela de dispositivos portáteis, como smartphones e tablets, em qualquer tela, como uma TV ou, neste caso específico, um PC. Se você está se perguntando como usar essa tecnologia, eu explicarei isso imediatamente. Primeiro, clique no botão Iniciar do Windows e em seguida clique em configurações e depois em sistema. Na nova tela que foi aberta, role a página e vá em projetando neste computado. Agora, na primeira caixa no canto direito da tela, defina a opção Disponível em todos os lugares em redes seguras e apenas na primeira vez na segunda caixa. Caso você queira trocar o nome de como se computador será reconhecido pelo dispositivo que fará a conexão também é possível. Basta apenas que em Renomear computador, você defina o nome que deseja. Agora, para preparar o computador para receber o sinal Miracast, feche a tela Configurações do Windows , clique no botão Iniciar novamente (ou na barra de pesquisa da Cortana ), digite a palavra conectar e clique no primeiro resultado, correspondente à pesquisa que você acabou de fazer. Se você executou as etapas acima, iniciará o aplicativo conectar do Windows 10, que permitirá receber imagens em tempo real da tela do seu smartphone ou tablet. Você também encontrará o nome do computador , que precisará localizá-lo facilmente no seu dispositivo móvel. Nesse momento, pegue seu smartphone ou tablet Android, expanda a área de área de notificação com um toque de cima para baixo, e clique no ícone de Smart-View, Cast, o nome pode variar dependendo da versão do sistema operacional ou do modelo do dispositivo. Realizamos o teste com o Huawei Y9 Prime 2019. Neste aparelho o recurso recebe o nome de Projeção sem Fio. Depois disso, pressione o nome do computador com Windows 10 e aguarde alguns segundos: em pouco tempo, você verá a tela do Android projetada diretamente no PC! Como transmitir a tela do Android para o PC via Wi-Fi Deseja transmitir a tela do Android para o seu PC usando a rede Wi-Fi? Nesse caso, proponho algumas soluções que podem ser adequadas para você. Eu aviso que os serviços que explicarei nos próximos capítulos permitirão que você controle o dispositivo Android na rede local e remotamente, ou seja, se não estiver na mesma rede. TeamViewer (Windows / macOS / Linux) Um método muito válido para transmitir a tela do Android para um PC é, sem dúvida , o TeamViewer , um software muito famoso para o controle remoto de computadores e dispositivos portáteis. O aplicativo dedicado ao controle remoto do Android é chamado TeamViewer QuickSupport e permite o controle remoto do dispositivo via computador, exatamente como acontece com o famoso software para PC. A primeira coisa que você precisa fazer para usar o TeamViewer QuickSupport é instalar o aplicativo que está disponível naPlay Store e, em seguida, prosseguir com a instalação do aplicativo complementar no seu computador. Para obter a versão para computador do Team Viwer, clique neste site e baixe aquela correspondente ao seu sistema operacional. Após o download, instale o software, escolhendo o modo para fins particulares / não comerciai, e finalize o processo de instalação. A partir deste ponto, pegue seu dispositivo Android, inicie o QuickSupport na lista de aplicativos do seu dispositivo e pressione o botão Download, no painel da tela, para baixar os complementos que garantem a compatibilidade com o seu dispositivo. Você será redirecionado novamente para a Play Sore, e poderá baixar os complementos para sua marca de aparelho. Depois disso, anote o número que você vê na seção Seu ID , vá para o seu computador e copie o mesmo número na caixa ID do Interlocutor , localizada no programa TeamViewer. Agora, clique no botão Conectar , pressione os botões Permitir e Iniciar agora que aparecem na tela do Android e pronto: a partir de agora, você pode controlar seu dispositivo através do TeamViewer em execução no seu computador. Usando as guias apropriadas localizadas na parte superior, você pode acessar os recursos para capturar capturas de tela , gerenciar aplicativos e trocar dados , tudo de maneira simples e rápida. Você pode interromper a transmissão da tela a qualquer momento fechando o programa no PC ou encerrando o aplicativo no seu dispositivo móvel. Fonte:hardware
-
- 1
-

-
- como transmitir a tela do celular no pc
- PC
- (e 3 mais)
-
Ver este tutorial Adicionei um novo SSD ou HD mas ele não foi reconhecido no Windows. Como resolver? Por que não consigo ver um novo disco no Windows? Os fabricantes não sabem qual sistema de arquivos o usuário final desejará usar, portanto, cabe ao dono da unidade pôr em execução uma formatação de alto nível, que pode ser feita diretamente pelo próprio Windows, numa ferramenta nativa do próprio sistema da Microsoft. Através dessa formatação de alto nível, você poderá atribuir a letra da unidade, que irá servir como referência em relação às demais, definir o sistema de arquivos Autor Allanatulu Categoria Hardware | Redes | Periféricos Enviado 23-06-2020 22:36
-
- windows não reconhece hd ssd
- Tutorial para PC
- (e 3 mais)
-

10 programas gratuitos para gravar a tela do PC
Allanatulu postou um tutorial em PC - Dicas e Tutoriais
Ferramentas gratuitas para gravar a tela do computador: 1. Captura O Captura é uma ferramenta gratuita para Windows que oferece tudo o que você precisa para gravar a tela do computador e a webcam. Ele permite incluir ponteiro, cliques do mouse e teclas pressionadas durante a gravação, gravar em janela, área de trabalho, área específica ou programa e salvar o vídeo em AVI ou GIF. 2. OBS Studio OBS Studio é um programa gratuita para Windows, Linux e Mac que você pode baixar para gravar a tela do computador. Você pode gravar toda a tela ou então, uma janela específica, adicionar o microfone e webcam na gravação, definir o formato de saída do vídeo, (flv, mp4, mkv e mov), taxa de bits, qualidade e resolução. 3. ScreenToGif O ScreenToGif é uma pequena e poderosa ferramenta gratuito para gravação da tela do computador. Você pode selecionar a janela ou área que deseja gravar, exibir o cursor do mouse, cliques do mouse e as teclas pressionadas durante a gravação, adicionar texto, marca d’água e salvar o vídeo nos formatos AVI ou GIF. 4. VokoscreenNG O VokoscreenNG é outra excelente ferramenta gratuita para quem precisa gravar a tela do computador em formato de vídeo. Você pode gravar em modo tela cheia ou área selecionada, ampliar o ponteiro do mouse, gravar microfone e webcam e definir formato de saída do vídeo gravado (MKV, WEBM, AVI, MP4 ou MOV). 5. Free Cam Free Cam é mais uma interessante ferramenta de gravação de tela para Windows. Ele possui um conjunto completo de recursos para gravar a tela do PC. Você pode gravar a tela inteira, área selecionada ou janela, ativar microfone, gravar sons do sistema e exibir cursor do mouse. Os vídeos são salvos no formato WMV. 6. CamStudio CamStudio é uma ferramenta gratuita de gravação de tela para Windows que oferece vários recursos para você gravar a tela do computador. Você pode gravar uma região específica, região fixa e tela cheia, incluir anotações na tela, incluir o áudio e o cursor do mouse no vídeo, etc. Os vídeos são salvos no formato AVI. 7. Debut Video Capture Debut Video Capture é outro programa gratuito de gravação de tela para Windows que oferece uma forma simples de criar vídeos gravando a tela do PC. Você pode gravar a tela inteira, janela e área selecionada e exibir o ponteiro do mouse, definir formato do vídeo, adicionar marca d’água e gravar webcam entre outros. 8. Monosnap O Monosnap é um programa gratuito para Windows e Mac OS que lhe oferece uma forma fácil de capturar imagens e gravar a tela do computador. Você pode definir a área da tela que deseja gravar, incluir webcam na gravação, adicionar etas, retângulos, círculos e texto na tela, etc. Os vídeos são salvos no formato MP4. 9. RecordScreen.io Diferente de outras opções, o RecordScreen.io não é um programa, mas um serviço online de gravação de tela que permite que você grave a tela do computador a partir do navegador. Você pode gravar toda a tela, uma janela ou guia do navegador e também gravar sua webcam. Os vídeos são salvos no formato WEBM. 10. SRecorder O SRecorder é mais um programa gratuito para Windows que lhe permite gravar a tela do computador em vídeo. Ele permite selecionar a área da tela do computador que deseja gravar, salva os vídeos em formato MP4, grava áudio e vídeo em alta qualidade e ainda permite fazer o upload do vídeo gravado para a nuvem. -
Visulizar Arquivo FileBot - Melhor ferramenta para renomear filmes e séries O FileBot é a melhor ferramenta para organizar e renomear seus filmes, séries de TV e animes, além de buscar legendas e ilustrações. Algumas Funcionalidades: Uma interface de usuário simples ajustada para arrastar e soltar Renomeie e mova centenas de arquivos de mídia em questão de segundos Obter informações de episódios do TheTVDB, TheMovieDB, AniDB ou TVmaze Oferece suporte à identificação e renomeação de filmes via TheMovieDB Lógica de correspondência de arquivo / episódio precisa e robusta Detecção automática de nome de série / anime / filme Esquema de nomeação de episódios poderoso e altamente personalizável Suporta preferências de idioma para títulos de séries e episódios Baixar legendas do OpenSubtitles Instruções de Uso: 1 - Faça o download do arquivo. 2 - Ele é portátil, portanto não necessita de instalação. 3 - Extraia em local de sua preferência e execute o arquivo chamado 'filebot.launcher'. Bom uso! Autor Bruno Silva Enviado 16-06-2020 Categoria Utilitários
-
Programas para extrair arquivos ZIP corrompidos: 1. DiskInternals Zip Repair DiskInternals Zip Repair é um programa gratuito que oferece uma forma simples de reparar arquivos ZIP corrompidos. Basta selecionar o arquivo ZIP corrompido para ele analisar e exibir o resultado da verificação e por fim, salvar o conteúdo recuperado do arquivo ZIP em um novo arquivo compactado. 2. Zip2Fix Zip2Fix é um programa portátil que lhe oferece uma forma fácil de reparar arquivos ZIP. Diferente do DiskInternals Zip Repair, ele extrai os arquivos saudáveis do arquivo ZIP e cria um novo arquivo ZIP compactado com os arquivos recuperados, acrescentando “_ZFX” no final do nome do novo arquivo. 3. WinRar WinRAR é um programa de compactação de arquivos que oferece uma opção para reparar arquivos ZIP e RAR. Basta abrir o programa, navegar e selecionar o arquivo ZIP corrompido, acessar o menu “Tools > Repair Archive” e por último selecionar a pasta aonde deseja salvar o arquivo ZIP reparado. 4. PowerArchive O PowerArchive é outro programa gratuito de compactação de arquivos que oferece uma ferramenta de reparação de arquivos. Para reparar arquivos ZIP corrompidos, abra o programa, clique no menu “Ferramentas > Reparar ZIP” e por último adicione o arquivo ZIP danificado que você deseja reparar. 5. ALZip ALZip é mais um programa que você pode usar para reparar arquivos ZIP. Basta você iniciar o ALZip e abrir o arquivo ZIP. Ao fazer isso, ele irá identificar que o arquivo está corrompido e perguntará se você deseja repará-lo. Para registrar o programa, use o número de serie EVZC-GBBD-Q3V3-DAD3.
- 4 comentários
-
- ferramentas para reparar arquivos
- PC
- (e 2 mais)
-

Top 5 soluções para compartilhar a tela do computador
Allanatulu postou um tutorial em PC - Dicas e Tutoriais
Opções para compartilhar a tela do computador pela internet: 1. SharedScreen SharedScreen é um programa portátil para Windows que oferece uma forma fácil de compartilhar a tela do PC. Basta iniciar o programa, selecionar as opções de compartilhamento e compartilhar o link ou código QR com as pessoas, que podem visualizar a tela direto do navegador no PC ou no celular. 2. CrankWheel O CrankWheel é uma extensão para Google Chrome que permite que você compartilhe facilmente a tela do seu computador. Com ele você pode compartilhar uma guia do navegador, programa ou tela cheia. Ele também gera um link para as pessoas poderem visualizar a sua tela a partir do navegador. 3. DeadSimple O DeadSimple, como o próprio nome sugere, é outro programa gratuito para Windows que oferece uma maneira simples de compartilhar a tela do computador. Basta instalar a extensão no navegador e clicar no ícone da extensão para gerar um link para as pessoas visualizarem a tela do computador. 4. Screenleap O Screenleap é mais um programa gratuito que você pode baixar para compartilhar facilmente a tela do seu computador. Basta acessar o site, clicar em “Share your Screen Now” e definir as opções de compartilhamento. Por fim, basta você copiar o link criado e compartilhar com as pessoas desejadas. 5. Mikogo O Mikogo é outro programa gratuito que permite que você compartilhe a tela do seu computador com outras pessoas. Basta você baixar o programa e criar uma conta gratuita para compartilhar a tela do computador. Note que o Mikogo possui uma versão paga, mas o compartilhamento de tela é gratuito.- 3 comentários
-
- 1
-

-
- PC
- Tutorial para PC
- (e 3 mais)
-

Top 5 programas para ouvir o som das teclas ao digitar
Allanatulu postou um tutorial em PC - Dicas e Tutoriais
Programas para ouvir sons da máquina de escrever ao digitar: 1. Key Sound Generator O Key Sound Generator é na minha opinião o melhor programa gratuito para quem deseja reproduzir os sons da máquina de escrever ao digitar no computador. Ao executá-lo ele roda em segundo plano na bandeja do sistema e ao digitar ele reproduz sons muito semelhantes ao da máquina de escrever. 2. MechVibes O MechVibes é um programa gratuito para Windows que reproduz os sons de teclados mecânicos a medida que você digita no teclado do computador. O seu funcionamento também é bastante simples, basta executá-lo e digitar para ele reproduzir os sons do teclado mecânico a medida que você digita. 3. Qwertick O Qwertick é outro programa gratuito para Windows que você pode usar para ouvir som da máquina de escrever ao digitar. Ele é provavelmente a opção mais simples que existe. Basta você executar o programa e começar a digitar para o Qwertick reproduzir os sons da máquina de escrever para você. 4. JingleKeys O JingleKeys é mais um programa que você pode usar para reproduzir os sons de uma máquina de escrever ao digitar no teclado do computador. Uma vez instalado ele é executado a partir da bandeja do sistema e reproduz o som da máquina de escrever quando você usa o teclado e o mouse no PC. 5. SoundPilot O Sound Pilot é mais um programa que adiciona os sons da máquina de escrever ao teclado do seu computador. Além dos sons da máquina de escrever, ele oferece muitos outros sons divertidos para você usar. Embora o programa não seja gratuito, a versão de teste pode ser utilizada sem restrições. -

Top 5 programas gratuitos para aprender digitação
Allanatulu postou um tutorial em PC - Dicas e Tutoriais
Programas para você aprender a digitar: 1. Klavaro O Klavaro é um programa gratuito de digitação que oferece um curso completo de digitação para você aprender a digitar. Ele oferece desde as lições básicas até lições avançadas, está disponível totalmente em português e possui suporte aos teclados que são usados no Brasil (ABNT/ABNT2). 2. RapidTyping Tutor O RapidTyping Tutor é outro excelente programa de digitação gratuito para Windows que oferece um curso de digitação completo com todos os exercícios necessários para você aprender a digitar rápido. Ele está disponível também em português e oferece suporte aos teclados ABNT e ABNT2. 3. TypeFaster TypeFaster é um programa de digitação gratuito para Windows que oferece dezenas de lições de digitação. Além disso, ele oferece lições para você reforçar a digitação da teclas em que tem mais dificuldade. Assim como os outros programas, ele suporta os layouts de teclados ABNT e ABNT2. 4. TIPP10 TIPP10 é um programa de digitação gratuito que oferece um curso de digitação completo, assim como também permite reforçar as teclas que você mais erra durante as lições para aperfeiçoar a sua digitação. Por fim, ele permite que você crie as suas próprias lições para praticar a digitação. 5. KeyBlaze KeyBlaze é um programa de digitação gratuito para Windows que oferece todas as lições de um curso de digitação regular, assim como também textos prontos para o usuário praticar e teste de velocidade de digitação, que lhe permite descobrir quantas palavras consegue digitar por minuto.- 4 comentários
-
- 1
-

-
- progamas gratuitos para aprender digitar
- PC
- (e 2 mais)
-
Visulizar Arquivo Pokki Pokki é um app que, após ser instalado no seu computador, permite que você acesse milhares de apps de todos os tipos - desde programas de edição de fotos e gerenciadores de redes sociais até vídeo games e programas sobre finanças. A maneira como ele funciona é exatamente como a App Store da Apple ou do Google Chrome, com a diferença de ser perfeitamente integrado no seu computador, com um ícone à direita do seu botão de início, para que você acesse a qualquer momento com um único clique. Quando estiver na interface de Pokki, você só precisa selecionar a categoria em que está interessado, e baixar os apps que mais lhe interessam do extenso catálogo disponível. Ele irá baixar rapidamente, aparecendo à direita do ícone de Pokki, para que você consiga acessar o conteúdo em apenas um clique. Pokki é um excelente programa onde você pode curtir diversos apps gratuitos instantaneamente no seu computador. Sem complicações, sem custos: Só um clique e voilà. Autor Allanatulu Enviado 14-06-2020 Categoria Utilitários
- 1 resposta
-
- 2
-

-

-
- Pokki
- Utilitario para windows
- (e 3 mais)
-
Visulizar Arquivo CronoMania Um cronômetro simples para o seu computador Você se lembra de quando você precisava da ferramenta ou objeto mais básico ou mais simples, mas simplesmente não conseguia encontrá-lo em casa? Bem, o CronoMania é um aplicativo que lhe tira desse tipo de aperto. Esta pequena ferramenta é basicamente um cronômetro comum. Com ele, você pode cronometrar as coisas quando não possui um cronômetro adequado e precisa substituir um cronômetro físico. O melhor do CronoMania é que ele é muito fácil de usar; basta pressionar o botão 'Iniciar' e ele começa a funcionar. Quando você quiser pará-lo, basta pressionar 'Parar'. Além disso, se você precisar reiniciá-lo, não precisará parar e iniciar o cronômetro novamente. Em vez disso, você pode clicar no botão 'Excluir' e o cronômetro recomeça do início. Autor Allanatulu Enviado 14-06-2020 Categoria Utilitários
-
Visulizar Arquivo Online Desktop Presenter Faça apresentações do seu desktop para qualquer outro PC Online Desktop Presenter é uma aplicação que lhe permite transmitir tudo que você faz no seu desktop a qualquer outro PC pela internet. Para fazê-lo, o programa usa um servidor FTP. Graças a isso você pode mandar imagens em diferentes velocidades, dependendo da sua conexão de internet. Você pode configurá-lo para ser mais rápido ou mais devagar. As configurações do programa, quando você estiver transmitindo, lhe permite selecionar somente uma seção da tela, esconder o pointer do mouse, e mesmo transmitir com um delay, para que você possa corrigir qualquer incidente que possa acontecer. Online Desktop Presenter é uma ferramenta interessante para qualquer pessoa que queira fazer uma apresentação online. O aspecto mais complicado do app é o servidor FTP. Autor Allanatulu Enviado 14-06-2020 Categoria Utilitários
-
- Utilitario para windows
- Windows
- (e 3 mais)
-
Tópicos Recentes
-
- 1 resposta
- 18 visualizações
-
- 0 respostas
- 26 visualizações
-
- 2 respostas
- 67 visualizações
-
- 2 respostas
- 58 visualizações
-
- 1 resposta
- 51 visualizações
-
-
Tópicos