-
Postagens
618 -
Registro em
-
Última visita
-
Dias Ganhos
3 -
GCoins
125,412 [Doar]
Tipo de Conteúdo
Perfis
Fóruns
Blogs
Eventos
Downloads
Loja
Artigos
Notícias
Análises
Tutoriais
Tudo que Allanatulu postou
-
Ver este tutorial Como acessar a BIOS Não sabe o que é BIOS e como acessá-lo? Nesta matéria iremos tratar dessas questões. BIOS é a sigla para Basic Input-Output System) é um software que reside em um chip colocado na placa-mãe do computador que contém todas as instruções para iniciar o sistema operacional e colocar o hardware em comunicação com o software. A principal tarefa desse componente muito importante é fazer com que todos os periféricos do computador funcionem , da CPU à placa de vídeo, portas USB, discos e assim por d Autor Allanatulu Categoria Hardware | Redes | Periféricos Enviado 23-06-2020 22:42
- 1 resposta
-
- como acessar a bios
- PC
- (e 2 mais)
-
Não sabe o que é BIOS e como acessá-lo? Nesta matéria iremos tratar dessas questões. BIOS é a sigla para Basic Input-Output System) é um software que reside em um chip colocado na placa-mãe do computador que contém todas as instruções para iniciar o sistema operacional e colocar o hardware em comunicação com o software. A principal tarefa desse componente muito importante é fazer com que todos os periféricos do computador funcionem , da CPU à placa de vídeo, portas USB, discos e assim por diante, disponibilizando-os para o sistema operacional, que será iniciado posteriormente. A BIOS foi desenvolvida pela IBM nos anos 80 para o seu computador pessoal, assim que esse recurso foi “quebrado” por outras companhias, por meio de engenharia reversa o mercado de IBM PCs alternativos floresceu, essa fase histórica é retratada na série Halt and Catch Fire. A BIOS permite obter informações básicas sobre o computador e todos os seus periféricos, cuja operação pode ser alterada por meio de telas dedicadas específicas: por exemplo, através da BIOS, é possível alterar a ordem dos dispositivos de inicialização do computador, o data e hora do sistema , ativar ou desative alguns periféricos integrados (como placa de som, placa de vídeo e / ou placa de rede) e até lidar com coisas mais específicas, como habilitar o perfil XMP para o overclock automático em módulos de memória compatíveis. Além disso, algumas partes da BIOS podem intervir em funções extremamente delicadas relacionadas ao computador, como gerenciamento do processador, controle de economia de energia, controle dos fans e temperatura ou dos sistemas de segurança integrados. Por esse motivo, você deve ter muito cuidado ao usar o BIOS. Também considero necessário especificar que em computadores comercializados com Windows 8.x ou posterior, a BIOS foi substituído pelo sistema UEFI que, além de fazer uso do chip dedicado, entrega uma experiência de operação mais próxima a um sistema operacional para o usuário. O UEFI (sigla para Unified Extensible Firmware Interface) substitui completamente o BIOS e herda sua principal tarefa: iniciar corretamente os periféricos do computador e disponibilizá-los para o sistema operacional; no entanto, a UEFI integra um pequeno sistema operacional completo, através do qual é possível atuar na configuração do computador de uma maneira muito mais simples, geralmente por meio de uma interface gráfica que pode ser controlada via mouse e teclado. Os recursos UEFI também são mais avançados do que os do seu antecessor: suporta conectividade de rede nativa, é capaz de ler discos maiores que 2,2 TB e integra uma série de sistemas de segurança avançados, incluindo o Secure Boot , que impede a execução de sistemas operacionais que não possuem uma assinatura digital correta (evitando a execução de malware no fase de inicialização do computador). Como acessar a BIOS? É importante também mencionar que estejamos nos referindo ao acesso a BIOS, na verdade o que estamos acessando é o Setup da BIOS, isto é, a interface gráfica que permite aos usuários acessar as possibilidades presentes na BIOS. Com os esclarecimentos necessários, chegou a hora de chegar ao cerne deste guia e explicar, em termos concretos, como entrar na BIOS de um computador. Vamos começar com os computadores da marca HP: primeiro, desligue completamente o PC ou reinicie a máquina. Se você tiver um notebook, pressione a tecla F1 no teclado assim que o logotipo inicial da HP for exibido, caso não funcione você pode tentar usar a tecla F10. No entanto, se você tem um desktop HP, faça o seguinte: depois de desligar completamente o computador, aguarde cinco segundos, em seguida, ligue-o novamente e pressione repetidamente o botão Esc até aparecer o menu de inicialização, por fim, pressione o botão F10 para acessar o utilitário da BIOS. Em outras marcas, como ASUS, Lenovo, Dell e Acer, a tecla de inicialização da BIOS costuma ser o F2. Com o uso de um desktop você deve pressionar o botão Delete no teclado. Em alguns casos pode ser que a tecla de inicialização da BIOS mesmo no desktop seja o F2. Em alguns notebooks da Lenovo a tecl para o acesso a BIOS é o F12. Como acessar o UEFI no Windows 10 Se você possui utiliza um computador equipado com Windows 10 ou 8.1, é muito provável que o UEFI esteja presente ao invés da BIOS tradicional. Ao contrário do que foi visto acima, a menos que você tenha definido opções específicas ao configurar o PC, você pode acessar o UEFI através de um conjunto de passos que começa no próprio sistema. Para acessar em uma máquina equipada com Windows 10 siga os seguintes passos: clique no iniciar > configurações > atualização e segurança > Recuperação > em Inicialização avançada, clique em Reiniciar agora. Seu computador será reiniciado. Seu computador será reiniciado. Agora siga os seguintes passos: Soluções de Problemas > opções avançadas > configurações de firmware UEFI, e reinicie o PC. A máquina retornará com o menu UEFI da placa-mãe em execução.
- 2 comentários
-
- 2
-

-
- como acessar a bios
- PC
- (e 2 mais)
-
Ver este tutorial Adicionei um novo SSD ou HD mas ele não foi reconhecido no Windows. Como resolver? Por que não consigo ver um novo disco no Windows? Os fabricantes não sabem qual sistema de arquivos o usuário final desejará usar, portanto, cabe ao dono da unidade pôr em execução uma formatação de alto nível, que pode ser feita diretamente pelo próprio Windows, numa ferramenta nativa do próprio sistema da Microsoft. Através dessa formatação de alto nível, você poderá atribuir a letra da unidade, que irá servir como referência em relação às demais, definir o sistema de arquivos Autor Allanatulu Categoria Hardware | Redes | Periféricos Enviado 23-06-2020 22:36
-
- windows não reconhece hd ssd
- Tutorial para PC
- (e 3 mais)
-
Por que não consigo ver um novo disco no Windows? Os fabricantes não sabem qual sistema de arquivos o usuário final desejará usar, portanto, cabe ao dono da unidade pôr em execução uma formatação de alto nível, que pode ser feita diretamente pelo próprio Windows, numa ferramenta nativa do próprio sistema da Microsoft. Através dessa formatação de alto nível, você poderá atribuir a letra da unidade, que irá servir como referência em relação às demais, definir o sistema de arquivos e se a unidade adotará o esquema de particionamento MBR ou GPT. Só após esse processo de mapeamento, o disco será devidamente habilitado no sistema para que você interaja com ele, permitindo a adição de arquivos ou a instalação de programas e jogos. Abaixo você confere o passo a passo sobre como fazer o Windows reconhecer corretamente a nova unidade de disco que você adicionou ao computador. Para este teste utilizei um SSD de 256 GB da Pichau Gaming, modelo PG256X. Para verificar que fisicamente a unidade foi corretamente reconhecida pelo Windows, basta que você digite no menu iniciar “Gerenciador de Dispositivos”. Na última sessão desta tela temos o grupo “Unidades de Disco”, expanda essa opção e verifique se a unidade que você conectou antes de ligar o computador foi reconhecida, caso ela não apareça na lista pode estar havendo algum problema com o cabo de dados ou até mesmo com o cabo de energia da fonte, que alimenta o disco. Bom, feita essa checagem, vamos agora para o processo da formatação de alto nível que fará com que o Windows reconheça normalmente aquela sua unidade de disco. Para isso, no campo de busca do menu iniciar digite a palavra disco. De cara você verá a opção “criar e formatar partições do disco rígido”, clique nela. Automaticamente somos levados para o gerenciamento de disco do Windows, é nesta área que você tem um panorama sobre as unidades conectadas e devidamente reconhecidas e as que estão conectadas, mas que ainda precisam passar pelo processo de atribuição do mapeamento, que passa pela definição do sistema de arquivos, atribuição da letra da partição e o esquema de particionamento. Além desse processo de reconhecimento, o gerenciamento de disco nativo do Windows pode ser utilizado para criar partições lógicas a partir de uma partição física (o disco), reduzir ou aumentar partições existentes, entre outras funções. Assim que você iniciar o gerenciamento de disco com a nova unidade conectada ao PC, o utilitário do Windows irá pedir para que você escolha qual será o estilo de partição dessa unidade, a escolha é entre o MBR (Master Boot Record), criado pela IBM há 35 anos, e que era bem comum no passado, mas devido suas restrições, deu lugar aos sistemas mais novos ao GPT (GUID Partition Table), que está totalmente alinhado com a transição da BIOS para UEFI. Como estou utilizando o Windows 10, irei marcar o GPT. Atualmente o MBR é “viável” apenas em versões masi antigas do Windows, já que, por exemplo, se você ainda utiliza o Windows XP de 32-bits, não tem escolha, o GPT não é reconhecido, nem como partição do sistema nem como partição de dados. Após definir o sistema de particionamento, o disco irá passar da classificação “desconhecido” no gerenciamento de disco para “online”. No entanto, observe que uma das unidades, a que você ainda não formatou e que foi conectada ao PC exibe o rótulo “não alocado” abaixo do tamanho da unidade. Unidades alocadas são representadas por uma linha azul acima da descrição, enquanto unidades ainda não configuradas corretamente recebem uma linha preta. Para iniciar o processo de mapeamento dessa unidade, clique com o botão direito do mouse sobre a área desse SSD ou HD ainda não alocado no sistema e escolha a opção “novo volume simples”, para que o assistente de novas partições seja iniciado. Ao avançar, você terá que definir qual será o tamanho do volume isto, é o espaço da unidade que será alocado – caso você não altere o valor exibido a unidade será iniciada como uma partição única em sua totalidade. A opção de reduzir o volume é útil quando você deseja dividir a capacidade do disco em múltiplas partições. Na próxima etapa selecione a letra sob a qual a unidade reportará no sistema. Mais uma vez, você pode deixar a seleção padrão e clicar em “Avançar” para continuar. Em seguida defina o sistema de arquivos – por padrão é o NTFS, e você pode até escolher como irá ficar o nome da unidade quando ela aparecer no Windows, determine o nome no campo rótulo de volume. Clique novamente em avançar, e em concluir. Pronto, sua unidade está alocada, e devidamente reconhecida pelo Windows.
- 5 comentários
-
- 1
-

-
- windows não reconhece hd ssd
- Tutorial para PC
- (e 3 mais)
-
Algo por que todos que utilizam a internet passam é não entender algum artigo ou site porque ele está num idioma desconhecido. Para poder ler, é necessário utilizar de algum dos melhores apps de tradutores, de maneira com que o texto fique no seu idioma preferido. Leia o nosso artigo e descubra quais são os melhores aplicativos para traduções, além de poder compará-los e escolher o mais apropriado para seu uso. 1. Google Tradutor Toda e qualquer lista que fala sobre aplicativos de tradução precisa incluir o Google Tradutor, o serviço de tradução da Google. Ele é capaz de traduzir mais de 100 idiomas por texto, suportando também conversas bilaterais em até 32 línguas diferentes. Oferece traduções bastante acuradas, devido ao uso de redes neurais e ao fato de estar em constante aprendizado e e melhoria. Traduz por voz, traduz imagens e fotos e inclusive faz transcrições. Faça o download agora mesmo do aplicativo para Android ou para iPhone por meio dos links até a Play Store ou até a App Store. 2. Microsoft Tradutor Outra excelente opção para quem quer traduzir textos ou falas é o Microsoft Tradutor, um dos melhores apps de tradução que oferece resultados com qualidade realmente boa. Oferece capacidade de traduzir textos, fotos, diretamente a partir da câmera e até traduções offline. O maior benefício dele sobre quase todas as outras opções é o fato de que ele oferece suporte para que até 100 pessoas conversem uma com as outras ao mesmo tempo em vários idiomas, ao contrário da típica tradução entre apenas dois. Baixe agora mesmo para Android ou para iPhone. 3. Fala & Tradução – Tradutor Dentre os melhores apps de tradutores temos o Fala & Tradução, que utiliza da tecnologia de reconhecimento de fala da Apple para funcionar tão bem. Traduz e reconhece voz em tempo real em até 54 idiomas. Na tradução de textos, oferece suporte a até 117 idiomas, além de contar com uma versão premium por meio da qual o app fica completamente sem propagandas, traduz de maneira ilimitada e desbloqueia o modo offline, para quando não tiver acesso à internet. É exclusivo para iPhone e pode ser baixado na App Store. 4. Skype Tradutor É quase impossível que não conheça o Skype, ainda mais nessa época de quarentena onde todos se comunicam por videochamadas. O que você pode não saber sobre ele é que oferece tradução simultânea para falar com clientes estrangeiros sem problemas de comunicação. Por texto, traduz mais de 50 idiomas. Permite que seus usuários façam chamadas de vídeo ou de voz com até 24 pessoas em qualquer dispositivo, seja Android, iPhone, MacOS, Windows ou qualquer outro suportado. Realize o download do app agora mesmo por meio da Play Store ou da App Store. 5. Yandex.Translate Temos, também, o Yandex.Translate, dentre os melhores apps de tradutores. Ele tem particular foco no modo offline, para que você traduza qualquer um dos principais idiomas sem internet. Conta com uma biblioteca de termos, sinônimos e significados para que você aprimore as traduções e suas capacidades no idioma. Ele oferece tradução de voz e permite que converse em diferentes idiomas. Tem suporte a 95 idiomas, traduz fotos, pronuncia as traduções, traduz páginas inteiras pelo app e muito mais. Baixe ele para Android ou para iPhone! 6. iTranslate Outra das melhores opções de apps para traduzir é o iTranslate, que tem capacidade de traduzir em mais de 100 idiomas, além de permitir que os usuários alternem entre vários dialetos e escolham que voz querem ouvir. Conta com um dicionário de sinônimos e de diferentes significados, livro de frases, compartilhamento de traduções e muito mais. Na versão premium, permite tradução de conversas faladas para múltiplos usuários. Siga até a Play Store ou até a App Store para baixar. 7. Linguee Uma alternativa que pode ser um tanto inusitada dentre os melhores apps de tradutores, o Linguee é um excelente app de tradução para smartphones. Suas traduções são contextualizadas com exemplos da vida real, o que facilita que você compreenda o que cada terno realmente significa, mostrando também sinônimos para todas as traduções feitas. Oferece dicionários em vários idiomas. A tradução a partir do português é limitada a Inglês, Espanhol, Francês e Alemão como idiomas alvo. Conta com uma versão para navegadores de internet, que pode ser acessada por meio do link, além de poder ser baixado tanto para Android quanto para iPhone. 8. Babylon Por fim, temos o Babylon, uma das mais famosas opções de tradutores. Originalmente, era apenas um dicionário, mas se tornou um tradutor realmente completo, sendo integrado com vários dos melhores dicionários, como o Oxford e o Merriam-Webster. É compatível com mais de 75 idiomas. Por meio dele é possível traduzir emails, artigos e textos que estiver lendo em seu dispositivo, fazendo uso dos mais de 1600 glossários e dicionários que usa como base para isso. Utilize na Web no site oficial ou baixe para o seu smartphone por meio do link. Gostou da nossa lista com todos os melhores apps de tradutores? Fonte:apptuts
-
- os melhores aplicativos de tradutores
- Celular
- (e 3 mais)
-

Por que você precisa de um antivírus no seu computador?
Allanatulu postou um tópico em Tutoriais - PC
Ver este tutorial Por que você precisa de um antivírus no seu computador? Mesmo que a versão atual do Windows tenha um antivírus e firewall próprios, é interessante contar com um antivírus externo para se proteger de ameaças. Apesar de baixar um antivírus parecer algo de décadas atrás, um software para proteger seu computador ainda é bastante necessário. Entenda a importância de se ter um software antivírus instalado em seu computador nos próximos parágrafos! Por que é importante ter um antivírus no seu PC? De maneira bastante resumida, ter um antivírus Autor Allanatulu Categoria PC - Dicas e Tutoriais Enviado 23-06-2020 22:13- 1 resposta
-
- PC
- Tutorial para PC
-
(e 1 mais)
Tags:
-

Por que você precisa de um antivírus no seu computador?
Allanatulu postou um tutorial em PC - Dicas e Tutoriais
Mesmo que a versão atual do Windows tenha um antivírus e firewall próprios, é interessante contar com um antivírus externo para se proteger de ameaças. Apesar de baixar um antivírus parecer algo de décadas atrás, um software para proteger seu computador ainda é bastante necessário. Entenda a importância de se ter um software antivírus instalado em seu computador nos próximos parágrafos! Por que é importante ter um antivírus no seu PC? De maneira bastante resumida, ter um antivírus no computador serve para que o proteja de ameaças. Essas ameaças vêm na forma de software malicioso, que pode servir a diversos propósitos. Atualmente, o mais comum deles são aqueles que procuram hackear ou sequestrar seus dados de acesso a serviços financeiros, como sites de bancos ou cartões de créditos. Mas eles não são os únicos. Alguns destes vírus também podem cumprir outros objetivos. Um deles é usar parte da sua banda de internet para enviar mensagens fraudulentas em massa ou coordenar ataques DDoS, que sobrecarregam páginas específicas com o intuito de derrubá-las. Isso tudo acontece sem que note que o seu computador está fazendo isso e não são os únicos tipos de ameaça possíveis, embora sejam as mais comuns. Como evitar que essas ameaças atrapalhem a sua vida digital? Existem diversas formas, mas a principal delas é baixando um antivírus em seu computador. Por isso que ter um antivírus é tão importante. 3 melhores antivírus para PC Qual antivírus instalar para proteger seu PC? Veja algumas opções pagas e gratuitas e escolha o melhor antivírus para proteger o seu equipamento. 1. Kaspersky Uma das mais tradicionais empresas de segurança digital, a Kaspersky oferece soluções gratuitas e pagas para proteger o seu computador. Na versão grátis, o programa protege seu computador a partir da nuvem. Ou seja, ele pode ser usado em qualquer dispositivo da sua casa além do PC. Além disso, o Kaspersky Security Cloud também traz um gerenciador de senhas embutido, evitando que tenha de usar uma senha única para acessar todos os seus serviços online. A segurança em nuvem é a única ferramenta grátis deste antivírus. A edição paga amplia consideravelmente a proteção, permitindo inclusive baixar a versão para PC. Nela, você fica protegido contra tentativas de invasão e mineração oculta de bitcoins, outra prática comum entre golpistas digitais.Clique no link para conhecer os antivírus da Kaspersky. 2. BitDefender Com soluções tanto para sua casa quanto para empreendedores no meio digital, o BitDefender possibilita proteger computadores Windows ou Mac, além de aparelhos Android e iOS. Sua versão grátis oferece o básico do antivírus, protegendo seu dispositivo de ameaças que surgirem, detectando sites fraudulentos, por exemplo. Por outro lado, essa é a única funcionalidade que ele oferece nessa edição. Já a versão paga – chamada Total Security – também traz um serviço de VPN, permitindo mascarar a origem de sua conexão. O BitDefender também traz controle dos pais, permitindo filtrar e monitorar o que seus pequenos fazem no computador quando não está presente. Vale mencionar que o antivírus também conta com soluções específicas para empresas. Saiba mais sobre o BitDefender acessando o link. 3. Panda Apesar do nome inspirado no fofo urso chinês, o Panda é um antivírus totalmente grátis. Você pode usá-lo tanto no computador Windows quanto no Android. Também funcionando a partir da nuvem, você pode usar a proteção do app nos dois dispositivos simultaneamente. Entre as ferramentas disponíveis, o Panda detecta automaticamente a tentativa de instalação de softwares tanto por meio de páginas na internet quanto por pendrives ou cartões de memória. Além disso, pode pedir uma verificação completa do computador. Uma funcionalidade interessante é que você pode configurar o programa para que ele não envie notificações enquanto estiver a assistir filmes ou em jogos online. Acesse a página do Panda ao clicar no link para conhecê-lo agora mesmo! Só o antivírus não vai proteger seu computador de tudo. Também é necessário estar esperto a brechas que você mesmo pode deixar para esses programas. Por isso vamos te dar algumas dicas para evitar “infectar” seu computador com estes vírus! Como evitar vírus no computador? Ter um programa antivírus instalado no seu computador não significa que está livre para navegar por todo tipo de página na internet. Ainda é necessário tomar alguns cuidados, especialmente quando softwares maliciosos novos forem lançados. Para evitar vírus no computador, é importante saber quais sites está visitando. Sempre confira se as páginas que acessa tem o certificado SSL, usado para verificar a segurança de uma página. Além disso, é importante ficar atento quando estiver acessando links de anúncios em redes sociais. Muitos usuários maliciosos criam anúncios e sites imitando grandes sites de compras online, como os das Americanas ou Magazine Luiza. Esses anúncios normalmente mostram itens de interesse por um preço muito baixo, mas que não chega a ser muito irreal. Por exemplo, se tem pesquisado por smart TVs e está interessado em uma com faixa de preço de R$ 2.000, é possível que um anúncio falso mostre essa mesma televisão pela metade do valor. Apesar de improvável, não é impossível que uma oferta dessa apareça nas lojas originais. É exatamente isso que engana muitos usuários incautos na rede. Para distinguir uma página falsa de grandes sites de ecommerce, fique atento aos seguintes fatores: Na barra de endereços, veja se aparece um ícone de cadeado; Confira o endereço na barra de endereços. O nome de domínio normalmente é bem parecido ao original, com a diferença de uma letra, enganando quem lê rápido; Veja se a página contém muitos erros de português. Muitos erros costuma caracterizar tentativas de fraude. Além das fraudes em lojas online, também tenha bastante atenção em relação aos programas que instala em seu computador ou smartphone. Evite aplicativos gratuitos que oferecem serviço de VPN, gerenciadores de senha ou antivírus que não aparecem em listas de recomendação na internet. Entendeu a importância de ter um antivírus no PC? Como pôde ver, os programas antivírus ainda são uma necessidade atualmente, mesmo que os sistemas operacionais atuais tenham se tornado mais seguros. Ainda assim, é necessário ter cuidado ao acessar páginas, visualizar anúncios e instalar aplicativos no seu computador. Seguindo essas dicas, dificilmente terá dor de cabeça ao usar seus aparelhos com acesso à internet.- 2 comentários
-
- PC
- Tutorial para PC
-
(e 1 mais)
Tags:
-

Conheça as classes de Brawl Stars: habilidades e características
Allanatulu respondeu ao tópico de Allanatulu em iOS / Android
@zlatan2007 @Kamikazu Brawl Stars ,vale a pena muito bom . -

Conheça as classes de Brawl Stars: habilidades e características
Allanatulu postou um tópico em iOS / Android
Cada Brawler de Brawl Stars tem diferentes habilidades e características. Dependendo das qualidades e defeitos, é possível agrupar qualquer Brawler em um grupo chamado de classe. Existem classes mais eficazes em alguns tipos de jogo e menos eficazes em outros. Confira as classes que existem usando nosso guia. Lutadores Brawlers Lutadores: Bo, Jessie, Nita, Shelly Os Brawlers da classe Lutador são equilibrados, com uma barra de vida média, causam algum dano e seus ataques são para a meia distância. Conseguem cumprir vários tipos de papéis, dependendo das suas habilidades. Shelly é a primeira Brawler que qualquer jogador de Brawl Stars usa. Seu ataque é eficaz em longas distâncias, mas letal em curtas. Seu Super é perfeito para quebrar barreiras e eliminar inimigos que cheguem perto demais, o que faz essa personagem bem polivalente. Jessie e Bo são muito eficazes controlando uma área com seu super, o que é bem vantajoso nos modos Pique Gema, para dominar o poço das gemas, Fute Brawl ou Assalto, dificultando o acesso a uma zona ou ao gol. Nita é ideal para auxiliar outros Brawlers, graças à sua grande resistência a ataques e ao seu Super, perfeito para impedir progressões inimigas. Peso-Pesado Brawlers Peso-Pesado: Bull, Darryl, El Primo, Frank É comum existir este tipo de personagens em jogos multiplayer, normalmente, chamados de Tanque. São personagens poderosos, com muita vida e ataques geralmente de pouco alcance. Em Brawl Stars não é nada fácil ser tanque, pois isso implica estar na linha da frente, mesmo no centro do combate. Os Brawlers da Classe Peso-Pesado são muito eficazes no modo Fute-Brawl, como portadores da bola, e no modo Pique-Gema, como carregadores de gemas. Como têm uma grande resistência a ataques, é menos provável que deixem a bola ou as gemas caírem. No modo Assalto, são ideais para criar uma diversão, mantendo o time inimigo ocupado enquanto os aliados tomam melhores posições. Lançadores Brawlers Lançadores: Barley, Dynamike Os Lançadores são Brawlers muito eficazes em causar uma grande quantidade de dano e controlar áreas. São perfeitos para defender, pois seus ataques permitem passar por cima dos obstáculos. Esses personagens precisam ser usados na distância correta ou, então, correm o risco de serem eliminados por Snipers ou Assassinos, uma vez que seus ataques próximos são relativamente lentos a recarregar. Os melhores modos para usar esse tipo de Brawlers são Combate e Assalto. Snipers Brawlers Snipers: Brock, Colt, Penny, Polly, Ricochet, Spike Brawlers especializados em ataques longos com pouca vida. Os Snipers de Brawl Stars não conseguem vencer um jogo por si só, mas são muito eficazes a manter o time inimigo em alerta. São especialmente úteis para eliminar inimigos que estão escapando para se regenerarem. Os melhores modos para usar Snipers são nos mapas mais abertos como Caçadores de Estrelas, Pique-Gema e Fute-Brawl. Eles são praticamente inúteis no modo Combate. Curadores Brawlers Curadores: Pam, Poco Os Curadores mantêm o time em funcionamento, curando ou regenerando a saúde deles. Eles têm um dos papéis mais importantes no time; apesar dos seus ataques causarem pouco dano, dão suporte ao time em muitas funções. Os melhores modos para usar curadores são Pique-Gema e Assalto. Assassinos Brawlers Assassinos/Algozes: Crow, Leon, Mortis Os Brawlers Assassinos, também chamados de Algozes, são muito rápidos e especialmente eficazes na linha da frente, eliminando inimigos com baixa saúde. Para esses Brawlers, o ideal é emboscar os inimigos e depois atacar. Eles são úteis em praticamente todos os modos, mas destacam-se mais em Pique-Gema, Caçadores de Estrelas e Combate. Brawlers Especiais Esses Brawlers não se enquadram em nenhuma das classes, apesar de serem bastante eficazes. Tara é boa para controlar uma área, cercando os Brawlers inimigos. O seu Super é especialmente útil para causar dano a inimigos próximos e deixá-los mais vulneráveis ao resto do time. Eugênio é mais indicado para Suporte, trabalhando em conjunto com o resto do time. Seu ataque normal causa dano a vários inimigos ao mesmo tempo. Seu Super é uma gigantesca mão que puxa um inimigo para perto dele. Raridade dos Brawlers Além das classes, os Brawlers também podem ser divididos de acordo com sua raridade. Existem vários elos de raridade. O primeiro elo, designado aqui por "Comum", pode ser desbloqueado por troféus. Comum: Shelly, Nita, Colt, Bull, Jessie, Dynamike, Bo Raro: El Primo, Barley, Poco Super Raro: Ricochet, Darryl, Penny, Épico: Piper, Pam, Frank Mítico: Mortis, Tara, Eugênio, Lendário: Spike, Crow, Leon Fonte:Ligadosgames -
Don't Starve Togheter não é um jogo fácil para iniciantes, definitivamente. O jogo não possui tutorial e deixa você sozinho para descobrir todos os segredos dos personagens, itens, monstros, etc. Pensando nisso, trouxemos aqui 7 dicas essenciais para você começar Don't Starve Togheter da forma certa. Ao final do artigo você terá todas as principais informações para não cair nos erros clássicos do jogo e, com sorte, sobreviver algumas semanas. Confira! 1. Conheça as vantagens e desvantagens dos personagens Don’t Starve Togheter possui algumas opções de personagens controláveis, cada um com características, vantagens e desvantagens próprias. Conhecer a fundo o personagem da sua escolha é essencial para sobreviver, principalmente porque muitas mecânicas não são explicadas pelo jogo de nenhuma forma. Confira nosso guia completo de personagens de Don’t Starve e escolha o que mais combina com você. 2. Use os primeiros dias para explorar (e definir sua base sabiamente) O mapa de Don’t Starve é gerado de forma totalmente aleatória toda vez que uma nova partida é iniciada. Portanto, memorizar a localização das coisas e achar que aprendeu algo não é uma opção. Justamente por isso, no início de toda partida você deve utilizar os primeiros dias do jogo exclusivamente para explorar o mapa. Ande o máximo possível (inclusive de noite) até localizar os principais biomas necessários para farmar os recursos e então monte sua base em um ponto intermediário entre eles. Geralmente, o melhor lugar para montar base é o mais próximo possível dos seguintes biomas: Floresta Savana Terreno Rochoso Pântano Os beefalos são seus aliados Após descobrir a localização dos principais biomas, estabeleça base em um ponto intermediário entre eles, mas também dê preferência a ficar próximo dos beefalos. Os beefalos são mobs neutros muito úteis para farmar estrume, carne e lã. Eles também servem para defender você de ataques de cachorros (hounds). Para isso, basta você atrair os inimigos para próximo dos beefalos e eles entrarão em combate. Atenção: os beefalos se tornam hostis quando estão na época de acasalamento. Não deixe de farmar enquanto explora Embora o objetivo principal dos primeiros dias é a exploração, não deixe de farmar os materiais essenciais pelo caminho. Não precisa perder tempo no mesmo lugar farmando muitos materiais iguais. Colete apenas o necessário para passar a noite, craftar ferramentas básicas e se alimentar. 3. Divida as tarefas e farme em massa Não há necessidade dos jogadores permanecerem sempre juntos em Don’t Starve Togheter. A principal vantagem do jogo é justamente a possibilidade de se dividir as tarefas e farmar de forma otimizada. Enquanto um jogador está minerando, por exemplo, outro mata mobs ou corta árvores. Outra informação importante sobre o farm: reúna MUITOS itens iguais. Nunca busque somente o que você precisa na hora. Para facilitar, crie objetivos para cada expedição fora da base, cada uma para farmar um item diferente. Se já você já está na floresta, por exemplo, por que pegar poucos troncos? 4. Aprenda a recuperar Sanidade A Sanidade é o atributo mais complicado para jogadores iniciantes em Don’t Starve. Enquanto a Saúde e a Fome são bem intuitivos, a Sanidade é afetada de muitas maneiras imprevisíveis que podem atrapalhar muito a sobrevivência. A lista de ações que diminuem a Sanidade é muito grande. Comer comida crua, entrar em combates, passar a noite acordado e pegar chuva são os exemplos mais básicos. Por isso, confira as principais formas de se recuperar o atributo: Dormir (Tenda, Rolo de Palha, Rolo de Lã) Colher flores Cogumelos verdes e azuis cozido Carne de Cactus cozido Construir protótipos em qualquer máquina de craft do jogo (Máquina de Ciência, Motor de Alquimia, etc). Apenas o primeiro de cada craft novo recupera Sanidade. Procure manter sua Sanidade sempre alta. Nunca se sabe quando algo perturbador pode acontecer. Não viva no limite. 5. Se prepare para o inverno (sério) Se você é um jogador iniciante em Don’t Starve, provavelmente só está preocupado em sobreviver a cada dia. No entanto, você deve saber desde já que, a cada dia que passa, o modo mais difícil do jogo se aproxima: o inverno. As principais características do inverno são: O frio causa dano. As noites são mais longas (mais tempo perdendo Sanidade). Muitas fontes de comida se tornam escassas (a colheita é interrompida e os animais mal aparecem). Um monstro gigante chamado Deerclop aparece. Para sobreviver a tudo isso, você precisa se preparar devidamente nas estações anteriores estocando MUITO comida, principalmente mel, que estraga lentamente. Outras medidas que você deve tomar durante o inverno são: Ande com tochas. Apesar de quase não gerarem calor, você pode usá-las para tocar fogo nas coisas em situações de emergência. Crafte uma Pedra Térmica (essa é obrigatória) Cace o Coalefante. Ao ser derrotado a criatura dropa muita carne, entre outros itens. Crie uma Efígie de Carne o quanto antes para garantir uma vida extra. Cace aves para coletar suas penas. Elas são utilizadas no craft de vários itens indicados para o inverno. 6. Aprenda a kaitar Kiting é uma técnica de combate usada em muitos outros jogos e especialmente útil em Don’t Starve Togheter. Basicamente, ela consiste em atacar enquanto recua. O kiting funciona para todos os mobs do jogo, até mesmo para o Deerclop. Para executá-lo, basta prestar atenção na animação de ataque do monstro, recuar apenas o necessário para não levar dano e, em seguida, voltar e atacar. Cada mob possui um timing próprio para você kaitar. Alguns permitem que você dê vários golpes de uma vez sem recuar, enquanto outros permitem apenas 2 golpes. O segredo é descobrir esse número o quanto antes ao se deparar com monstros novos. Um kiting bem executado permite que você mate monstros fortes mesmo estando mal equipado. 7. Tenha (muita) paciência Don’t Starve é um jogo que gira em torno de mecânicas escondidas. Não há tutorial e o jogo dá pouquíssimas dicas sobre o que é ou não é possível fazer. É impossível compilar todas as dicas necessárias em um único lugar, por isso a melhor forma de aprender é jogando. Com o tempo você descobre gradativamente as funcionalidades escondidas do jogo e o progresso fica mais fácil. Não desista! Fonte:Ligadosgames
- 1 resposta
-
- 1
-

-
- Dont Starve Together
- Jogo
- (e 3 mais)
-

The Sims Mobile: 10 dicas para evoluir rapidamente no jogo
Allanatulu respondeu ao tópico de Allanatulu em Dicas e Detonados - iOS / Android
@Kamikazu Se for pack de roupas,objetos tem sim ...?- 3 respostas
-
- The Sims Mobile
- Mobile
- (e 3 mais)
-
Seja bem vindo amigo ?.@jean bulinckx
-
Eu conheço esse canal , irei dar uma olhada sim, obrigada pela dica. Entendi amigo , ótima dica obrigada.
-
Que setup gamer boa ,@Akasuna Bom saber. Entendi amigo, nunca pensei em importar. Boa ideia.
-
Realmente amigo, vou fazer isso.
-
Muito Obrigada pela dica amigo.? Bom saber.
-
Entendi @Thomaz Achangelo , o jeito é esperar mesmo.
-
Vdd, os preços estão absurdos !@Bruno Silva @YuriSGA Irei esperar .
-
Olá pessoal ,estou querendo fazer um upgrade no meu PC , sabem me dizer qual é a melhor loja de peças para PC Gamer custo -benefício ?
-
Visulizar Arquivo Pokki Pokki é um app que, após ser instalado no seu computador, permite que você acesse milhares de apps de todos os tipos - desde programas de edição de fotos e gerenciadores de redes sociais até vídeo games e programas sobre finanças. A maneira como ele funciona é exatamente como a App Store da Apple ou do Google Chrome, com a diferença de ser perfeitamente integrado no seu computador, com um ícone à direita do seu botão de início, para que você acesse a qualquer momento com um único clique. Quando estiver na interface de Pokki, você só precisa selecionar a categoria em que está interessado, e baixar os apps que mais lhe interessam do extenso catálogo disponível. Ele irá baixar rapidamente, aparecendo à direita do ícone de Pokki, para que você consiga acessar o conteúdo em apenas um clique. Pokki é um excelente programa onde você pode curtir diversos apps gratuitos instantaneamente no seu computador. Sem complicações, sem custos: Só um clique e voilà. Autor Allanatulu Enviado 14-06-2020 Categoria Utilitários
- 1 resposta
-
- 2
-

-

-
- Pokki
- Utilitario para windows
- (e 3 mais)
-
Versão 1.0
20 downloads
Pokki é um app que, após ser instalado no seu computador, permite que você acesse milhares de apps de todos os tipos - desde programas de edição de fotos e gerenciadores de redes sociais até vídeo games e programas sobre finanças. A maneira como ele funciona é exatamente como a App Store da Apple ou do Google Chrome, com a diferença de ser perfeitamente integrado no seu computador, com um ícone à direita do seu botão de início, para que você acesse a qualquer momento com um único clique. Quando estiver na interface de Pokki, você só precisa selecionar a categoria em que está interessado, e baixar os apps que mais lhe interessam do extenso catálogo disponível. Ele irá baixar rapidamente, aparecendo à direita do ícone de Pokki, para que você consiga acessar o conteúdo em apenas um clique. Pokki é um excelente programa onde você pode curtir diversos apps gratuitos instantaneamente no seu computador. Sem complicações, sem custos: Só um clique e voilà.- 15 análises
-
- 2
-

-
- Pokki
- Utilitario para windows
- (e 3 mais)
-
Visulizar Arquivo FCorp - My Quick Launch Crie um atalho de teclado para tudo. O FCorp - My Quick Launch foi especialmente desenvolvido para usuários que trabalham com uma grande variedade de recursos. O aplicativo permite que você gerencie-os de maneira fácil e confortável através de atalhos de teclado. Com FCorp - My Quick Launch você pode definir um link para abrir qualquer local através de uma combinação de teclas da sua escolha. Acesse tudo que você precisa clicando em algumas teclas para que você nunca mais perca tempo abrindo arquivos ou pesquisando através do menu para encontrar o que você está procurando. Armazenar os atalhos é igualmente fácil: escolha qual ação você deseja registrar e a sequência que deseja atribuir a ela e pressione o botão Aceitar. Depois de armazenar todos os atalhos, você poderá acessar seus recursos e arquivos usados com mais frequência em questão de segundos. Tenha tudo o que você precisa por perto com o FCorp - My Quick Launch. Restrições Período de avaliação de 22 dias. Autor Allanatulu Enviado 14-06-2020 Categoria Utilitários
-
- Fcorp- my quick launch
- Programa
- (e 3 mais)
-
Versão 2016.8
20 downloads
Crie um atalho de teclado para tudo. O FCorp - My Quick Launch foi especialmente desenvolvido para usuários que trabalham com uma grande variedade de recursos. O aplicativo permite que você gerencie-os de maneira fácil e confortável através de atalhos de teclado. Com FCorp - My Quick Launch você pode definir um link para abrir qualquer local através de uma combinação de teclas da sua escolha. Acesse tudo que você precisa clicando em algumas teclas para que você nunca mais perca tempo abrindo arquivos ou pesquisando através do menu para encontrar o que você está procurando. Armazenar os atalhos é igualmente fácil: escolha qual ação você deseja registrar e a sequência que deseja atribuir a ela e pressione o botão Aceitar. Depois de armazenar todos os atalhos, você poderá acessar seus recursos e arquivos usados com mais frequência em questão de segundos. Tenha tudo o que você precisa por perto com o FCorp - My Quick Launch. Restrições Período de avaliação de 22 dias.- 19 análises
-
- 5
-

-

-
- Fcorp- my quick launch
- Programa
- (e 3 mais)
-
Visulizar Arquivo CronoMania Um cronômetro simples para o seu computador Você se lembra de quando você precisava da ferramenta ou objeto mais básico ou mais simples, mas simplesmente não conseguia encontrá-lo em casa? Bem, o CronoMania é um aplicativo que lhe tira desse tipo de aperto. Esta pequena ferramenta é basicamente um cronômetro comum. Com ele, você pode cronometrar as coisas quando não possui um cronômetro adequado e precisa substituir um cronômetro físico. O melhor do CronoMania é que ele é muito fácil de usar; basta pressionar o botão 'Iniciar' e ele começa a funcionar. Quando você quiser pará-lo, basta pressionar 'Parar'. Além disso, se você precisar reiniciá-lo, não precisará parar e iniciar o cronômetro novamente. Em vez disso, você pode clicar no botão 'Excluir' e o cronômetro recomeça do início. Autor Allanatulu Enviado 14-06-2020 Categoria Utilitários
-
Versão 1.0
16 downloads
Um cronômetro simples para o seu computador Você se lembra de quando você precisava da ferramenta ou objeto mais básico ou mais simples, mas simplesmente não conseguia encontrá-lo em casa? Bem, o CronoMania é um aplicativo que lhe tira desse tipo de aperto. Esta pequena ferramenta é basicamente um cronômetro comum. Com ele, você pode cronometrar as coisas quando não possui um cronômetro adequado e precisa substituir um cronômetro físico. O melhor do CronoMania é que ele é muito fácil de usar; basta pressionar o botão 'Iniciar' e ele começa a funcionar. Quando você quiser pará-lo, basta pressionar 'Parar'. Além disso, se você precisar reiniciá-lo, não precisará parar e iniciar o cronômetro novamente. Em vez disso, você pode clicar no botão 'Excluir' e o cronômetro recomeça do início.
-
Atualizações Recentes de Status
-
Salve manin. Me ajuda a ser um mendo da filewarez de novo? Vi que voltou mas eu não recebi nenhum convite como antigo usuário..· 1 resposta
-
403 - Forbiddeen » lucassalatiel
Muito obrigado pela colaboração! Foi enviado seu bônus!· 0 respostas
-
Fala Forbiddeen. Não estou conseguindo criar tópicos no fórum, eu clico no fórum onde quero postar, na parte superior do site, e nada acontece.· 6 respostas
-




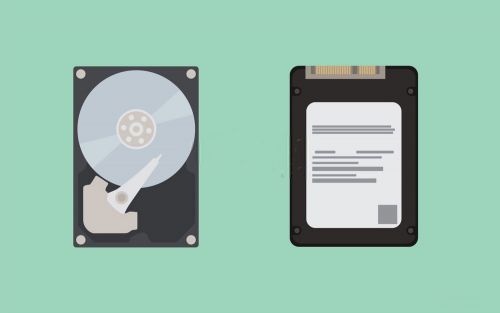


.thumb.jpg.e394f0038927e45d5c6f9efe05f063aa.jpg)
.thumb.jpg.d3f5b9796cf92b1f9419120c22445324.jpg)



