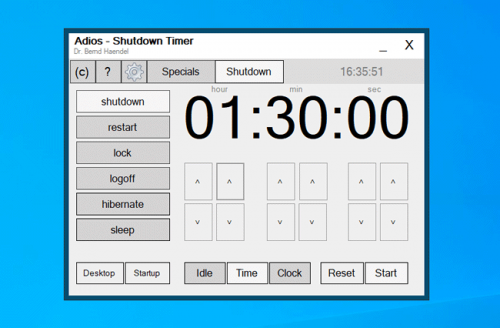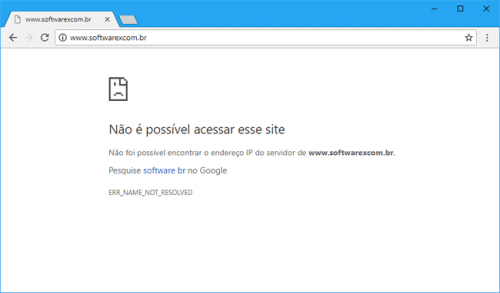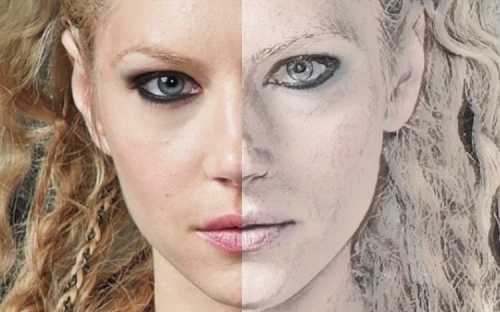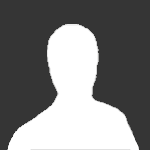Pesquisar na Comunidade
Mostrando resultados para as tags ''tutorial''.
Encontrado 177 registros
-
Ver este tutorial Como criar um site com WordPress [Passo a passo] 1. Decida qual será seu mercado O primeiro passo na criação de um site é a decisão acerca de mercado que ele irá cobrir. Existem um grande número de opções a partir das quais você pode escolher utilizando como base dois fatores principais: o quanto você gosta do assunto o quanta competição encontrará. Ou seja, não só é necessário que você escolha algo que você goste e tenha afinidade escrevendo sobre e buscando informações, como também tentar evitar criar algum num mercado já saturado. Autor Allanatulu Categoria Wordpress | Joomla | CMS Enviado 10-05-2020 01:55
-
Adios é um programa muito simples de usar. Ele está disponível em versão instalável e portátil, e uma vez iniciado, ele apresenta um relógio na parte central e as opções de desligamento do lado direito da interface. Para começar, escolha a ação que deseja executar. Você pode desligar o computador (shutdown), reiniciar (restart), bloquear (lock), encerrar a sessão (logoff), hibernar (hibernate) e suspender o computador (sleep). Em seguida, você precisa definir quando o computador deve ser desligado. Por exemplo, usando o “Timer”, você define um intervalo de tempo, enquanto no “Clock” seleciona um horário e no “Idle”, um tempo ocioso. Na opção “Specials” você encontra outras opções interessantes. Por exemplo, a opção “Wait for Download” permite que você baixe um arquivo e desligue o computador automaticamente após o término do download. Já a opção “Wait for Process” desliga o computador automaticamente quando um determinado programa é encerrado e por fim a opçao “Time Limit” permite que você defina um tempo para utilização do computador. Em resumo, Adios é uma boa opção para agendar o desligamento automático do computador. O programa funciona muito bem e oferece vários recursos interessantes. Outros boas opções são Shutter e o WinOff. Download Adios
-
Ver este tutorial Agende o desligamento do PC com o Adios Adios é um programa muito simples de usar. Ele está disponível em versão instalável e portátil, e uma vez iniciado, ele apresenta um relógio na parte central e as opções de desligamento do lado direito da interface. Para começar, escolha a ação que deseja executar. Você pode desligar o computador (shutdown), reiniciar (restart), bloquear (lock), encerrar a sessão (logoff), hibernar (hibernate) e suspender o computador (sleep). Em seguida, você precisa definir quando o computador deve s Autor Allanatulu Categoria PC - Dicas e Tutoriais Enviado 06-05-2020 21:28
-

Como corrigir a lentidão na abertura de pastas
Allanatulu postou um tutorial em PC - Dicas e Tutoriais
Existe um recurso no Windows, no qual você pode informar ao Windows Explorer o tipo de conteúdo que é utilizado em pastas específicas para otimizar como o conteúdo é exibido, como imagens, músicas e vídeos. O problema é que mesmo que você não diga ao Windows o que fazer, ele irá definir automaticamente o tipo de algumas pastas com base nos arquivos. Porém, quando isso não funciona bem, o resultado é a lentidão. Quando uma pasta com grande número de arquivos é otimizada para “Imagens”, toda vez que ela é aberta, ele verifica os arquivos para atualizar as miniaturas do arquivos e é isso que torna a abertura da pasta lenta. Um ótimo exemplo disso é a pasta “Downloads”, que graças ao recurso de detecção automática é definida como uma pasta de imagens na maioria dos computadores, e com o passar do tempo se torna muito lenta. Felizmente, desde que você saiba onde procurar, resolver o problema é bastante simples. Basta você dizer ao Windows que essa não é uma pasta de imagens e a pasta passará a ser aberta em um piscar de olhos. 1. Clique com o botão direito na pasta e selecione a opção “Propriedades“. 2. Clique na guia “Personalizado” e na seção “Que tipo de pasta você quer?”, selecione “Itens gerais“. 3. Clique no botão “OK” para aplicar as alterações. A partir de agora a pasta será aberta instantaneamente, sem qualquer tipo de lentidão, mesmo que você tenha centenas de arquivos armazenados dentro da pasta. -
Ver este tutorial Como corrigir a lentidão na abertura de pastas Existe um recurso no Windows, no qual você pode informar ao Windows Explorer o tipo de conteúdo que é utilizado em pastas específicas para otimizar como o conteúdo é exibido, como imagens, músicas e vídeos. O problema é que mesmo que você não diga ao Windows o que fazer, ele irá definir automaticamente o tipo de algumas pastas com base nos arquivos. Porém, quando isso não funciona bem, o resultado é a lentidão. Quando uma pasta com grande número de arquivos é otimizada para “Imagens”, Autor [E] Allanatulu Categoria PC - Dicas e Tutoriais Enviado 02-05-2020 21:28
-

Como acessar páginas de sites que não existem mais
Allanatulu postou um tutorial em PC - Dicas e Tutoriais
Para conseguir acessar uma página que não existe mais vamos utilizar o WayBack Machine, um projeto da organização Internet Archive que tem um banco de dados com mais de 330 bilhões de páginas arquivadas. 1.Acesse a página do WayBack Machine aqui. 2. Copie o endereço da página que deseja acessar, cole-o no campo de busca e pressione Enter. Se você não tem mais a URL da página, você pode digitar palavras relacionadas a página do site que deseja visitar. 3. Uma vez feito isso, o WayBack Machine irá exibir todas as cópias da página existentes em seu banco de dado em uma linha do tempo. Clique em uma data para abrir a versão da página salva na data selecionada. 4. A página é exibida com a mesma formatação da página original e você pode ler e copiar as informações da página. É possível também navegar por todas as versões a partir da barra adicionada no topo da página. 5. Por último observe que apesar do WayBack Machine ter um banco de dados gigantesco, às vezes pode acontecer dele não ter salvo alguma página da web. Quando isso acontecer ele irá exibir a imagem abaixo.- 2 comentários
-
- 2
-

-
- pc
- computador
-
(e 3 mais)
Tags:
-
Ver este tutorial Como acessar páginas de sites que não existem mais Para conseguir acessar uma página que não existe mais vamos utilizar o WayBack Machine, um projeto da organização Internet Archive que tem um banco de dados com mais de 330 bilhões de páginas arquivadas. 1.Acesse a página do WayBack Machine aqui. 2. Copie o endereço da página que deseja acessar, cole-o no campo de busca e pressione Enter. Se você não tem mais a URL da página, você pode digitar palavras relacionadas a página do site que deseja visitar. 3. Uma vez Autor [E] Allanatulu Categoria PC - Dicas e Tutoriais Enviado 02-05-2020 20:53
-
- 2
-

-
- pc
- computador
-
(e 3 mais)
Tags:
-
Ver este tutorial Como acessar a versão completa do Instagram no PC O mais interessante desse truque é que para acessar a versão completa do Instagram em seu computador, você não terá que instalar nenhuma extensão ou programa, basta ter o Chrome ou Firefox instalado no PC. Como acessar o Instagram a partir do Chrome no computador: 1. Acesse o site do Instagram no Chrome e pressione Ctrl+Shift+I ou então, clique no botão de três pontos para acessar o menu do Chrome e selecione a opção “Mais ferramentas > Ferramentas do desenvolvedor”. 2. Ao Autor [E] Allanatulu Categoria Redes Sociais | Messengers Enviado 02-05-2020 20:43
-
- 2
-

-
- pc
- computador
-
(e 2 mais)
Tags:
-
Nos dias de hoje, é muito comum você ficar na mão sem um carregador de qualidade. E pra piorar a situação, você corre na primeira venda que encontra para comprar um carregador. E é muito importante que ele seja original, pois a grande causa de seu celular demorar a carregar é isso. Mas, como você pode saber se ele é original ou não? É o que você vai aprender agora, neste passo-a-passo simples, basta seguir. Passo 1: Sempre ao comprar, VERIFIQUE o preço desse carregador. Dessa forma, você perceberá que um carregador que possui um preço mais atrativo (barato), com certeza é um carregador falso. Por isso é importante você comparar o preço desse carregador com o carregador original do seu aparelho. Se os preços baterem, pode ser que ele seja original, mas se for muito mais barato, possivelmente é falso. Passo 2: Verifique a embalagem do produto. Geralmente esses vem com embalagens duvidosas, com erros ortográficos e até mesmo sem embalagem alguma. Isso deixa muito a desejar, portanto possivelmente é falso. É importante verificar se tem o selo da Anatel, caso tiver, é um carregador original. Outra dica é pegar o selo da Anatel e inserir no site abaixo: Verificar Selo Anatel: (Clique para acessar) Passo 3: Você que já comprou poderá verificar da seguinte forma: Se seu celular está ficando supre-aquecido, possivelmente é um carregador falso. Sem contar que se for falso, é muito provavelmente que seu celular esteja carregando muito lentamente. Se isso tudo está acontecendo, pode saber wue é falso. Passo 4: A última dica é a mais importante. Se você pretende comprar um carregador agora, certifique-se que a loja onde está comprando, é uma loja confiável. Pois assim você tem mais garantia do produto ser original e ainda vir com determinada garantia pelo vendedor (loja). Evite comprar importado também, pois se houver algum imprevisto, você não tem 100% de garantia.
-
Fala rapaziada, segue tutorial de 2 Smokes novas na Mirage após ultima atualização do dia 12/06/2018. Para as 2 Smokes você deverá ficar posicionado na "Quina" das caixas do Beco, que substituíram a antiga escada de madeira: Para a primeira Smoke, você deverá alinhar, a quina inferior da laje a esquerda com o alinhamento do bloco e lançar a granada com o Jump Throw , conforme abaixo: Essa smoke vai cair na cara da ligação, para facilitar passagem no L ou execução de Fakes: _______________________________________________________________________________________________________________________________________________________________________________________________________ Para a Segunda Smokes você devera posicionar na quina do bloco, com a quina da dobra da laje, conforme demonstrado abaixo: Essa Smoke vai cair um pouco a frente da outra, tampando Jungle e ligação: ________________________________
- 10 respostas
-
- 7
-

-

-
- Counter Strike
- smokes
-
(e 1 mais)
Tags:
-
Acidentes com nosso aparelho celular sempre acontece, não é? O pior, é que muitas vezes a nossa tela quebra e fica boa parte sem funcionar ou até mesmo sem nenhuma parte funcionando. Se seu caso for esse, certamente sua tela está sem funcionar em alguma parte dela, seja no topo ou na lateral. Você sabia que tem como recuperar parte da tela? Então confira o passo-a-passo abaixo. Passo 1: Você precisará habilitar a depuração USB nas configurações do seu dispositivo, e para isso você: Vá até as configurações do celular; Desça até a opção Sobre o Dispositivo; E toque por 5 vezes em Número da Versão até que diga que não é necessário mais clicar; Volte na página inicial das configurações e vá até Programador; E marque a caixa de Depuração USB. Passo 2: Agora você vai inserir o cabo USB em seu celular e depois no computador. Em seguida, será necessário utilizar o Minimal ADB Fastboot em seu computador então, clique aqui para baixar. Depois de instalar, você vai: Abra o ADB Fastboot; Se sua tela estiver sem funcionar no topo, cole esse código e dê Enter (adb shell wm overscan 0,100,0,0); Se sua tela estiver sem funcionar lado esquerdo, cole esse código e dê Enter (adb shell wm overscan 100,0,0,0); Se sua tela estiver sem funcionar lado direito, cole esse código e dê Enter (adb shell wm overscan 0,0,100,0); Se sua tela estiver sem funcionar embaixo, cole esse código e dê Enter (adb shell wm overscan 0,0,0,100); (adb shell wm overscan 0,0,0,0)
-

Guia PlayStation 4: como alterar idiomas de jogos para dublado ou legendado
iBassini postou um tutorial em Playstation
Com o PlayStation 4 chegaram também diversos jogos dublados ao console. Isso agradou muitos usuários. Mas há quem curta jogar com o game em seu áudio original e lendo as legendas. Porém, alguns dos games, como Call of Duty: Ghosts, não têm a opção de alterar a língua falada por seus personagens. O que fazer neste caso? O TechTudo explica no passo a passo abaixo. Aprenda a configurar o idioma (Foto: Divulgação/Sony) A explicação é simples. Basicamente, o jogo “reconhece” o idioma do seu PlayStation 4 e, então, coloca o áudio naquela língua (caso esteja disponível). Por isso, basta trocar o idioma do sistema para que o idioma do áudio do game também seja alterado (caso ele esteja disponível). Confira abaixo o passo a passo: Passo 1. Acesse o menu de “Configurações” do seu PlayStation 4; Passo 2. Procure pela aba “Idiomas”; Passo 3. Caso seu PS4 esteja em português e você queira ouvir o áudio do game em inglês, selecione “Idioma do Sistema” e mude-o para “English (United States)”; Passo 4. Todos os menus do sistema agora estarão em inglês. Rode o jogo e o áudio do game também estará. Procure a opção de “Subtitles” no menu de configurações do game e ative-a para ligar as legendas. No entanto, infelizmente não há como configurar um idioma para o áudio e outro para a legenda pelo sistema. Isso só será possível se o próprio game oferecer o recurso. Suas opções, portanto, são ou ouvir e/ou ler em português ou ouvir e/ou ler em inglês. Não dá para ouvir em inglês e ler em português, o que seria ideal para muita gente. -
Como deixar o seu PS4 mais rápido com uma Recriação do Banco de Dados Os consoles de videogame não são nada mais do que computadores personalizados, completos com sistemas operacionais, discos rígidos e placas de vídeo. Como em qualquer computador, é importante certificar-se de que os arquivos salvos no disco rígido estejam organizados. Em um PC, isso é feito através de um processo de desfragmentação de disco. Em seu console, isso é feito quando você faz a recriação do banco de dados PS4. Alguns especialistas recomendam que a recriação do seu banco de dados PS4 deve ser feita mensalmente, e isso provavelmente não faria mal. No entanto, dificilmente alguém vai ter o tempo para fazer isso, então nosso conselho é considerar uma reconstrução do banco de dados PS4 se você estiver observando problemas de desempenho, ou se você se lembrar que já se passaram vários meses desde a última vez que você completou a tarefa. Ao jogar novos jogos como o Fallout 76, é fácil culpar os desenvolvedores por uma jogabilidade instável, mas nem sempre a culpa é deles. Como qualquer computador de alta potência, seu PlayStation 4 pode experimentar lentidão por vários motivos. Uma provável causa é que o banco de dados do seu PS4 precisa ser recriado. Assim como executar a desfragmentação de disco no seu PC, isso deixará o seu Playstation 4 mais rápido. A seguir estão razões que você pode considerar uma recriação do seu banco de dados PS4 Tempo de carregamento lento no jogo Problemas de unidade de disco PS4 (não ler um disco) Navegações de menu lenta Lags durante o jogo e cenas Como deixar o Playstation 4 mais rápido com a recriação do banco de dados Primeiramente, desligue o seu PlayStation 4, e não use o modo descanso. O console deve estar completamente desligado. Agora, mantenha o botão liga/desliga pressionado até ouvir dois bipes rápidos. Isso alertará você de que você entrou no modo de segurança. Após isso, ligue o seu controle DualShock 4 ao seu slot USB-A, na frente do PlayStation 4. Faça a conexão através do cabo, e não por bluetooth, pois assim não funcionará. Role para baixo no menu até chegar à opção 5, chamada "Recriar Banco de Dados" (Rebuild Database). Pressione o botão X para iniciar a recriação. Recriar o banco de dados do seu PS4 pode levar algum tempo, dependendo de quão cheio está o seu console e com que freqüência você instala e apaga jogos. O que a "recriação" realmente faz é reorganizar seu disco rígido, para facilitar e agilizar o acesso do sistema aos seus arquivos. Um banco de dados organizado adequadamente pode carregar dados mais rapidamente, diminuindo as chances de um jogo instável de seus novos títulos. A recriação do banco de dados é uma tarefa bastante simples, que deve ser feita a cada poucos meses - sendo uma vez por trimestre a melhor opção - e quanto mais vezes você fizer isso, menos tempo o processo deve levar. Atenção Um detalhe importante neste processo é que o controle não deve ser usado sem fio, embora o modo de segurança não funcione sem o cabo conectado. Portanto, será necessário conectá-lo ao PS4 com o fio fornecido. Na verdade, qualquer cabo micro-USB deve cumprir essa função, se você não conseguir encontrar o original. É perigoso fazer recriação de banco de dados no PS4? A recriação do banco de dados soa como limpeza - e a limpeza soa como se livrar de coisas - mas a verdade é que a recriação do banco de dados não deve realmente excluir nenhum dado, a menos que um arquivo esteja corrompido. Arquivos corrompidos são excluídos, mas vamos encarar, as chances de consertar um arquivo corrompido são geralmente muito pequenas. Você sempre pode fazer backup de seu sistema antes de executar uma recriação de banco de dados, se estiver preocupado. Embora não seja possível garantir que a recriação do banco de dados seja 100% sem perigo, ela não deve excluir nada, e por isso acontece no modo de segurança. Agora, se fazer alguma coisa no modo de segurança deixa você nervoso, provavelmente é melhor ficar longe. Para fazer o backup do HDD do seu sistema PS4 Certifique-se de que você sincronizou seus troféus. Acesse seus Troféus, pressione o botão Opções e escolha a opção Sincronizar com a PlayStation Network. Insira o dispositivo de armazenamento USB que você planeja usar para fazer o backup em uma das portas USB do PS4. Vá em Configurações > Sistema > Backup e restauração. Confirme quais dados você deseja fazer backup. Na próxima tela, você pode personalizar o nome do backup. Depois disso, destaque o Back Up e pressione o botão X. Uma barra de progresso mostrará o status atual do backup. Você pode cancelar essa operação a qualquer momento. Para restaurar o disco rígido do PS4 Acesse Configurações > Sistema > Backup e restauração. Insira o dispositivo de armazenamento USB que contém o backup em uma das portas USB do PS4. Escolha a opção Restaurar PS4. Selecione o arquivo de backup que você deseja restaurar. Você verá uma tela informando que o sistema irá reiniciar e inicializar se o processo de backup foi concluído ou não. Escolha Sim para continuar. Fonte: OficinaNet. Autor Chakal Categoria Playstation Enviado 07-01-2019 00:03
-

Como acessar os arquivos do computador através da internet
Allanatulu postou um tópico em Tutoriais - PC
Ver este tutorial Como acessar os arquivos do computador através da internet 1. Para começar, você precisa compartilhar na rede local a pasta que deseja acessar remotamente. Clique com o botão direito na pasta, escolha “Conceder acesso a > Pessoas específicas” e selecione seu usuário. 2. Baixe e instale o Hamachi em ambos os computadores. Basicamente, o que o programa irá fazer é criar uma rede privada entre os dois computadores, que irá permitir que você acesse as pastas compartilhadas. 3. Em seguida, em um dos computadores, inicie o Hamachi e Autor [E] Allanatulu Categoria PC - Dicas e Tutoriais Enviado 28-04-2020 20:15- 2 respostas
-
- computador
- Windows
- (e 3 mais)
-
Ver este tutorial Como gravar a tela do iPhone em vídeo Como gravar a tela do iPhone e iPad: 1. A primeira coisa que você precisa fazer é incluir a opção de gravação na Central de Controle. Clique em “Ajustes > Central de Controle > Personalizar Controles” e toque no botão (+) da opção “Gravação de Tela”. 2. Uma vez feito isso, quando quiser gravar a tela do iPhone, acesse a “Central de Controle” deslizando de cima para baixo do lado direito e ative a opção “Não perturbe” para evitar interrupções durante a gravação. Autor [E] Allanatulu Categoria Mobile (iOS / Android) Enviado 28-04-2020 20:27
-
Como gravar a tela do iPhone e iPad: 1. A primeira coisa que você precisa fazer é incluir a opção de gravação na Central de Controle. Clique em “Ajustes > Central de Controle > Personalizar Controles” e toque no botão (+) da opção “Gravação de Tela”. 2. Uma vez feito isso, quando quiser gravar a tela do iPhone, acesse a “Central de Controle” deslizando de cima para baixo do lado direito e ative a opção “Não perturbe” para evitar interrupções durante a gravação. 3. Pronto, agora basta você tocar na opção de gravação de tela na “Central de Controle”. Note que ele faz uma contagem regressiva antes de iniciar a gravação para você sair da central antes de iniciar a gravação. 4. Quando quiser parar a gravação, basta você “tocar no relógio” exibido do lado esquerdo superior da tela que será exibido em vermelho, e selecionar a opção “Parar” para parar a gravação da tela e salvar o vídeo. 5. Os vídeos gravados são salvos no app “Fotos” do iPhone. Se quiser fazer uma pequena edição no vídeo, como por exemplo cortar um trecho, você pode abrir o vídeo e usar a opção “Editar” do lado direito superior.
-

Como acessar os arquivos do computador através da internet
Allanatulu postou um tutorial em PC - Dicas e Tutoriais
1. Para começar, você precisa compartilhar na rede local a pasta que deseja acessar remotamente. Clique com o botão direito na pasta, escolha “Conceder acesso a > Pessoas específicas” e selecione seu usuário. 2. Baixe e instale o Hamachi em ambos os computadores. Basicamente, o que o programa irá fazer é criar uma rede privada entre os dois computadores, que irá permitir que você acesse as pastas compartilhadas. 3. Em seguida, em um dos computadores, inicie o Hamachi e clique no botão “Ligar”. 4. Clique em “Sign up” e crie uma conta gratuita no Hamachi. 5. Será exibida uma mensagem como na tela abaixo, clique em “Sim” para permitir que o computador seja descoberto na rede privada do Hamachi. Se a mensagem não for exibida, use a solução no final do tutorial. 6. Clique em “Criar nova rede”, digite um nome para a rede e defina uma senha. 7. No outro computador, inicie o Hamachi, clique no botão “Ligar” e faça login com a mesma conta. 8. Em seguida, clique em “Entrar em rede existente”, digite o nome da rede e a senha de acesso. 9. Uma vez feito isso, os computadores estarão conectados a mesma rede virtual privada. Como acessar os arquivos do computador a partir da internet: 1. Se você fez tudo certo, basta abrir o Windows Explorer, clicar em “Rede” na barra lateral e você verá os computadores conectados a rede do Hamachi. Clique no computador para acessar a pasta compartilhada. 2. Quando o computador não é listado no Windows Explorer, muito provavelmente a rede do Hamachi está definida como pública. Para solucionar isso defina a rede do Hamachi como privada .Veja aqui como fazer. 3. Outra opção é acessar a pasta compartilhada no computador através do endereço IP. Abra o Hamachi, clique com o botão direito no nome do computador conectado e selecione a opção “Copiar endereço IPV4” 4. Agora, digite na barra de endereços do Windows Explorer “\\seguido do endereço IP copiado”, como por exemplo \\25.120.110.10 e pressione “Enter”. Uma vez feito isso, você deve ver as pastas compartilhadas.-
- computador
- Windows
- (e 3 mais)
-

Como remover pessoas e objetos de suas fotos com o Photoshop
TicoKing postou um tópico em Dicas e Tutoriais
Ver este tutorial Como remover pessoas e objetos de suas fotos com o Photoshop Se o Photoshop é famoso por algo, com certeza uma das maiores características é sua capacidade de remover de uma fotografia os elementos que não queremos, como objetos e até mesmo pessoas. Como remover pessoas de suas fotos com o Photoshop As principais ferramentas do Photoshop para realizar esta ação são agrupadas dentro da "Ferramenta Pincel de Recuperação para Manchas" (J). Do que podemos encontrar no interior apenas a ferramenta "Pincel de olhos vermelhos" não nos serve para o propós Autor TicoKing Categoria Photoshop Enviado 19-04-2020 19:26 -
Se o Photoshop é famoso por algo, com certeza uma das maiores características é sua capacidade de remover de uma fotografia os elementos que não queremos, como objetos e até mesmo pessoas. Como remover pessoas de suas fotos com o Photoshop As principais ferramentas do Photoshop para realizar esta ação são agrupadas dentro da "Ferramenta Pincel de Recuperação para Manchas" (J). Do que podemos encontrar no interior apenas a ferramenta "Pincel de olhos vermelhos" não nos serve para o propósito que buscamos aqui. Além dessas ferramentas, a utilidade da ferramenta "Carimbo" (S) também é digna de nota. 1. Preencher Se você não tem um nível de conhecimento mais aprofundado no Photoshop, e não quer complicar sua vida aprendendo a gerenciar o programa, mas precisa remover algum elemento de uma fotografia, esse é o comando certo para usar. Não pode ser mais fácil, basta fazer uma seleção ao redor do item a ser removido, indo para "Editar" e "Preencher" (Shift + F5) e na caixa de diálogo, escolha "Sensível ao conteúdo". A seleção que fazemos do objeto a ser eliminado não precisa estar em conformidade com os limites do objeto, mas deve ter uma pequena margem em torno dele. Recomenda-se também duplicar a camada de foto antes de usar esta ferramenta. Embora a princípio este comando possa parecer "mágico", sua operação deixa muito a desejar quando o fundo não é repetitivo ou homogêneo. Nas imagens abaixo podemos ver como o Photoshop é capaz de recriar as áreas de piso sem problemas, mas dá muitos problemas com os corrimãos. 2. Ferramenta Pincel de Recuperação para Manchas Famosa por seu uso extensivo na remoção de pó, poros e outras manchas da face em retratos, a Ferramenta Pincel de Recuperação para Manchas vem em duas variantes igualmente úteis. O pincel de recuperação de manchas funciona como o pincel normal do Photoshop, só precisamos pintar o elemento a ser removido, sem se preocupar com as bordas, pois o Photoshop fará o resto. É importante saber que, antes de usar o pincel, é necessário marcar a opção "Sensível ao conteúdo", mostrada na barra superior quando a ferramenta for selecionada. A ferramenta "Pincel de Recuperação", que está localizada abaixo da Ferramenta Pincel de Recuperação de Manchas, também é muito fácil de usar. Nesta ocasião não poderemos pintar diretamente a imagem. Primeiro é necessário escolher uma amostra, segurando a tecla Alt e clicando sob o ponto da imagem que queremos copiar. Uma vez que a amostra foi selecionada, é possível começar a pintar na área a ser corrigida, e o Photoshop será responsável por combinar a textura, a iluminação, a transparência e o sombreamento dos pixels amostrados com a área a ser corrigida. Para esta ferramenta funcionar como mostrado no gif acima, selecione a opção "Amostra" em "Origem". A opção de alinhamento nos permite levantar o mouse e continuar a amostragem na mesma área, e o valor de difusão controla os detalhes da cópia, para valorizar menos detalhes, mas mais suavidade na mixagem. 3. Ferramenta Correção A ferramenta "Correção" funciona de forma muito semelhante ao "Pincel de Recuperação", sempre tendo que tirar uma amostra para poder fazer uma correção. A grande diferença é que a Ferramenta Correção faz isso através de uma seleção, que deve ser movida para o local desejado. Se você verificar o "Destino" no menu superior da ferramenta que irá, em seguida, tomar a primeira amostra e, em seguida, arraste-o para o lugar da imagem que você deseja modificar, se, pelo contrário, você marcar a opção "Fonte", você deve selecionar o objeto primeiro e, em seguida, arrastar para a área que deseja fazer amostra. 4. Ferramenta mover sensível ao conteúdo Com as três ferramentas anteriores, vimos maneiras diferentes de apagar um elemento de uma fotografia, mas o que acontece se o que realmente queremos é mover um elemento, e não eliminá-lo completamente? É aí que entra a "Ferramenta mover sensível ao conteúdo". Como se vê no gif acima, então, se dentro da ferramenta de selecionar a opção "Mover" dentro do menu "Modo" você pode fazer uma seleção em torno de qualquer elemento e movê-lo para outra área da imagem, e o Photoshop irá deslocar a área selecionada e preencher automaticamente o espaço deixado por esse elemento deslocado. A estrutura de valor nos permite controlar a precisão com a qual o elemento se move (quanto maior o valor reproduzido com mais precisão será a cópia) e o valor de cor controla a fusão de cor entre o objeto que foi movido e a região onde é implantado (o valor 0 não produz fusão de cores). 5. Ferramenta Carimbo Embora a "Ferramenta Carimbo" não esteja localizado entre as ferramentas de correção do Photoshop, ela é igual ou mais útil do que todas as opções mencionadas acima. O Carimbo funciona com amostras, como o "Pincel de Recuperação", onde será necessário manter a tecla Alt pressionada para selecionar a área de amostra. A maior diferença com o pincel mencionado é que aqui não há fusão automática pelo Photoshop, e tudo se move com muita fidelidade. Esta ferramenta é muito mais trabalhosa do que as outras quatro, mas é também a que nos oferece maior precisão. Além disso, a capacidade de alterar a opacidade e o fluxo da área movida, permite fazer correções mais brandas e menos pronunciadas do que com outras ferramentas. Conclusões Como sempre, o Photoshop oferece várias ferramentas diferentes para realizar a mesma operação. Se você tiver tempo de sobra, sempre opte por usar a Ferramenta Carimbo, que é a ferramenta sobre a qual você terá um maior controle, além de oferecer mais segurança nos resultados. Se por outro lado, você tiver pressa, as ferramentas de correção automatizada do Photoshop podem ser extremamente úteis. Uma opção intermediária seria começar com o comando "Preencher" e corrigir os erros cometidos pelos algoritmos do Photoshop com as outras quatro ferramentas.
-
Ver este tutorial Como fazer clareamento dental no Photoshop Procurando um jeito de clarear dentes amarelos no Photoshop? Vamos ver um bem simples, que corrige/melhora a tonalidade só dos dentes, sem afetar outras áreas. Como sempre lembramos, o Photoshop tem mais de um jeito de chegar ao mesmo destino. Qual ferramenta usar depende do conforto do usuário. Também reforçamos que é importante se ater a um design não-destrutivo, que possa ser refeito mais tarde. Alguns ajustes diretos, como o Matiz/Saturação, dão conta do recado, mas é melhor usar uma Ca Autor TicoKing Categoria Photoshop Enviado 21-04-2020 22:20
-
Procurando um jeito de clarear dentes amarelos no Photoshop? Vamos ver um bem simples, que corrige/melhora a tonalidade só dos dentes, sem afetar outras áreas. Como sempre lembramos, o Photoshop tem mais de um jeito de chegar ao mesmo destino. Qual ferramenta usar depende do conforto do usuário. Também reforçamos que é importante se ater a um design não-destrutivo, que possa ser refeito mais tarde. Alguns ajustes diretos, como o Matiz/Saturação, dão conta do recado, mas é melhor usar uma Camada de Ajuste. Será nossa abordagem aqui. Primeiro, certifique-se de que sua foto não está muito saturada. Se for o caso, os dentes estarão mais amarelos pelo efeito do que são de verdade. Por exemplo, essa imagem: Bem amarelos, certo? Mas repare que toda a foto está saturada de amarelo, inclusive a pele e o fundo. Um simples ajuste de Matiz/Saturação, reduzindo o amarelo e aumentando o brilho, fica assim: A foto toda estava saturada, não só os dentes. Mas e se o amarelo de outras áreas fosse natural? Como corrigir só os dentes, sem tirar a saturação de tudo? Vamos testar o método nessa: Abra a imagem no Photoshop. Siga ao menu Janela > Ajustes. Clique no botão “Criar nova camada de ajuste de Matiz/Saturação”. A camada será criada logo acima da imagem. Na caixa com a opção “Principal”, mude para “Amarelo”. Assim, vamos modificar só os amarelos da imagem. Arraste os controles deslizantes da Saturação para -80 e da Luminosidade para +70 (ou insira os valores). Mas o ajuste afetou a pele, lábios, tudo. Vamos usar a máscara da camada para resolver. Selecione a ferramenta Pincel (pressione a tecla B), e escolha um pincel mais duro. Com a tinta preta, pinte na máscara da camada de ajuste — ela é composta por duas partes, sendo uma o ajuste em si, e outra uma camada branca: Ela é a máscara da camada, onde branco deixa passar o ajuste, e preto esconde. Nessa camada você vai “pintar” de preto sobre toda a área que deve esconder o ajuste, como a pele. Preserve só os dentes. Terminou? Então é isso. Se preferir, use seus próprios métodos ao pintar a máscara, como criar uma seleção em torno da pele e preencher de preto, etc. E por que não mandar logo o ajuste sobre a imagem? Porque seria uma prática antiga e destrutiva. Camadas de ajuste são uma das maravilhas do Photoshop; podem ser reeditadas a qualquer momento, contanto que você salve o arquivo no formato PSD. Não gostou do resultado ou mudou de ideia mais tarde? Reabra o arquivo, altere os valores e reexporte o jpg. Já se editou o jpg e salvou, a foto original deixa de existir. Ao final, ficou assim, só com os dentes corrigidos:
-
Como Instalar Fonte no PC Como instalar uma fonte no Windows? Extraia os arquivos que você baixou. No Windows 10/8/7/Vista Selecione os arquivos de fonte (.ttf, .otf ou .fon) botão direito no arquivo de fonte e clique em > Instalar Em qualquer versão do Windows Coloque os arquivos de fonte (.ttf, .otf ou .fon) dentro da pasta Fonts, normalmente em C:\Windows\Fonts ou C:\WINNT\Fonts (pode ser alcançada também pelo Menu Iniciar > Painel de Controle > Aparência e Personalização > Fontes). Autor TicoKing Categoria PC - Dicas e Tutoriais Enviado 21-04-2020 22:49
-
Como fazer um PDF com vários arquivos no Photoshop Vamos assumir que você tem uma série de fotos tiradas com a câmera e deseja reuni-las num único arquivo em PDF a fim de compartilhar com amigos. Até já fizemos uma postagem semelhante em 2014, através de um processo mais comum. Porém agora veja só a mágica. Temos então 10 imagens que selecionei de minha pasta com fotos do Moto X Play. Vou simplesmente selecionar e jogá-las para dentro do Photoshop. Se você prestar a atenção, verá que elas estão posicionadas uma a uma na parte superior do programa. Da forma como elas estão, são exatamente 10 arquivos individuais abertos dentro do PS. O que queremos aqui é justamente reunir elas todas. Então acesse o menu File > Automate > PDF Presentation. Uma pequena janela se abrirá com algumas informações. Primeiramente, vamos marcar a opção "add Open Files" para que o programa selecione as imagens abertas no background. Você pode clicar e arrastar para organizar a ordem das fotos, selecionar se quer um documento multi-página ou uma apresentação, selecionar a cor do background, tamanho da fonte e outras informações. Além dos arquivos já adicionados, você pode usar o botão "Browse..." para procurar e inserir novos itens ao PDF que está criando. Se estiver tudo pronto, clique em "Save". Agora é só conferir seu novo arquivo PDF. Esta dica é legal se você tirou fotos de uma apostila, por exemplo, e quer reuni-las novamente para impressão. Ou então para guardar uma série de fotos do fim de semana em uma espécie de álbum.
-
Com o Photoshop aberto, importe a imagem que você deseja transformar em desenho. No meu caso peguei emprestado no google a imagem de uma personagem da série Vikings. O primeiro passo agora é modificar o modo da imagem, neste caso, Grayscale (tons de cinza); para isso duplique a camada pressionando Ctrl+J e acesse o menu Image > Mode > Grayscale. Ao selecionar o modo, duas mensagens vão aparecer, em uma delas pergunta se você quer achatar a imagem, selecione que não. Na outra simplesmente selecione a opção Discard. A imagem agora está em preto&branco. Agora acesso novamente o menu Image > Adjustments > Invert. Também dá para pressionar os comandos Ctrl+I para inverter as cores da imagem. Veja como ficou a imagem até aqui: No canto inferior direito do Photoshop você encontra a lista de Layers do nosso projeto. Um pouco acima clique onde está destacado o modo Normal e encontre a opção Color Dodge. A imagem poderá ficar totalmente branca, mas calma. Na sequência procure o menu Filter > Blur > Gaussian Blur. Ajuste o raio dos pixels para seu blur de uma forma que não fique tão "artificial". Depois de pronta esta primeira parte, devemos unir as duas camadas que já temos. Selecione as duas Layers e com o botão direito, opte pela opção Merge Layers. Vamos duplicar a camada remanescente para fazer a segunda etapa de nosso tutorial. O comando é Ctrl+J. Em seguida, acesse o menu Filter > Stylize > Emboss. Na imagem você verá algumas informações que devem ser observadas. A altura (height), por exemplo, deixamos em apenas "1" pixels. Novamente voltamos ao modo das Layers e selecionamos a opção Lighten. Nosso desenho está quase pronto. Hora de unir novamente as Layers com o botão direito e a opção Merge Layers. Para finalizar, vamos ajustar rapidamente a luz de nossa imagem para qualificar o resultado final. Ao pressionar os comandos Ctrl+M, você abre uma janela para alterar as propriedades de luminosidade através de curvas. Faça os ajustes da forma que achar melhor. Resultado Final.
-
Como instalar uma fonte no Windows? Extraia os arquivos que você baixou. No Windows 10/8/7/Vista Selecione os arquivos de fonte (.ttf, .otf ou .fon) botão direito no arquivo de fonte e clique em > Instalar Em qualquer versão do Windows Coloque os arquivos de fonte (.ttf, .otf ou .fon) dentro da pasta Fonts, normalmente em C:\Windows\Fonts ou C:\WINNT\Fonts (pode ser alcançada também pelo Menu Iniciar > Painel de Controle > Aparência e Personalização > Fontes). Dica (para Windows XP/Vista, não Windows 7/8): se você ocasionalmente precisar de uma fonte, você não precisa instalá-la. Apenas dê duplo clique no arquivo .ttf, e enquanto a janela de visualização está aberta você pode usá-la na maioria dos programas que você abrir (com umas poucas exceções como o OpenOffice). Como instalar uma fonte no Mac OS? O Mac OS X reconhece fontes TrueType e OpenType (.ttf e .otf) menos as fontes bitmap de PC (.fon). Os arquivos estão comprimidos, você pode precisar de uma utilidade como Stuffit Expander. No Mac OS X 10.3 ou superior (incluindo o Livro da Fonte) Duplo clique no arquivo de fonte > "Instalar fonte" na parte inferior da janela. Em qualquer versão do Mac OS X: Coloque os arquivos em /Library/Fonts (para todos os usuários), ou em /Users/Seu_nome_de_usuário/Library/Fonts (só para você). No Mac OS 9 ou anterior: As fontes antigas do Mac não são mais suportados no dafont. Primeiro, você tem que converter os arquivos de fonte (.ttf ou .otf) que você baixou. Então, arraste os arquivos para a pasta Sistema. O sistema irá propor-lhe à adicioná-los à pasta Fontes. Como instalar uma fonte no Linux? Copie os arquivos de fonte (.ttf ou .otf) para fonts:// no Gerenciador de Arquivos. Or: Vá para a pasta /home, a partir do menu, selecione Visualizar > Mostrar arquivos ocultos, você verá a pasta oculta .fonts (se não, crie-a) então copie os arquivos de fonte ali. Or: (em algumas versões do Linux - o Ubuntu, por exemplo) Dê duplo clique no arquivo de fonte > botão "Instalar fonte" na janela de visualização.
-
Tópicos Recentes
-
Ghostrunner 2 brilha quando é mais Ghostrunner, e tropeça quando não é
Por Smoke122, em Análise de Jogos
- 1 resposta
- 354 visualizações
-
- 3 respostas
- 5.187 visualizações
-
Os 20 melhores jogos de Roblox que você precisa conhecer!
Por Allanatulu, em Dicas e Detonados - PC
- Roblox
- os melhores jogos para pc fraco
- (e 2 mais)
- 2 respostas
- 4.680 visualizações
-
- 3 respostas
- 919 visualizações
-
- 4 respostas
- 430 visualizações
-
-
Tópicos