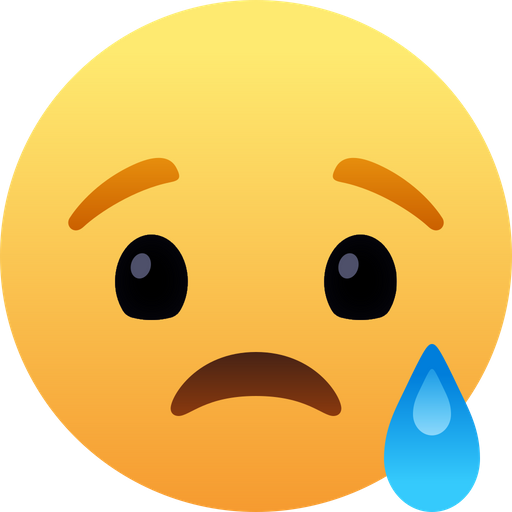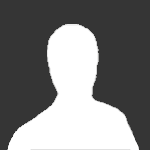Pesquisar na Comunidade
Mostrando resultados para as tags ''Windows 10''.
Encontrado 366 registros
-

Windows 10: 10 maneiras diferentes de abrir o Prompt de Comando
Chakal postou um tópico em Tutoriais - PC
Windows 10: 10 maneiras diferentes de abrir o Prompt de Comando 1. Abrir o prompt de comando com Windows + X Pressione Windows + X para abrir o menu Usuário avançado, e clique em "Prompt de comando" ou "Prompt de comando (Admin)". Observação: Se você vir o PowerShell em vez do Prompt de comando no menu Usuários avançados, esse é um switch que surgiu com a Atualização de criadores para o Windows 10. É muito fácil voltar a exibir o Prompt de Comando, basta ir em Configurações > Personalização > Barra de Tar Autor Chakal Categoria Sistemas Operacionais Enviado 30-04-2020 18:37-
- Windows 10
- PC
-
(e 1 mais)
Tags:
-

Windows 10: 10 maneiras diferentes de abrir o Prompt de Comando
Chakal postou um tutorial em Sistemas Operacionais
1. Abrir o prompt de comando com Windows + X Pressione Windows + X para abrir o menu Usuário avançado, e clique em "Prompt de comando" ou "Prompt de comando (Admin)". Observação: Se você vir o PowerShell em vez do Prompt de comando no menu Usuários avançados, esse é um switch que surgiu com a Atualização de criadores para o Windows 10. É muito fácil voltar a exibir o Prompt de Comando, basta ir em Configurações > Personalização > Barra de Tarefas > Substituir prompt de comando pelo Windows PowerShell. Ou você pode experimentar o PowerShell. Você pode fazer praticamente tudo no que pode ser feito no Prompt de Comando, além de muitas outras coisas úteis. 2. Abrir o prompt de comando com o Gerenciador de tarefas Abra o Gerenciador de Tarefas com mais detalhes. Abra o menu "Arquivo" e, em seguida, escolha "Executar nova tarefa". Digitecmdou cmd.exe, e clique em "OK" para abrir um prompt de comando normal. Você também pode marcar a opção "Criar esta tarefa com privilégios administrativos" para abrir o prompt de comando como administrador. 3. Abrir o Prompt de Comando no Modo Admin no Gerenciador de Tarefas Para abrir rapidamente um prompt de comando com privilégios administrativos do Gerenciador de Tarefas, abra o menu "Arquivo" e mantenha pressionada a tecla CTRL enquanto clica em "Executar Nova Tarefa". Isso abrirá imediatamente o Prompt de Comando com privilégios administrativos - não é necessário digitar nada. 4. Abrir o prompt de comando a partir de uma pesquisa no menu Iniciar Você pode facilmente abrir o Prompt de Comando clicando em Iniciar e digitando "cmd" na caixa de pesquisa. Como alternativa, clique no ícone do microfone, no campo de pesquisa da Cortana e diga "Iniciar prompt de comando". Para abrir o Prompt de Comando com privilégios administrativos, clique com o botão direito no resultado e clique em "Executar como Administrador". Você também pode destacar o resultado com as teclas de seta e pressionar Ctrl + Shift + Enter. 5. Abrir o prompt de comando pelo menu Iniciar 6. Abrir o prompt de comando pelo Explorador de Arquivos Abra o Explorador de Arquivos e cole na barra C:WindowsSystem32. Clique duas vezes no arquivo "cmd.exe" ou clique com o botão direito no arquivo e escolha "Executar como administrador". Você também pode criar um atalho para este arquivo e armazenar o atalho em qualquer lugar que desejar. 7. Abrir o prompt de comando com Windows + R Pressione Windows + R para abrir a caixa "Executar". Digite "cmd" e clique em "OK" para abrir um prompt de comando normal. Digite "cmd" e pressione Ctrl + Shift + Enter para abrir um prompt de comando do administrador. 8. Abrir o prompt de comando da barra de endereços do Explorador de Arquivos No Explorador de Arquivos, clique na barra de endereços para selecioná-la (ou pressione Alt + D). Digite "cmd" na barra de endereços e pressione Enter para abrir o Prompt de Comando com o caminho da pasta atual já definida. 9. Abrir o prompt de comando do menu de contexto de uma pasta no Gerenciador de arquivos Para abrir uma janela do Prompt de Comando em qualquer pasta, pressione Shift + clique com o botão direito do mouse na pasta no Gerenciador de Arquivos e, em seguida, escolha "Abrir janela de comando aqui". 10. Criar um atalho para o prompt de comando na área de trabalho Clique com o botão direito em um local vazio na área de trabalho. No menu de contexto, selecione Novo > Atalho. Digite "cmd.exe" na caixa e clique em "Avançar". Dê um nome ao atalho e clique em "Concluir". Agora você pode clicar duas vezes no atalho para abrir o Prompt de Comando. Se você deseja abrir o Prompt de Comando com privilégios administrativos, clique com o botão direito no atalho e escolha "Propriedades" no menu de contexto. Clique no botão "Avançado" e marque a opção "Executar como administrador". Feche as duas janelas de propriedades abertas- 2 comentários
-
- Windows 10
- PC
-
(e 1 mais)
Tags:
-
Windows 10: Como ativar o Game Mode Game mode do Windows 10 Modo de jogo é um termo cunhado pela Microsoft para jogadores de computador. Este modo ajuda os usuários a usar a maior parte do recurso do sistema para o jogo, para que o jogador possa ter uma experiência de usuário muito melhor. Para se livrar de lags indesejadas, falta de velocidade de fotogramas, etc., este modo foi introduzido a partir da versão Windows 10 V1703. Depois de ativar o modo de jogo, seu computador usará a maior parte da CPU e GPU para rodar o j Autor Chakal Categoria Sistemas Operacionais Enviado 30-04-2020 18:34
-
- Windows 10
- PC
-
(e 2 mais)
Tags:
-
Game mode do Windows 10 Modo de jogo é um termo cunhado pela Microsoft para jogadores de computador. Este modo ajuda os usuários a usar a maior parte do recurso do sistema para o jogo, para que o jogador possa ter uma experiência de usuário muito melhor. Para se livrar de lags indesejadas, falta de velocidade de fotogramas, etc., este modo foi introduzido a partir da versão Windows 10 V1703. Depois de ativar o modo de jogo, seu computador usará a maior parte da CPU e GPU para rodar o jogo. Processos em segundo plano indesejados e não prioritários serão interrompidos automaticamente. Processos em segundo plano indesejados incluem varreduras aleatórias de antivírus, etc. - infelizmente, não há nenhuma opção para um usuário parar ou executar um processo em segundo plano específico, mas o modo de jogo ativado resolverá esse problema. Como ativar o Game Mode Passo 1. Aperte a combinação de teclas WinKey + G para abrir a barra de jogos (Game Bar). Aparecerá uma janela perguntando se você quer abrir a barra de jogos. Marque a opção "Sim, isso é um jogo"; Passo 2. Depois que a barra de jogos for aberta, clique no ícone de engrenagem para acessar as configurações; Passo 3. Na aba "Geral" da tela de configurações, marque a opção "Lembre-me de que isso é um jogo". Agora feche a caixa de diálogo, dispense a Barra de Jogos, se você não estiver usando para mais nada, e pronto. A partir de então, o Modo Jogo estará ativo toda vez que você iniciar o jogo. Como desativar o Game Mode 1. Na barra de pesquisa do sistema, digite "regedit" (sem as aspas) e aperte Enter. Isso abrirá o editor de registro do Windows 10; 2. Navegue até a pasta ComputadorHKEY_CURRENT_USERSOFTWAREMicrosoftGameBar Será necessário criar uma nova chave. Para fazer isso, clique com o botão direito no painel direito, selecione "Novo" e depois "Valor DWORD (32 bits)". Chame o novo valor de "AllowAutoGameMode" (atenção às maiúsculas); 3. Clique com o botão direito no novo valor e selecione a opção "Modificar". No campo "Dados do Valor", você verá o número 1 ou 0. Se você quiser desativar o Game Mode, basta colocar "0" nesse campo e confirmar a alteração. Em seguida, você pode fechar todas as janelas e reiniciar o computador para que o "Modo Jogo" seja desativado. Caso algum dia você queira reativá-lo, basta voltar até esse lugar e mudar o valor de volta para 1. O Game Mode é eficiente? O modo de jogo não tem um grande impacto nos sistemas mais avançados, mas se você está propenso a várias tarefas ou tem muitos processos em execução em segundo plano, o Modo de jogo pode ser útil para você. Além disso, a Microsoft tem planos para melhorar o recurso em atualizações subseqüentes, então vale a pena saber utilizar esta ferramenta. Embora o Modo de Jogo não faça uma grande diferença para a maioria dos jogos, se você estiver propenso a realizar tarefas pesadas em segundo plano, ou se estiver usando um PC de baixas especificações, sem muita sobrecarga para jogos, o Modo de Jogo poderá ser útil.
-
- Windows 10
- PC
-
(e 2 mais)
Tags:
-

Como usar aplicativos Android no Windows 10 com Dual Boot
Chakal postou um tutorial em Sistemas Operacionais
Dual Boot Existe uma alternativa aos emuladores do Android que oferece versões mais recentes do Android, mas a configuração é um pouco mais complexa. Chamado de "Dual Boot" (inicialização dupla), esse recurso transforma efetivamente o seu computador Windows em um dispositivo Android. Você terá a opção de inicializar no Android quando ligar o computador, e o Android funcionará exatamente como no seu smartphone ou tablet. Entretanto, não é tão simples quanto instalar o Android nativo. Como o hardware de computador como processadores Intel, placas gráficas e discos rígidos físicos precisam ser adicionados por um desenvolvedor de terceiros no Android, você precisará encontrar uma distribuição personalizada que suporte sua máquina. Phoenix OS Como o Remix OS, agora extinto, o Phoenix OS é um sistema operacional Android 7.1 ou 5.1 completo, que roda em sua máquina Windows. Isso oferece a funcionalidade de um sistema operacional de desktop, além de toda a compatibilidade com aplicativos Android. Veja como se preparar para usá-lo. Etapa 1: Vá na página de downloads do Phoenix OS e baixe o instalador mais recente para o seu PC. Escolha o arquivo .exe ou .ISO para a versão do Android que você preferir. Etapa 2: Crie uma nova partição para a instalação do Phoenix OS. Etapa 3: Execute o instalador do Phoenix OS e instale-o na nova partição. Como alternativa, crie uma unidade USB inicializável e instale-a na inicialização. Etapa 4: Escolha uma letra do volume e o tamanho do volume que você deseja criar. Etapa 5: Aguarde a conclusão do processo de instalação. Em seguida, reinicie e escolha Phoenix OS no menu de inicialização. As versões mais recentes do Phoenix OS vêm pré-carregadas com a Google Play Store, então faça o download de seus aplicativos a partir de lá e pronto! Android-X86 O Android-x86 é um projeto de código aberto que busca suportar a versão mais recente do Android no hardware do Windows. A versão mais recente do Android-x86 adiciona um suporte aos recursos de notificação do Google, gerenciamento mais inteligente de aplicativos em segundo plano, seleção inteligente de texto e aceleração de hardware do OpenGL ES 3.x para gráficos Intel, AMD e Nvidia. Embora as personalizações no sistema operacional Android sejam mínimas, a equipe do Android-x86 adicionou alguns ajustes significativos para fornecer ao Android uma interface semelhante à da área de trabalho. Esta versão vem com recursos como um novo iniciador da barra de tarefas, e os aplicativos também podem ser iniciados em janelas redimensionáveis, em vez de apenas em tela cheia. O Android-x86 também permite que você personalize o Android ao seu gosto. Você pode instalar temas de terceiros, telas iniciais e muito mais sem ter que se preocupar se eles funcionam bem juntos - ao contrário do Remix OS. Etapa 1: Primeiro, verifique se o disco rígido do seu computador possui pelo menos 2 GB de espaço livre. Para isso, vá em Configurações > Sistema > Armazenamento e confira o espaço livre (à direita); Se o espaço estiver OK, faça o download da ISO Android-x86 mais recente. Etapa 2: Faça o download do Unetbootin. Abra o UNetbootin e selecione o arquivo ISO do Android-x86 que você baixou anteriormente. Selecione a unidade USB na lista de opções e clique em OK. Etapa 3: Reinicie o computador e selecione Inicializar na tela de Seleção de dispositivo de inicialização. Em seguida, selecione sua unidade flash. No menu UNetbootin, selecione Instalar Android-x86 no disco rígido. Etapa 4: Selecione a partição ou o local no qual você deseja instalar o Android-x86. O programa perguntará se você deseja formatar o disco; se você não tiver certeza, não formate. Etapa 5: Você será perguntado se deseja instalar o GRUB. Selecione Sim e Sim novamente. Você será questionado agora se deseja "tornar o sistema r / w", que permite ao Android-x86 ler e gravar dados no seu disco rígido. Selecione Sim. Etapa 6: Reinicie o computador pela segunda vez. Depois de instalado, use a loja Google Play para instalar aplicativos Android como desejar. Como executar aplicativos Android no Windows 10 usando o Google Chrome e o plug-in ARC Welder Este método executa aplicativos Android usando um plug-in no navegador Chrome do Google. Os aplicativos são abertos diretamente em uma nova janela, como se fossem aplicativos nativos do Windows 10. Etapa 1: O plug-in do Chrome que você precisa se chama ARC Welder. Etapa 2: Em seguida, clique em Adicionar ao Chrome e confirme. Isso fará o download e instalará o ARC Welder. Etapa 3: Quando terminar de instalar o aplicativo no Chrome App Launcher, você também pode procurá-lo diretamente na barra de pesquisa do Windows. Quando você tiver seus arquivos APK disponíveis, basta instalar. Etapa 4: Para executar aplicativos Android, basta iniciar o ARC Welder e escolher Adicionar seu APK para selecionar seu arquivo. Etapa 5: O ARC Welder detecta o aplicativo e oferece algumas opções simples, como orientação, fator de formulário e acesso à área de transferência. Etapa 6: Clique em Iniciar aplicativo e ele será iniciado instantaneamente em uma nova janela. -
Como usar aplicativos Android no Windows 10 com Dual Boot Dual Boot Existe uma alternativa aos emuladores do Android que oferece versões mais recentes do Android, mas a configuração é um pouco mais complexa. Chamado de "Dual Boot" (inicialização dupla), esse recurso transforma efetivamente o seu computador Windows em um dispositivo Android. Você terá a opção de inicializar no Android quando ligar o computador, e o Android funcionará exatamente como no seu smartphone ou tablet. Entretanto, não é tão simples quanto instalar o Android nativo. Co Autor Chakal Categoria Sistemas Operacionais Enviado 29-04-2020 12:33
-

Como acessar os arquivos do computador através da internet
Allanatulu postou um tópico em Tutoriais - PC
Ver este tutorial Como acessar os arquivos do computador através da internet 1. Para começar, você precisa compartilhar na rede local a pasta que deseja acessar remotamente. Clique com o botão direito na pasta, escolha “Conceder acesso a > Pessoas específicas” e selecione seu usuário. 2. Baixe e instale o Hamachi em ambos os computadores. Basicamente, o que o programa irá fazer é criar uma rede privada entre os dois computadores, que irá permitir que você acesse as pastas compartilhadas. 3. Em seguida, em um dos computadores, inicie o Hamachi e Autor [E] Allanatulu Categoria PC - Dicas e Tutoriais Enviado 28-04-2020 20:15- 2 respostas
-
- computador
- Windows
- (e 3 mais)
-

Como acessar os arquivos do computador através da internet
Allanatulu postou um tutorial em PC - Dicas e Tutoriais
1. Para começar, você precisa compartilhar na rede local a pasta que deseja acessar remotamente. Clique com o botão direito na pasta, escolha “Conceder acesso a > Pessoas específicas” e selecione seu usuário. 2. Baixe e instale o Hamachi em ambos os computadores. Basicamente, o que o programa irá fazer é criar uma rede privada entre os dois computadores, que irá permitir que você acesse as pastas compartilhadas. 3. Em seguida, em um dos computadores, inicie o Hamachi e clique no botão “Ligar”. 4. Clique em “Sign up” e crie uma conta gratuita no Hamachi. 5. Será exibida uma mensagem como na tela abaixo, clique em “Sim” para permitir que o computador seja descoberto na rede privada do Hamachi. Se a mensagem não for exibida, use a solução no final do tutorial. 6. Clique em “Criar nova rede”, digite um nome para a rede e defina uma senha. 7. No outro computador, inicie o Hamachi, clique no botão “Ligar” e faça login com a mesma conta. 8. Em seguida, clique em “Entrar em rede existente”, digite o nome da rede e a senha de acesso. 9. Uma vez feito isso, os computadores estarão conectados a mesma rede virtual privada. Como acessar os arquivos do computador a partir da internet: 1. Se você fez tudo certo, basta abrir o Windows Explorer, clicar em “Rede” na barra lateral e você verá os computadores conectados a rede do Hamachi. Clique no computador para acessar a pasta compartilhada. 2. Quando o computador não é listado no Windows Explorer, muito provavelmente a rede do Hamachi está definida como pública. Para solucionar isso defina a rede do Hamachi como privada .Veja aqui como fazer. 3. Outra opção é acessar a pasta compartilhada no computador através do endereço IP. Abra o Hamachi, clique com o botão direito no nome do computador conectado e selecione a opção “Copiar endereço IPV4” 4. Agora, digite na barra de endereços do Windows Explorer “\\seguido do endereço IP copiado”, como por exemplo \\25.120.110.10 e pressione “Enter”. Uma vez feito isso, você deve ver as pastas compartilhadas.-
- computador
- Windows
- (e 3 mais)
-
Visulizar Arquivo Kepass Password Safe Hoje em dia, todos nós temos muitas senhas. Você tem uma senha para a sua conta de e-mail, senha para as redes sociais e outros serviços que você usa na internet, senha de login no Windows e assim por diante. KeePass Password Safe é um gerenciador de senhas gratuito que oferece um local seguro, criptografado e protegido por uma senha mestra e chave de arquivo para você armazenar as suas senhas com segurança. Com contas de e-mail, redes sociais, lojas online e muito mais, é praticamente impossível memorizar todas as senhas. Para não ter que repetir a mesma senha em múltiplos sites, você pode usar um gerenciador de senhas como o Keepass, um utilitário gratuito que oferece um local seguro para você guardar suas senhas. Autor Allanatulu Enviado 28-04-2020 Categoria Utilitários
- 1 resposta
-
- 1
-

-
- Windows 10
- Computador
-
(e 1 mais)
Tags:
-
Versão 2.44
24 downloads
Hoje em dia, todos nós temos muitas senhas. Você tem uma senha para a sua conta de e-mail, senha para as redes sociais e outros serviços que você usa na internet, senha de login no Windows e assim por diante. KeePass Password Safe é um gerenciador de senhas gratuito que oferece um local seguro, criptografado e protegido por uma senha mestra e chave de arquivo para você armazenar as suas senhas com segurança. Com contas de e-mail, redes sociais, lojas online e muito mais, é praticamente impossível memorizar todas as senhas. Para não ter que repetir a mesma senha em múltiplos sites, você pode usar um gerenciador de senhas como o Keepass, um utilitário gratuito que oferece um local seguro para você guardar suas senhas.- 15 análises
-
- 2
-

-
- Windows 10
- Computador
-
(e 1 mais)
Tags:
-
Visualizar arquivo Ultraiso Premium Usem o UltraISO Premium quando precisarem de extrair, criar, editar, converter ou gravar ficheiros de imagem de CD ou DVD. Esta aplicação incrível não vos atrasa com outras funções desnecessárias, permitindo-vos focar no vosso trabalho e simplificando imenso a vossa vida graças às suas ferramentas e opções convenientes e avançadas. Autor [E] Allanatulu Enviado 28-04-2020 Categoria Internet e Navegadores
-
Versão 9.7.1
3 downloads
Usem o UltraISO Premium quando precisarem de extrair, criar, editar, converter ou gravar ficheiros de imagem de CD ou DVD. Esta aplicação incrível não vos atrasa com outras funções desnecessárias, permitindo-vos focar no vosso trabalho e simplificando imenso a vossa vida graças às suas ferramentas e opções convenientes e avançadas.- 3 análises
-
- Windows
- Windows 10
-
(e 2 mais)
Tags:
-
O “Modo Deus” (chamado de God Mode em inglês) é uma opção especial disponível nas várias versões do Windows que fornece acesso rápido à maioria dos miniaplicativos e comandos do Painel de Controle. Dessa forma, o Modo Deus – ou o Painel de Controle Mestre do Windows – economiza tempo e pode poupar a necessidade de procurar em diferentes janelas e telas para encontrar o comando do Painel de Controle desejado. Para usar o Modo Deus, siga as instruções do vídeo a seguir. Importante: você vai precisar da seguinte sequencia de caracteres: GodMode.{ED7BA470-8E54-465E-825C-99712043E01C} Copie e depois cole quando for pedido no vídeo. Modo Deus
- 5 comentários
-
- 2
-

-
- Windows 10
- PC
-
(e 1 mais)
Tags:
-
Como usar o “Modo Deus” no Windows 10 O “Modo Deus” (chamado de God Mode em inglês) é uma opção especial disponível nas várias versões do Windows que fornece acesso rápido à maioria dos miniaplicativos e comandos do Painel de Controle. Dessa forma, o Modo Deus – ou o Painel de Controle Mestre do Windows – economiza tempo e pode poupar a necessidade de procurar em diferentes janelas e telas para encontrar o comando do Painel de Controle desejado. Para usar o Modo Deus, siga as instruções do vídeo a seguir. Importante: você vai p Autor Chakal Categoria Sistemas Operacionais Enviado 27-04-2020 17:04
- 8 respostas
-
- 5
-

-
- Windows 10
- PC
-
(e 1 mais)
Tags:
-
Visulizar Arquivo Revo Uninstaller Atualizado O Revo Uninstaller é um desinstalador para o Microsoft Windows. Ele desinstala programas e remove adicionalmente quaisquer arquivos e entradas de registro do Windows deixados para trás pelo desinstalador do programa ou pela função de desinstalação do Windows. Habitualmente, o nosso sistema operativo inclui algumas ferramentas de manutenção, mas elas não são tão boas como era de esperar, e é por isso que lhe oferecemos novas ferramentas que irão satisfazer as suas necessidades. O Revo Uninstaller é uma ferramenta de manutenção que pode gerir as suas aplicações instaladas, mas também inclui ferramentas de otimização. De início iremos encontrar um poderoso desinstalador que não deixará rastro dos programas removidos, Graças ao Revo Uninstaller, esses ficheiros de lixo habitualmente esquecidos por outros desinstaladores irão desaparecer do seu sistema. Além disso, iremos encontrar uma ferramenta de gestão de arranque, atalho, removedor,... Se quiser ter um PC tão limpo como no primeiro dia, o Revo Uninstaller irá ajudá-lo. Autor Allanatulu Enviado 27-04-2020 Categoria Utilitários
- 1 resposta
-
- Windows 10
- Windows
- (e 3 mais)
-
Versão 2.2.2
41 downloads
O Revo Uninstaller é um desinstalador para o Microsoft Windows. Ele desinstala programas e remove adicionalmente quaisquer arquivos e entradas de registro do Windows deixados para trás pelo desinstalador do programa ou pela função de desinstalação do Windows. Habitualmente, o nosso sistema operativo inclui algumas ferramentas de manutenção, mas elas não são tão boas como era de esperar, e é por isso que lhe oferecemos novas ferramentas que irão satisfazer as suas necessidades. O Revo Uninstaller é uma ferramenta de manutenção que pode gerir as suas aplicações instaladas, mas também inclui ferramentas de otimização. De início iremos encontrar um poderoso desinstalador que não deixará rastro dos programas removidos, Graças ao Revo Uninstaller, esses ficheiros de lixo habitualmente esquecidos por outros desinstaladores irão desaparecer do seu sistema. Além disso, iremos encontrar uma ferramenta de gestão de arranque, atalho, removedor,... Se quiser ter um PC tão limpo como no primeiro dia, o Revo Uninstaller irá ajudá-lo.- 31 análises
-
- 5
-

-
- Windows 10
- Windows
- (e 3 mais)
-

Windows 10 Como tirar virus do PC sem precisar formatar
Allanatulu postou um tutorial em PC - Dicas e Tutoriais
Se necessário, anote os procedimentos ou confira através do celular, em alguns momentos será necessário reiniciar o equipamento. Como remover vírus do PC – Ferramentas Utilizar softwares de proteção como Antivírus e Anti-Malware são essenciais para a segurança do seu equipamento. Porém quando o seu sistema já está infectado, se torna necessário utilizar algumas ferramentas específicas para a remover malwares e efetuar alguns reparos, até porque muitas infecções acabam tomando o controle do Windows e bloqueado o trabalho dos softwares de proteção. Como remover Malwares que controlam o sistema Abaixo estão as ferramentas que iremos utilizar para remover malwares ativos no sistema e como vamos utiliza-las para conseguir retomar o controle do Windows e utilizar posteriormente nossos softwares de proteção para finalizar a limpeza. RKill O Rkill é a primeira ferramenta que iremos utilizar para retomar o controle do Windows, a sua função é justamente essa. Ele é capaz de encerrar os processos de Malwares ativos no sistema, tornando possível utilizar outras ferramentas de limpeza e softwares de proteção, ao final ele exibe um relatório de tudo que foi feito. É importante destacar que o RKill não remove nenhum arquivo e se por acaso for necessário reiniciar o sistema, você deve executa-lo novamente. Download RKill Após o download, clique com o botão direito sobre o RKill, selecione “Executar como Administrador” e aguarde, uma mensagem será exibida na tela, pressione “OK”, em instantes será exibido na tela um relatório como na imagem abaixo, informando quantos processos maliciosos foram finalizados. JRT – Junkware Removal Tool O JRT é uma ótima ferramenta para remover malwares que infectam o navegador, impedindo que você faça o download de outras ferramentas e programas de segurança. Download JRT É o segundo passo do nosso manual de como remover vírus do PC ou Notebook! Após o download, execute o JRT como Administrador, ele sera inicializado e atualizado, pressione qualquer tecla para iniciar a verificação e aguarde. Confira na imagem abaixo a tela do JRT em execução, ele irá conferir processos, programas inicializados com o sistema, serviços e arquivos do Windows e os navegadores. Ao final será exibido um relatório com tudo que foi encontrado durante a verificação. Conteúdo relacionado: JRT – Tutorial completo Kaspersky Removal Tool O Kaspersky é considerado em todos os testes de segurança o melhor antivírus (confira no link) do mercado, ele oferece gratuitamente o Kaspersky Removal Tool, que é a uma ferramenta muito eficiente para retirar vírus do computador. Download Kaspersky Removal Tool Após o download, execute a ferramenta! Não é necessário nenhuma configuração extra, basta clicar em “Start scan” e aguardar, ao final será exibido uma tela com tudo que foi encontrado para remoção. Kaspersky e MalwareBytes Agora que já finalizamos os processos maliciosos com o RKill, limpamos algumas infecções com JRT e verificamos o sistema o Kaspersky Removal Tool, estamos prontos para utilizar nossos softwares de proteção para finalizar a limpeza do sistema e o principal, evitar uma nova infecção. Kaspersky Antivírus O Kaspersky Removal Tool é muito eficiente, mas é importante lembrar que ele não oferece proteção em tempo real, serve apenas para você fazer a verificação avulsa quando suspeitar de algo. Para ter uma proteção completa do seu equipamento você precisa comprar (link para a loja online) o Kaspersky. Nos tempos atuais, onde malwares do tipo Ransomware,, que literalmente sequestram os seus dados e pedem resgate de centenas de dólares, não é seguro deixar o seu equipamento sem proteção em tempo real. Com o custo tão baixo particularmente não vejo motivos para utilizar antivírus gratuitos e menos eficientes que o Kaspersky, que mesmo em computador mais antigos funciona bem, é um antivírus leve. Após comprar ou baixar a versão de testes do Kaspersky, basta prosseguir com a instalação, atualização e executar a verificação completa do sistema. MalwareBytes Anti-Malware A MalwareBytes é uma maiores empresas de segurança do mundo, que já recebeu diversos aportes de milhares de dólares para expandir a sua operação, também é desenvolvedora do JRT que utilizamos no começo. O seu produto principal que leva o nome da empresa, MalwareBytes Anti-Malware, oferece uma versão gratuita para você fazer a verificação do equipamento e uma versão Premium, que oferece proteção em tempo real e outros recursos adicionais, complementado o uso do antivírus e aumentando a segurança do sistema. Download MalwareBytes Anti-Malware No link você pode fazer o download gratuito ou comprar a versão Premium do MalwareBytes, a versão gratuita oferece os recursos da versão paga por 14 dias para você testar. Você conferi no link abaixo um tutorial completo da instalação e uso do MalwareBytes . MalwareBytes – O melhor Anti-Malware! -

Windows 10 Como tirar virus do PC sem precisar formatar
Allanatulu postou um tópico em Tutoriais - PC
Como tirar virus do PC sem precisar formatar Se necessário, anote os procedimentos ou confira através do celular, em alguns momentos será necessário reiniciar o equipamento. Como remover vírus do PC – Ferramentas Utilizar softwares de proteção como Antivírus e Anti-Malware são essenciais para a segurança do seu equipamento. Porém quando o seu sistema já está infectado, se torna necessário utilizar algumas ferramentas específicas para a remover malwares e efetuar alguns reparos, até porque muitas infecções acabam tomando o co Autor [E] Allanatulu Categoria PC - Dicas e Tutoriais Enviado 25-04-2020 20:47 Atualizado 26-04-2020 15:24 -

De novo: atualização do Windows 10 gera tela azul e mais erros
Diego Albuquerque postou uma entrada em Notícia Gamer
A última atualização cumulativa do Windows 10 (KB4549951) tem causado enorme dor de cabeça para os usuários do sistema operacional. Segundo relatos encontrados pelo site SlashGear, computadores atualizados estão apresentando congelamentos totais frequentes e exclusão de arquivos pessoais. Os reportes começaram com recorrentes telas azuis da morte (Blue Screen of Death ou BSOD). Ao longo da semana, as reclamações feitas no Microsoft Answers indicaram novos problemas — uma lista deles, para ser mais exato. Até agora, a Microsoft não divulgou esses casos comuns da atualização na documentação do download. Entre as falhas encontradas estão as seguintes mensagens: PAGE_FAULT_IN_NONPAGED_AREA CRITICAL_PROCESS_DIED ACPI_BIOS_ERROR INACCESSIBLE BOOT DEVICE MEMORY_MANAGEMENT DPC_WATCHDOG_VIOLATION Portcls.sys 0x8007000d 0x800f081f 0x80073701 Falha na conexão Bluetooth Falha na conexão Wi-Fi System performance reduction A correção ainda não foi disponibilizada pela empresa; contudo, há uma solução momentânea para aqueles que já atualizaram. O processo é simples, mas exige certa experiência para concluí-lo. Para retornar à versão anterior, aperte a tecla Shift enquanto, com o mouse, reinicia o computador. Assim que o menu de inicialização aparecer, vá para Solução de problemas > Opções avançadas > Opções de inicialização e selecione "Reiniciar em modo de segurança". Já com o sistema ligado, acesse o Painel de Controle e desinstale o pacote KB4549951. Se a atualização colocou seu computador em um loop de telas azuis da morte, o que também é possível, será necessário utilizar um pendrive ou armazenamento externo USB equipado com o arquivo de imagem do Windows 10, para iniciá-lo no modo de segurança. Além disso, não deixe de registrar os problemas provocados pela atualização no fórum da Microsoft. -
Visulizar Arquivo Script e executável para transformar seu Win-10 em Windows 10 Lite WINDOWS 10 LITE, Com essa ferramenta serão desabilitados vários processos que não são necessários para o bom funcionamento do seu sistema operacional, deixando então seu computador mais leve. Autor Washington-Sergio Enviado 23-04-2020 Categoria Utilitários
- 1 resposta
-
- 1
-

-
- Windows 10
- script
- (e 2 mais)
-
Visualizar arquivo ISO Windows 7-Pro 8.1-Pro e 10-PRO - All in One Isso mesmo que você leu Windows 7-Pro. 8.1-Pro e 10-Pro em uma única ISO Windows 10 Pro x64 Windows 8.1 Pro x64 Windows 7 Professional x64 Ativação depende de uma licença original e/ou alguma ferramenta que o usuário tenha. Gravar em um Pen Drive de 16 GB Autor Washington-Sergio Enviado 23-04-2020 Categoria Sistemas Operacionais
- 2 respostas
-
- 1
-

-
- Windows 10
- Windows-Pro
- (e 2 mais)
-

ISO Windows 7-Pro 8.1-Pro e 10-PRO - All in One
Washington-Sergio postou um arquivo em Sistemas Operacionais
-
Visulizar Arquivo Remote System Monitor Server para Windows O Remote System Monitor é um software Android ou BlackBerry que permite obter informações avançadas sobre o sistema e o hardware dos computadores Windows nos dispositivos Android ou BlackBerry pela rede. O Remote System Monitor permite recuperar informações do sistema, incluindo informações da placa gráfica, mesmo que ninguém esteja logado no computador. Você pode usá-lo para verificar seu home theater (HTPC), centro de mídia, servidores ou estado da área de trabalho. É particularmente útil verificar o estado do sistema durante os jogos, permitindo saber se o computador está superaquecendo, como o sistema lida com a temperatura e a velocidade do ventilador e como os jogos estão usando os recursos do computador (CPU, GPU, memória etc.) .). O Remote System Monitor é composto por um aplicativo Android ou BlackBerry para exibir informações do sistema e um software de servidor para Windows. Informações de sistema e hardware fornecidas Taxa de quadros de jogos 3D temperaturas (CPU / núcleos, GPU, placa mãe, discos rígidos) carga da CPU e GPU frequências de CPU e GPU uso de memória ram, swap e memória de vídeo tensões (sistema, gpu) uso de discos físicos velocidade do ventilador (cpu, gpu, placa-mãe, etc ...) velocidade de download / upload de cartões de rede / sem fio uso de discos lógicos velocidade de leitura / gravação do disco físico Tempo de vida do SSD, informações totais de leitura / gravação, etc ... informações ssd nvme vários controles e níveis (ventilador, ...) fluxo de refrigeração líquida Dados brutos SMART e informações de "falha iminente" Descrição do BIOS etc ... Hardware suportado para sensores Sensores do núcleo da CPU CPU Intel CPU AMD Sensores da placa principal EU TE Fintek Nuvoton Winbond etc .. Sensores GPU Nvidia AMD / ATI Discos rígidos Sensores de temperatura SMART (opcional) Nível de desgaste do SSD Controladores de ventoinha T-Balancer bigNG Alphacool Heatmaster etc ... Software de servidor para Windows: Sistema: Windows XP SP3, Windows Vista, Windows 7, 8, 10 Bibliotecas: Microsoft .NET framework 4.5 Dashboard - GGames.txt Autor 403 - Forbiddeen Enviado 22-04-2020 Categoria Utilitários
-
- Windows 10
- Android
- (e 1 mais)
-
Versão v3.31 x64 & x86
1.944 downloads
O Remote System Monitor é um software Android ou BlackBerry que permite obter informações avançadas sobre o sistema e o hardware dos computadores Windows nos dispositivos Android ou BlackBerry pela rede. O Remote System Monitor permite recuperar informações do sistema, incluindo informações da placa gráfica, mesmo que ninguém esteja logado no computador. Você pode usá-lo para verificar seu home theater (HTPC), centro de mídia, servidores ou estado da área de trabalho. É particularmente útil verificar o estado do sistema durante os jogos, permitindo saber se o computador está superaquecendo, como o sistema lida com a temperatura e a velocidade do ventilador e como os jogos estão usando os recursos do computador (CPU, GPU, memória etc.) .). O Remote System Monitor é composto por um aplicativo Android ou BlackBerry para exibir informações do sistema e um software de servidor para Windows. Informações de sistema e hardware fornecidas Taxa de quadros de jogos 3D temperaturas (CPU / núcleos, GPU, placa mãe, discos rígidos) carga da CPU e GPU frequências de CPU e GPU uso de memória ram, swap e memória de vídeo tensões (sistema, gpu) uso de discos físicos velocidade do ventilador (cpu, gpu, placa-mãe, etc ...) velocidade de download / upload de cartões de rede / sem fio uso de discos lógicos velocidade de leitura / gravação do disco físico Tempo de vida do SSD, informações totais de leitura / gravação, etc ... informações ssd nvme vários controles e níveis (ventilador, ...) fluxo de refrigeração líquida Dados brutos SMART e informações de "falha iminente" Descrição do BIOS etc ... Hardware suportado para sensores Sensores do núcleo da CPU CPU Intel CPU AMD Sensores da placa principal EU TE Fintek Nuvoton Winbond etc .. Sensores GPU Nvidia AMD / ATI Discos rígidos Sensores de temperatura SMART (opcional) Nível de desgaste do SSD Controladores de ventoinha T-Balancer bigNG Alphacool Heatmaster etc ... Software de servidor para Windows: Sistema: Windows XP SP3, Windows Vista, Windows 7, 8, 10 Bibliotecas: Microsoft .NET framework 4.5 Dashboard - GGames.txt- 6 análises
-
- 3
-

-
- Windows 10
- Android
- (e 1 mais)
-
Tópicos Recentes
-
Ghostrunner 2 brilha quando é mais Ghostrunner, e tropeça quando não é
Por Smoke122, em Análise de Jogos
- 1 resposta
- 354 visualizações
-
- 3 respostas
- 5.193 visualizações
-
Os 20 melhores jogos de Roblox que você precisa conhecer!
Por Allanatulu, em Dicas e Detonados - PC
- Roblox
- os melhores jogos para pc fraco
- (e 2 mais)
- 2 respostas
- 4.680 visualizações
-
- 3 respostas
- 919 visualizações
-
- 4 respostas
- 430 visualizações
-
-
Tópicos



.thumb.jpg.fec335a8c02459c8ba468bfaded53528.jpg)
.thumb.jpg.103a7f7c92e86eae4b0417236bd33de3.jpg)
.thumb.jpg.46cc194e5175ed8d20561b0387f83a0f.jpg)