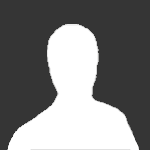Pesquisar na Comunidade
Mostrando resultados para as tags ''Windows 10''.
Encontrado 366 registros
-
Tive esse problema depois que me Notebook voltou da manutenção. Eu enviei ele em o SSD e após pluga-lo novamente imaginei que tudo voltaria a ser como era... voltou por um dia, depois que reinicie tudo zerou rs. O problema ocorre caso a pasta de perfil da conta seja excluída ou renomeada acidentalmente. Confira a dica e saiba como recriar a pasta de usuário e resolver o problema com o perfil temporário. Passo 1. Faça logout e entre em uma conta de usuário diferente daquela que você deseja reparar. Se você não tiver nenhuma além dessa, você pode ativar temporariamente a conta “Administrador”. Passo 2. Após fazer login em outra conta de usuário ou na conta “Administrador”, abra o “Editor de Registros do Windows”. Para isso, pressione as teclas de atalho “WinKey + R” e entre com o comando “regedit” (sem as aspas); Passo 3. Na coluna à esquerda, navegue até “HKEY_LOCAL_MACHINE \ SOFTWARE \ Microsoft \ Windows NT \ CurrentVersion” e expanda a chave “ProfileList”. Em seguida, apague a subchave cujo nome tem final “.bak”; Passo 4. Para apagar uma chave, basta selecioná-la e pressionar a tecla “Delete” ou clicar com o botão direito do mouse e, no menu de contexto, clicar em “Excluir”. Em seguida, clique em “Sim” para confirmar; Passo 5. Por fim, saia da conta que você usou e faça login na conta de usuário que você reparou. Fácil né? Fiz aqui e deu certo!
-

Windows 10 Como formatar uma HD / Pendrive no Windows
403 - Forbiddeen postou um tutorial em Sistemas Operacionais
É bem simples. Localize a unidade que deseja formatar em MEU COMPUTADOR, vou formatar unidade D. Dê botão direito do mouse e aperte FORMATAR, vai subir um POP-UP. É uma formatação SIMPLES, então mantenha NTFS (Padrão) mesmo, e aperte INICIAR. Vai subir um popup informando que você vai perder todos os arquivos, então se tiver algo importante faça um backup. Aceitando é só aguardar, após terminar ele vai passar a seguinte informação. É isso aí... espero que ajude-os. Uso muito para formatar PEN DRIVER e HD EXTERNOS.-
- Windows 7
- Windows Vista
-
(e 1 mais)
Tags:
-

Windows 10 Como formatar uma HD / Pendrive no Windows
403 - Forbiddeen postou um tópico em Tutoriais - PC
Como formatar uma HD / Pendrive no Windows É bem simples. Localize a unidade que deseja formatar em MEU COMPUTADOR, vou formatar unidade D. Dê botão direito do mouse e aperte FORMATAR, vai subir um POP-UP. É uma formatação SIMPLES, então mantenha NTFS (Padrão) mesmo, e aperte INICIAR. Vai subir um popup informando que você vai perder todos os arquivos, então se tiver algo importante faça um backup. Aceitando é só aguardar, após terminar ele vai passar a seguinte informação. É isso aí... espero que ajude-os. Uso muito para formatar PEN DRIVER e HD EXTERNOS. Autor 403 - Forbiddeen Categoria Sistemas Operacionais Enviado 13-09-2018 18:33-
- Windows 7
- Windows Vista
-
(e 1 mais)
Tags:
-

Windows 10 Instalando jogos da Microsoft Store em outra partição
403 - Forbiddeen postou um tutorial em Sistemas Operacionais
É bem fácil instalar jogos em outra partição. No meu caso é OBRIGATÓRIO já que possuo um SSD com apenas 120gb. 1. Localize o jogo desejado e clique em INSTALAR. 2. Vai perguntar qual partição deseja instalar, é só escolher e apertar INSTALAR. Uma dica... REMOVA O JOGO quando for formatar... caso contrário não vai conseguir apagar mais rsrs... estou com 100gb comprometido por causa do Forza Horizon 3 um outro título rs. -
Instalando jogos da Microsoft Store em outra partição É bem fácil instalar jogos em outra partição. No meu caso é OBRIGATÓRIO já que possuo um SSD com apenas 120gb. 1. Localize o jogo desejado e clique em INSTALAR. 2. Vai perguntar qual partição deseja instalar, é só escolher e apertar INSTALAR. Uma dica... REMOVA O JOGO quando for formatar... caso contrário não vai conseguir apagar mais rsrs... estou com 100gb comprometido por causa do Forza Horizon 3 um outro título rs. Autor 403 - Forbiddeen Categoria Sistemas Operacionais Enviado 12-09-2018 22:49
-

Windows 10 Como Desfragmentar o Disco (HD) no Windows 10
403 - Forbiddeen postou um tutorial em Sistemas Operacionais
Para Desfragmentar do Disco no Windows 10, clique na caixa de pesquisa na parte inferir esquerda, e digitar ” Desfragmentar e otimizar unidades“. No resultado que aparece, clique em “Desfragmentar e otimizar unidades” para iniciar o Desfragmentador de Disco no Windows 10. O Windows 10 mostrará uma lista dos discos instalados no sistema. Para verificar se o HD está fragmentado, selecione o HD e clique no botão Analisar. Unidades com mais de 10% de fragmentação devem ser otimizadas. Para fazer isso, selecione o HD e clique em Otimizar. Após finalizar a Desfragmentação do Disco, perceberá uma boa melhora no desempenho do sistema. -

Windows 10 Como Desfragmentar o Disco (HD) no Windows 10
403 - Forbiddeen postou um tópico em Tutoriais - PC
Como Desfragmentar o Disco (HD) no Windows 10 Para Desfragmentar do Disco no Windows 10, clique na caixa de pesquisa na parte inferir esquerda, e digitar ” Desfragmentar e otimizar unidades“. No resultado que aparece, clique em “Desfragmentar e otimizar unidades” para iniciar o Desfragmentador de Disco no Windows 10. O Windows 10 mostrará uma lista dos discos instalados no sistema. Para verificar se o HD está fragmentado, selecione o HD e clique no botão Analisar. Unidades com mais de 10% de fragmentação devem ser otimizadas. Para fazer isso, selecione o HD e clique em Otimizar. Após finalizar a Desfragmentação do Disco, perceberá uma boa melhora no desempenho do sistema. Autor 403 - Forbiddeen Categoria Sistemas Operacionais Enviado 12-09-2018 18:33 -
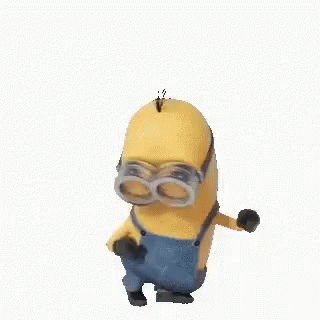
Windows 10 Como saber se o meu PC consegue rodar este jogo?
Renato Ribeiro postou um tópico em Tutoriais - PC
Como saber se o meu PC consegue rodar este jogo? Já digo logo, o melhor jeito é baixar o jogo e testar na sua máquina diretamente, mas existem algumas alternativas que nos auxiliam nessa tarefa e pode ser uma mão na roda. Dada a evolução rápida e abrangente das diferentes peças de hardware, torna-se difícil por vezes determinar se certo jogo consegue ou não “rodar” em nosso notebook ou desktop. Este problema não é de agora. Hoje vamos falar de um site extremamente útil que possibilita esclarecer essa questão, o System Requirements Lab. Acredito que muitos já conheçam este site pois é um dos mais importantes neste ramo. O objetivo primordial da análise feita pelo site é o de aferir se o nosso sistema consegue rodar determinado game. E tudo isto de uma forma extremamente simples e intuitiva. Contudo, como dito acima, o melhor método é o teste direto. Em um dos meus notebooks foi dito pelo System Requirements Lab que não rodaria o Cuphead, mas rodou tranquilo. Ainda assim, o site é confiável por ser baseado nas informações recomendadas pelos estúdios. Como faço isso? 1. Acesse ao System Requirements Lab neste link. 2. Na caixa de texto, digite o nome do jogo que pretendem verificar, irá ser gerada automaticamente uma lista de acordo com a sua pesquisa. 3. Escolhem o jogo pretendido e clique no botão azul “Can You Run It”. 4. Você terá que baixar e executar um aplicativo do dite “checkbox Desktop App“ 5. Pronto, agora é só ir checar os games rapidamente se são compatíveis. Pronto, boa jogatina! Autor Renato Ribeiro Categoria Sistemas Operacionais Enviado 08-09-2018 20:17 -
Muito dos meus softwares não ficam instalados em C:\Program Files (x86), porém eu quero deixa-los fixados no menu INICIAR. Achei que só era possível fixar atalhos de itens contidos em TODOS OS PROGRAMADAS. Para você que ainda não entendeu o que eu quero dizer esse é o exemplo. Vamos ao tutorial! 1. Localize a pasta ou software desejado. Como primeiro exemplo vou usar uma pasta, mas o processo é o MESMO. A pasta em questão é JOGOS COMPLETO. 2. Com botão direto do mouse, selecione opção FIXAR NO MENU INICIAR. Simples né? O processo é idêntico para ambos os casos. Antigamente eu tinha que criar um atalho no DESKTOP e aí fixar esse atalho no menu. Agora dá para criar direto.
-
Como fixar um atalho de pasta ou aplicativo no menu iniciar do Windows 10 Muito dos meus softwares não ficam instalados em C:\Program Files (x86), porém eu quero deixa-los fixados no menu INICIAR. Achei que só era possível fixar atalhos de itens contidos em TODOS OS PROGRAMADAS. Para você que ainda não entendeu o que eu quero dizer esse é o exemplo. Vamos ao tutorial! 1. Localize a pasta ou software desejado. Como primeiro exemplo vou usar uma pasta, mas o processo é o MESMO. A pasta em questão é JOGOS COMPLETO. 2. Com botão direto do mouse, selecione opção FIXAR NO MENU INICIAR. Simples né? O processo é idêntico para ambos os casos. Antigamente eu tinha que criar um atalho no DESKTOP e aí fixar esse atalho no menu. Agora dá para criar direto. Autor 403 - Forbiddeen Categoria Sistemas Operacionais Enviado 08-09-2018 14:43
-
Nesse tutorial irei explicar como TROCAR a pasta destino padrão dos DOCUMENTOS para outra unidade. Eu recomendo muito esse tipo de ação, por duas razões; Se você possuí pouco espaço em seu HD primário (como é meu caso). Não se preocupar com backups na hora da FORMATAÇÃO, já que TUDO foi salvo em outra unidade. Esse método eu descobri a pouco tempo. Confesso que antes era feito de forma diferente no Windows 7, Windows 8 e Windows 10. Mas agora com sua última atualização, ficou um pouco mais complicado. Vamos ao tutorial. 1. Acesse o MEU COMPUTADOR. 2. Aperte o BOTÃO DIREITO DO MOUSE sobre a pasta DOCUMENTS e clique em PROPRIEDADES. 3. Clique na ABA LOCAL. 4. Selecione a opção MOVER e selecione a pasta desejada. No meu caso usei a UNIDADE D aonde encontra-se todos os meus arquivos. 5. Ele vai perguntar se deseja dar andamento, basta concordar. Caso você receba a informação que não é possível MOVER devido a restrição de alguma página, aí você terá que fazer o processo pasta a pasta manualmente, no caso as pastas de IMAGENS / VÍDEOS / DOCUMENTOS e MÚSICAS.
-
Movendo a pasta destino padrão dos meus Documentos no Windows 10 para outro HD Nesse tutorial irei explicar como TROCAR a pasta destino padrão dos DOCUMENTOS para outra unidade. Eu recomendo muito esse tipo de ação, por duas razões; Se você possuí pouco espaço em seu HD primário (como é meu caso). Não se preocupar com backups na hora da FORMATAÇÃO, já que TUDO foi salvo em outra unidade. Esse método eu descobri a pouco tempo. Confesso que antes era feito de forma diferente no Windows 7, Windows 8 e Windows 10. Mas agora com sua última atualização, ficou um pouco mais complicado. Vamos ao tutorial. 1. Acesse o MEU COMPUTADOR. 2. Aperte o BOTÃO DIREITO DO MOUSE sobre a pasta DOCUMENTS e clique em PROPRIEDADES. 3. Clique na ABA LOCAL. 4. Selecione a opção MOVER e selecione a pasta desejada. No meu caso usei a UNIDADE D aonde encontra-se todos os meus arquivos. 5. Ele vai perguntar se deseja dar andamento, basta concordar. Caso você receba a informação que não é possível MOVER devido a restrição de alguma página, aí você terá que fazer o processo pasta a pasta manualmente, no caso as pastas de IMAGENS / VÍDEOS / DOCUMENTOS e MÚSICAS. Autor 403 - Forbiddeen Categoria Sistemas Operacionais Enviado 08-09-2018 14:25
-

Discord Como evitar que o DISCORD inicie com o Windows
403 - Forbiddeen postou um tópico em Tutoriais - PC
Como evitar que o DISCORD inicie com o Windows Uma coisa é fato, qualquer coisa que inicie junto com o WINDOWS vai prejudicar seu desempenho a médio/longo prazo. Nesse tutorial irei explicar como evitar que o DISCORD inicie junto com o Windows. Eu uso meu computador para trabalho e a última coisa que quero é ficar disponível 24h no Discord. Vamos ao tutorial. 1. Lá no final, próximo ao seu nome de usuário clique em CONFIGURAÇÕES DO USUÁRIO. 2. Localize Config. do Windows e em seguida desativa a opção ABRIR O DISCORD. Pronto! Agora você pode trabalhar tranquilo sem que os grupos do DISCORD fique roubando sua atenção. Autor 403 - Forbiddeen Categoria Softwares | Downloads | Uploads Enviado 07-09-2018 12:09 -

Discord Como evitar que o DISCORD inicie com o Windows
403 - Forbiddeen postou um tutorial em Softwares | Downloads | Uploads
Uma coisa é fato, qualquer coisa que inicie junto com o WINDOWS vai prejudicar seu desempenho a médio/longo prazo. Nesse tutorial irei explicar como evitar que o DISCORD inicie junto com o Windows. Eu uso meu computador para trabalho e a última coisa que quero é ficar disponível 24h no Discord. Vamos ao tutorial. 1. Lá no final, próximo ao seu nome de usuário clique em CONFIGURAÇÕES DO USUÁRIO. 2. Localize Config. do Windows e em seguida desativa a opção ABRIR O DISCORD. Pronto! Agora você pode trabalhar tranquilo sem que os grupos do DISCORD fique roubando sua atenção. -
Como ocultar a CORTANA da barra de tarefas do Windows 10 Quer tirar? Se você tem um monitor pequeno, ela toma metade do espaço! Nesse tutorial simples vou explicar como ocultar. 1. Dê botão direito do mouse sobre a barra de tarefas. 2. Localize a opção CORTANA e em seguida clique em OCULTO, fácil né? Mesmo eu com monitor ULTRA WIDE, tive que desativar rs... segue resultado. Autor 403 - Forbiddeen Categoria Sistemas Operacionais Enviado 30-08-2018 19:41
-

Windows 10 Como desativar atualização do Windows 10
403 - Forbiddeen postou um tópico em Tutoriais - PC
Como desativar atualização do Windows 10 O Windows 10, por padrão, instala novas atualizações em segundo plano, sem a intervenção do usuário. O recurso visa manter o sistema sempre em dia com as correções de segurança da fabricante, mas, a necessidade frequente de reiniciar o computador pode incomodar os usuários. Se esse é o seu caso, saiba como desativar completamente o Windows Update. Caso queira, você também inibir temporariamente a instalação de apenas uma atualização específica . Passo 1. Pressione “Windows + R” para abrir o “Executar” e entre com o comando “gpedit.msc” (sem as aspas); Passo 2. Na lateral esquerda da janela, expanda as chaves “Configuração do Computador”, “Modelos Administrativos”, “Componentes do Windows” e “Windows Updade”; Passo 3. Na parte direita da tela, clique duas vezes sobre “Configurar Atualizações Automáticas”. Por fim, marque a opção “Desabilitado” e pressione “OK”; Passo 4. Caso queira desativar a atualização automática e apenas ser alertado sobre novas atualizações, selecione “Habilitado” e, logo abaixo, escolha “Avisar antes de baixar e instalar qualquer atualização”. Compartilhando para ajudar o @Renato Ribeiro Autor 403 - Forbiddeen Categoria Sistemas Operacionais Enviado 22-08-2018 10:52 -

Windows 10 Como desativar atualização do Windows 10
403 - Forbiddeen postou um tutorial em Sistemas Operacionais
O Windows 10, por padrão, instala novas atualizações em segundo plano, sem a intervenção do usuário. O recurso visa manter o sistema sempre em dia com as correções de segurança da fabricante, mas, a necessidade frequente de reiniciar o computador pode incomodar os usuários. Se esse é o seu caso, saiba como desativar completamente o Windows Update. Caso queira, você também inibir temporariamente a instalação de apenas uma atualização específica . Passo 1. Pressione “Windows + R” para abrir o “Executar” e entre com o comando “gpedit.msc” (sem as aspas); Passo 2. Na lateral esquerda da janela, expanda as chaves “Configuração do Computador”, “Modelos Administrativos”, “Componentes do Windows” e “Windows Updade”; Passo 3. Na parte direita da tela, clique duas vezes sobre “Configurar Atualizações Automáticas”. Por fim, marque a opção “Desabilitado” e pressione “OK”; Passo 4. Caso queira desativar a atualização automática e apenas ser alertado sobre novas atualizações, selecione “Habilitado” e, logo abaixo, escolha “Avisar antes de baixar e instalar qualquer atualização”. Compartilhando para ajudar o @Renato Ribeiro -

Windows 10 Como desinstalar um programa do Windows
403 - Forbiddeen postou um tutorial em Sistemas Operacionais
Acredite, existe pessoas que não sabem como fazer isso, então eu irei explicar! No Menu Iniciar digite PAINEL DE CONTROLE e acesse a primeira opção. Em PROGRAMAS aperte em DESINSTALAR UM PROGRAMA. Selecione o programa desejado, vai aparecer a opção 'Desinstalar' na barra superior, é só apertar. Nesse exemplo vou tirar o Acrobat. Agora é só dar andamento, normalmente ele pergunta se deseja alterar... mas é só dar andamento em desinstalar mesmo. Prontinho, espero ter ajudado. -

Windows 10 Como desinstalar um programa do Windows
403 - Forbiddeen postou um tópico em Tutoriais - PC
Como desinstalar um programa do Windows Acredite, existe pessoas que não sabem como fazer isso, então eu irei explicar! No Menu Iniciar digite PAINEL DE CONTROLE e acesse a primeira opção. Em PROGRAMAS aperte em DESINSTALAR UM PROGRAMA. Selecione o programa desejado, vai aparecer a opção 'Desinstalar' na barra superior, é só apertar. Nesse exemplo vou tirar o Acrobat. Agora é só dar andamento, normalmente ele pergunta se deseja alterar... mas é só dar andamento em desinstalar mesmo. Prontinho, espero ter ajudado. Autor 403 - Forbiddeen Categoria Sistemas Operacionais Enviado 21-08-2018 20:18 -
Como agrupar itens da pasta em tipos de arquivos e data Como eu trabalho com internet, devo realizar uns 30 downloads de coisas variadas ao dia, vai de anexos de emails a softwares e drivers no geral. Uma ação que realizo na minha pasta de downloads é manter tudo agrupado por TIPO DE ARQUIVO e organizado em ORDEM DE CHEGADA. Antes Vamos ao tutorial. Com a pasta desejada aberta, aperte BOTÃO DIREITO DO MOUSE > AGRUPAR POR > escolha TIPO. A mudança é imediata. Agora, repita o processo, aperte BOTÃO DIREITO DO MOUSE > CLASSIFICAR POR > escolha DATA. Eu gosto de deixar o que chegou por último PRIMEIRO, então caso ele tenha ficado do mais antigo para o recente e você queira inverter como fiz, basta repetir citado que ele organizaria tudo novamente. Resultado: Espero que ajude-os! Autor 403 - Forbiddeen Categoria Sistemas Operacionais Enviado 21-08-2018 10:26
-
Como eu trabalho com internet, devo realizar uns 30 downloads de coisas variadas ao dia, vai de anexos de emails a softwares e drivers no geral. Uma ação que realizo na minha pasta de downloads é manter tudo agrupado por TIPO DE ARQUIVO e organizado em ORDEM DE CHEGADA. Antes Vamos ao tutorial. Com a pasta desejada aberta, aperte BOTÃO DIREITO DO MOUSE > AGRUPAR POR > escolha TIPO. A mudança é imediata. Agora, repita o processo, aperte BOTÃO DIREITO DO MOUSE > CLASSIFICAR POR > escolha DATA. Eu gosto de deixar o que chegou por último PRIMEIRO, então caso ele tenha ficado do mais antigo para o recente e você queira inverter como fiz, basta repetir citado que ele organizaria tudo novamente. Resultado: Espero que ajude-os!
-
Como visualizar os arquivos ocultos Eu tenho o péssimo habito de esconder arquivos... calma que não são 'proibidões' rs... faço isso por organização, principalmente que não tenho espaço no meu SSD primário (somente 120gb)... então os jogos tem que ficar em outro HD... principalmente os da Microsoft que são baixados da Store deles, então vamos ao tutorial. Aperte Windows + E para abrir o Explorer Lá no topo, aperte em EXIBIR Agora clique em OPÇÕES > Alterar opções de pasta e pesquisa Na aba Modo de Exibição, localize PASTAS E ARQUIVOS OCULTOS e selecione MOSTRAR ARQUIVOS, PASTAS E UNIDADES OCULTAS. É só aplicar e acessar. Resultado: Fácil né. Dá para fazer também pelo PAINEL DE CONTROLE > Personalizar, mas esse método achei mais simples. Autor 403 - Forbiddeen Categoria Sistemas Operacionais Enviado 20-08-2018 17:59
-

Windows 10 Como visualizar os arquivos ocultos
403 - Forbiddeen postou um tutorial em Sistemas Operacionais
Eu tenho o péssimo habito de esconder arquivos... calma que não são 'proibidões' rs... faço isso por organização, principalmente que não tenho espaço no meu SSD primário (somente 120gb)... então os jogos tem que ficar em outro HD... principalmente os da Microsoft que são baixados da Store deles, então vamos ao tutorial. Aperte Windows + E para abrir o Explorer Lá no topo, aperte em EXIBIR Agora clique em OPÇÕES > Alterar opções de pasta e pesquisa Na aba Modo de Exibição, localize PASTAS E ARQUIVOS OCULTOS e selecione MOSTRAR ARQUIVOS, PASTAS E UNIDADES OCULTAS. É só aplicar e acessar. Resultado: Fácil né. Dá para fazer também pelo PAINEL DE CONTROLE > Personalizar, mas esse método achei mais simples. -
Como retirar os arquivos e pastas recentes do acesso rápido Eu acho muito útil o acesso rápido dentro do 'explorer', eu uso principalmente para anexar as pastas que mais utilizo, já que meu computador é 'divido' em HD's, nesse tutorial irei explicar como retirar dessa área pastas e arquivos abertos recentemente, itens que na minha opinião deixa horrível, já que com alguns dias de uso, a pasta lista ficará enorme. Aperte WINDOWS + E para abrir o EXPLORER. Lá no topo, aperte BOTÃO DIREITO DO MOUSE sobre o ACESSO RÁPIDO e clique em OPÇÕES. Em PRIVACIDADE, desmarque as duas opções marcas e depois APLICAR. É isso aí... nem tudo é conveniente expor... principalmente para quem usa muito o computador para trabalho. Autor 403 - Forbiddeen Categoria Sistemas Operacionais Enviado 20-08-2018 12:26
-
Eu acho muito útil o acesso rápido dentro do 'explorer', eu uso principalmente para anexar as pastas que mais utilizo, já que meu computador é 'divido' em HD's, nesse tutorial irei explicar como retirar dessa área pastas e arquivos abertos recentemente, itens que na minha opinião deixa horrível, já que com alguns dias de uso, a pasta lista ficará enorme. Aperte WINDOWS + E para abrir o EXPLORER. Lá no topo, aperte BOTÃO DIREITO DO MOUSE sobre o ACESSO RÁPIDO e clique em OPÇÕES. Em PRIVACIDADE, desmarque as duas opções marcas e depois APLICAR. É isso aí... nem tudo é conveniente expor... principalmente para quem usa muito o computador para trabalho.
-
Tópicos Recentes
-
Ghostrunner 2 brilha quando é mais Ghostrunner, e tropeça quando não é
Por Smoke122, em Análise de Jogos
- 1 resposta
- 349 visualizações
-
- 3 respostas
- 5.112 visualizações
-
Os 20 melhores jogos de Roblox que você precisa conhecer!
Por Allanatulu, em Dicas e Detonados - PC
- Roblox
- os melhores jogos para pc fraco
- (e 2 mais)
- 2 respostas
- 4.669 visualizações
-
- 3 respostas
- 911 visualizações
-
- 4 respostas
- 428 visualizações
-
-
Tópicos