Pesquisar na Comunidade
Mostrando resultados para as tags ''Windows 10''.
Encontrado 366 registros
-

Windows 10 Como ativar o Modo de Jogo do Windows 10
403 - Forbiddeen postou um tutorial em Sistemas Operacionais
A atualização Fall Creators Update, do Windows 10, trouxe o Modo de Jogo, uma função que prioriza a execução de jogos no computador. Além de melhorar a performance também possui recursos úteis para quem joga, como captura e gravação de telas, transmissões ao vivo e uma barra com atalhos. Veja como ativar o Modo de Jogo no Windows 10: Passo 1. Aperte o atalho "Windows + I" no teclado; Passo 2. Clique em "Jogos"; Acesse o menu Jogos nas Configurações do Windows — Foto: Reprodução/Tais Carvalho Passo 3. Em "Modo de Jogo" marque a caixa "Ativado". -
O Windows 10 veio com diversas ferramentas voltadas para a área de jogos. Uma dessas ferramentas é o aplicativo Xbox, que permite que o usuário conecte-se a sua conta Xbox Live e possa usar suas principais funcionalidades – enviar mensagens a amigos, tirar e compartilhar screenshots, procurar por jogos e conectar-se com o Xbox One, entre outros. O aplicativo Xbox também permite ao usuário capturar a tela por meio de uma ferramenta chamada DVR de Jogos. Essa função é útil para quem deseja gravar pequenas gameplays, no entanto ela pode causar travamentos – os famosos “lags” – em alguns jogos, podendo tornar a experiência do jogador bem desagradável. Para resolver esse problema, é possível desativar a função DVR de Jogos, que é o que iremos conferir neste tutorial. Veja a seguir: Passo 1: No menu Iniciar, clique em Todos os aplicativos, depois desça a lista até encontrar o aplicativo Xbox. Clique nele. Passo 2: Caso essa for sua primeira vez com o Xbox, você deverá logar com sua conta Xbox Live – se você já logou com sua conta, prossiga para o próximo passo. Depois de logar com a sua conta, a interface principal do aplicativo irá abrir. Passo 3: No aplicativo Xbox, clique em Configurações (o último ícone da barra na esquerda). A seguir, clique em DVR de Jogos. Desmarque a opção Capturar a tela usando DVR de Jogos. Pronto. Com o DVR de Jogos desativado, você deverá sentir uma melhoria no desempenho dos seus jogos.
-
Como instalar a nova Cortana no Windows 10 Para instalar o novo aplicativo Cortana no Windows 10 May Update ou superior siga os passos a seguir: Vá para Configurações > Atualização e segurança > Para desenvolvedores; Selecione o “Modo de desenvolvedor“; Uma janela de diálogo será exibida perguntando “Deseja ativar o modo de desenvolvedor?” clique em “Sim“; Faça o download do pacote .msix da arquitetura desejada no link que encontra-se no final da matéria e mova-o para a Área de Trabalho do PC para maior Autor 403 - Forbiddeen Categoria Sistemas Operacionais Enviado 27-08-2019 23:07
-
Como transferir uma licença do Windows 10 de um PC para outro Resumidamente você precisará desativar o Windows na máquina antiga e ativa-lo no PC novo usando a chave de produto que estava na máquina antiga, logo, será preciso, primeiro, descobrir a chave do produto original que está instalada no PC antigo. Como descobrir a chave de produto do meu Windows 10? Passo 1. Abra o “Bloco de notas” e depois copie e cole o código abaixo: Set WshShell = CreateObject("WScript.Shell") MsgBox ConvertToKey(WshShell.RegRead("HKLM\SOFTWARE\Microsoft\Windo Autor 403 - Forbiddeen Categoria Sistemas Operacionais Enviado 27-08-2019 23:11
-
Como restringir o acesso ao Prompt de Comando no Windows 10 Embora as versões mais recentes do Windows 10 usem o PowerShell como ambiente padrão para execução de comandos, ainda é possível executar o Prompt de Comando (cmd.exe) sem problemas. Para restringir o acesso dos usuários ao Prompt de Comando no Windows 10, siga os passos abaixo: Abra o Editor de Política de Grupo Local e navegue até Configuração do Usuário > Modelos Administrativos > Sistema: Dentro de Sistema, localize e clique na política Impedir acesso ao prompt de c Autor 403 - Forbiddeen Categoria Sistemas Operacionais Enviado 26-08-2019 13:47
-

Windows 10 Como fazer seu Windows 10 iniciar mais rápido
403 - Forbiddeen postou um tutorial em Sistemas Operacionais
Um dos maiores erros que usuários comuns de Windows cometem até hoje e instalar um monte de software e sem ler, ou seja... acaba permitindo que TUDO inicie junto com o Windows quando o computador é ligado. Eu mesmo tiver esse problema com meu Notebook Acer Aspire VX, i7, 16Gb, GTX 1050 TI - Eu poderia resolver a situação de forma fácil, formando o computador e instalar uma versão novinha do Windows 10. Mas como ele é novo e ainda está na garantia, não queria correr o risco de perder a garantia. Meu problema é justamente a quantidade de coisas que vêm instalada com o Notebook. Muitos APP e SOFTWARES da ACER no qual 99% eu nunca vou usar, mas claro... eles vão iniciar com o Windows - No caso de um usuário comum é instalar coisas e não priorizar o que deve ou não subir com o Windows. Para resolver isso é simples... vamos DESABILITAR os Softwares que sobem junto com o Windows. 1. Vá no MENU INICIAR, digite EXECUTAR e abra. 2. Digite MSCONFIG 3. Clique na aba SERVIÇOS, clique em OCULTAR TODOS OS SERVIÇOS DO WINDOWS 4. Feito isso, desmarque todos os programas que deseja que não seja iniciado, mantenha somente coisas relacionado a DRIVERS como DOLBY, NVIDIA e INTEL. 5. Como podem ver, eu desativei coisas relacionado ao STEAM, ORIGIN, Navegadores, TEAMVIEWER etc. Após realizar isso, clique em APLICAR, e em seguida aperte o botão REINICIAR. Com essas simples mudança, você sentirá como o computador ficará mais rápido. Qualquer dúvida, estou a disposição. Tutorial Exclusivo 403 Forbiddeen - GGames -

Windows 10 Personalizando a aparência do Windows 10
403 - Forbiddeen postou um tutorial em Sistemas Operacionais
O Windows 10 também trouxe consigo várias opções de personalização, onde é possível alterar diversas coisas, como a cor da janelas, transparência, temas e planos de fundo. Neste tutorial, ensinaremos como personalizar a aparência do Windows 10 a seu gosto. Confira a seguir: Clique com o botão direito na Área de Trabalho e clique em Personalizar. A tela de personalização irá abrir. Na tela de personalização, você encontrará as seguintes opções: Tela de fundo, Cores, Tela de bloqueio, Temas e Iniciar. Tela de fundo: Permite que você escolha o plano de fundo da Área de Trabalho. Aqui, você pode escolher uma imagem do seu computador como plano de fundo, ou deixar uma cor sólida (ex.: um plano de fundo todo vermelho). Também é possível criar uma apresentação de slides com os seus álbuns de imagens, configurando o intervalo entre cada imagem. Você também pode configurar o ajuste do plano de fundo, escolhendo se a imagem deve preencher toda a área de trabalho, ser centralizada, ficar lado a lado ou estender, entre outras opções. Cores: Permite escolher a cor da barra de tarefas, das janelas e do menu Iniciar. Você pode definir para que o Windows escolha uma cor automaticamente, ou pode escolher uma cor de sua preferência. Em Cores, há opções para definir se a cor desejada deve aparecer no menu Iniciar, na barra de tarefas e na Central de Ações. Você também pode escolher se deseja deixar o menu Iniciar, a barra de tarefas e a Central de Ações transparentes, além de ser possível definir cores de alto contraste. Tela de bloqueio: Permite escolher um plano de fundo para a tela de bloqueio. O usuário pode escolher entre uma imagem ou apresentação de slides, sendo essa apresentação personalizável. Em Tela de bloqueio, também é possível escolher quais aplicativos podem ter o status mostrado na tela de bloqueio. Além disso, é possível definir as configurações de desligamento de tela e suspensão do computador, bem como as opções de proteção de tela. Temas: Esta opção é praticamente um atalho para a velha janela de personalização de temas (combinações de planos de fundo, sons e cores de janelas) – presente nos Windows anteriores. Ao clicar na opção Configurações de tema, a janela de temas é aberta, onde o usuário pode escolher ou criar um tema de sua preferência (confira o tutorial: Como criar temas no Windows). Em temas, também é possível acessar as configurações de som, de ícones da Área de Trabalho e do ponteiro do mouse. Iniciar: Na última opção de Personalização, é possível definir as configurações do menu Iniciar. O usuário pode escolher se o menu Iniciar exibe ou não os aplicativos mais usados e os adicionados recentemente, e se o menu Iniciar deve ser usado em tela inteira – como no Windows 8. Também é possível definir se o Windows deve exibir itens abertos recentemente nas Listas de Atalhono menu Iniciar ou na barra de tarefas. Por fim, a tela Iniciar permite escolher quais pastas devem ser exibidas no menu Iniciar. Essas são as opções de personalização do Windows 10. Vale lembrar que você também pode personalizar o seu Windows 10 baixando temas, além de contar com aplicativos de personalização na loja do Windows, a Windows Store. -
Como ocultar ou desocultar arquivos e pastas no Windows 10 Para podermos acessar os arquivos do disco rígido no Windows, utilizamos o Explorador de Arquivos. O aplicativo, no entanto, não mostra todos os arquivos presentes no disco rígido, isso porque alguns arquivos e pastas ficam ocultos por motivos de segurança – itens que, se excluídos, poderiam fazer o Windows parar de funcionar, por exemplo. Neste tutorial, ensinaremos como ocultar ou desocultar arquivos e pastas no Windows 10. Veja a seguir: Nota: Os usuários que sabem ocultar e desocultar arquivos e pastas no Windows 8 não precisam acompanhar o tutorial, pois o procedimento no Windows 10 é exatamente igual. Como desocultar arquivos e pastas: Abra o Explorador de Arquivos. Abra a pasta que contém os arquivos e/ou pastas ocultas. Clique na guia Exibir e marque a opção Itens ocultos. Todos os arquivos e pastas ocultas aparecerão. Note que os arquivos e pastas ocultos aparecem realçados. Selecione os arquivos e/ou pastas que você deseja desocultar e clique no botão Ocultar itens selecionados. Os arquivos e/ou pastas selecionados serão desocultados e passarão a ser exibidos normalmente. Como ocultar arquivos e pastas: Para ocultar arquivos e pastas, basta apenas fazer o contrário. Selecione os arquivos e/ou pastas que você deseja ocultar e clique no botão Ocultar itens selecionados. Depois, basta desmarcar a opção Itens ocultos. Os arquivos e/ou pastas ocultados não serão mais exibidos no Explorador de Arquivos. Autor 403 - Forbiddeen Categoria Sistemas Operacionais Enviado 25-01-2019 12:58
-
Como ativar e utilizar emojis no Windows 10 Passo 1. Pressione "Windows + R" para abrir o "Executar" e entre com o comando "regedit.exe" (sem as aspas); Passo 3. Agora, na lateral esquerda da janela do editor de registro, navegue até "Computer\HKEY_LOCAL_MACHINE\SOFTWARE\Microsoft\Input\Settings". Você também pode colar o caminho na barra de endereços do programa e pressionar Enter para ir diretamente à chave; Passo 4. À direita, clique com o botão direito do mouse sobre um espaço vazio, vá em "Novo" e crie um novo valor "D Autor 403 - Forbiddeen Categoria Sistemas Operacionais Enviado 12-07-2019 13:50
-
Como deixar a sua Rede Privada sem Mistérios Olá Amigos, trago para vcs a possibilidade de usar a Rede Privada, que traz bem mais segurança para seu Sistema. Então como na imagem a seguir mostra, a minha Rede está Pública, ... ... logo vamos Nomear ela e deixar Privada usando o regedit. Vá em pesquisar na Barra de Tarefas do Windows, e digite regedit e confirme. Logo em seguida vá até o local indicado pela linha vermelha, como no exemplo da imagem abaixo. Neste endereço precisamos alterar duas chaves, que são resp Autor Anonymous_Ti Categoria Sistemas Operacionais Enviado 12-07-2019 07:21
-
- 2
-

-
- Redes
- Windows 10
-
(e 1 mais)
Tags:
-

Windows 10 Como alterar a memória virtual no Windows 10
403 - Forbiddeen postou um tutorial em Sistemas Operacionais
Mas o que acontece quando a memória RAM não consegue armazenar todos os dados e informações sozinhas? Para resolver esse problema, o Windows pega uma pequena porção de espaço do disco rígido, e utiliza essa pequena porção como uma memória virtual, a fim de ajudar a memória RAM a armazenar informações e itens. Mas o que seria exatamente essa memória virtual? A memória virtual, também chamada de arquivo de paginação (pagefile), é um arquivo criado pelo Windows que, como o próprio nome sugere, funciona como uma memória adicional. A memória virtual armazena os itens e as informações que a memória RAM não consegue armazenar sozinha, e sua principal função é aumentar a quantidade de memória disponível para armazenar dados temporários utilizados pelos processos em execução. O tamanho da memória virtual pode variar em cada computador – 2 GB, 4 GB, 6 GB, etc. – dependendo de quanta memória RAM o computador possui. O Windows permite que esse tamanho possa ser alterado, assim o usuário pode tanto aumentar quanto diminuir a memória virtual. Neste tutorial, ensinaremos como alterar a memória virtual no Windows 10. Confira: Aumentando a memória virtual no Windows 10: Passo 1: Clique com o botão direito no menu Iniciar e selecione a opção Sistema. Passo 2: Clique em Configurações avançadas do sistema, no menu esquerdo. Uma janela abrirá. Clique na guia Avançado, depois clique no primeiro botão de Configurações, no menu Desempenho. Passo 3: Clique na guia Avançado. Depois, clique em Alterar. Passo 4: Desmarque a caixa Gerenciar automaticamente o tamanho do arquivo de paginação. A seguir, você poderá selecionar entre as 3 seguintes opções: Definir um tamanho personalizado: Marcando a opção Tamanho personalizado, você poderá definir o quanto de memória virtual você deseja ter. Coloque o tamanho inicial e o tamanho máximo da memória virtual em suas respectivas caixas – o tamanho deverá ser colocado em MB. 1 GB = 1000 MB. No exemplo abaixo, a memória virtual será de 6 GB a 8 GB. Tamanho gerenciado pelo sistema: o Windows irá definir automaticamente o tamanho do arquivo de paginação. Sem arquivo de paginação: O Windows desativa a memória virtual – fazer isso libera no hd o espaço utilizado pela mesma. Marque essa opção somente se o seu computador possuir bastante memória, como 8 GB ou mais, do contrário seu computador poderá sofrer travamentos por causa da falta de memória. Passo 5: Depois de selecionar a opção desejada, clique em Definir e em OK. Reinicie o computador para que as alterações sejam concluídas. Pronto. A memória virtual deverá ter sido alterada de acordo com o que você definiu. Para verificar se a memória virtual realmente foi alterada: Para verificar se as mudanças realmente foram feitas, volte a janela da memória virtual (passo 4) e verifique o que diz em Atualmente alocado. Se você escolheu a opção Tamanho personalizado, aparecerá a quantidade de memória virtual que você definiu. Se você escolheu a opção Sem arquivo de paginação, deverá aparecer 0 MB. -

Como alterar o idioma do Microsoft Edge baseado no Chromium
403 - Forbiddeen postou um tutorial em Sistemas Operacionais
Para alterar o idioma do navegador para o português brasileiro, siga os passos abaixo: Digite edge://flags na barra de endereços e pressione Enter. Localize o item Enable language localization, altere seu status para Enabled e reinicie o navegador: Para alterar o idioma para o português brasileiro, clique em Settings no menu para abrir a tela com as configurações do navegador: Clique em Language no painel do lado esquerdo, selecione Portuguese (Brazil), marque a opção Display Microsoft Edge in this language e reinicie o navegador: Se o item Portuguese (Brazil) não aparecer, adicione-o clicando no botão Add languages e repita os passos acima:-
- Microsoft Edge
- Windows 10
-
(e 1 mais)
Tags:
-
Como alterar o idioma do Microsoft Edge baseado no Chromium Para alterar o idioma do navegador para o português brasileiro, siga os passos abaixo: Digite edge://flags na barra de endereços e pressione Enter. Localize o item Enable language localization, altere seu status para Enabled e reinicie o navegador: Para alterar o idioma para o português brasileiro, clique em Settings no menu para abrir a tela com as configurações do navegador: Clique em Language no painel do lado esquerdo, selecione Portuguese (Brazil), marque a opç Autor 403 - Forbiddeen Categoria Sistemas Operacionais Enviado 06-07-2019 20:47
-
- Microsoft Edge
- Windows 10
-
(e 1 mais)
Tags:
-
Como habilitar o backup automático do Registro no Windows 10 A Microsoft diz em seu site de suporte que esta mudança foi implementada para ajudar a reduzir o uso do espaço em disco. A empresa recomenda o uso da Restauração do Sistema ao invés do backup do Registro em caso de problemas. Se você quiser habilitar novamente o backup automático do Registro, siga os passos abaixo. Como habilitar o backup automático do Registro no Windows 10 Para habilitar novamente o backup automático, abra o Editor do Registro e navegue até a seguinte chave: Autor 403 - Forbiddeen Categoria Sistemas Operacionais Enviado 03-07-2019 09:31
-
A instalação remota de aplicativos funciona da seguinte forma: Ao acessar a Microsoft Store em um PC ou ao acessar a versão Web da loja de aplicativos da Microsoft e clicar em um dos aplicativos disponíveis, o usuário pode selecionar um ou mais computadores onde o aplicativo será instalado. Um exemplo pode ser isto abaixo: Como impedir a instalação remota de aplicativos no Windows 10 Se você quiser impedir a instalação remota de aplicativos no Windows 10, primeiro abra o Editor de Política de Grupo Local (gpedit.msc). Com ele aberto, navegue até Configuração do Computador > Modelos Administrativos > Componentes do Windows, localize o item Instalação por Push e clique nele: Agora é só configurar a política Desativar o serviço Instalação por Push como Habilitado e confirmar: Para os usuários do Windows 10 Home, é possível fazer o mesmo com uma pequena alteração no Registro: Com o Editor do Registro aberto, navegue até a chave abaixo: HKEY_LOCAL_MACHINE\SOFTWARE\Policies\Microsoft Clique com o botão direito do mouse em Microsoft, selecione Novo, Chave e defina o nome PushToInstall para ela: Dentro da chave PushToInstall, crie um DWORD com o nome DisablePushToInstall e altere seu valor de 0 para 1:
-
Como impedir a instalação remota de aplicativos no Windows 10 A instalação remota de aplicativos funciona da seguinte forma: Ao acessar a Microsoft Store em um PC ou ao acessar a versão Web da loja de aplicativos da Microsoft e clicar em um dos aplicativos disponíveis, o usuário pode selecionar um ou mais computadores onde o aplicativo será instalado. Um exemplo pode ser isto abaixo: Como impedir a instalação remota de aplicativos no Windows 10 Se você quiser impedir a instalação remota de aplicativos no Windows 10, primeiro abra Autor 403 - Forbiddeen Categoria Sistemas Operacionais Enviado 02-07-2019 11:53
-
Como criar falsas atualizações do Windows/Steam/Mac e enganar seus amigos Se você quer zoar seus amigos simulando uma atualização INFINITA de sistema operacional, é bem fácil! Acesse http://fakeupdate.net/ Clique na tela correspondente ao sistema operacional desejado. Aperte F11 para deixar a tela em FULLSCREEN. Aí é só olhar o tonto esperando terminar a atualização. Autor 403 - Forbiddeen Categoria Hacker | Invasão Enviado 19-02-2019 16:01
-

Windows 10 Como escolher os aplicativos padrão do Windows 10
403 - Forbiddeen postou um tutorial em Sistemas Operacionais
O que isso significa? Sempre que você for reproduzir uma música, por exemplo, o novo aplicativo de música irá reproduzir a música, ao invés do antigo. No entanto, os velhos aplicativos – como o Windows Media Player, por exemplo – ainda estão presentes no sistema operacional. E, caso o usuário deseje, é possível definir esses aplicativos como os aplicativos padrão do Windows, por meio de uma simples opção nas configurações do sistema. Neste tutorial, ensinaremos como escolher os aplicativos padrão do Windows 10. Veja a seguir: Passo 1: no menu Iniciar, clique em Configurações. Passo 2: No aplicativo Configurações, clique em Sistema. Passo 3: Em Sistema, clique em Aplicativos Padrão. Agora, serão exibidos os aplicativos padrão para as funções de calendário, e-mail, mapas, player de Música, player de vídeo, visualizador de foto e o navegador. Passo 4: Para alterar um aplicativo padrão, basta clicar nele. Se você deseja alterar o player de música padrão, por exemplo, basta clicar no aplicativo que faz esta função – o Groove Música, neste caso. Uma lista contendo todos os players de música detectados pelo Windows aparecerá. Escolha o aplicativo de sua preferência e ele se tornará o aplicativo padrão imediatamente. Pronto. Os aplicativos que você escolher serão os novos aplicativos padrão do sistema. Caso o tipo de aplicativo que você deseja mudar não estiver presente, basta clicar em Definir padrões por aplicativo, no final da tela. A antiga tela de definir programas padrão ira aparecer. -

Windows 10 Como alterar o nome do computador no Windows 10
403 - Forbiddeen postou um tutorial em Sistemas Operacionais
Se você não sabe qual o nome do seu computador, ou sabe e deseja alterar o nome, saiba que há uma maneira muito simples de fazer isso. Neste tutorial, ensinaremos como alterar o nome do computador no Windows 10. Veja a seguir: Passo 1: Abra o menu Iniciar e clique na opção Configurações. Passo 2: Na janela de Configurações, clique no botão Sistema. Passo 3: Clique em Sobre, no final do menu esquerdo. Depois, clique no botão Renomear o computador. Passo 4: Digite um nome para o seu computador, depois clique em Avançar. Reinicie o computador para que o nome seja alterado. Pronto! Agora o seu computador será identificado na rede com o nome que você escolheu. -

Windows 10 Como utilizar a ferramenta de corte de tela
Hollow Shinigami postou um tópico em Tutoriais - PC
Como utilizar a ferramenta de corte de tela Para ativar essa função rapidamente é apenas necessário usar as seguintes teclas: Simbolo Windows + Shift + S do teclado Para sair da função basta apenas usar o ESC Após uso desta tecla de atalho, você poderá recortar sua tela atual e depois de feito o recorte, a mesma já fica disponível na área de transferência. Podendo usar o Ctrl + V para colar em qualquer tela que permita, exemplo discord, whatsapp web, steam, word, powerpoint e tal. Autor Hollow Shinigami Categoria Sistemas Operacionais Enviado 08-03-2019 14:44 -

Windows 10 Como apague arquivos do Windows sem Permissão
403 - Forbiddeen postou um tutorial em Sistemas Operacionais
Eu fiquei com meses com 'restos' de jogos das MICROSOFT. Tentei de tudo para retirar a pasta mas não consegui. Aí descobri como fazer usando o software IObit Unlocker. Diferente de outros softwares - ele é seguro e meu NORTON aprovou sua instalação. Vamos ao tutorial em vídeo, espero que gostem. É necessário fazer o download do -
O problema aparece principalmente nos modelos G430, sua versão Wireless G930, assim como nos modelos G35, dentre outros. O Headset é mostrado como stereo ao invés do suposto “Surround” e ao tentar ativar o modo 7.1, ele não funciona em qualquer tipo de mídia. Seja um filme ou um jogo. Infelizmente, a Logitech nunca se deu ao trabalho de resolver o problema, não é um caso de utilizar os drivers mais novos, mas sim, anteriores a esses e que ainda assim possuem total compatibilidade com o Windows 10. Vale lembrar que é preciso estar conectado com uma conta de Administrador do Windows. Primeiro, desconecte o headset do computador e acesse Programas e Recursos, localizado noPainel de Controle. Remova todo e qualquer Software relacionado a Logitech. Abra a Pesquisa do Windows (Windows+S) e digite Dispositivos para acessar a área de dispositivos. Na parte inferior, em Configurações relacionadas, escolha Gerenciador de dispositivos Em Controladores de Som, vídeo e jogos, cique com o botão direito no Headset utilizado e escolha Desinstalar. Após a desinstalação ser concluída, reinicie o computador. Os Drivers necessários para que ele funcione corretamente são da versão 8.58 ou anterior a esta. Qualquer driver acima desse possivelmente causará problemas no Windows 10. A Logitech já está ciente do problema e mesmo com inúmeras reclamações o problema continua a ocorrer com lançamento de Drivers bet. Felizmente, ambos os drivers estão disponíveis no histórico de drivers da Logitech. Faça o download da versão específica para seu sistema operacional. Driver versão 8.58 para sistemas 32 bit Driver versão 8.58 para sistemas 64 bit Vale lembrar que headsets mais recentes podem ou não têr todas suas funcionalidades ativadas com drivers antigos. Nesse caso a melhor chance é testar um driver beta ou esperar que a Logitech de fato um dia resolva os problemas.
-

Windows 10 Como utilizar a ferramenta de corte de tela
Hollow Shinigami postou um tutorial em Sistemas Operacionais
Para ativar essa função rapidamente é apenas necessário usar as seguintes teclas: Simbolo Windows + Shift + S do teclado Para sair da função basta apenas usar o ESC Após uso desta tecla de atalho, você poderá recortar sua tela atual e depois de feito o recorte, a mesma já fica disponível na área de transferência. Podendo usar o Ctrl + V para colar em qualquer tela que permita, exemplo discord, whatsapp web, steam, word, powerpoint e tal. -

Como descobrir se seu Windows é 32 ou 64 Bits
403 - Forbiddeen postou um tutorial em Sistemas Operacionais
Se você está na dúvida da hora de instalar um SOFTWARE e não sabe se o seu WINDOWS é 32 ou 64 bits, vou ensina-lo a descobrir de forma fácil. 1. Vá em MEU COMPUTADOR, botão direito do mouse e clique em PROPRIEDADES. Também funciona com atalho WINDOWS + PAUSE BREAK. 2. Em TIPO DE SISTEMA vai mostrar a informação. Na imagem abaixo diz que o meu é 64 Bits. Simples né?- 3 comentários
-
- Windows 10
- Windows 7
- (e 2 mais)
-
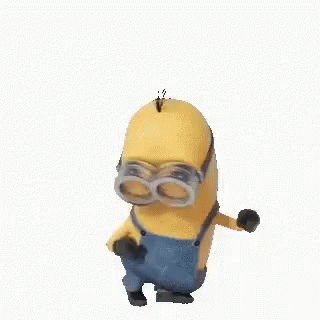
Windows 10 Como saber se o meu PC consegue rodar este jogo?
Renato Ribeiro postou um tutorial em Sistemas Operacionais
Já digo logo, o melhor jeito é baixar o jogo e testar na sua máquina diretamente, mas existem algumas alternativas que nos auxiliam nessa tarefa e pode ser uma mão na roda. Dada a evolução rápida e abrangente das diferentes peças de hardware, torna-se difícil por vezes determinar se certo jogo consegue ou não “rodar” em nosso notebook ou desktop. Este problema não é de agora. Hoje vamos falar de um site extremamente útil que possibilita esclarecer essa questão, o System Requirements Lab. Acredito que muitos já conheçam este site pois é um dos mais importantes neste ramo. O objetivo primordial da análise feita pelo site é o de aferir se o nosso sistema consegue rodar determinado game. E tudo isto de uma forma extremamente simples e intuitiva. Contudo, como dito acima, o melhor método é o teste direto. Em um dos meus notebooks foi dito pelo System Requirements Lab que não rodaria o Cuphead, mas rodou tranquilo. Ainda assim, o site é confiável por ser baseado nas informações recomendadas pelos estúdios. Como faço isso? 1. Acesse ao System Requirements Lab neste link. 2. Na caixa de texto, digite o nome do jogo que pretendem verificar, irá ser gerada automaticamente uma lista de acordo com a sua pesquisa. 3. Escolhem o jogo pretendido e clique no botão azul “Can You Run It”. 4. Você terá que baixar e executar um aplicativo do dite “checkbox Desktop App“ 5. Pronto, agora é só ir checar os games rapidamente se são compatíveis. Pronto, boa jogatina!
-
Tópicos Recentes
-
- 0 respostas
- 4 visualizações
-
- 2 respostas
- 85 visualizações
-
Ghostrunner 2 brilha quando é mais Ghostrunner, e tropeça quando não é
Por Smoke122, em Análise de Jogos
- 1 resposta
- 355 visualizações
-
- 3 respostas
- 5.215 visualizações
-
Os 20 melhores jogos de Roblox que você precisa conhecer!
Por Allanatulu, em Dicas e Detonados - PC
- Roblox
- os melhores jogos para pc fraco
- (e 2 mais)
- 2 respostas
- 4.684 visualizações
-
-
Tópicos









