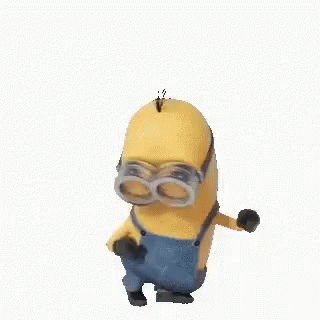Pesquisar na Comunidade
Mostrando resultados para as tags ''Windows''.
Encontrado 604 registros
-
Versão 2.0
13 downloads
Se você estiver procurando por um aplicativo que permita ler PDFs de maneira prática, com vários recursos, o Advanced PDF Reader é uma ótima opção para visualizar esses documentos. Com este aplicativo, você pode executar todos os tipos de tarefas relacionadas a arquivos PDF. O Advanced PDF Reader possui vários recursos. Graças à sua moderna interface, você pode ler arquivos PDF sem problemas. Você pode ajustar o tamanho da fonte, alterar a forma do texto na página ou modificar qualquer outro aspecto dos seus PDFs por mero capricho. Este aplicativo também possui um recurso de pesquisa para encontrar tudo o que você precisa, mesmo quando não se lembra da sequência completa. Outra vantagem do uso desse aplicativo é que você pode separar arquivos PDF em vários documentos, se o seu arquivo for muito grande ou se desejar extrair determinadas partes. Este aplicativo também vem com um completo sistema de segurança que permite proteger o que você quiser com uma senha. Você também pode modificar os metadados e ocultar informações de quem tentar abrir o PDF sem a sua permissão. O Advanced PDF Reader permite até converter arquivos PDF em vários formatos diferentes. Com esta opção, você pode converter esses arquivos em documentos do Word ou até mesmo em imagens. Você também pode modificar determinadas páginas ou combinar dois documentos em um. Advanced PDF Reader é um excelente aplicativo para ler, editar, converter e proteger seus arquivos PDF de uma maneira abrangente e segura. Baixe este aplicativo e comece a trabalhar com seus arquivos PDF sem qualquer aborrecimento, ainda hoje!- 11 análises
-
- 1
-

-
- Advanced PDF Reader
- Programa
-
(e 2 mais)
Tags:
-
Visulizar Arquivo Zoomlt O ZoomIt é uma ferramenta de lupa, como todas as outras, que permite ampliar ou reduzir a tela com a rodinha do mouse ou com as teclas. O programa usa a tela para aumentar e diminuir o zoom, em vez de uma pequena janela. Dessa maneira, o ZoomIt se diferencia do restante das ferramentas porque permite você desenhar, ao mesmo tempo em que aumenta o zoom na tela. A ponta do lápis pode selecionar as opções de ampliação e a cor, usando as teclas r (vermelho), g (verde), b (azul) e y (amarelo). Para ativar a lupa, pressione Ctrl 1 (que também ativará o modo de desenho) e Ctrl 2, Esc, ou o botão direito do mouse para sair do zoom. Autor Allanatulu Enviado 16-05-2020 Categoria Utilitários
-
Versão 3.03
26 downloads
O ZoomIt é uma ferramenta de lupa, como todas as outras, que permite ampliar ou reduzir a tela com a rodinha do mouse ou com as teclas. O programa usa a tela para aumentar e diminuir o zoom, em vez de uma pequena janela. Dessa maneira, o ZoomIt se diferencia do restante das ferramentas porque permite você desenhar, ao mesmo tempo em que aumenta o zoom na tela. A ponta do lápis pode selecionar as opções de ampliação e a cor, usando as teclas r (vermelho), g (verde), b (azul) e y (amarelo). Para ativar a lupa, pressione Ctrl 1 (que também ativará o modo de desenho) e Ctrl 2, Esc, ou o botão direito do mouse para sair do zoom. -
Visulizar Arquivo BluetoothView Queres controlar os dispositivos utilizando o bluetooth à tua volta? O BluetoothView é a aplicação que necessitas. Graças ao BluetoothView poderás saber a informação dos dispositivos ativados: Para cada dispositivo Bluetooth detetado, exibe a seguinte informação: Nome do Dispositivo, Endereço Bluetooth, Tipo Maior do Dispositivo, Tipo Menor do Dispositivo, Hora da Primeira Deteção, Hora da Última Deteção e se clicares neles ficarás a saber ainda mais. É útil se quiseres saber se alguém com o seu telemóvel entra no teu quarto quando não estás lá, porque regista toda a atividade e exibe-te a primeira e última hora a que os dispositivos foram detetados. Se fores utilizar um computador e souberes sobre a atividade Bluetooth, podes defini-lo para avisar-te com balões. Autor Allanatulu Enviado 16-05-2020 Categoria Utilitários
-
- BluetoothView
- Programa
-
(e 2 mais)
Tags:
-
Versão 1.66
12 downloads
Queres controlar os dispositivos utilizando o bluetooth à tua volta? O BluetoothView é a aplicação que necessitas. Graças ao BluetoothView poderás saber a informação dos dispositivos ativados: Para cada dispositivo Bluetooth detetado, exibe a seguinte informação: Nome do Dispositivo, Endereço Bluetooth, Tipo Maior do Dispositivo, Tipo Menor do Dispositivo, Hora da Primeira Deteção, Hora da Última Deteção e se clicares neles ficarás a saber ainda mais. É útil se quiseres saber se alguém com o seu telemóvel entra no teu quarto quando não estás lá, porque regista toda a atividade e exibe-te a primeira e última hora a que os dispositivos foram detetados. Se fores utilizar um computador e souberes sobre a atividade Bluetooth, podes defini-lo para avisar-te com balões.- 9 análises
-
- 2
-

-
- BluetoothView
- Programa
-
(e 2 mais)
Tags:
-
Visulizar Arquivo HD Tune O HD Tune fornece uma maneira simples para o usuário obter todas as informações relevantes sobre o estado e a saída do seu disco rígido. Em particular, com este aplicativo simples, você pode executar uma análise completa da operação do seu disco rígido, dando uma ideia melhor do seu estado real. O HD Tune exibe informações como a velocidade de transferência de dados, o tempo de acesso aos dados, a temperatura do disco rígido, todas as informações sobre o espaço de armazenamento livre e usado, etc. Todos esses dados são mantidos como um arquivo de texto na área de transferência do Windows que você pode acessar diretamente usando o comando Colar em qualquer editor de texto. Autor Allanatulu Enviado 16-05-2020 Categoria Utilitários
-
Versão 2.55
7 downloads
O HD Tune fornece uma maneira simples para o usuário obter todas as informações relevantes sobre o estado e a saída do seu disco rígido. Em particular, com este aplicativo simples, você pode executar uma análise completa da operação do seu disco rígido, dando uma ideia melhor do seu estado real. O HD Tune exibe informações como a velocidade de transferência de dados, o tempo de acesso aos dados, a temperatura do disco rígido, todas as informações sobre o espaço de armazenamento livre e usado, etc. Todos esses dados são mantidos como um arquivo de texto na área de transferência do Windows que você pode acessar diretamente usando o comando Colar em qualquer editor de texto. -
Visulizar Arquivo Disabled Key Disable Key é uma pequena aplicação que, como o próprio nome indica, te permite desabilitar qualquer tecla no seu teclado. Por exemplo, é possível desabilitar absolutamente tudo, ou configurar o teclado como inativo enquanto executados certos programas, algo que vem bem a calhar quando você estiver jogando alguns jogos e onde apertar acidentalmente a tecla ‘Windows’ ou ‘Esc’ é um erro fatal. Usar o programa é muito simples, o menu quase não tem opções, e desabilitar teclas é tão fácil quanto apertá-las quando o programa pedir. Disable Key é uma ferramenta útil para aqueles gamers que às vezes apertam a tecla errada na hora errada, e pagam caro por isso. Autor Allanatulu Enviado 16-05-2020 Categoria Utilitários
-
- 1
-

-
- Disabled Key
- Teclado
-
(e 2 mais)
Tags:
-
Versão 1.0.0
10 downloads
Disable Key é uma pequena aplicação que, como o próprio nome indica, te permite desabilitar qualquer tecla no seu teclado. Por exemplo, é possível desabilitar absolutamente tudo, ou configurar o teclado como inativo enquanto executados certos programas, algo que vem bem a calhar quando você estiver jogando alguns jogos e onde apertar acidentalmente a tecla ‘Windows’ ou ‘Esc’ é um erro fatal. Usar o programa é muito simples, o menu quase não tem opções, e desabilitar teclas é tão fácil quanto apertá-las quando o programa pedir. Disable Key é uma ferramenta útil para aqueles gamers que às vezes apertam a tecla errada na hora errada, e pagam caro por isso.- 9 análises
-
- 3
-

-

-
- Disabled Key
- Teclado
-
(e 2 mais)
Tags:
-
Visulizar Arquivo DTaskManager Atualizado DTaskManager está projetado para fornecer algumas funcionalidades adicionais que o Windows não inclui. É assim uma alternativa interessante ao gerenciador de tarefas predefinido para Windows. O programa pode fechar um processo em três diferentes formas: 'pedido de encerramento', o normal 'encerramento forçado' com tolerância de diálogo, e o 'encerramento forçado' para impedir qualquer processo de executar no computador. DTaskManager também permite que você pause e reinicie um processo tal como com Linux, o que é uma funcionalidade muito útil se você necessitar suspender temporariamente uma tarefa mas não quiser terminá-la por completo. Outra melhoria em relação ao gerenciador de tarefas do Windows é que você pode selecionar mais que um processo de cada vez e terminá-los a todos simultaneamente. Autor Allanatulu Enviado 16-05-2020 Categoria Utilitários
- 1 resposta
-
- 1
-

-
- DTaskManager
- Gerenciador
- (e 2 mais)
-
Versão 1.57
3 downloads
DTaskManager está projetado para fornecer algumas funcionalidades adicionais que o Windows não inclui. É assim uma alternativa interessante ao gerenciador de tarefas predefinido para Windows. O programa pode fechar um processo em três diferentes formas: 'pedido de encerramento', o normal 'encerramento forçado' com tolerância de diálogo, e o 'encerramento forçado' para impedir qualquer processo de executar no computador. DTaskManager também permite que você pause e reinicie um processo tal como com Linux, o que é uma funcionalidade muito útil se você necessitar suspender temporariamente uma tarefa mas não quiser terminá-la por completo. Outra melhoria em relação ao gerenciador de tarefas do Windows é que você pode selecionar mais que um processo de cada vez e terminá-los a todos simultaneamente.- 7 análises
-
- DTaskManager
- Gerenciador
- (e 2 mais)
-
Visulizar Arquivo FileFriend FileFriend é uma pequena ferramenta que te ajuda a cortar arquivos grandes em menores e a bloquear documentos que você quer manter em segredo com uma senha. Este programa possui uma interface simples que inclui uma barra de busca onde você pode adicionar o arquivo que você quer dividir ou proteger. É muito fácil de usar, pois cada ação possui a sua própria aba: dividir, mesclar, encriptar e esconder documentos em JPEG. FileFriend irá garantir que ninguém tenha acesso aos seus documentos, pastas, imagens encriptados, e qualquer outro tipo de arquivo de duas maneiras: escolher uma senha ou utilizar outro arquivo como chave. Você pode salvar os documentos onde quiser. A aba mais interessante é a JPEG Secrets file, que permite que você incorpore uma pasta ou documento em uma imagem, que será protegida por uma senha. O documento só pode ser extraído se você possuir a chave. Autor Allanatulu Enviado 16-05-2020 Categoria Utilitários
-
- 1
-

-
- FileFriend
- Programa
-
(e 1 mais)
Tags:
-
Versão 1.7.2
1 download
FileFriend é uma pequena ferramenta que te ajuda a cortar arquivos grandes em menores e a bloquear documentos que você quer manter em segredo com uma senha. Este programa possui uma interface simples que inclui uma barra de busca onde você pode adicionar o arquivo que você quer dividir ou proteger. É muito fácil de usar, pois cada ação possui a sua própria aba: dividir, mesclar, encriptar e esconder documentos em JPEG. FileFriend irá garantir que ninguém tenha acesso aos seus documentos, pastas, imagens encriptados, e qualquer outro tipo de arquivo de duas maneiras: escolher uma senha ou utilizar outro arquivo como chave. Você pode salvar os documentos onde quiser. A aba mais interessante é a JPEG Secrets file, que permite que você incorpore uma pasta ou documento em uma imagem, que será protegida por uma senha. O documento só pode ser extraído se você possuir a chave.- 7 análises
-
- 1
-

-
- FileFriend
- Programa
-
(e 1 mais)
Tags:
-
Visulizar Arquivo Explzh Atualizado Explzh é uma ferramenta de compactação, que consegue compactar e extrair todos os tipos de arquivos. Este programa é compatível com mais de uma dezena de formatos, incluindo os populares como RAR, ZIP, 7Z e ISO. Instale o Explzh e você pode escolher quais formatos são abertos pelo aplicativo por padrão. Dessa forma, o Explzh abrirá automaticamente sempre que você abrir um arquivo em um desses formatos. Obviamente, você também pode acessar o Explzh clicando com o botão direito do mouse em um arquivo e escolhendo abri-lo com o Explzh no menu. Além de compactar e extrair arquivos, o Explzh também pode verificar se há erros nos dados de um arquivo compactado, tentar reparar um arquivo corrompido e separar um arquivo grande em vários arquivos pequenos que podem ser facilmente compartilhados. Além disso, o Explzh também pode adicionar proteção por senha a qualquer arquivo. O Explzh é uma excelente ferramenta de compactação de arquivos que oferece recursos semelhantes a programas populares como 7-zip ou WinZip. Além disso, é gratuito e ocupa pouco espaço no seu disco rígido. Autor Allanatulu Enviado 16-05-2020 Categoria Utilitários
-
Versão 8.28 (64bit)
24 downloads
Explzh é uma ferramenta de compactação, que consegue compactar e extrair todos os tipos de arquivos. Este programa é compatível com mais de uma dezena de formatos, incluindo os populares como RAR, ZIP, 7Z e ISO. Instale o Explzh e você pode escolher quais formatos são abertos pelo aplicativo por padrão. Dessa forma, o Explzh abrirá automaticamente sempre que você abrir um arquivo em um desses formatos. Obviamente, você também pode acessar o Explzh clicando com o botão direito do mouse em um arquivo e escolhendo abri-lo com o Explzh no menu. Além de compactar e extrair arquivos, o Explzh também pode verificar se há erros nos dados de um arquivo compactado, tentar reparar um arquivo corrompido e separar um arquivo grande em vários arquivos pequenos que podem ser facilmente compartilhados. Além disso, o Explzh também pode adicionar proteção por senha a qualquer arquivo. O Explzh é uma excelente ferramenta de compactação de arquivos que oferece recursos semelhantes a programas populares como 7-zip ou WinZip. Além disso, é gratuito e ocupa pouco espaço no seu disco rígido. -
Visulizar Arquivo Speecy Não compre gato por lebre Com Speccy é possível saber todos os detalhes do hardware de um computador Quer conhecer a versão premium do Speccy? Clique aqui e ganhe 20% de desconto! A família Piriform não para de crescer. Depois do enorme sucesso com o CCleaner e Defraggler, a empresa oferece mais um aplicativo útil para a manutenção e cuidado do computador. Speccy é um aplicativo muito simples, mas que vai ajudá-lo a ter uma visão de raio X das peças que compõem seu computador por meio das funções de varrer e identificar todos os hardwares presentes na máquina. Qual a utilidade? Todos sabem que o mundo está cheio de aproveitadores, e isso não exclui a área de venda e reparo de computadores. Saber exatamente o que há dentro do gabinete antes de comprar ou mandar arrumar sua máquina é essencial, pois há muitos casos de técnicos mal-intencionados que trocam as peças novas de um PC por usadas. Autor Allanatulu Enviado 16-05-2020 Categoria Utilitários
-
Versão 1.32.740
11 downloads
Não compre gato por lebre Com Speccy é possível saber todos os detalhes do hardware de um computador Quer conhecer a versão premium do Speccy? Clique aqui e ganhe 20% de desconto! A família Piriform não para de crescer. Depois do enorme sucesso com o CCleaner e Defraggler, a empresa oferece mais um aplicativo útil para a manutenção e cuidado do computador. Speccy é um aplicativo muito simples, mas que vai ajudá-lo a ter uma visão de raio X das peças que compõem seu computador por meio das funções de varrer e identificar todos os hardwares presentes na máquina. Qual a utilidade? Todos sabem que o mundo está cheio de aproveitadores, e isso não exclui a área de venda e reparo de computadores. Saber exatamente o que há dentro do gabinete antes de comprar ou mandar arrumar sua máquina é essencial, pois há muitos casos de técnicos mal-intencionados que trocam as peças novas de um PC por usadas. -
Ver este tutorial Como fazer alterações em um arquivo PDF LibreOffice (Windows / macOS / Linux Se você precisar descobrir como fazer alterações em um arquivo PDF de maneira profunda, ou seja, ter a capacidade de modificar o texto do documento, adicionar gravações, imagens e assim por diante, então sua você poderá recorrer ao LibreOffice. Um conjunto de programas de escritório, de código aberto e gratuito, que representa uma das melhores alternativas gratuitas ao Microsoft Office . Neste pacote, há um aplicativo de processamento de text Autor Allanatulu Categoria PC - Dicas e Tutoriais Enviado 15-05-2020 00:32
-
- 2
-

-

-
- Tutoriais para PC
-
(e 3 mais)
Tags:
-
LibreOffice (Windows / macOS / Linux Se você precisar descobrir como fazer alterações em um arquivo PDF de maneira profunda, ou seja, ter a capacidade de modificar o texto do documento, adicionar gravações, imagens e assim por diante, então sua você poderá recorrer ao LibreOffice. Um conjunto de programas de escritório, de código aberto e gratuito, que representa uma das melhores alternativas gratuitas ao Microsoft Office . Neste pacote, há um aplicativo de processamento de texto, um para planilhas, um para apresentações, um para bancos de dados e por último, o LibreOffice Draw, que permite editar arquivos PDF livremente, como se fossem documentos normais do Office. O software está disponível para Windows, macOS e Linux. Independentemente do sistema operacional usado, importe o PDF que você deseja modificar para o LibreOffice. Para fazer isso, clique no botão abrir arquivo à esquerda da janela principal do programa. Após a conclusão do procedimento de importação, você poderá usar as ferramentas apropriadas nas barras de ferramentas do LibreOffice Draw, na parte superior e esquerda, modificando o texto do documento, adicionando imagens etc. Depois de fazer todas as alterações necessárias, para salvá-las, primeiro clique no menu Arquivo no canto superior esquerdo e depois em Exportar em formato PDF. Adobe Acrobat Reader DC (Windows / macOS) Outro programa, disponível para Windows e MacOS, que você pode considerar usar para fazer alterações em um arquivo PDF é o Acrobat Reader DC : este é o software oficial para abrir e editar PDFs, disponibilizado pela Adobe. O Basic é gratuito, mas alguns recursos, como a capacidade de converter documentos, são reservados para os assinantes da versão Pro. independentemente do sistema operacional usado, clique no menu Arquivo localizado no canto superior esquerdo, selecione o item abrir escolha o PDF no qual deseja atuar. Em seguida, use as guias na interface do programa para acessar os recursos de seu interesse e fazer todas as alterações necessárias no arquivo. Depois de fazer todas as alterações necessárias, salve as alterações clicando no ícone de disquete no canto superior esquerdo. O documento de origem será substituído imediatamente. Como fazer alterações em um arquivo PDF online? Como eu disse no começo do guia, você também pode fazer alterações em um arquivo PDF online , usando alguns serviços especiais da Web.Eles funcionam em qualquer navegador e sistema operacional e são muito intuitivos. PDFescape O primeiro serviço online a fazer alterações em um arquivo PDF que você deve considerar é o PDFescape . Ele permite que você trabalhe em arquivos PDF, atuando diretamente na janela de qualquer navegador, sem precisar baixar software externo ou plug-ins especiais no seu computador. É gratuito e não requer registro. A única coisa que precisa ser levada em consideração é que ela impõe limites no que diz respeito ao upload de arquivos: o tamanho máximo dos documentos a serem enviados não deve exceder 10 MB e não deve ser composto por mais de 100 páginas. Para usar o PDFescape, acesse o site oficial do serviço, clique no botão Upload PDF to PDFescape, selecione o arquivo PDF de seu interesse em seu computador e pressione o botão upload. Como alternativa, arraste o PDF para o qual deseja ir diretamente na janela do navegador, na caixa Soltar PDF aqui . Depois que o PDF for exibido no editor de serviço, selecione as páginas para as quais deseja ir, usando o menu à esquerda e as guias com as ferramentas de seu interesse, localizadas na parte superior (sempre à esquerda). Para ser mais preciso, selecionando a guia inserir, você pode acessar ferramentas úteis para inserir e remover texto, imagens, etc., selecionando a guia anotar, você pode acessar as ferramentas para destacar o texto, adicionar sublinhados etc., enquanto na guia Página você encontrará as ferramentas para remova uma ou mais páginas, para girá-las e assim por diante. Depois de fazer todas as alterações necessárias, salve e faça o download do documento editado no seu PC, clicando no botão com o quadrado verde e as duas setas brancas localizadas à esquerda. Se você não alterou as configurações padrão do seu navegador, o arquivo será salvo na pasta Downloads do seu computador. PDFCandy Outro excelente serviço online que você deve considerar para editar seus PDFs a partir do navegador é o PDFCandy : é um portal que fornece aos usuários inúmeras ferramentas úteis para executar as operações mais díspares em arquivos PDF. Existem ferramentas para converter de e para o formato PDF, ferramentas para girar e remover páginas, para definir uma senha para documentos, etc. É gratuito, não requer registro e, além disso, protege a privacidade dos usuários, eliminando o que é carregado em seus servidores dentro de algumas horas. Para poder atendê-los, acesse a página inicia do serviço e clique no nome da ferramenta que deseja usar para modificar seu PDF (por exemplo, Compactar PDF , Adicionar marca d’água , Editar PDF etc.). Em seguida, envie o arquivo que passará pelo processo. Ajuste as opções que podem estar disponíveis com base em suas necessidades e preferências. Por exemplo, se você optou por usar a ferramenta para adicionar uma marca d’água, preencha o campo texto digitando a marca d’água.
-
- 1
-

-
- Tutoriais para PC
-
(e 3 mais)
Tags:
-

Windows não reconhece smartphone, como resolver?
Allanatulu postou um tutorial em PC - Dicas e Tutoriais
Um problema recorrente de quem costuma conectar o smartphone ao computador é a máquina não conseguir encontrar um driver para o dispositivo e, dessa maneira, ele não é reconhecido e a transmissão de dados é impossibilitada. Este bug geralmente vai estar relacionado ao Windows, no entanto, em alguns casos, ele surgirá a partir de algum problema do próprio aparelho, no nosso caso, com o Quantum GO, que é um ótimo aparelho mas costuma sofrer com este mal. Como não há uma maneira de conectar o smartphone com o computador sem ter um driver instalado na máquina, claro, a não ser utilizando aplicativos de transmissão de dados via wi-fi, o que precisamos fazer é forçar a instalação de um driver genérico no Windows para que o sistema operacional ao menos reconheça o aparelho como um dispositivo portátil de conexão MTP. Neste tutorial vamos te ajudar a realizar esta conexão ao instalar um driver genérico de um dispositivo portátil. Vamos começar? Clique no botão de pesquisa do Windows, digite "driver" na barra de pesquisa e então clique sobre "Atualizar drivers de dispositivo". Na lista de dispositivos conectados ao seu computador, procure por "Outros dispositivos" e verifique qual das opções disponíveis é o respectivo dispositivo desconhecido do seu smartphone, para isto, você pode desconectar e conectar novamente o usb do seu aparelho. Depois que você já souber qual das opções é a correta, clique com o botão direito sobre ela e então em "Propriedades". Clique sobre "Atualizar Driver...". Entre as duas opções, escolha "Procurar software de driver no computador". Agora clique em "Permitir que eu escolha em uma lista de drivers no computador", dessa maneira, você estará selecionando um driver genérico para o dispositivo. Procure pela opção "Dispositivos Portáteis" selecione-a e então clique sobre "Avançar". Selecione "Dispositivo USB MTP" e então clique em "Avançar". O Windows irá instalar o driver genérico do dispositivo e então irá te avisar quando o processo chegar ao fim, quando você poderá clicar em "Fechar". Volte ao "Meu computador" e perceba que agora seu dispositivo foi reconhecido. Desconecte o seu aparelho do USB e conecte novamente, caso ele ainda não seja reconhecido, clique sobre "Dispositivo de mídia (MTP)" no menu de conexão do seu smartphone. Pronto, agora você já pode administrar as pastas do seu Smartphone pelo Windows! -
Ver este tutorial Windows não reconhece smartphone, como resolver? Um problema recorrente de quem costuma conectar o smartphone ao computador é a máquina não conseguir encontrar um driver para o dispositivo e, dessa maneira, ele não é reconhecido e a transmissão de dados é impossibilitada. Este bug geralmente vai estar relacionado ao Windows, no entanto, em alguns casos, ele surgirá a partir de algum problema do próprio aparelho, no nosso caso, com o Quantum GO, que é um ótimo aparelho mas costuma sofrer com este mal. Como não há uma maneira de conectar o Autor Allanatulu Categoria PC - Dicas e Tutoriais Enviado 11-05-2020 17:15
-

Como manter o notebook ligado com a tampa fechada?
Allanatulu postou um tutorial em PC - Dicas e Tutoriais
Os notebooks Windows têm como padrão entrar no modo suspender quando você fecha a tampa. Na maioria das condições, isso faz muito sentido. Você está navegando na internet do trabalho, por exemplo, e é hora de ir para casa. Então você fecha seu laptop e coloca na sua bolsa. Ele vai dormir, economizando energia da bateria e dando a chance de esfriar enquanto você viaja. Mas muitas vezes você pode desejar que ele continue ligado com a tampa fechada. Por exemplo, se você está fazendo downloads grandes e quer ir dormir. Seria bom poder deixar seu PC ligado, baixando seus arquivos, com a tampa fechada (para fins de proteção), não é mesmo. Pois saiba que isso é possível, basta você seguir nosso tutorial de como manter o notebook ligado com a tampa fechada. Alterando as configurações, você pode programar seu computador para hibernar, desligar ou permanecer ligado quando você fecha a tampa. Como manter o notebook ligado com a tampa fechada? Passo 1. Clique no menu iniciar e pesquise "Painel de Controle", clique nesta opção; Passo 2. Agora, clique em "Sistema e Segurança"; Acesse "Sistema e Segurança". Passo 3. Clique em "Opções de Energia"; Passo 4. No menu lateral, clique na opção "Escolher a função do fechamento de tampa"; Escolher a função do fechamento de tampa Passo 5. Agora, basta você configurar as opções do fechamento de tampa do notebook. Geralmente é definido como "suspender", já que essa é a opção padrão. Se você selecionar a opção "Não fazer nada", seu notebook será impedido de acessar o modo suspensão ou outros modos inativos. Ele continuará funcionando normalmente quando você fechar o notebook. Você pode configurar o notebook para suspender, hibernar, desligar ou não fazer nada quando ele estiver conectado a uma tomada elétrica e quando ele estiver gastando sua própria bateria. Após deixar as configurações ao seu gosto, clique na opção "Salvar". Opções do fechamento de tampa do notebook Como manter a tela do notebook sempre ligada Se o seu notebook entra em mode de suspensão sozinho após um tempo sem uso, mesmo com a tampa aberta, veja como alterar as configurações para que seu notebook fique com a tela sempre ligada. Passo 1. No painel de controle > Sistema e segurança > Opções de energia, clique na opção "Alterar configurações de plano"; Alterar configurações de plano. Passo 2. Agora, configure as opções ao seu gosto e depois, clique em "Salvar"; E então, conseguiu fazer as configurações para que seu notebook fique ligado? -
Ver este tutorial Como manter o notebook ligado com a tampa fechada? Os notebooks Windows têm como padrão entrar no modo suspender quando você fecha a tampa. Na maioria das condições, isso faz muito sentido. Você está navegando na internet do trabalho, por exemplo, e é hora de ir para casa. Então você fecha seu laptop e coloca na sua bolsa. Ele vai dormir, economizando energia da bateria e dando a chance de esfriar enquanto você viaja. Mas muitas vezes você pode desejar que ele continue ligado com a tampa fechada. Por exemplo, se você está fazendo downloads grand Autor Allanatulu Categoria PC - Dicas e Tutoriais Enviado 11-05-2020 16:20
-
Ver este tutorial Aprimorando a experiência do menu de contexto "Abrir prompt de comando aqui" Eu sempre tinha dificuldade os bugs ao usar o Shift + Botão Direito do Mouse, ele as vezes me mostrava o PowerShell ao invés do CMD, com isso procurando na net devido a uma frustação de querer abrir o CMD em uma pasta e ao invés disso aparecia o PowerShell, então eu tinha que fazer tudo manualmente (abrir o Executar, digitar CMD, depois CD e a localização da pasta que eu queria), então eu encontrei um arquivo ao qual eu traduzi corretamente igual as informações do Windows, e anexei aqui, agora v Autor LoadSec Categoria Sistemas Operacionais Enviado 11-05-2020 08:26
-
- PowerShell
- CMD
- (e 3 mais)
-
Eu sempre tinha dificuldade os bugs ao usar o Shift + Botão Direito do Mouse, ele as vezes me mostrava o PowerShell ao invés do CMD, com isso procurando na net devido a uma frustação de querer abrir o CMD em uma pasta e ao invés disso aparecia o PowerShell, então eu tinha que fazer tudo manualmente (abrir o Executar, digitar CMD, depois CD e a localização da pasta que eu queria), então eu encontrei um arquivo ao qual eu traduzi corretamente igual as informações do Windows, e anexei aqui, agora você pode ter os dois Terminais do Windows usando apenas o Botão Direito do Mouse, ou seja, não precisa mais do shift, ele deixa de forma mais prática e você pode abrir em qualquer lugar do Windows. Veja os exemplos: Power Shell Prompt de Comando Codigo fonte do arquivo em .reg: Windows Registry Editor Version 5.00 ; Command Prompt [HKEY_CLASSES_ROOT\Directory\shell\01MenuCmd] "MUIVerb"="Command Prompts" "Icon"="cmd.exe" "ExtendedSubCommandsKey"="Directory\\ContextMenus\\MenuCmd" [HKEY_CLASSES_ROOT\Directory\background\shell\01MenuCmd] "MUIVerb"="Command Prompts" "Icon"="cmd.exe" "ExtendedSubCommandsKey"="Directory\\ContextMenus\\MenuCmd" [HKEY_CLASSES_ROOT\Directory\ContextMenus\MenuCmd\shell\open] "MUIVerb"="Command Prompt" "Icon"="cmd.exe" [HKEY_CLASSES_ROOT\Directory\ContextMenus\MenuCmd\shell\open\command] @="cmd.exe /s /k pushd \"%V\"" [HKEY_CLASSES_ROOT\Directory\ContextMenus\MenuCmd\shell\runas] "MUIVerb"="Command Prompt Elevated" "Icon"="cmd.exe" "HasLUAShield"="" [HKEY_CLASSES_ROOT\Directory\ContextMenus\MenuCmd\shell\runas\command] @="cmd.exe /s /k pushd \"%V\"" ; PowerShell [HKEY_CLASSES_ROOT\Directory\shell\02MenuPowerShell] "MUIVerb"="PowerShell Prompts" "Icon"="powershell.exe" "ExtendedSubCommandsKey"="Directory\\ContextMenus\\MenuPowerShell" [HKEY_CLASSES_ROOT\Directory\background\shell\02MenuPowerShell] "MUIVerb"="PowerShell Prompts" "Icon"="powershell.exe" "ExtendedSubCommandsKey"="Directory\\ContextMenus\\MenuPowerShell" [HKEY_CLASSES_ROOT\Directory\ContextMenus\MenuPowerShell\shell\open] "MUIVerb"="PowerShell" "Icon"="powershell.exe" [HKEY_CLASSES_ROOT\Directory\ContextMenus\MenuPowerShell\shell\open\command] @="powershell.exe -noexit -command Set-Location '%V'" [HKEY_CLASSES_ROOT\Directory\ContextMenus\MenuPowerShell\shell\runas] "MUIVerb"="PowerShell Elevated" "Icon"="powershell.exe" "HasLUAShield"="" [HKEY_CLASSES_ROOT\Directory\ContextMenus\MenuPowerShell\shell\runas\command] @="powershell.exe -noexit -command Set-Location '%V'" ; Ensure OS Entries are on the Extended Menu (Shift-Right Click) [HKEY_CLASSES_ROOT\Directory\shell\cmd] "Extended"="" [HKEY_CLASSES_ROOT\Directory\background\shell\cmd] "Extended"="" [HKEY_CLASSES_ROOT\Directory\shell\Powershell] "Extended"="" [HKEY_CLASSES_ROOT\Directory\background\shell\Powershell] "Extended"="" Baixe aqui o arquivo já no ponto de executar: Prompts de Diretório.reg Se gostou deixa o curtir ? e testa ai para ver se funcionou corretamente.
-
- PowerShell
- CMD
- (e 3 mais)
-
Tópicos Recentes
-
[MEGA THREAD] Todos Os Jogos Dados Pela Epic Games Grátis - Lista Completa 2018 - 2024
Por Load, em It's Free - Jogos Grátis!
- 1 resposta
- 73 visualizações
-
- 0 respostas
- 42 visualizações
-
- 0 respostas
- 26 visualizações
-
- 72 respostas
- 48.196 visualizações
-
Download Tradução Life is Strange: Complete Season PT-BR
Por Renato Ribeiro , em Traduções & Dublagens
- 1 resposta
- 7.589 visualizações
-
-
Tópicos


.thumb.jpg.5fd594cb5fe5266ed2d0cf09cfc43326.jpg)

.thumb.jpg.40d198b99cdd03eccac5dcb126c7f874.jpg)


.thumb.png.d987628c1ac7ead8f81a0a58efcd865d.png)

.thumb.jpg.ff44bf15bc9f5e224316756a432c5a39.jpg)
.thumb.jpg.e0165b7217aa4c54fca2a77df79ae5dd.jpg)









.thumb.jpeg.a4c9d633e4ff8ae968930b50483060dd.jpeg)