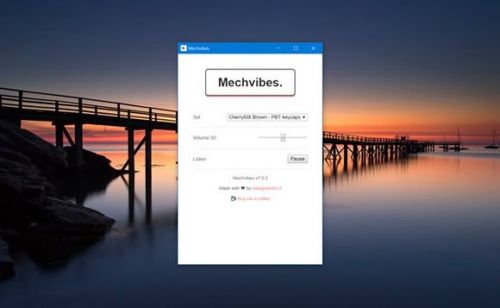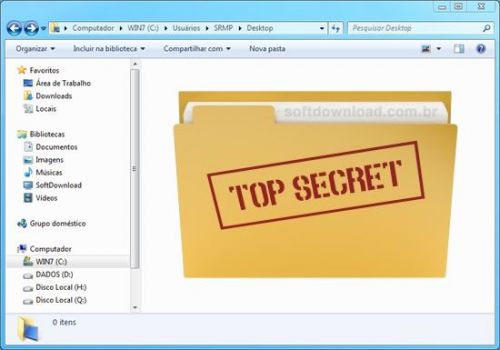Pesquisar na Comunidade
Mostrando resultados para as tags ''Windows''.
Encontrado 604 registros
-
Ver este tutorial Top 5 soluções para compartilhar a tela do computador Opções para compartilhar a tela do computador pela internet: 1. SharedScreen SharedScreen é um programa portátil para Windows que oferece uma forma fácil de compartilhar a tela do PC. Basta iniciar o programa, selecionar as opções de compartilhamento e compartilhar o link ou código QR com as pessoas, que podem visualizar a tela direto do navegador no PC ou no celular. 2. CrankWheel O CrankWheel é uma extensão para Google Chrome que permite que você compartilhe facilmente Autor Allanatulu Categoria PC - Dicas e Tutoriais Enviado 28-05-2020 21:15
-
- PC
- Tutorial para PC
- (e 3 mais)
-

Top 5 soluções para compartilhar a tela do computador
Allanatulu postou um tutorial em PC - Dicas e Tutoriais
Opções para compartilhar a tela do computador pela internet: 1. SharedScreen SharedScreen é um programa portátil para Windows que oferece uma forma fácil de compartilhar a tela do PC. Basta iniciar o programa, selecionar as opções de compartilhamento e compartilhar o link ou código QR com as pessoas, que podem visualizar a tela direto do navegador no PC ou no celular. 2. CrankWheel O CrankWheel é uma extensão para Google Chrome que permite que você compartilhe facilmente a tela do seu computador. Com ele você pode compartilhar uma guia do navegador, programa ou tela cheia. Ele também gera um link para as pessoas poderem visualizar a sua tela a partir do navegador. 3. DeadSimple O DeadSimple, como o próprio nome sugere, é outro programa gratuito para Windows que oferece uma maneira simples de compartilhar a tela do computador. Basta instalar a extensão no navegador e clicar no ícone da extensão para gerar um link para as pessoas visualizarem a tela do computador. 4. Screenleap O Screenleap é mais um programa gratuito que você pode baixar para compartilhar facilmente a tela do seu computador. Basta acessar o site, clicar em “Share your Screen Now” e definir as opções de compartilhamento. Por fim, basta você copiar o link criado e compartilhar com as pessoas desejadas. 5. Mikogo O Mikogo é outro programa gratuito que permite que você compartilhe a tela do seu computador com outras pessoas. Basta você baixar o programa e criar uma conta gratuita para compartilhar a tela do computador. Note que o Mikogo possui uma versão paga, mas o compartilhamento de tela é gratuito.- 3 comentários
-
- 1
-

-
- PC
- Tutorial para PC
- (e 3 mais)
-

Top 5 programas para ouvir o som das teclas ao digitar
Allanatulu postou um tópico em Tutoriais - PC
Ver este tutorial Top 5 programas para ouvir o som das teclas ao digitar Programas para ouvir sons da máquina de escrever ao digitar: 1. Key Sound Generator O Key Sound Generator é na minha opinião o melhor programa gratuito para quem deseja reproduzir os sons da máquina de escrever ao digitar no computador. Ao executá-lo ele roda em segundo plano na bandeja do sistema e ao digitar ele reproduz sons muito semelhantes ao da máquina de escrever. 2. MechVibes O MechVibes é um programa gratuito para Windows que reproduz os sons de teclados mecâni Autor Allanatulu Categoria PC - Dicas e Tutoriais Enviado 28-05-2020 20:57 -

Top 5 programas para ouvir o som das teclas ao digitar
Allanatulu postou um tutorial em PC - Dicas e Tutoriais
Programas para ouvir sons da máquina de escrever ao digitar: 1. Key Sound Generator O Key Sound Generator é na minha opinião o melhor programa gratuito para quem deseja reproduzir os sons da máquina de escrever ao digitar no computador. Ao executá-lo ele roda em segundo plano na bandeja do sistema e ao digitar ele reproduz sons muito semelhantes ao da máquina de escrever. 2. MechVibes O MechVibes é um programa gratuito para Windows que reproduz os sons de teclados mecânicos a medida que você digita no teclado do computador. O seu funcionamento também é bastante simples, basta executá-lo e digitar para ele reproduzir os sons do teclado mecânico a medida que você digita. 3. Qwertick O Qwertick é outro programa gratuito para Windows que você pode usar para ouvir som da máquina de escrever ao digitar. Ele é provavelmente a opção mais simples que existe. Basta você executar o programa e começar a digitar para o Qwertick reproduzir os sons da máquina de escrever para você. 4. JingleKeys O JingleKeys é mais um programa que você pode usar para reproduzir os sons de uma máquina de escrever ao digitar no teclado do computador. Uma vez instalado ele é executado a partir da bandeja do sistema e reproduz o som da máquina de escrever quando você usa o teclado e o mouse no PC. 5. SoundPilot O Sound Pilot é mais um programa que adiciona os sons da máquina de escrever ao teclado do seu computador. Além dos sons da máquina de escrever, ele oferece muitos outros sons divertidos para você usar. Embora o programa não seja gratuito, a versão de teste pode ser utilizada sem restrições. -
Sabe como clonar um disco rígido com segurança? Clonagem de disco lhe permite copiar todo o conteúdo de um disco para outro da maneira mais fácil. Ele pode ser usado em muitas situações. Por exemplo, quando você estiver atualizando para um disco rígido mais novo ou maior, pode ser necessário clonar hd para transferir todo o conteúdo do seu disco rígido. Especialmente quando o disco rígido contém o sistema, você não pode simplesmente arrastar e soltar arquivos no Windows para a nova unidade. Porque copiar e colar apenas os arquivos do Windows resultará em sistema que não arranca de novo disco rígido. No entanto, você sabe como clonar um disco rígido com segurança e sucesso? Aqui vamos apresentar-lhe um software de clonagem de disco confiável e que irá guiá-lo fazer o trabalho com pouco esforço. Qual é a melhor ferramenta para clonar hd? Primeiro, você deve descobrir a necessidade de um terceiro software de clonagem de disco se você quiser clonar ou copiar hd. EaseUS Todo Backup Home, um software de backup profissional com função de clone de disco é recomendado. O programa pode fazer um trabalho perfeito para copiar todo o disco rígido para outro com cópia rápida de arquivo por arquivo ou sector por sector. E também oferece uma solução segura de cópia/clone de hd para transferir seus dados do disco antigo para um novo, fazer backup do sistema como clonar o disco do sistema do Windows 10 ou copiar disco rígido em caso de falha do computador ou falha do sistema. Agora você pode aprender como clonar hd com este programa passo a passo. Passos para clonar hd com EaseUS Todo Backup Home 1. Inicie EaseUS Backup Home e clique Clone. 2.Selecione o disco de origem que você deseja clonar e clique em Avançar na janela Clone de Disco/Partição. 3.Selecione o disco de destino e clique em Avançar. Aqui opção clone setor por setor permite clonar todos os setores do disco de origem para o disco de destino. 4. Pré-visualize o layout do disco e clique em Avançar para executar a clonagem de disco. Terminando todos estes passos, você pode clonar bem sucedido seu disco rígido e você também pode verificar o disco clonado no Gerenciamento de Disco pelo botão direito do mouse em "Computador" e escolha "Gerenciar" -> "Armazenamento" -> "Gerenciamento de Disco".
- 1 comentário
-
- copiar ou clonar disco rigido
- PC
- (e 2 mais)
-
Ver este tutorial Como Copiar ou Clonar Um Disco Rígido? Sabe como clonar um disco rígido com segurança? Clonagem de disco lhe permite copiar todo o conteúdo de um disco para outro da maneira mais fácil. Ele pode ser usado em muitas situações. Por exemplo, quando você estiver atualizando para um disco rígido mais novo ou maior, pode ser necessário clonar hd para transferir todo o conteúdo do seu disco rígido. Especialmente quando o disco rígido contém o sistema, você não pode simplesmente arrastar e soltar arquivos no Windows para a nova unidade. Autor Allanatulu Categoria PC - Dicas e Tutoriais Enviado 28-05-2020 20:27
-
- 1
-

-
- copiar ou clonar disco rigido
- PC
- (e 2 mais)
-
Visulizar Arquivo Zoom Meetings Atualizado Ferramentas para reuniões de grupos são muito buscadas. O objetivo é contar com uma opção que seja ao mesmo tempo fácil de utilizar e que não cause problemas de conexão. Por conta disso, é difícil encontrar opções no mercado que sejam realmente efetivas em atender todas as necessidades. Um dos modelos disponível é o Zoom. Essa ferramenta funciona via web, ou seja, ela não conta com um aplicativo para download e seu uso é realizado a partir de um site. Por conta disso, o Zoom é uma ótima opção para quem precisa economizar espaço no computador e, ao mesmo tempo, participar de reuniões. Essa plataforma conta com mais de uma opção de conta, sendo que cada uma tem suas limitações e destinações. Por isso, quando se trata de escolher qual o mais adequado, é preciso observar qual a demanda específica em relação à plataforma. Autor TicoKing Enviado 28-05-2020 Categoria Utilitários
-
- Zoom
- Zoom Meetings
-
(e 2 mais)
Tags:
-
Versão 5.4.9
27 downloads
Ferramentas para reuniões de grupos são muito buscadas. O objetivo é contar com uma opção que seja ao mesmo tempo fácil de utilizar e que não cause problemas de conexão. Por conta disso, é difícil encontrar opções no mercado que sejam realmente efetivas em atender todas as necessidades. Um dos modelos disponível é o Zoom. Essa ferramenta funciona via web, ou seja, ela não conta com um aplicativo para download e seu uso é realizado a partir de um site. Por conta disso, o Zoom é uma ótima opção para quem precisa economizar espaço no computador e, ao mesmo tempo, participar de reuniões. Essa plataforma conta com mais de uma opção de conta, sendo que cada uma tem suas limitações e destinações. Por isso, quando se trata de escolher qual o mais adequado, é preciso observar qual a demanda específica em relação à plataforma.- 21 análises
-
- 3
-

-

-
- Zoom
- Zoom Meetings
-
(e 2 mais)
Tags:
-
Ver este tutorial Recuperar Pen Drive Corrompido sem Formatar Então, quando você se depara com um desses problemas, como acessar a unidade flash quando ela estiver danificada ou não responde? Mesmo que você não tenha ideia de como reparar uma unidade flash USB corrompida, este tutorial o ajudará a reparar o pen drive USB sem perder dados ou formatar. Caso 1. O Dispositivo USB Pode Ser Reconhecido Se o seu USB ainda pode ser detectado ou reconhecido pelo seu computador, você pode ler esta parte para corrigir o seu pen drive. Primeiro, você precisa Autor Allanatulu Categoria PC - Dicas e Tutoriais Enviado 28-05-2020 01:55
-
- como recuperar pen drive
- PC
- (e 2 mais)
-
Então, quando você se depara com um desses problemas, como acessar a unidade flash quando ela estiver danificada ou não responde? Mesmo que você não tenha ideia de como reparar uma unidade flash USB corrompida, este tutorial o ajudará a reparar o pen drive USB sem perder dados ou formatar. Caso 1. O Dispositivo USB Pode Ser Reconhecido Se o seu USB ainda pode ser detectado ou reconhecido pelo seu computador, você pode ler esta parte para corrigir o seu pen drive. Primeiro, você precisa corrigir o erro lógico. Então, você pode recuperar os dados perdidos do dispositivo. Primeiro. Verificar e Corrigir o Erro no USB Danificado Se sua unidade flash não estiver fisicamente quebrada, seu computador poderá reconhecê-la e atribuir uma letra de unidade a ela, siga os métodos abaixo para verificar e corrigir o erro lógico. Como Verificar e Reparar o USB Diretamente 1. Conecte o USB ao seu PC. 2. Vá para Este computador > A unidade USB. 3. Clique com o botão direito na unidade USB e abra suas Propriedades. 4. Clique na guia Ferramentas. 5. Clique no botão "Verificar". 6. Deixe o processo de digitalização ser concluído. Feche a janela de digitalização depois de concluída. 7. Clique com o botão direito no ícone da unidade flash USB e clique em "Ejetar". Em seguida, remova a unidade da porta USB. Como Reparar USB Corrompido Usando CMD Este é essencialmente o mesmo processo acima, mas fornecerá mais feedback no final, ajudando a determinar se o problema foi corrigido ou não. 1. Conecte sua unidade flash USB ou pen drive ao seu computador. 2. Vá para o menu Iniciar, digite "cmd" na barra de pesquisa, pressione Enter e, em seguida, você pode ver algo chamado "cmd. exe" em uma lista de programas. 3. Clique com o botão direito do mouse em "cmd. exe", execute como administrador e digite "chkdsk /X /f letra da unidade USB:" ou "chkdsk letra da unidade USB: /f ", por exemplo, "chkdsk /X /f G:" ou "chkdsk h: /f" nas seguintes janelas de comandos para iniciar a reparação de uma pen drive USB danificada. Esta operação fará com que o Windows verifique e corrija o sistema de arquivos na unidade flash. Se o processo de reparo funcionar corretamente, ele mostrará "O Windows fez correções no sistema de arquivos" na janela de comando. Isso sugere que o pen drive corrompido foi corrigido com sucesso e pode ser acessado novamente. Segundo. Tentar Recuperar Dados da Unidade USB Depois de verificar e corrigir o erro lógico no pen drive, você pode verificar o dispositivo para ver se algum dado foi perdido no processo. O software de recuperação de arquivos de EaseUS pode procurar por arquivos perdidos no dispositivo e, se houver algum, recuperá-los. O programa é capaz de realizar a recuperação de dados de USB para todos os casos de perda de dados. Antes de comprar a versão completa, você pode fazer o download da versão gratuita primeiro para verificar o dispositivo e verificar quais arquivos ele pode recuperar. Se você acha que não consegue um resultado satisfatório, não pague por isso! Você não tem nada a perder. Portanto, você pode experimentá-lo sem hesitar sempre que se deparar com perda de dados após reparar um pen drive corrompido. Passo 1. Escolha o pen drive para digitalizar. Conecte seu pen drive ao computador e, em seguida, você pode executar o software de recuperação de pen drive - EaseUS Data Recovery Wizard no seu PC. Na interface principal, escolha o seu pen drive, que marca como um disco removível, e clique em "Verificar" para iniciar a recuperação do pen drive. Passo 2. Verifique o pen drive. Deixe o programa correr para verificar e encontrar todos os seus arquivos perdidos. Após a conclusão da verificação, você pode encontrar rapidamente o tipo de arquivo desejado usando os recursos de "Filtro" e "Pesquisa". Filtro: Filtre um tipo de arquivo específico, como Imagens, Documentos, Vídeos, etc. Pesquisa: e.g. nome de arquivo ou extensão de arquivo. Passo 3. Recupere arquivos do pen drive. Depois de localizar os arquivos de destino, você pode clicar duas vezes para visualizá-los um por um. Por fim, clique em "Recuperar" para salvá-los em um local seguro no seu PC ou outro dispositivo de armazenamento externo. Caso 2. O Seu Pen Drive Não É Reconhecido, etc. Se a sua unidade USB estiver fisicamente danificada e não puder ser detectada ou reconhecida, siga as instruções fornecidas aqui. Atenção: É improvável que a reparação física de uma unidade flash funcione, a menos que você tenha experiência profissional na reparação de unidades flash fisicamente danificadas. Se o armazenamento interno da unidade flash estiver danificado, sua única opção viável é levar a unidade a um serviço de reparo profissional. Os preços da recuperação de dados podem variar de US $ 20 a US $ 850, com base na gravidade dos danos causados à unidade e no tipo de recuperação necessária. Primeiro. Reparar Manualmente o Pen Drive USB Se você decidir tentar por conta própria, pode seguir os detalhes abaixo. Preparações: Um ferro de solda com solda e fluxo Um cabo USB antigo Cortadores de fio ou strippers Uma pequena chave de fenda Uma lupa Detalhes para reparar a unidade flash 1. Remova a caixa da unidade flash, faça isso com sua chave de fenda de cabeça chata. 2. Use a lupa para inspecionar a placa de circuito impresso e as almofadas de solda. Se a própria placa de circuito impresso verde estiver danificada ou as almofadas de solda forem levantadas, você provavelmente precisará da ajuda de um profissional. Os eletrodos de solda são os 4 bits de solda que conectam os pinos do conector USB às linhas de cobre da placa de circuito. Se o conector se soltar sem causar danos à placa de circuito impresso ou às almofadas de solda, prossiga para a próxima etapa. 3. Configure a unidade flash em uma superfície rígida, faça isso com a extremidade do conector voltada para você e as almofadas de solda voltadas para cima. 4. Use cortadores de fio para cortar uma extremidade do cabo USB. Certifique-se de cortar a extremidade USB se o cabo da unidade flash for um adaptador. 5. Retire uma parte do fio do cabo USB. Tente expor cerca de 0,6 cm de cada um dos quatro fios dentro do cabo conectado ao cabo USB. 6. Solde cada um dos quatro fios nas quatro almofadas de solda. Não tenha pressa enquanto faz isso, pois a falha em proteger adequadamente a conexão provavelmente tornará seu pen drive inoperante. 7. Ligue a outra extremidade do cabo USB a um computador. Ele deve caber em um dos slots retangulares na caixa do seu computador. 8. Então você é capaz de abrir a sua unidade USB. Se a sua unidade flash for reconhecível pelo computador, abra-a e mova seus arquivos para um lugar seguro o mais rápido possível. Se os arquivos estiverem faltando, você pode ir para a Passo 2. Segundo. Recuperar Dados com EaseUS Se você notar que estão faltando arquivos na sua unidade USB, você pode baixar um software gratuito de recuperação de dados e recuperar dados dele. Você também pode usá-lo para verificar se há arquivos perdidos na sua unidade que você não notou imediatamente. É a última chance para você restaurar todos os dados perdidos e é gratuito, por que não tentar? São necessárias apenas três etapas para recuperar dados perdidos ou excluídos no pen drive. As instruções sobre como usar o software são fornecidas acima no Caso 1.
- 4 comentários
-
- 1
-

-
- como recuperar pen drive
- PC
- (e 2 mais)
-
Visulizar Arquivo Movavi Vídeo Editor Atualizado O Movavi é uma das melhores opções de edição de vídeo disponíveis no mercado. Essa ferramenta é gratuita e oferece recursos muito poderosos e úteis para que você edite os seus clipes da melhor maneira possível. Além disso, com ele é possível adicionar filtros, alterar contraste, inserir fotos e slides. Também vale mencionar que como o Movavi é extremamente simples, ele é direcionado para as pessoas que possuem pouco domínio na edição de vídeo. Dessa forma, os seus usuários vão aprender rapidamente a fazer suas edições. Autor euBarba Enviado 27-05-2020 Categoria Utilitários
- 1 resposta
-
- 1
-

-
- Movavi Vídeo Edito
- Editor de vídeo
- (e 2 mais)
-
Versão 21.0.1 (64bits)
18 downloads
O Movavi é uma das melhores opções de edição de vídeo disponíveis no mercado. Essa ferramenta é gratuita e oferece recursos muito poderosos e úteis para que você edite os seus clipes da melhor maneira possível. Além disso, com ele é possível adicionar filtros, alterar contraste, inserir fotos e slides. Também vale mencionar que como o Movavi é extremamente simples, ele é direcionado para as pessoas que possuem pouco domínio na edição de vídeo. Dessa forma, os seus usuários vão aprender rapidamente a fazer suas edições.- 12 análises
-
- 2
-

-
- Movavi Vídeo Edito
- Editor de vídeo
- (e 2 mais)
-
Ver este tutorial Como esconder pastas e arquivos no Windows É claro que a maneira mais eficaz é criando um usuário pessoal para você e um outro usuário apenas para convidados. Mas, como nem sempre dá para trocar de usuário em certos momentos, você pode simplesmente se prevenir ao ocultar e esconder pastas e arquivos que não quiser que ninguém veja. Para saber como fazer isso, é só conferir nosso tutorial abaixo! Ocultando pastas e arquivos no Windows Antes de qualquer coisa, é preciso se certificar que seu Windows está com a opção de ocultar e Autor Allanatulu Categoria PC - Dicas e Tutoriais Enviado 24-05-2020 01:06
- 2 respostas
-
- PC
- como esconder pastas e arquivos
- (e 2 mais)
-
É claro que a maneira mais eficaz é criando um usuário pessoal para você e um outro usuário apenas para convidados. Mas, como nem sempre dá para trocar de usuário em certos momentos, você pode simplesmente se prevenir ao ocultar e esconder pastas e arquivos que não quiser que ninguém veja. Para saber como fazer isso, é só conferir nosso tutorial abaixo! Ocultando pastas e arquivos no Windows Antes de qualquer coisa, é preciso se certificar que seu Windows está com a opção de ocultar e esconder pastas e arquivo ativada. Para fazer isso, abra uma pasta qualquer e procure pela aba “Exibir” do lado esquerdo superior da tela. Clique nela e você verá algumas opções, como na imagem abaixo: Clique em “Opções” na extrema direita da tela e selecione “Alterar opções de pasta e pesquisa” para abrir um novo menu de opções. Vá na aba “Modo de exibição” e procure por “Pastas e arquivos ocultos”. A opção “Não mostrar arquivos, pastas ou unidades ocultas” precisa estar ativada, então se já não estiver, ative-a! Agora sim é possível esconder seus arquivos e pastas facilmente. Primeiro, procure pelo arquivo ou pasta que deseja ocultar e clique nele com o botão direito do mouse ou trackpad. Clique em “Propriedades” e vá na aba “Geral”, onde você verá uma opção chamada “Atributos”. Logo abaixo, haverá a opção “Oculto”, a qual você deverá ativar com um simples clique para esconder o tal arquivo. Se quiser ter mais algumas opções quanto ao arquivo ou pasta que estiver ocultando, pode clicar na opção “Avançados” no mesmo menu para ver as possibilidades. Nestas opções, você poderá até impedir que a pasta ou arquivo oculto seja encontrado em pesquisas feitas no seu Windows. Para desfazer o processo todo, você pode simplesmente abrir a primeira janela de opções e ativar o “Mostrar arquivos, pastas e unidades ocultas”. Isso fará com que tudo o que você ocultou e escondeu volte ao normal e apareça no Windows novamente. É claro que esta opção de ocultar pastas é mais como uma medida provisória para impedir que fiquem mexendo nas suas coisas. Se você estiver procurando por mais segurança e proteção de seus arquivos, é melhor pensar em outras alternativas, como programas específicos para esta finalidade. Uma dica que podemos dar para isso é o programa SecretFolder (que você pode baixar neste link), que é gratuito, fácil de mexer e pode proteger qualquer pasta rapidamente!
-
- PC
- como esconder pastas e arquivos
- (e 2 mais)
-
Às vezes é possível perceber que a sua rede Wi-Fi ficou bem mais lenta sem motivo algum, mas em vez de simplesmente culpar o provedor de internet, é necessário pensar em outros motivos que podem estar causando o problema, principalmente se isso estiver acontecendo com frequência. Uma das piores possibilidades é que alguém pode ter encontrado um meio de usar o seu Wi-Fi sem permissão. Este tipo de coisas pode congestionar a sua rede de internet, mas também dá a possibilidade para a pessoa conseguir hackear informações dos seus dispositivos que estiverem conectados na mesma rede. Para impedir que isso aconteça, confira nosso tutorial para saber se alguém está usando seu Wi-Fi e como é possível bloqueá-los. Analisando sua rede Wi-Fi Há uma maneira bem simples de descobrir mais sobre sua rede Wi-Fi usando um aplicativo chamando Fing (clique aqui para baixá-lo para o Android ou iOS). Instale-o em seu smartphone e tenha certeza de que o dispositivo está conectada à rede que você quer analisar. Abra o app e você deverá ver o nome da sua rede Wi-Fi logo no menu inicial, junto com algumas opções de configurações e um ícone de atualização. Clique neste ícone para que o aplicativo mostre quais dispositivos estão conectados à sua rede Wi-Fi. A lista aparecerá com alguns indicativos dizendo qual dispositivo é um smartphone ou computador, por exemplo. Para saber mais sobre um dispositivo conectado à sua internet, basta clicar nele e você verá algumas informações e terá opções sobre o que fazer com ele. Entre elas, você pode até marcar uma opção para saber quando o tal dispositivo se conecta ou desconecta da sua rede. Você deverá reconhecer seus dispositivos (ou dos seus amigos ou família) facilmente, mas se algo estranho ou desconhecido aparecer, é possível que alguém realmente esteja usando sua internet sem permissão. Isso nos leva à outra parte do tutorial! Bloqueando dispositivos desconhecidos Se você notou algum dispositivo desconhecido em sua rede, é hora de bloquear o ladrão de Wi-Fi de vez. Antes disso, recomendamos que você investigue se este dispositivo realmente não pertence a ninguém conhecido, já que é bem possível cometer um engano com este tipo de coisa. Se realmente há alguém usando sua rede sem permissão, a primeira coisa a se fazer é anotar o endereço MAC do tal dispositivo. Para encontrá-lo, vá ao aplicativo Ping, clique no dispositivo suspeito e anote o que estiver escrito em “MAC Address” (será um conjunto de letras e números). Agora, vá ao seu computador e digite o IP do seu roteador no seu navegador da internet (como geralmente se faz quando é necessário configurar algo no roteador). Para roteadores da D-Link, o IP é 192.168.0.1 geralmente, mas outros modelos podem ser encontrados facilmente na internet. Faça seu login e encontre as opções de segurança, que podem estar na seção de configurações avançadas. Procure as opções de filtros e selecione os filtros de MAC (que podem estar como “MAC Filters”). Digite o endereço do MAC no campo que surgir e escolha a opção de negar o bloquear o acesso à sua rede para este endereço específico. Confirme a ação e você deverá ver o endereço de MAC bloqueado em uma lista logo abaixo destas opções se tudo der certo. Isso significa que este dispositivo não poderá mais usar sua internet a menos que você reverta o processo. Dicas de senhas mais seguras Uma ótima maneira de se assegurar que ninguém usará seu Wi-Fi é colocar uma senha mais forte para proteger a sua rede. Para te ajudar com isso, separamos algumas dicas especiais logo abaixo: Use caracteres especiais: Quando se trata de senhas, devemos usar qualquer coisa que pudermos para dificultar outras pessoas ou até mesmo programas a descobrir quais são. Uma das melhores formas de fazer isso é incluir caracteres especiais em suas senhas. Caso queira criar uma senha como “senhapadrao”, considere deixá-la assim: “senh@padra0!”. Números e caracteres especiais ajudam na complexidade e segurança de sua senha. Cuidado com sites suspeitos: Sites suspeitos, principalmente aqueles que não possuem protocolo HTTPS podem enganar usuários e roubar senhas de acesso endereços de e-mail. Fique sempre atento às paginas que está visitando e certifique-se que são genuínas. Use senhas grandes: O tamanho de sua senha é importante, programas que encontram senhas tentam diversas combinações diferentes até descobrir qual é a sua. Ou seja, quanto maior a senha, mais trabalho para hackers. Procure algo entre 8 e 11 caracteres, mas evite passar disso. Crie senhas difíceis: Evite fazer senhas simples que constem por exemplo apenas o nome de seu bichinho de estimação, data de aniversário sua ou de familiares, etc. Procure senhas que são relevantes para você, mas que outras pessoas não possam descobrir facilmente. Pode parecer uma óbvio, mas é uma das melhores dicas para não ter suas senhas hackeadas. O número de pessoas que utilizam senhas como “senha123” ou “123123” é maior do que você imagina. Gostou das dicas? Fonte:apptuts
-
- 1
-

-
- Android
- tutorial para celular
- (e 3 mais)
-

The Sims 4 não está abrindo? Saiba como resolver
Allanatulu postou um tópico em Dicas e Detonados - PC
The Sims 4 é facilmente um dos melhores jogos de simulação para PC atualmente. Só que para aproveitá-lo, é claro que ele precisa estar funcionando bem. Infelizmente, podem existir algumas ocasiões em que The Sims 4 não está abrindo no seu computador e você nem sabe o motivo. Muitos fatores diferentes podem causar esse tipo de problema, especialmente com tantos mods e expansões que você pode ou não ter instalado. Abaixo, vamos falar dos principais motivos para quando The Sims 4 não está abrindo. Para encontrar uma solução, basta conferir a lista completa! The Sims 4 não está abrindo Conforme mencionamos, não há um motivo específico que pode fazer o jogo parar de abrir no seu PC. Por isso, é necessário considerar diversas causas diferentes. No nosso guia, vamos apresentar alguns dos motivos mais comuns para quando The Sims 4 não está abrindo no seu computador. O melhor é tentar ver o que se encaixa mais na sua situação e tentar diferentes soluções. Falta de atualização Pode até não parecer, mas manter o jogo devidamente atualizado é muito importante para seu funcionamento correto. No geral, as atualizações são realizadas automaticamente, mas se estava jogando no modo offline por muito tempo, podem existir updates não instalados. Sugerimos que sempre mantenha o game em sua versão mais recente. Até porque elas costumam resolver bugs e outros problemas descobertos pelos jogadores ou desenvolvedores. Incompatibilidade com mods Possivelmente a causa mais comum de problemas com The Sims 4 não abrindo no PC. Os mods são conteúdos personalizados criados por outros jogadores e compartilhados na internet. Não são produtos oficiais, obviamente, e podem causar diversos problemas. No geral, eles funcionam bem e possíveis erros são resolvidos rapidamente. Ainda assim, usar uma versão antiga de um mod não está fora das possibilidade. Isso vale ainda mais para quem não joga há muito tempo e não troca seus mods há mais tempo ainda. Nossa dica é remover todos os mods que tiver e tentar abrir o jogo em seguida. Essa simples ação pode resolver o seu problema. Se essa for mesmo a razão de The Sims não abrir em seu PC, você pode testar mod por mod depois para ver qual deles estava causando isso. Também não esqueça de procurar pelas versões mais recentes se quiser continuar usando os mods. Problemas com expansões Com tantas expansões e pacotes de jogo disponíveis para The Sims 4, é sempre possível que a instalação de algum deles esteja te causando problemas. Nossa sugestão é tentar lembrar a última vez que o jogo abriu normalmente. Afinal, se ele estava abrindo antes da instalação de uma expansão e pouco depois de sua adição, o problema pode ser exatamente esse. Teste remover algumas expansões para ver se o jogo abre ou não. Vale lembrar que essas DLCs podem deixar o seu jogo mais pesado. Então se o seu PC for mais fraco ou antigo, é possível que algo esteja relacionado. Requisitos do jogo The Sims 4 não é muito exigente no que precisa para funcionar bem em computadores. O game é tão leve que dá até para gravar jogos sem elevar a temperatura do PC, por exemplo. Até por isso, geralmente é difícil de achar que The Sims 4 não está abrindo porque seu PC não consegue rodá-lo. Ainda assim, é sempre bom verificar que está tudo de acordo com os requisitos. Você pode conferir os requisitos mínimos e recomendados para rodar o jogo logo abaixo. Lembrando que recentemente o jogo deixou de suportar versões 32 bits do Windows. Requisitos mínimos de The Sims 4 Sistema Operacional: Windows 7, 8, 8.1 ou 10, versão de 64 bits Processador: Intel Core 2 Duo de 1,8 GHz, AMD Athlon 64 Dual-Core 4000+ ou equivalente Memória RAM: mínimo de 4 GB de RAM Disco Rígido: no mínimo 15 GB de espaço livre e pelo menos 1 GB de espaço adicional para conteúdo personalizado e jogos salvos Placa de vídeo: 128 MB de RAM de vídeo e suporte a Pixel Shader 3.0. Placas de vídeo suportadas: NVIDIA GeForce 6600 ou superior, ATI Radeon X1300 ou superior, Intel GMA X4500 ou superior Requisitos recomendados de The Sims 4 Sistema Operacional: Windows 7, 8, 8.1 ou 10, versão de 64 bits Processador: Intel Core i5 ou superior, AMD Athlon X4 Memória RAM: 4 GB de RAM Disco Rígido 18 GB de espaço livre em disco Placa de vídeo: NVIDIA GTX 650 ou superior Repare o game em seu PC Caso já tenha feito o que recomendamos acima e The Sims não está abrindo ainda, você pode tentar repará-lo. Essa é uma opção disponível na Origin, o local onde o jogo é comprado e instalado. Para fazer isso, basta abrir a Origin e ir na sua biblioteca de jogos. Clique em The Sims 4 com o botão direito do mouse e selecione a opção “Reparar”. Isso pode encontrar o grande problema que está impedindo seu jogo de funcionar normalmente. Aguarde o processo ser concluído e veja se deu certo. Reinstalar o jogo Quando você já fez de tudo e nenhuma solução deu resultado, pode ser a hora de simplesmente reinstalar o jogo. Sabemos que isso é bem chato, mas pode ser que você não esteja encontrando o real erro ou problema que cause o motivo do The Sims 4 não abrir no seu PC. Possivelmente, isso pode ser resolvido sozinho com uma reinstalação do jogo todo. Um arquivo que esteja corrompido pode ser o problema e reinstalar é a melhor solução. Só te aconselhamos a fazer backup dos dados salvos antes de deletar o jogo, assim você garante que não perderá suas cidades e personagens. Teste abrir o jogo antes sem os dados salvos, já que eles podem estar com algum problema também. Fale com suporte da Origin Nossa última recomendação no caso da reinstalação do jogo não funcionar é entrar em contato com o suporte da Origin. Você pode fazer isso ao acessar o link a seguir. Dá tanto para falar com funcionários da empresa como postar no fórum para saber se outras pessoas estão tendo o mesmo problema com o jogo. Pode ser necessário tirar prints da tela para mostrar o problema que está tendo, mas realmente vale a pena a tentativa. Gostou das dicas? Deu para aproveitar as nossas dicas para descobrir o motivo de quando The Sims 4 não está abrindo no PC? Então não esqueça de deixar seu comentário nos dizendo o que achou das dicas e se conseguiu resolver o problema. Fonte:apptuts-
- 1
-

-
- The Sims 4
- The sims 4 não abre
- (e 3 mais)
-
Visulizar Arquivo Growl O notificador mais popular para Mac, agora no Windows Growl é conhecido no mundo Mac porque é um dos notificadores mais versáteis, simples e atraentes para o sistema operacional da Apple. Agora, o Growl também está disponível para o Windows e vem fingindo ser uma das principais alternativas para o notificador padrão oferecido pelo Windows. É totalmente personalizável. Ele oferece diferentes temas, disposições de botões, tamanhos e combinações de cores, bem como a forma e a cor das notificações para torná-las ainda melhores e mais atraentes. Inclui um gerenciador de aplicativos, notificações de rede, proteção por senha, histórico de notificações, notificações sonoras e modo de espera. Se você quer que seu PC seja um pouco mais diferente do resto e também esteja um passo mais próximo do visual da Apple, o Growl for Windows pode ser uma boa escolha. Autor Allanatulu Enviado 17-05-2020 Categoria Utilitários
-
Versão 2.0.9
4 downloads
O notificador mais popular para Mac, agora no Windows Growl é conhecido no mundo Mac porque é um dos notificadores mais versáteis, simples e atraentes para o sistema operacional da Apple. Agora, o Growl também está disponível para o Windows e vem fingindo ser uma das principais alternativas para o notificador padrão oferecido pelo Windows. É totalmente personalizável. Ele oferece diferentes temas, disposições de botões, tamanhos e combinações de cores, bem como a forma e a cor das notificações para torná-las ainda melhores e mais atraentes. Inclui um gerenciador de aplicativos, notificações de rede, proteção por senha, histórico de notificações, notificações sonoras e modo de espera. Se você quer que seu PC seja um pouco mais diferente do resto e também esteja um passo mais próximo do visual da Apple, o Growl for Windows pode ser uma boa escolha. -
Visulizar Arquivo Mouse Flip3D Uma das novidades introduzidas pelo Windows Vista é a nova maneira de alterar a janela em que estamos trabalhando, esse efeito visual 3D é chamado Flip3D. Essa funcionalidade pode ser ativada clicando no ícone colocado na bandeja do sistema ou usando a combinação de teclas Super + Tab O Mouse Flip3D é um aplicativo gratuito para Windows Vista que nos permite abrir esse aplicativo revolucionário usando apenas o mouse e não clicando em nenhum ícone ou combinação de teclas. Depois de instalar o Mouse Flip3D, você só precisará pressionar o botão esquerdo do mouse e, mantendo-o pressionado, o botão direito do mouse, o Flip3D será aberto e estará pronto para uso. Se você gosta de mudar de uma janela para outra, mas não gosta de ativá-lo, o Mouse Flip3D pode ser uma ótima opção. Autor Allanatulu Enviado 16-05-2020 Categoria Utilitários
-
- Mouse Pads
- Mouse Flip3D
-
(e 3 mais)
Tags:
-
Versão 1.0.47.5
8 downloads
Uma das novidades introduzidas pelo Windows Vista é a nova maneira de alterar a janela em que estamos trabalhando, esse efeito visual 3D é chamado Flip3D. Essa funcionalidade pode ser ativada clicando no ícone colocado na bandeja do sistema ou usando a combinação de teclas Super + Tab O Mouse Flip3D é um aplicativo gratuito para Windows Vista que nos permite abrir esse aplicativo revolucionário usando apenas o mouse e não clicando em nenhum ícone ou combinação de teclas. Depois de instalar o Mouse Flip3D, você só precisará pressionar o botão esquerdo do mouse e, mantendo-o pressionado, o botão direito do mouse, o Flip3D será aberto e estará pronto para uso. Se você gosta de mudar de uma janela para outra, mas não gosta de ativá-lo, o Mouse Flip3D pode ser uma ótima opção.- 14 análises
-
- 3
-

-
- Mouse Pads
- Mouse Flip3D
-
(e 3 mais)
Tags:
-
Visulizar Arquivo Oscar Multi Monitor TaskBar Um dos inconvenientes de trabalhar com várias telas de computador ao mesmo tempo é a falta de uma barra de ferramentas no restante das telas. Isso pode causar confusão aos usuários, porque eles estão acostumados a olhar para a parte inferior da tela, caso a barra de ferramentas seja exibida. A Barra de tarefas do Oscar Multi Monitor é uma pequena ferramenta que instala uma barra de ferramentas em cada um dos monitores de computador com os quais estamos trabalhando. Em pode suportar até três. Arrastar uma janela de uma tela para outra ainda será feita da mesma maneira, mas para alterar as barras de ferramentas, basta clicar no botão que o aplicativo adicionou na barra de ferramentas. A barra de tarefas do Oscar Multi Monitor suporta atalhos de teclado. Pressione Ctrl, Alt e seta esquerda ou direita para alternar entre janelas. Autor Allanatulu Enviado 16-05-2020 Categoria Utilitários
-
- Oscar Multi Monitor TaskBar
- Download
- (e 2 mais)
-
Versão 2.1
8 downloads
Um dos inconvenientes de trabalhar com várias telas de computador ao mesmo tempo é a falta de uma barra de ferramentas no restante das telas. Isso pode causar confusão aos usuários, porque eles estão acostumados a olhar para a parte inferior da tela, caso a barra de ferramentas seja exibida. A Barra de tarefas do Oscar Multi Monitor é uma pequena ferramenta que instala uma barra de ferramentas em cada um dos monitores de computador com os quais estamos trabalhando. Em pode suportar até três. Arrastar uma janela de uma tela para outra ainda será feita da mesma maneira, mas para alterar as barras de ferramentas, basta clicar no botão que o aplicativo adicionou na barra de ferramentas. A barra de tarefas do Oscar Multi Monitor suporta atalhos de teclado. Pressione Ctrl, Alt e seta esquerda ou direita para alternar entre janelas.- 16 análises
-
- 3
-

-
- Oscar Multi Monitor TaskBar
- Download
- (e 2 mais)
-
Visulizar Arquivo Neutron Você sabe se o relógio do Windows está lhe dizendo o horário certo? Gostaria de sincronizá-lo com um serviço especializado em acompanhar o horário de verdade? Neutron é um aplicativo gratuito para Windows que você pode usar para verificar se o relógio do seu computador está funcionando corretamente. Se não estiver, então você pode sincronizar o horário para coincidir com o de um servidor especializado. O programa em si é muito simples, pois só executa duas ações: exibir o tempo real em comparação com o relógio do seu computador e sincronizar os dois para coincidir com a primeira opção. Se você não tiver certeza do quão preciso é o seu relógio, Neutron irá ajudar muito. Autor Allanatulu Enviado 16-05-2020 Categoria Utilitários
-
Versão 1.07
4 downloads
Você sabe se o relógio do Windows está lhe dizendo o horário certo? Gostaria de sincronizá-lo com um serviço especializado em acompanhar o horário de verdade? Neutron é um aplicativo gratuito para Windows que você pode usar para verificar se o relógio do seu computador está funcionando corretamente. Se não estiver, então você pode sincronizar o horário para coincidir com o de um servidor especializado. O programa em si é muito simples, pois só executa duas ações: exibir o tempo real em comparação com o relógio do seu computador e sincronizar os dois para coincidir com a primeira opção. Se você não tiver certeza do quão preciso é o seu relógio, Neutron irá ajudar muito. -
Visulizar Arquivo Advanced PDF Reader Se você estiver procurando por um aplicativo que permita ler PDFs de maneira prática, com vários recursos, o Advanced PDF Reader é uma ótima opção para visualizar esses documentos. Com este aplicativo, você pode executar todos os tipos de tarefas relacionadas a arquivos PDF. O Advanced PDF Reader possui vários recursos. Graças à sua moderna interface, você pode ler arquivos PDF sem problemas. Você pode ajustar o tamanho da fonte, alterar a forma do texto na página ou modificar qualquer outro aspecto dos seus PDFs por mero capricho. Este aplicativo também possui um recurso de pesquisa para encontrar tudo o que você precisa, mesmo quando não se lembra da sequência completa. Outra vantagem do uso desse aplicativo é que você pode separar arquivos PDF em vários documentos, se o seu arquivo for muito grande ou se desejar extrair determinadas partes. Este aplicativo também vem com um completo sistema de segurança que permite proteger o que você quiser com uma senha. Você também pode modificar os metadados e ocultar informações de quem tentar abrir o PDF sem a sua permissão. O Advanced PDF Reader permite até converter arquivos PDF em vários formatos diferentes. Com esta opção, você pode converter esses arquivos em documentos do Word ou até mesmo em imagens. Você também pode modificar determinadas páginas ou combinar dois documentos em um. Advanced PDF Reader é um excelente aplicativo para ler, editar, converter e proteger seus arquivos PDF de uma maneira abrangente e segura. Baixe este aplicativo e comece a trabalhar com seus arquivos PDF sem qualquer aborrecimento, ainda hoje! Autor Allanatulu Enviado 16-05-2020 Categoria Utilitários
- 2 respostas
-
- 2
-

-
- Advanced PDF Reader
- Programa
-
(e 2 mais)
Tags:
-
Tópicos Recentes
-
- 0 respostas
- 9 visualizações
-
Pergunta: Preço pc gamer com i7 12700kf gtx 1650 super
Por Jeferson Nunes, em Dúvidas e Suporte - PC
- Aguardando melhor resposta
- 0 votos
- 1 resposta
-
- 0 respostas
- 39 visualizações
-
- 0 respostas
- 37 visualizações
-
Pergunta: Quanto custa realizar uma limpeza preventiva juntamente com a troca da pasta térmica no Playstation 4?
Por CarolNunesXP, em Dúvidas e Suporte - Playstation
- Tem melhor resposta
- 0 votos
- 1 resposta
-
-
Tópicos