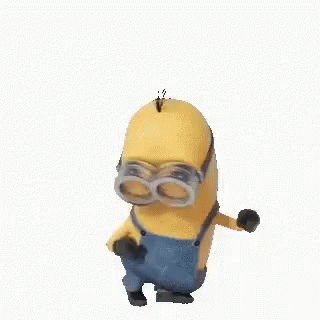Pesquisar na Comunidade
Mostrando resultados para as tags ''Windows''.
Encontrado 604 registros
-

Como recuperar o espaço total de um pendrive
Allanatulu postou um tutorial em PC - Dicas e Tutoriais
Como restaurar a capacidade de armazenamento do pendrive: 1. Abra o Menu Iniciar, pesquiser por Prompt, clique com o botão direito em “Prompt de Comando”, selecione a opção “Executar como administrador”, e clique “Sim” para abrir o “Prompt de Comando”. 2. No Prompt de Comando, digite diskpart e pressione “Enter”. 3. Digite o comando list disk para listar todos os dispositivos conectados. 4. Identifique o pendrive pelo tamanho e use o comando select disk X, onde X é o número do disco relativo ao pendrive. Por exemplo na imagem abaixo o pendrive é o disco 2, então use select disk 2. 5. Com o disco correto selecionado, digite o comando clean e pressione “Enter”. 6. Digite o comando create partitiion primary para criar uma nova partição no pendrive. 7. Em seguida, digite o comando active 8. Por fim, digite o comando format fs=fat32 quick para formatar o pendrive. 9. Pronto, uma vez feito isso, o pendrive será restaurado com a sua capacidade total. -
Se você está se perguntando como transmitir a tela do Android no PC com Windows 10 , encontrará a solução nos próximos parágrafos a seguir. Tudo o que você precisa é de um PC com o sistema operacional Windows 10 e suporte ao Miracast, uma tecnologia que permite a comunicação entre dois dispositivos no Wi-Fi Direct , ou seja, sem fio, sem a necessidade de um roteador ou ponto de acesso como intermediário. Miracast é um recurso também integrado nos sistemas operacionais Android 5 e posteriores e que permite, com precisão, compartilhar a tela de dispositivos portáteis, como smartphones e tablets, em qualquer tela, como uma TV ou, neste caso específico, um PC. Se você está se perguntando como usar essa tecnologia, eu explicarei isso imediatamente. Primeiro, clique no botão Iniciar do Windows e em seguida clique em configurações e depois em sistema. Na nova tela que foi aberta, role a página e vá em projetando neste computado. Agora, na primeira caixa no canto direito da tela, defina a opção Disponível em todos os lugares em redes seguras e apenas na primeira vez na segunda caixa. Caso você queira trocar o nome de como se computador será reconhecido pelo dispositivo que fará a conexão também é possível. Basta apenas que em Renomear computador, você defina o nome que deseja. Agora, para preparar o computador para receber o sinal Miracast, feche a tela Configurações do Windows , clique no botão Iniciar novamente (ou na barra de pesquisa da Cortana ), digite a palavra conectar e clique no primeiro resultado, correspondente à pesquisa que você acabou de fazer. Se você executou as etapas acima, iniciará o aplicativo conectar do Windows 10, que permitirá receber imagens em tempo real da tela do seu smartphone ou tablet. Você também encontrará o nome do computador , que precisará localizá-lo facilmente no seu dispositivo móvel. Nesse momento, pegue seu smartphone ou tablet Android, expanda a área de área de notificação com um toque de cima para baixo, e clique no ícone de Smart-View, Cast, o nome pode variar dependendo da versão do sistema operacional ou do modelo do dispositivo. Realizamos o teste com o Huawei Y9 Prime 2019. Neste aparelho o recurso recebe o nome de Projeção sem Fio. Depois disso, pressione o nome do computador com Windows 10 e aguarde alguns segundos: em pouco tempo, você verá a tela do Android projetada diretamente no PC! Como transmitir a tela do Android para o PC via Wi-Fi Deseja transmitir a tela do Android para o seu PC usando a rede Wi-Fi? Nesse caso, proponho algumas soluções que podem ser adequadas para você. Eu aviso que os serviços que explicarei nos próximos capítulos permitirão que você controle o dispositivo Android na rede local e remotamente, ou seja, se não estiver na mesma rede. TeamViewer (Windows / macOS / Linux) Um método muito válido para transmitir a tela do Android para um PC é, sem dúvida , o TeamViewer , um software muito famoso para o controle remoto de computadores e dispositivos portáteis. O aplicativo dedicado ao controle remoto do Android é chamado TeamViewer QuickSupport e permite o controle remoto do dispositivo via computador, exatamente como acontece com o famoso software para PC. A primeira coisa que você precisa fazer para usar o TeamViewer QuickSupport é instalar o aplicativo que está disponível naPlay Store e, em seguida, prosseguir com a instalação do aplicativo complementar no seu computador. Para obter a versão para computador do Team Viwer, clique neste site e baixe aquela correspondente ao seu sistema operacional. Após o download, instale o software, escolhendo o modo para fins particulares / não comerciai, e finalize o processo de instalação. A partir deste ponto, pegue seu dispositivo Android, inicie o QuickSupport na lista de aplicativos do seu dispositivo e pressione o botão Download, no painel da tela, para baixar os complementos que garantem a compatibilidade com o seu dispositivo. Você será redirecionado novamente para a Play Sore, e poderá baixar os complementos para sua marca de aparelho. Depois disso, anote o número que você vê na seção Seu ID , vá para o seu computador e copie o mesmo número na caixa ID do Interlocutor , localizada no programa TeamViewer. Agora, clique no botão Conectar , pressione os botões Permitir e Iniciar agora que aparecem na tela do Android e pronto: a partir de agora, você pode controlar seu dispositivo através do TeamViewer em execução no seu computador. Usando as guias apropriadas localizadas na parte superior, você pode acessar os recursos para capturar capturas de tela , gerenciar aplicativos e trocar dados , tudo de maneira simples e rápida. Você pode interromper a transmissão da tela a qualquer momento fechando o programa no PC ou encerrando o aplicativo no seu dispositivo móvel. Fonte:hardware
-
- 1
-

-
- como transmitir a tela do celular no pc
- PC
- (e 3 mais)
-
Ver este tutorial Adicionei um novo SSD ou HD mas ele não foi reconhecido no Windows. Como resolver? Por que não consigo ver um novo disco no Windows? Os fabricantes não sabem qual sistema de arquivos o usuário final desejará usar, portanto, cabe ao dono da unidade pôr em execução uma formatação de alto nível, que pode ser feita diretamente pelo próprio Windows, numa ferramenta nativa do próprio sistema da Microsoft. Através dessa formatação de alto nível, você poderá atribuir a letra da unidade, que irá servir como referência em relação às demais, definir o sistema de arquivos Autor Allanatulu Categoria Hardware | Redes | Periféricos Enviado 23-06-2020 22:36
-
- windows não reconhece hd ssd
- Tutorial para PC
- (e 3 mais)
-
Por que não consigo ver um novo disco no Windows? Os fabricantes não sabem qual sistema de arquivos o usuário final desejará usar, portanto, cabe ao dono da unidade pôr em execução uma formatação de alto nível, que pode ser feita diretamente pelo próprio Windows, numa ferramenta nativa do próprio sistema da Microsoft. Através dessa formatação de alto nível, você poderá atribuir a letra da unidade, que irá servir como referência em relação às demais, definir o sistema de arquivos e se a unidade adotará o esquema de particionamento MBR ou GPT. Só após esse processo de mapeamento, o disco será devidamente habilitado no sistema para que você interaja com ele, permitindo a adição de arquivos ou a instalação de programas e jogos. Abaixo você confere o passo a passo sobre como fazer o Windows reconhecer corretamente a nova unidade de disco que você adicionou ao computador. Para este teste utilizei um SSD de 256 GB da Pichau Gaming, modelo PG256X. Para verificar que fisicamente a unidade foi corretamente reconhecida pelo Windows, basta que você digite no menu iniciar “Gerenciador de Dispositivos”. Na última sessão desta tela temos o grupo “Unidades de Disco”, expanda essa opção e verifique se a unidade que você conectou antes de ligar o computador foi reconhecida, caso ela não apareça na lista pode estar havendo algum problema com o cabo de dados ou até mesmo com o cabo de energia da fonte, que alimenta o disco. Bom, feita essa checagem, vamos agora para o processo da formatação de alto nível que fará com que o Windows reconheça normalmente aquela sua unidade de disco. Para isso, no campo de busca do menu iniciar digite a palavra disco. De cara você verá a opção “criar e formatar partições do disco rígido”, clique nela. Automaticamente somos levados para o gerenciamento de disco do Windows, é nesta área que você tem um panorama sobre as unidades conectadas e devidamente reconhecidas e as que estão conectadas, mas que ainda precisam passar pelo processo de atribuição do mapeamento, que passa pela definição do sistema de arquivos, atribuição da letra da partição e o esquema de particionamento. Além desse processo de reconhecimento, o gerenciamento de disco nativo do Windows pode ser utilizado para criar partições lógicas a partir de uma partição física (o disco), reduzir ou aumentar partições existentes, entre outras funções. Assim que você iniciar o gerenciamento de disco com a nova unidade conectada ao PC, o utilitário do Windows irá pedir para que você escolha qual será o estilo de partição dessa unidade, a escolha é entre o MBR (Master Boot Record), criado pela IBM há 35 anos, e que era bem comum no passado, mas devido suas restrições, deu lugar aos sistemas mais novos ao GPT (GUID Partition Table), que está totalmente alinhado com a transição da BIOS para UEFI. Como estou utilizando o Windows 10, irei marcar o GPT. Atualmente o MBR é “viável” apenas em versões masi antigas do Windows, já que, por exemplo, se você ainda utiliza o Windows XP de 32-bits, não tem escolha, o GPT não é reconhecido, nem como partição do sistema nem como partição de dados. Após definir o sistema de particionamento, o disco irá passar da classificação “desconhecido” no gerenciamento de disco para “online”. No entanto, observe que uma das unidades, a que você ainda não formatou e que foi conectada ao PC exibe o rótulo “não alocado” abaixo do tamanho da unidade. Unidades alocadas são representadas por uma linha azul acima da descrição, enquanto unidades ainda não configuradas corretamente recebem uma linha preta. Para iniciar o processo de mapeamento dessa unidade, clique com o botão direito do mouse sobre a área desse SSD ou HD ainda não alocado no sistema e escolha a opção “novo volume simples”, para que o assistente de novas partições seja iniciado. Ao avançar, você terá que definir qual será o tamanho do volume isto, é o espaço da unidade que será alocado – caso você não altere o valor exibido a unidade será iniciada como uma partição única em sua totalidade. A opção de reduzir o volume é útil quando você deseja dividir a capacidade do disco em múltiplas partições. Na próxima etapa selecione a letra sob a qual a unidade reportará no sistema. Mais uma vez, você pode deixar a seleção padrão e clicar em “Avançar” para continuar. Em seguida defina o sistema de arquivos – por padrão é o NTFS, e você pode até escolher como irá ficar o nome da unidade quando ela aparecer no Windows, determine o nome no campo rótulo de volume. Clique novamente em avançar, e em concluir. Pronto, sua unidade está alocada, e devidamente reconhecida pelo Windows.
- 5 comentários
-
- 1
-

-
- windows não reconhece hd ssd
- Tutorial para PC
- (e 3 mais)
-
Visulizar Arquivo FileBot - Melhor ferramenta para renomear filmes e séries O FileBot é a melhor ferramenta para organizar e renomear seus filmes, séries de TV e animes, além de buscar legendas e ilustrações. Algumas Funcionalidades: Uma interface de usuário simples ajustada para arrastar e soltar Renomeie e mova centenas de arquivos de mídia em questão de segundos Obter informações de episódios do TheTVDB, TheMovieDB, AniDB ou TVmaze Oferece suporte à identificação e renomeação de filmes via TheMovieDB Lógica de correspondência de arquivo / episódio precisa e robusta Detecção automática de nome de série / anime / filme Esquema de nomeação de episódios poderoso e altamente personalizável Suporta preferências de idioma para títulos de séries e episódios Baixar legendas do OpenSubtitles Instruções de Uso: 1 - Faça o download do arquivo. 2 - Ele é portátil, portanto não necessita de instalação. 3 - Extraia em local de sua preferência e execute o arquivo chamado 'filebot.launcher'. Bom uso! Autor Bruno Silva Enviado 16-06-2020 Categoria Utilitários
-

FileBot - Melhor ferramenta para renomear filmes e séries
Bruno Silva postou um arquivo em Utilitários
Versão 4.8.5
123 downloads
O FileBot é a melhor ferramenta para organizar e renomear seus filmes, séries de TV e animes, além de buscar legendas e ilustrações. Algumas Funcionalidades: Uma interface de usuário simples ajustada para arrastar e soltar Renomeie e mova centenas de arquivos de mídia em questão de segundos Obter informações de episódios do TheTVDB, TheMovieDB, AniDB ou TVmaze Oferece suporte à identificação e renomeação de filmes via TheMovieDB Lógica de correspondência de arquivo / episódio precisa e robusta Detecção automática de nome de série / anime / filme Esquema de nomeação de episódios poderoso e altamente personalizável Suporta preferências de idioma para títulos de séries e episódios Baixar legendas do OpenSubtitles Instruções de Uso: 1 - Faça o download do arquivo. 2 - Ele é portátil, portanto não necessita de instalação. 3 - Extraia em local de sua preferência e execute o arquivo chamado 'filebot.launcher'. Bom uso! -
Visulizar Arquivo Pokki Pokki é um app que, após ser instalado no seu computador, permite que você acesse milhares de apps de todos os tipos - desde programas de edição de fotos e gerenciadores de redes sociais até vídeo games e programas sobre finanças. A maneira como ele funciona é exatamente como a App Store da Apple ou do Google Chrome, com a diferença de ser perfeitamente integrado no seu computador, com um ícone à direita do seu botão de início, para que você acesse a qualquer momento com um único clique. Quando estiver na interface de Pokki, você só precisa selecionar a categoria em que está interessado, e baixar os apps que mais lhe interessam do extenso catálogo disponível. Ele irá baixar rapidamente, aparecendo à direita do ícone de Pokki, para que você consiga acessar o conteúdo em apenas um clique. Pokki é um excelente programa onde você pode curtir diversos apps gratuitos instantaneamente no seu computador. Sem complicações, sem custos: Só um clique e voilà. Autor Allanatulu Enviado 14-06-2020 Categoria Utilitários
- 1 resposta
-
- 2
-

-

-
- Pokki
- Utilitario para windows
- (e 3 mais)
-
Versão 1.0
19 downloads
Pokki é um app que, após ser instalado no seu computador, permite que você acesse milhares de apps de todos os tipos - desde programas de edição de fotos e gerenciadores de redes sociais até vídeo games e programas sobre finanças. A maneira como ele funciona é exatamente como a App Store da Apple ou do Google Chrome, com a diferença de ser perfeitamente integrado no seu computador, com um ícone à direita do seu botão de início, para que você acesse a qualquer momento com um único clique. Quando estiver na interface de Pokki, você só precisa selecionar a categoria em que está interessado, e baixar os apps que mais lhe interessam do extenso catálogo disponível. Ele irá baixar rapidamente, aparecendo à direita do ícone de Pokki, para que você consiga acessar o conteúdo em apenas um clique. Pokki é um excelente programa onde você pode curtir diversos apps gratuitos instantaneamente no seu computador. Sem complicações, sem custos: Só um clique e voilà.- 15 análises
-
- 2
-

-
- Pokki
- Utilitario para windows
- (e 3 mais)
-
Visulizar Arquivo CronoMania Um cronômetro simples para o seu computador Você se lembra de quando você precisava da ferramenta ou objeto mais básico ou mais simples, mas simplesmente não conseguia encontrá-lo em casa? Bem, o CronoMania é um aplicativo que lhe tira desse tipo de aperto. Esta pequena ferramenta é basicamente um cronômetro comum. Com ele, você pode cronometrar as coisas quando não possui um cronômetro adequado e precisa substituir um cronômetro físico. O melhor do CronoMania é que ele é muito fácil de usar; basta pressionar o botão 'Iniciar' e ele começa a funcionar. Quando você quiser pará-lo, basta pressionar 'Parar'. Além disso, se você precisar reiniciá-lo, não precisará parar e iniciar o cronômetro novamente. Em vez disso, você pode clicar no botão 'Excluir' e o cronômetro recomeça do início. Autor Allanatulu Enviado 14-06-2020 Categoria Utilitários
-
Versão 1.0
16 downloads
Um cronômetro simples para o seu computador Você se lembra de quando você precisava da ferramenta ou objeto mais básico ou mais simples, mas simplesmente não conseguia encontrá-lo em casa? Bem, o CronoMania é um aplicativo que lhe tira desse tipo de aperto. Esta pequena ferramenta é basicamente um cronômetro comum. Com ele, você pode cronometrar as coisas quando não possui um cronômetro adequado e precisa substituir um cronômetro físico. O melhor do CronoMania é que ele é muito fácil de usar; basta pressionar o botão 'Iniciar' e ele começa a funcionar. Quando você quiser pará-lo, basta pressionar 'Parar'. Além disso, se você precisar reiniciá-lo, não precisará parar e iniciar o cronômetro novamente. Em vez disso, você pode clicar no botão 'Excluir' e o cronômetro recomeça do início. -
Visulizar Arquivo Online Desktop Presenter Faça apresentações do seu desktop para qualquer outro PC Online Desktop Presenter é uma aplicação que lhe permite transmitir tudo que você faz no seu desktop a qualquer outro PC pela internet. Para fazê-lo, o programa usa um servidor FTP. Graças a isso você pode mandar imagens em diferentes velocidades, dependendo da sua conexão de internet. Você pode configurá-lo para ser mais rápido ou mais devagar. As configurações do programa, quando você estiver transmitindo, lhe permite selecionar somente uma seção da tela, esconder o pointer do mouse, e mesmo transmitir com um delay, para que você possa corrigir qualquer incidente que possa acontecer. Online Desktop Presenter é uma ferramenta interessante para qualquer pessoa que queira fazer uma apresentação online. O aspecto mais complicado do app é o servidor FTP. Autor Allanatulu Enviado 14-06-2020 Categoria Utilitários
-
- Utilitario para windows
- Windows
- (e 3 mais)
-
Versão 1.9.13.6
6 downloads
Faça apresentações do seu desktop para qualquer outro PC Online Desktop Presenter é uma aplicação que lhe permite transmitir tudo que você faz no seu desktop a qualquer outro PC pela internet. Para fazê-lo, o programa usa um servidor FTP. Graças a isso você pode mandar imagens em diferentes velocidades, dependendo da sua conexão de internet. Você pode configurá-lo para ser mais rápido ou mais devagar. As configurações do programa, quando você estiver transmitindo, lhe permite selecionar somente uma seção da tela, esconder o pointer do mouse, e mesmo transmitir com um delay, para que você possa corrigir qualquer incidente que possa acontecer. Online Desktop Presenter é uma ferramenta interessante para qualquer pessoa que queira fazer uma apresentação online. O aspecto mais complicado do app é o servidor FTP.- 16 análises
-
- 2
-

-
- Utilitario para windows
- Windows
- (e 3 mais)
-
Visulizar Arquivo Windows Enabler Certamente que já teve de esperar para aceder a algumas funcionalidades, como maximizar ou minimizar um programa, porque esse programa tem algumas funcionalidades bloqueadas. Não se preocupe, agora pode facilmente aceder a essas e outras funções. Windows Enabler é uma aplicação grátis para Windows que lhe permite utilizar funções que estão escondidas, ou bloqueadas, nas suas aplicações favoritas. Tudo isto de uma forma simples e rápida. A aplicação é executada como um pequeno ícone e a sua operação é simples. Se clicar no ícone, ele vai mudar e mostrar a palavra "ON". A partir daí, terá a possibilidade de aceder às funções que normalmente espera que estejam ativas em qualquer programa, e que por vezes não estão. Pode voltar a desativar estas funções quando clicar novamente no ícone. Tudo isto faz do Windows Enabler uma aplicação muito útil, e que merece fazer parte da nossa lista de aplicações. Autor Allanatulu Enviado 10-06-2020 Categoria Utilitários
-
- Windows Enabler
- Programa
- (e 3 mais)
-
Versão 1.1
20 downloads
Certamente que já teve de esperar para aceder a algumas funcionalidades, como maximizar ou minimizar um programa, porque esse programa tem algumas funcionalidades bloqueadas. Não se preocupe, agora pode facilmente aceder a essas e outras funções. Windows Enabler é uma aplicação grátis para Windows que lhe permite utilizar funções que estão escondidas, ou bloqueadas, nas suas aplicações favoritas. Tudo isto de uma forma simples e rápida. A aplicação é executada como um pequeno ícone e a sua operação é simples. Se clicar no ícone, ele vai mudar e mostrar a palavra "ON". A partir daí, terá a possibilidade de aceder às funções que normalmente espera que estejam ativas em qualquer programa, e que por vezes não estão. Pode voltar a desativar estas funções quando clicar novamente no ícone. Tudo isto faz do Windows Enabler uma aplicação muito útil, e que merece fazer parte da nossa lista de aplicações.- 14 análises
-
- 3
-

-

-
- Windows Enabler
- Programa
- (e 3 mais)
-
Visulizar Arquivo Usb Monitor O USB Monitor é uma ferramenta que lhe permite supervisionar a comunicação que ocorre entre dispositivos USB que estão ligados ao computador e diferentes programas do Windows. A informação capturada é exibida em três formatos diferentes: binário, hexadecimal e ASCII. É ideal para desenvolvedores de hardware e programadores dedicados a criarem programas para este tipo de dispositivos. O USB Monitor consegue capturar pacotes e desencriptá-los em tempo real utilizando diferentes módulos: imagens, vídeo, áudio, Dispositivos de Interface Humano (HID), etc. Adicionalmente, inclui um módulo de estatísticas que fornece um conjunto de informação sobre os dados transferidos. A comunicação pode ser intercetada com virtualmente todos os dispositivos USB, entre os quais se inclui: leitores de cartões, webcams, teclados, ratos, impressoras, scanners, modems, telemóveis, sintetizadores de TV, etc. Autor Allanatulu Enviado 10-06-2020 Categoria Utilitários
-
- Usb Monitor
- Progamas
- (e 3 mais)
-
Versão 7.26.00.6304
13 downloads
O USB Monitor é uma ferramenta que lhe permite supervisionar a comunicação que ocorre entre dispositivos USB que estão ligados ao computador e diferentes programas do Windows. A informação capturada é exibida em três formatos diferentes: binário, hexadecimal e ASCII. É ideal para desenvolvedores de hardware e programadores dedicados a criarem programas para este tipo de dispositivos. O USB Monitor consegue capturar pacotes e desencriptá-los em tempo real utilizando diferentes módulos: imagens, vídeo, áudio, Dispositivos de Interface Humano (HID), etc. Adicionalmente, inclui um módulo de estatísticas que fornece um conjunto de informação sobre os dados transferidos. A comunicação pode ser intercetada com virtualmente todos os dispositivos USB, entre os quais se inclui: leitores de cartões, webcams, teclados, ratos, impressoras, scanners, modems, telemóveis, sintetizadores de TV, etc.- 15 análises
-
- 2
-

-

-
- Usb Monitor
- Progamas
- (e 3 mais)
-
Visulizar Arquivo Kill Process Kill é uma aplicação simples para fechar programas apenas clicando na janela correspondente. Basta clicar duas vezes no arquivo executável para transformar seu cursor em um verdadeiro 'matador de janelas'. Para usar cada ação disponível no aplicativo, você vai precisar usar diferentes combinações de teclas ou botões do mouse. Por exemplo, para fechar uma janela, basta clicar nela. Para fechar o programa completamente, você deve clicar na janela enquanto pressiona a tecla 'Ctrl'. Se mudar de ideia e decidir que não quer fechar nada, poderá cancelar a ação pressionando a tecla 'Esc'. Kill é, portanto, um programa bem útil para todos os interessados em descobrir novas maneiras de manter suas janelas sob controle. Autor Allanatulu Enviado 10-06-2020 Categoria Utilitários
-
- Kill progama
- PC
- (e 2 mais)
-
Versão 1.0
14 downloads
Kill é uma aplicação simples para fechar programas apenas clicando na janela correspondente. Basta clicar duas vezes no arquivo executável para transformar seu cursor em um verdadeiro 'matador de janelas'. Para usar cada ação disponível no aplicativo, você vai precisar usar diferentes combinações de teclas ou botões do mouse. Por exemplo, para fechar uma janela, basta clicar nela. Para fechar o programa completamente, você deve clicar na janela enquanto pressiona a tecla 'Ctrl'. Se mudar de ideia e decidir que não quer fechar nada, poderá cancelar a ação pressionando a tecla 'Esc'. Kill é, portanto, um programa bem útil para todos os interessados em descobrir novas maneiras de manter suas janelas sob controle.- 15 análises
-
- 3
-

-

-
- Kill progama
- PC
- (e 2 mais)
-
Como assistir animes por player externo Bem antes do tutorial quero deixar algumas considerações. = Isso funciona para videos do Youtube entre outros sites de videos online, porém nem todos. =Esse método eu recomendo pra 2 tipos de pessoas. =Para aqueles que tem problemas para reproduzir nos players do site. =Para quem gosta de assistir no seu próprio player. Vamos começar. PASSO 01 Você precisa ter o player Media Player Classic no seu computador para fazer download d Autor TinStroxGamer Categoria Redes Sociais | Messengers Enviado 02-06-2020 08:06
-
Bem antes do tutorial quero deixar algumas considerações. = Isso funciona para videos do Youtube entre outros sites de videos online, porém nem todos. =Esse método eu recomendo pra 2 tipos de pessoas. =Para aqueles que tem problemas para reproduzir nos players do site. =Para quem gosta de assistir no seu próprio player. Vamos começar. PASSO 01 Você precisa ter o player Media Player Classic no seu computador para fazer download do mesmo você pode baixar diretamente no site oficial : https://sourceforge.net/projects/mpc-hc/ ou Baixar o K-Lite Codecs Pack(Recomendo) no seu computador no site oficial : https://codecguide.com/download_kl.htm Instale qual você desejar ambos são confiáveis Se você já possui qualquer um dos 2 ignore esse passo. PASSO 02 Segundo passo é baixar(não precisa instalar, até porque não da) o aplicativo chamado Youtube-DL no site oficial : https://github.com/ytdl-org/youtube-dl/releases Existe diversas opções de Download, porém opte sempre pela ultima versão e baixe o youtube-dl.exe PASSO 03 Depois de instalar o media player classic e fazer o download do youtube-dl você precisa fazer o seguinte. . Copiar o youtube-dl.exe . Ir até o local de instalação do media player classic. (No meu caso foi o K-Lite que fica nesse diretório: C:\Program Files (x86)\K-Lite Codec Pack\MPC-HC64\) . Colar/Mover ou Copiar no diretório do media player classic Após copiar o youtube-dl.exe na pasta do MPC deverá ficar assim. PASSO 04 Agora que você fez tudo certo (Eu acho) vem o ultimo mas não menos importante passo. Assistir sem travar (isso não faz milagre se for net discada so jesus pra resolver) Mas como? Isso é muito simples você só precisa. 1 : Abrir o Media Player Classic ----------------------------------------------------------------------------------------- 2 : Pegar o Link do episódio do anime que você quer ver. (normalmente para pegar o link,você coloca ele para baixar e copia o link de download dele) eu faço isso em sites de assistir animes "100% gratis e legalizado" agora se você quer para o crunchyroll,pule para o final ----------------------------------------------------------------------------------------- 3 : Agora com o Media Player Classic aberto e com seu link copiado. Precisamos apenas clicar na opção ARQUIVO e na opção ABRIR ARQUIVO. (Ou Simplesmente apertar CTRL+O ) Após Isso Cole o link do episódio na caixa que abriu e pressione OK. (Funciona com Youtube e Twitch.TV entre outros) Pronto agora seu lindo e Maravilho episódio ira rodar magnificamente Veja que estou rodando perfeitamente na resolução HD repare nas areas destacadas. Caso você queira assistir animes da crunchyroll num player externo,vai ser uma gambiarra,segue a baixo 2- Baixe o Livestreamer, (https://github.com/chrippa/livestreamer/releases) 2.2- Baixe o VLC media player (http://www.videolan.org/vlc/) 2.3- Altere suas configurações de vídeo para a melhor qualidade, coloque também português como idioma padrão. (https://www.crunchyroll.com/acct/?action=video) 2.4- Windows + R para abrir o comando Executar do Windows, e digite: livestreamer.exe --crunchyroll-username=xxxx --crunchyroll-password=xxx http://crunchyroll.com/a-crunchyroll-episode-link best Troque o xxx conforme sua conta, e o link do episódio que você quer assistir no lugar do http://crunchyroll.com/a-crunchyroll-episode-link 2.5- O episódio deverá abrir no VLC, sua conta fica salva no %appdata%, portanto não será mais necessário digitá-la em uma próxima vez.
-
Comprou um jogo novo, mas não sabe se o seu computador tem a configuração mínima necessária para fazê-lo funcionar? Esse tipo de situação é mais comum do que se imagina. Afinal, nem todo mundo é especialista em hardware para saber de cor tudo aquilo que a sua máquina possui. Por isso, descobrir os requisitos mínimos de processamento ou de memória RAM, por exemplo, pode parecer mais complicado do que realmente é. Pensando nisso, alguns programadores criaram o Can You Run It, uma ferramenta online para testar o seu PC e descobrir se um determinado game roda nele ou não. A verificação é feita pela internet e diretamente do navegador, ou seja, você não precisa de nenhum download — apesar de existir uma versão para desktop desta mesma ferramenta. Então, fique de olho neste tutorial e aprenda a descobrir se o seu computador é capaz ou não de rodar um jogo. 1. Acesse o site Can You Run It. 2. No campo “Search for a game”, digite o nome de um jogo para encontrá-lo na lista. Selecione o game e depois clique em “Can You Run It”. 3. Na tela seguinte, selecione a opção “Automatic Detection”, que é feita toda pelo navegador e requer que o Java esteja instalado em sua máquina. Clique em “Start” para prosseguir. 4. Aguarde até que o processo seja concluído. Se a fase de detecção levar mais do que um minuto, é provável que algo tenha saído errado. Então, feche a janela e repita o processo. 5. Durante a análise, uma janela de aviso do Java vai surgir na tela que pergunta se você deseja executar uma aplicação. Clique em “Executar”. 6. Ao final, a página exibe um resumo indicando se o seu computador se enquadra nas configurações mínimas e também nas configurações ideais recomendadas pelo fabricante do game. 7. Descendo a tela um pouco mais, você vê um detalhamento da análise do seu computador em comparação com os requisitos do jogo. Agora que você já sabe se um jogo vai rodar, mesmo que em configurações reduzidas, em seu computador, já pode fazer novas aquisições sem medo de gastar dinheiro à toa. Fonte:canaltech
-
Ver este tutorial Top 5 programas gratuitos para aprender digitação Programas para você aprender a digitar: 1. Klavaro O Klavaro é um programa gratuito de digitação que oferece um curso completo de digitação para você aprender a digitar. Ele oferece desde as lições básicas até lições avançadas, está disponível totalmente em português e possui suporte aos teclados que são usados no Brasil (ABNT/ABNT2). 2. RapidTyping Tutor O RapidTyping Tutor é outro excelente programa de digitação gratuito para Windows que oferece um curso de digita Autor Allanatulu Categoria PC - Dicas e Tutoriais Enviado 28-05-2020 22:05
- 1 resposta
-
- progamas gratuitos para aprender digitar
- PC
- (e 2 mais)
-

Top 5 programas gratuitos para aprender digitação
Allanatulu postou um tutorial em PC - Dicas e Tutoriais
Programas para você aprender a digitar: 1. Klavaro O Klavaro é um programa gratuito de digitação que oferece um curso completo de digitação para você aprender a digitar. Ele oferece desde as lições básicas até lições avançadas, está disponível totalmente em português e possui suporte aos teclados que são usados no Brasil (ABNT/ABNT2). 2. RapidTyping Tutor O RapidTyping Tutor é outro excelente programa de digitação gratuito para Windows que oferece um curso de digitação completo com todos os exercícios necessários para você aprender a digitar rápido. Ele está disponível também em português e oferece suporte aos teclados ABNT e ABNT2. 3. TypeFaster TypeFaster é um programa de digitação gratuito para Windows que oferece dezenas de lições de digitação. Além disso, ele oferece lições para você reforçar a digitação da teclas em que tem mais dificuldade. Assim como os outros programas, ele suporta os layouts de teclados ABNT e ABNT2. 4. TIPP10 TIPP10 é um programa de digitação gratuito que oferece um curso de digitação completo, assim como também permite reforçar as teclas que você mais erra durante as lições para aperfeiçoar a sua digitação. Por fim, ele permite que você crie as suas próprias lições para praticar a digitação. 5. KeyBlaze KeyBlaze é um programa de digitação gratuito para Windows que oferece todas as lições de um curso de digitação regular, assim como também textos prontos para o usuário praticar e teste de velocidade de digitação, que lhe permite descobrir quantas palavras consegue digitar por minuto.- 4 comentários
-
- 1
-

-
- progamas gratuitos para aprender digitar
- PC
- (e 2 mais)
-
Ver este tutorial Top 5 ferramentas para reparar arquivos ZIP Programas para extrair arquivos ZIP corrompidos: 1. DiskInternals Zip Repair DiskInternals Zip Repair é um programa gratuito que oferece uma forma simples de reparar arquivos ZIP corrompidos. Basta selecionar o arquivo ZIP corrompido para ele analisar e exibir o resultado da verificação e por fim, salvar o conteúdo recuperado do arquivo ZIP em um novo arquivo compactado. 2. Zip2Fix Zip2Fix é um programa portátil que lhe oferece uma forma fácil de reparar arquivos Autor Allanatulu Categoria PC - Dicas e Tutoriais Enviado 28-05-2020 21:53
- 1 resposta
-
- ferramentas para reparar arquivos
- PC
- (e 2 mais)
-
Programas para extrair arquivos ZIP corrompidos: 1. DiskInternals Zip Repair DiskInternals Zip Repair é um programa gratuito que oferece uma forma simples de reparar arquivos ZIP corrompidos. Basta selecionar o arquivo ZIP corrompido para ele analisar e exibir o resultado da verificação e por fim, salvar o conteúdo recuperado do arquivo ZIP em um novo arquivo compactado. 2. Zip2Fix Zip2Fix é um programa portátil que lhe oferece uma forma fácil de reparar arquivos ZIP. Diferente do DiskInternals Zip Repair, ele extrai os arquivos saudáveis do arquivo ZIP e cria um novo arquivo ZIP compactado com os arquivos recuperados, acrescentando “_ZFX” no final do nome do novo arquivo. 3. WinRar WinRAR é um programa de compactação de arquivos que oferece uma opção para reparar arquivos ZIP e RAR. Basta abrir o programa, navegar e selecionar o arquivo ZIP corrompido, acessar o menu “Tools > Repair Archive” e por último selecionar a pasta aonde deseja salvar o arquivo ZIP reparado. 4. PowerArchive O PowerArchive é outro programa gratuito de compactação de arquivos que oferece uma ferramenta de reparação de arquivos. Para reparar arquivos ZIP corrompidos, abra o programa, clique no menu “Ferramentas > Reparar ZIP” e por último adicione o arquivo ZIP danificado que você deseja reparar. 5. ALZip ALZip é mais um programa que você pode usar para reparar arquivos ZIP. Basta você iniciar o ALZip e abrir o arquivo ZIP. Ao fazer isso, ele irá identificar que o arquivo está corrompido e perguntará se você deseja repará-lo. Para registrar o programa, use o número de serie EVZC-GBBD-Q3V3-DAD3.
- 4 comentários
-
- ferramentas para reparar arquivos
- PC
- (e 2 mais)
-
Tópicos Recentes
-
[MEGA THREAD] Todos Os Jogos Dados Pela Epic Games Grátis - Lista Completa 2018 - 2024
Por Load, em It's Free - Jogos Grátis!
- 1 resposta
- 73 visualizações
-
- 0 respostas
- 42 visualizações
-
- 0 respostas
- 26 visualizações
-
- 72 respostas
- 48.196 visualizações
-
Download Tradução Life is Strange: Complete Season PT-BR
Por Renato Ribeiro , em Traduções & Dublagens
- 1 resposta
- 7.589 visualizações
-
-
Tópicos



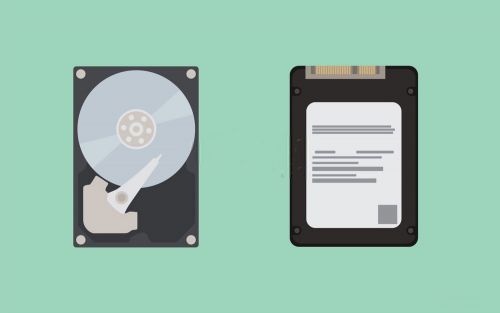


.thumb.jpg.d3f5b9796cf92b1f9419120c22445324.jpg)






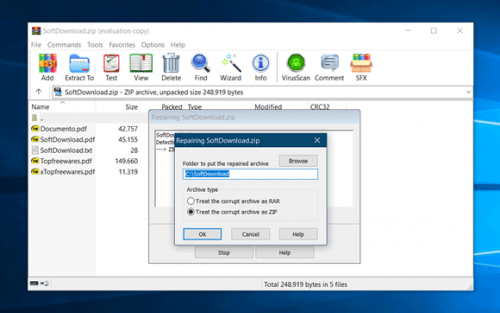




.thumb.jpeg.a4c9d633e4ff8ae968930b50483060dd.jpeg)