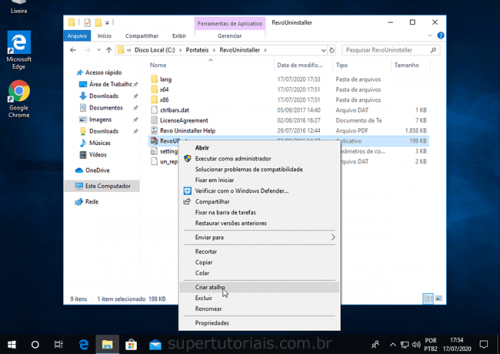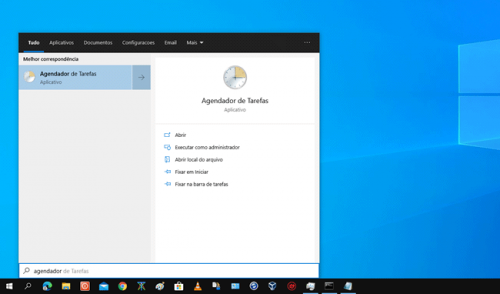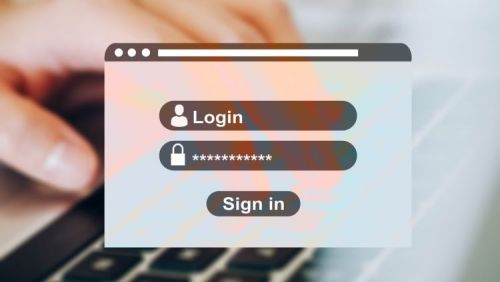-
Postagens
618 -
Registro em
-
Última visita
-
Dias Ganhos
3 -
GCoins
125,412 [Doar]
Tipo de Conteúdo
Perfis
Fóruns
Blogs
Eventos
Galeria
Downloads
Loja
Artigos
Notícias
Análises
Tutoriais
Classificados
Diretório de Links
Tudo que Allanatulu postou
-
Ver este tutorial Como adicionar programas portáteis no Menu Iniciar Como colocar programas portáteis no Menu Iniciar: 1. Para começar, acesse a pasta onde está o programa portátil, clique com o botão direito no arquivo executável do programa (.exe) e selecione a opção “Criar atalho”. Isso criará um atalho do programa. 2. Em seguida, pressione as teclas “Windows + R” para abrir o “Executar” e cole o comando abaixo. %appdata%\Microsoft\Windows\Start Menu\Programs 3 . Isso irá abrir a pasta do Menu Iniciar. Aqui você poderá simplesment Autor Allanatulu Categoria PC - Dicas e Tutoriais Enviado 19-07-2020 15:49
- 1 resposta
-
- 2
-

-

-
- como adicionar progamas no menu
- PC
- (e 2 mais)
-

Como adicionar programas portáteis no Menu Iniciar
Allanatulu postou um tutorial em PC - Dicas e Tutoriais
Como colocar programas portáteis no Menu Iniciar: 1. Para começar, acesse a pasta onde está o programa portátil, clique com o botão direito no arquivo executável do programa (.exe) e selecione a opção “Criar atalho”. Isso criará um atalho do programa. 2. Em seguida, pressione as teclas “Windows + R” para abrir o “Executar” e cole o comando abaixo. %appdata%\Microsoft\Windows\Start Menu\Programs 3 . Isso irá abrir a pasta do Menu Iniciar. Aqui você poderá simplesmente colar o atalho do programa ou então, criar uma pasta para o programa e colar o atalho dentro dela, para deixar mais organizado. 4. Por fim, você pode renomear o atalho para torná-lo mais amigável. Clique com o botão direito nele e selecione a opção “Renomear”. Em seguida, renomeie o atalho, removendo o escrito “atalho” dele. 5. Pronto, uma vez feito isso, abra o Menu Iniciar e o programa portátil será exibido na lista.- 1 comentário
-
- 1
-

-
- como adicionar progamas no menu
- PC
- (e 2 mais)
-
Ver este tutorial Como agendar uma verificação no Windows Defender Como agendar uma verificação do PC no Windows Defender: 1. Pesquise no Iniciar por “agendador” e abra o Agendador de Tarefas”. 2. Clique em “Biblioteca do Agendador de Tarefas > Microsoft > Windows > Windows Defender”. 3. No painel central, clique duas vezes na opção “Windows Defender Schedule Scan”. 4. Na janela aberta, abra a guia “Disparadores” e clique em “Novo”. 5. Verifique no campo “Iniciar tarefa” se a opção “Em um agendamento” está s Autor Allanatulu Categoria PC - Dicas e Tutoriais Enviado 19-07-2020 15:42
-

Como agendar uma verificação no Windows Defender
Allanatulu postou um tutorial em PC - Dicas e Tutoriais
Como agendar uma verificação do PC no Windows Defender: 1. Pesquise no Iniciar por “agendador” e abra o Agendador de Tarefas”. 2. Clique em “Biblioteca do Agendador de Tarefas > Microsoft > Windows > Windows Defender”. 3. No painel central, clique duas vezes na opção “Windows Defender Schedule Scan”. 4. Na janela aberta, abra a guia “Disparadores” e clique em “Novo”. 5. Verifique no campo “Iniciar tarefa” se a opção “Em um agendamento” está selecionada. 6. Agora você precisa definir quando a verificação do computador deve ser executada. Por exemplo, para executá-la em dias específicos da semana, marque a opção “Semanalmente” e marque os dias da semana em que a verificação do computador deve ser executada, assim como também o horário. 7. Confirme se a opção “Habilitado” está marcada e clique em “OK”. 8. Por fim, você pode fazer alguns ajustes nas guia “Condições”. Por exemplo, você pode definir que a verificação seja iniciada apenas quando o notebook estiver ocioso e conectado na energia elétrica. 9. Clique em “OK” e pronto, a verificação do Windows Defender será executada automaticamente no horário agendado. Ele faz uma verificação completa de todos os arquivos e programas em execução. -
Saber onde encontrar todos os itens colecionáveis é necessário para completar nossa aventura em SpongeBob SquarePants The Battle For Bikini Bottom O que o SpongeBob SquarePants The Battle For Bikini Bottom nos traz? A esponja amarela está de volta com mais aventuras e o melhor de tudo é que, desde o início, poderemos obter alguns artigos interessantes que poderemos concluir o nível inferencial de biquíni, o que nos permite explicar neste guia Onde encontrar todos os itens colecionáveis, porque são mais do que ter algumas meias ou cuecas perdidas, ou seja, se você se lembrar de que para realizar essa pesquisa, primeiro precisa ter algumas habilidades. Os elementos que devemos obter são espátulas douradas que estão presentes no SpongeBob SquarePants The Battle For Bikini Bottom, e é uma tarefa que podemos realizar desde o início, por isso é necessário entrar nessa fantástica aventura para a qual é possível mover vários lugares anteriormente reconhecidos, mas que provavelmente Isso nos permitirá ter uma experiência incrível, por isso não vamos perder tempo e ver onde encontrar todos os itens colecionáveis. Onde encontrar todos os itens colecionáveis em SpongeBob SquarePants The Battle For Bikini Bottom? A primeira coisa que devemos esclarecer é que, entre esses itens colecionáveis, é possível obter espátulas douradas, meias perdidas de biquíni e cuecas douradas de biquíni, porque é simplesmente necessário que todos tenham uma aventura o mais interessante possível e contando com isso. você precisa seguir uma sequência de eventos para se divertir. Saber onde encontrar todos os itens colecionáveis é simplesmente fenomenal. Onde encontrar as 8 espátulas douradas em SpongeBob SquarePants The Battle For Bikini Bottom? Armário do Bob Esponja: é necessário explorar as salas próximas, onde é possível obter objetos brilhantes que precisam ser gastos para abrir a porta e obter uma espátula, pois isso é obtido dentro do abacaxi do Bob Esponja. Em cima do abacaxi: nosso trabalho aqui é começar quebrando os carrapatos entre a rocha de Patrick e a casa do Lula Molusco, porque aqui é necessário revelar uma plataforma e, para isso, teremos que pressionar o botão do chão, então surge a necessidade de revelar outras plataformas, levando em consideração Ele diz que será vital pressionar o botão flutuante, passamos a montar a primeira plataforma localizada na rocha de Patrick que nos leva à casa do Lula Molusco e depois disso só teremos que pular para o topo do abacaxi para pegar a espátula, considerando que temos tempo limitado a fazê-lo. Calandrado Irritante: O objetivo é fazer com que a lula fique com raiva e nos dê a espátula para não incomodá-lo mais. A emboscada na cúpula da árvore: nesse sentido, para obter a espátula de ouro, é necessário derrotar os robôs, pois isso implica entrar na cúpula da árvore de Sandy. O topo dos bancos de areia: é necessário usar as plataformas para chegar ao topo dos Shady Shoals e obter a espátula, porque saber onde encontrar todos os itens colecionáveis nos permite levar em conta que é necessário obter 15 espátulas de ouro, porque Essa espátula exige especificamente o uso da capacidade de bolhas e o pressionamento do botão para usar o trampolim que nos permite pegar as plataformas, isso ocorre assim que estamos no bloco de pressão que fica perto da delegacia. Infestação de Siri: são necessárias 40 espátulas de ouro para optar por essa espátula específica. No topo do balde de iscas: Saber onde encontrar todos os itens colecionáveis é simplesmente uma jornada interessante e este artigo requer 40 espátulas, pois é necessário obter três botões que nos permitem ir até o lado direito do balde de iscas usando a habilidade da bolha e pressione 3 botões que permitem que o trampolim salte e vá para a espátula. Um salto para a parede no cubo: Esta espátula está flutuando no ar e, para isso, é necessário ficar em uma mesa próxima e pular na abertura que sai da parede na parte traseira do interior do Chum Bucket em SpongeBob SquarePants The Battle For Bikini Bottom Onde encontrar as 8 meias perdidas de Bikini Bottom em SpongeBob SquarePants The Battle For Bikini Bottom? Saber onde encontrar todos os itens colecionáveis nos coloca em vantagem, mas é necessário levar em conta que não é apenas vital obter 8 itens colecionáveis de pedras perdidas, pois existem outros que somente eles podem obter com uma certa quantidade são espátulas. A Biblioteca de Bob Esponja: Começamos esta pesquisa na casa de Bob Esponja e é necessário pressionar o botão no lado direito, uma vez que tenhamos ido ao seu quarto, permitindo-nos largar uma enorme bola de praia, que faremos cair na e isso nos permite pular nele apenas pressionando o botão para que possa servir como trampolim e isso pode nos impulsionar a tonificar a meia rapidamente. Patrick's Sock: Tudo o que você precisa fazer é conversar com esse cara do seu lado. Casa do Lula Molusco: É necessário ir até a casa dele e causar muitos danos, para poder fazer o cálculo que aparece na janela e prosseguir com ele. Patrick's Rock: Nós apenas quebramos o sofá dele para pegar a meia, The Shady Shoals Fountain: você precisa ir à sua casa de repouso e, no salto da fonte, bater na estátua para optar pela meia em SpongeBob SquarePants The Battle For Bikini Bottom, você precisa de 15 espátulas de ouro. Os bancos de areia: essa meia está na mesa do Barnacle Boy e precisamos de 15 espátulas douradas, é quando encontramos o Homem-Sereia em Shady Schoals. O caixote do lixo crocante: precisamos de 40 espátulas douradas e só precisamos acertar o caixote do lixo crocante para que a meia apareça. Kristu Krab: Pouco a pouco sabemos onde encontrar todos os itens colecionáveis e isso nos permitiu chegar e quebrar os assentos de tiki, os barris e tudo o que estava ao nosso alcance depois de remover os robôs do Krusty Krab, precisamos apenas de 40 espátulas dourado para fazer a meia considerada. Onde encontrar os 3 pares de cuecas em SpongeBob SquarePants The Battle For Bikini Bottom? Esses resumos estão enterrados em certas áreas que exigem certa quantidade de espátulas, mas é possível obter um no início rapidamente. Parte superior da Squid House: Nosso objetivo é ir até a plataforma para optar pelas cuecas, isso implica ter que destruir os tikis entre o rock de Patrick e a Squid House. Topo da delegacia: continuamos a tarefa de sabre Onde encontrar todos os itens colecionáveis e será necessário fazer uso da habilidade que as bolhas permitem aos animais pressionando o botão e o trampolim que nos permite saltar no teto pode aparecer , para isso será necessário ter 15 espátulas douradas e levar a cueca que fica atrás do cano. Crispy Crab Singo: Definitivamente SpongeBob SquarePants The Battle For Bikini Bottom é fenomenal, este último resumo nos permite usar a capacidade da bolha de cruzeiro para fazer um trampolim que precisará saltar, depois enfrentaremos o caranguejo crocante e ele pousará quando tivermos 40 espátulas douradas que pudermos optar por cuecas. Agora que você sabe onde encontrar todos os itens colecionáveis que precisa para lançar-nos nesta fantástica jornada em Bob Esponja A batalha pelo biquíni Fonte:xboxplaygames
-
Jogo mobile se adaptou ao momento de pandemia do novo coronavírus A pandemia causada pelo novo coronavírus tem obrigado os entusiastas de Pokémon GO a mudar a rotina. A Niantic, desenvolvedora do jogo, tem feito grandes alterações no game mobile visando adaptar a jogabilidade ao momento atual. Nem todos os jogadores sabem quais mudanças são essas e qual a melhor maneira de se jogar neste momento. Por isso, o reuni algumas dicas de como aproveitar o Pokémon GO dentro casa. Confira: Batalhe o máximo possível Desde o início da pandemia, a Niantic removeu o requisito de caminhada para duelar na Liga de Batalha GO e liberou batalhas entre treinadores com o nível mínimo de amizade. Por isso, batalhe o máximo possível. Através da GBL é possível conseguir uma grande quantidade de poeira estelar (único item que não se compra no Pokémon GO), itens especiais como pedras e máquinas técnicas e Pokémon raros. A Liga atualmente está em sua segunda temporada e conta com diversas opções de batalhas por nível do Pokémon. Busque novas amizades Uma boa maneira de manter o estoque de pokébolas é abrindo presentes de amigos. A Niantic aumentou a abertura de presentes diários para trinta e confirmou que eles darão mais pokébolas. É a saída mais viável para os treinadores que não contam com uma poképarada em sua casa. Para conseguir novas amizades basta ir nas redes sociais do próprio Pokémon GO ou de influenciadores digitais. Existem diversas publicações voltadas para a troca de códigos de amizade e envio de presentes. Use incenso para conseguir Pokémon A maneira mais fácil de conseguir Pokémon neste período é usando incenso. Uma das primeiras medidas feitas pela Niantic foi o aumento da duração para uma hora. O incenso é capaz de atrair Pokémon e neste período está tendo uma eficácia ainda maior. Há relatos que a cada trinta segundos aparece um monstrinho próximo. Outra medida para beneficiar os treinadores foi o aumento da distância de interação para poképaradas e ginásios. Então o jogador que tiver algum desses pontos num raio de 80 metros, consegue girar ou fazer reide. Outra informação importante é que todas as terças-feiras acontece a Hora do Pokémon. Entre 18h e 19h (horário local) há um aumento geral de Pokémon selvagem aparecendo com algum bônus especial, tornando a janela em um excelente período para jogar. Pokémon diário, pesquisa bônus e Combo diário grátis Recentemente, a produtora liberou para todos os treinadores diversas ações diárias. Primeiro aparece sempre um Pokémon por dia, mesmo que no local que o jogador se encontra não tenha spawn. Depois, uma pesquisa de campo bônus que pode ser completado de maneira simples diariamente. Por fim, uma caixa de itens é disponibilizada gratuitamente na loja. Reides remotas Uma mecânica muito pedida pelos treinadores foi a possibilidade de fazer reides a distância. A Niantic liberou a possibilidade, à partir da compra de um passe específico. O Passe de Reide a Distância é vendido na loja do jogo pelo valor de 100 pokémoedas ou três pelo valor de 250 pokémoedas. Apesar de ter liberado a opção, os treinadores só podem fazer reides que aparecem na aba Por Perto. Além disso, só é permitido a participação de cinco treinadores a distância na mesma sala de reide. É possível fazer as reides remotamente que aparecerem na aba Por Perto Batalhe com a Equipe GO Rocket Agora é possível batalhar contra recrutas, líderes e até o Giovanni sem precisar ir a uma poképarada invadida. Agora os vilões podem ser vistos em balões no céu e para batalhar basta clicar nele. A mecânica é a mesma. Outra novidade por tempo limitado é Jessie e James no jogo. Os vilões clássicos do anime ganharam sua versão no game mobile. Além disso, isso ajudará a concluir as etapas da pesquisa temporária do Desafio Semanal em preparação a GO Fest. Balão da Equipe Rocket no Pokémon GO Eventos Jogue de Casa A Niantic precisou adaptar seus eventos para serem jogados dentro de casa. Entre eles o Dia Comunitário e o Pokémon GO Fest 2020. O maior evento do Pokémon GO antes era realizado em uma cidade específica, desta vez qualquer treinador poderá comprar um ingresso e jogar de casa. A GO Fest tem o aumento de Pokémon raros aparecendo com frequência na natureza, a liberação de um novo Pokémon mítico e a chance aumentada de encontrar monstrinhos em sua forma brilhante (shiny). É possível comprar o ingresso da GO Fest acessando a loja do jogo pelo valor de R$59,90. O evento acontece nos dias 25 e 26 de julho. Fonte:Globoesporte
-
O F1 2020 está disponível para várias plataformas e hoje explicamos o que é o Guia de Controle do PS4. O que o F1 2020 nos traz? Embora seja verdade que, ao longo do tempo, tenha sido observado que os jogos da categoria mais alta do automobilismo mundial de Fórmula 1 conseguiram fazer melhorias consideráveis, nenhum deles pode corresponder às mudanças nesta edição de 2020, porque temos opções gratuitas para escolher entre politos, construtores, patrocinadores e muitos outros recursos que o tornam único, temos elementos interessantes, como a possibilidade de construir sua própria equipe ou instalações. O que é o Guia de controle do PS4 para F1 2020? As varas O Stick é útil para gerenciamento. O manípulo direito é para uma aparência livre da câmera. Botões R1, R2, R3. R1 para mudar a câmera. R2 para acelerar. R3 para olhar para trás. Botões L1, L2, L3. L1 para usar comandos de rádio e voz. L2 para frear e reverter. L3 para Script. Outros botões Triângulo é usado para ativar o DRS. Quadrado é usado para a engrenagem inferior. Círculo é usado para obter a tela multifuncional. D-pad para obter atalhos de MDF / navegação. X costumava nos preparar. Use o taco esquerdo mais X para fugir e pule isso ao se aproximar de uma borda. Opções e para isso usamos o menu de pausa. Touchpad para Flashback Isso é tudo o que você precisa saber sobre o Guia de controle do PS4; é fácil apenas se familiarizar com ele manualmente para aproveitar tudo o que o F1 2020 incorporou. Fonte:Xboxplaygames
-
- F1 2020
- guia de controle do F1 2020
- (e 2 mais)
-
Hoje fizemos um guia Ghost of Tsushima para você, onde explicaremos como pré-carregar Por que pré-carregar o Ghost of Tsushima? Por ser o método muito mais rápido de jogar, porque nos permite ter a possibilidade de acessar esse jogo imediatamente após o lançamento, o importante é considerar que a conexão à Internet é favorável e que temos espaço suficiente no PS4. Como pré-carregar Ghost of Tsushima? A verdade é que este é um processo bastante simples e é feito desta maneira: Nossa primeira tarefa é ir até a loja PlayStation localizada na tela inicial. Em seguida, selecione a barra de pesquisa na parte superior da tela. Em seguida, passamos a escrever o nome Ghost of Tsushima e, logo que o vemos no lado direito, o selecionamos. Então, nesta página, podemos parar por um momento para ler os detalhes necessários, onde podemos observar as informações do jogo para proceder à compra. Por fim, compramos o jogo, portanto, por algum motivo, ele não está pronto para download, podemos selecionar o jogo em nossa biblioteca para localizar o temporizador de contagem regressiva e aguardar para selecionar o pré-carregamento automático do jogo quando estiver pronto e iniciar o processo de download e quando terminar, devemos acessar a tela inicial para ver se já está disponível para reprodução e obter o entretenimento necessário. Agora que você sabe como pré-carregar, é hora de se preparar para fazer isso e ter Ghost of Tsushima, então não perca esta oportunidade que está ao virar da esquina. Fonte:xboxplaygames
-
- 1
-

-
- Ghost of Tsushima
- Jogo
- (e 2 mais)
-
O F1 2020 finalmente chegará em alguns dias e vamos explicar quais são os estilos de corrida, vamos ver. O que podemos dizer sobre os jogos de F1? É necessário deixar claro que se trata de jogos de simulação e, especificamente, o F1 2020 fez algumas mudanças interessantes, principalmente porque conseguiu oferecer uma abordagem mais autêntica do que era nas temporadas anteriores, é realmente um jogo que não apenas os fãs gostam, pois Até jogadores informais têm a chance de se divertir, pois há algo para todos aqui. Quais são os estilos de carreira na F1 2020? As novidades para este ano de 2020 não demoram a chegar e, neste momento, são apresentadas algumas opções muito interessantes, pois isso implica a possibilidade de brincar com as partes do carro que podem afetar a experiência de dirigir, o impacto na forma de aceleração e freio, pois isso geralmente nos permite ter um controle um pouco mais simples do que o habitual, partindo de algumas opções muito impressionantes, como: Casual A configuração do controle casual é mantida bastante simples. Uma direção mais fluida e consistente Assistente de freio A possibilidade de retornar à pista assim que a deixarmos. A possibilidade de usar o DRS automaticamente. Estamos bloqueados para transmissão automática. Padrão As configurações de controle padrão são mais equilibradas neste jogo. Ele nos permite alternar os principais sistemas do carro para que ele funcione com eficiência. Podemos optar por usar o DRS e o ERS para obter explosões de desempenho ultrapassando ou ultrapassando outros oponentes. Podemos alternar outras opções de carreira. Podemos fazer trocas de marchas manuais ou automáticas. Seja qual for a configuração que desejamos usar, ambas são viáveis e, portanto, saber quais são os estilos de corrida nos permite obter ótimos resultados, cada configuração tem suas características e é nosso desafio usar a que melhor nos convém, pois aqui o ideal é experimentar e Faça todo o possível para não cometer erros, pois estes podem ser bastante caros e a idéia aqui é aproveitar, mas ao mesmo tempo aprender a dirigir da melhor maneira possível. Nesse sentido, saber quais são os estilos de corrida nos permitirá escolher o que é mais favorável para nós 'para sermos concorrentes de alto desempenho em F1 2020. Fonte:xboxplaygames
-
- F1 2020
- quais são estilos de corrida f1
- (e 2 mais)
-

F1 2020: Como recrutar e gerenciar colegas de equipe
Allanatulu postou um tópico em Dicas e Detonados - PC
Uma das opções interessantes e muito úteis do F1 2020 é saber como recrutar e gerenciar colegas de equipe, vamos ver. Por que recrutar e gerenciar colegas no F1 2020? Algumas corridas ou algumas estatísticas de trabalho em equipe e saber como recrutar e gerenciar colegas de equipe são descritas como a tarefa ideal, porque, graças aos nossos colegas, podemos realizar algumas corridas e atividades que envolvem um certo desafio e, com isso, a possibilidade de melhorar nossa posição. Como você verá entre os mais bem posicionados, teremos mais chances de alcançar equipes formidáveis, contratos extremamente interessantes e principalmente fama. Além disso, ter a possibilidade de saber como recrutar e gerenciar colegas de equipe nos permite escolher algumas vantagens favoráveis, pois a idéia é obter números melhores e o objetivo de ser o melhor é um objetivo necessário no F1 2020. Temos a possibilidade de reduzir o desgaste do motor graças ao mapeamento de energia. Podemos aumentar a geração de pontos de recursos para nossas instalações de P&D graças ao Feedback. É possível aumentar a nossa alegria devido à equipe de mídia social. Podemos desbloquear respostas adicionais durante entrevistas à imprensa e isso se deve ao treinamento em gerenciamento de mídia. Como recrutar e gerenciar colegas de equipe no F1 2020? É bom que alguns jogadores venham da Fórmula 2, o que não é ruim, mas possui estatísticas não muito atraentes. No entanto, esses números melhoram as variáveis à medida que avançamos na F1, pois as estatísticas como piloto, experiência, corridas, consciência e ritmo estão fazendo com que esses números baixos possam subir e ser competitivos, sendo este o objetivo perseguir uma vez que, com a ajuda do nosso parceiro, aspiramos a estar no topo. Fazer com que as estatísticas do nosso parceiro possam levantar é a ideia, porque certos pontos necessários para nós dependem dele, por isso é importante focar em duas atividades específicas, pois elas servem como preparação para ele e para nós simultaneamente. vantagem que o F1 2020 nos oferece e não é possível desperdiçar, é possível implementar esses métodos. As melhorias nas instalações da temporada. Isso é feito na tag Pessoal, isso pode afetar todos os pilotos que conseguimos contratar ao longo da temporada, algumas mudanças específicas e contém: A opção de aumentar a habilidade e a conscientização por meio do Fitness Center. Maior trabalho graças ao simulador. Experiência aprimorada graças ao Analysis Suite. Atividades no calendário da temporada. Esta é uma opção para o parceiro obter suas estatísticas, uma vez que existem várias atividades por execução, mas apenas modificações para esse jogador em particular; portanto, quando elas mudam, elas vão com ele. Nosso caráter também precisa aumentar as estatísticas e localizá-las. É necessário nos localizarmos no painel corporativo, onde localizamos contratos em benefício do motorista e realizamos algumas atividades. O tópico de transações no F1 2020. Saber recrutar e gerenciar colegas de equipe é simplesmente uma tarefa necessária, mas exige exigência, porque quando uma temporada termina, o processo mais complexo chega e são as obrigações, quando observamos que os frutos não foram os requisitos, é simplesmente possível ficar de fora, porque não é possível recompensar aqueles que não foram capazes de se adaptar. As habilidades e estatísticas do piloto abrirão as portas para a negociação novamente, portanto, devemos especificar que esse piloto pode atender aos requisitos necessários, pois isso servirá como uma oportunidade para nossa pressão de contratá-lo e ele não será deixado de fora. F1 2020, já que podemos fazer uma oferta que pode ser tentativa e fazê-los mudar de idéia, porque pode considerar algum risco, mas se não o aceitarmos, talvez ninguém o faça e isso pode representar arsenais como uma réplica para obter melhorias, porque no final De todos os modos de saber como recrutar e gerenciar colegas de equipe não é uma tarefa árdua, mas competitiva que depende do esforço de nós, além disso, teremos a oportunidade de contratar agentes livres, é claro, no caso de acumularmos dinheiro suficiente no F1 2020. Definitivamente, saber recrutar e gerenciar colegas de equipe é uma atividade muito movimentada, mas com as estatísticas necessárias e as que podemos comprar, podemos montar a equipe ideal e ser o melhor em F1 2020. Fonte: Xboxplaygames -

Conheça o controle desenvolvido exclusivamente para a plataforma xCloud
Allanatulu comentou no(a) postagem de blog de Allanatulu em Notícia Gamer
Não vai mesmo @baduh . -

As melhores alternativas ao Zoom: Top 13
Allanatulu respondeu ao tópico de Allanatulu em iOS / Android
Ele é muito bom mesmo. -

Como esconder fotos em seu celular Android
Allanatulu respondeu ao tópico de Allanatulu em iOS / Android
É realmente, gosto de deixar varias opções. Uma boa alternativa também. -

Conheça o controle desenvolvido exclusivamente para a plataforma xCloud
Allanatulu comentou no(a) postagem de blog de Allanatulu em Notícia Gamer
Faz sim @403 - Forbiddeen Quero aprender.? -

Conheça o controle desenvolvido exclusivamente para a plataforma xCloud
Allanatulu comentou no(a) postagem de blog de Allanatulu em Notícia Gamer
Nem sabia . Bom saber haha. @403 - Forbiddeen -
Embora seja cada vez menos comum, ás vezes, tiramos uma foto em um lugar lindo, porém, quando vamos compartilhar a foto em nossas redes sociais, descobrimos que ela ficou um pouco embaçada. Felizmente, existem formas de melhorar a nitidez dessa foto. Nesse tutorial vamos lhe mostrar como usar um aplicativo simples para corrigir fotos embaçadas a partir do seu smartphone Android ou iOS. Como corrigir fotos borradas no Android e iPhone: 1. Baixe o aplicativo Remini. Ele está disponível para dispositivos Android e iOS e oferece uma forma simples de corrigir fotos embaçadas, mesmo que você não tenha experiência em edição de imagens. 2. Ao abrir o aplicativo, faça login com uma conta do Facebook ou do Google. 3. Em seguida, selecione a opção “Enhance” e adicione a foto que deseja corrigir. 4. Clique no botão vermelho na parte debaixo e aguarde a correção da foto ser concluída. Durante o processo poderão ser exibidos anúncios, então você precisará aguardá-los para ver a foto corrigida. 5. Uma vez concluída a correção, ele exibirá o antes e depois da foto para você ver o resultado final. 6. Se estiver satisfeito com a correção, toque no botão de download, no canto superior direito, para salvar a foto em seu smartphone. A versão gratuita do Remini permite corrigir apenas 5 fotos por dia. Fonte:supertutorais
- 2 respostas
-
- 2
-

-
- como melhorar fotos embaçadas
- Celular
- (e 2 mais)
-
Ver este tutorial Como executar programas como admin no Windows Opção 1 – Atalhos na área de trabalho Para executar um programa que tem um atalho na área de trabalho com privilégios de administrador, basta você clicar com o botão direito no atalho do programa na área de trabalho e escolher a opção “Executar como administrador” Você pode fazer o mesmo com “arquivos executáveis” de programas. Opcionalmente, você também pode clicar com o botão direito, abrir a opção “Propriedades” e na guia “Compatibilidade” marcar a opção “Executar este programa como Autor Allanatulu Categoria PC - Dicas e Tutoriais Enviado 07-07-2020 21:42
- 3 respostas
-
- Tutorial para PC
- Windows
- (e 2 mais)
-

Como executar programas como admin no Windows
Allanatulu postou um tutorial em PC - Dicas e Tutoriais
Opção 1 – Atalhos na área de trabalho Para executar um programa que tem um atalho na área de trabalho com privilégios de administrador, basta você clicar com o botão direito no atalho do programa na área de trabalho e escolher a opção “Executar como administrador” Você pode fazer o mesmo com “arquivos executáveis” de programas. Opcionalmente, você também pode clicar com o botão direito, abrir a opção “Propriedades” e na guia “Compatibilidade” marcar a opção “Executar este programa como administrador”. Uma vez feito isso, basta você clicar no atalho para iniciar o programa e ele será sempre executado como administrador. Opção 2 – Programas no Menu Iniciar Executar os programas do menu Iniciar com privilégios de administrador também é bastante simples, tudo o que você precisa fazer é encontrar o programa desejado na lista do Menu Iniciar, clicar com o botão direito do mouse, selecionar a opção “Mais” e por fim clicar em “Executar como administrador”. Opção 3 – Programas fixados na barra de tarefas Para executar os programas fixados na barra de tarefas como administrador você precisa fazer algo um pouco diferente. Mantenha as teclas “Ctrl” e “Shift” pressionadas e clique no atalho do programa na barra de tarefas. Uma vez feito isso, o programa será executado com privilégios de administrador. Opção 4 – Programas executados através da caixa Executar Pressione as teclas “Windows + R” para abrir o Executar, digite o comando desejado e pressione as teclas Ctrl+Shift+Enter para executá-lo como administrador. Por exemplo para esecutar o Prompt de Comando como administrador, basta digitar o comando CMD e pressionar as teclas Ctrl+Shift+Enter.- 2 comentários
-
- 2
-

-

-
- Tutorial para PC
- Windows
- (e 2 mais)
-

Conheça o controle desenvolvido exclusivamente para a plataforma xCloud
Allanatulu postou uma entrada em Notícia Gamer
A 8BitDo lançou um controle que foi desenvolvido exclusivamente para a plataforma xCloud. Conheça o Sn30 Pro, um dispositivo que foi projetado em conjunto com a Microsoft totalmente funcional com a plataforma de streaming de jogos. É sabido que a Microsoft planeja lançar seu serviço de streaming de jogos, o xCloud, ainda este ano. Devido a isto, diversos fabricantes estão desenvolvendo produtos para a utilização da plataforma em diversos dispositivos. Um deles é a 8BitDo, empresa especializada em gamepads alternativos retrô e modernos. A 8BitDo, para aproveitar parte do projeto retro ja feito do controle do NES (ou nintendinho), realizou uma adaptação, resultando em um controle com o visual do que vem com o console Xbox, porém com o formato que lembra o do videogame NES. O controle foi projetado pensando na compatibilidade tanto com smartphones quanto tablets e possui licença como gamepad oficial para o serviço xCloud e Xbox. Para que o novo controle da 8BitDo obtivesse a licença de um produto oficial, foi feita uma parceria com a Microsoft para garantir que ele fosse totalmente funcional com o xCloud. Há até programas a parte que permitem a personalização do mapeamento de botões e o ajuste da sensibilidade do manche e gatilho. O produto suporte o carregamento de múltiplos perfis personalizados com diferentes configurações de botões e sensibilidade. Lançamento e disponibilidade O gamepad desenvolvido com base no controle do Xbox, o SN30 Pro já se encontra em pré-venda na Amazon dos EUA por US$44,99 e será enviado no dia 21 de setembro. Sobre o xCloud O xCloud foi lançado durante a E3 de 2018 e anunciado de forma oficial em outubro do mesmo ano. Trata-se de um serviço de streaming de jogos da Microsoft, onde os jogos são executados através de 54 centros de computação em nuvem do Azure, hospedados em 140 países. A plataforma de streaming de jogos fará parte do Xbox Game Pass e será lançada até o final deste ano. Fonte:Oficinadanet -
Ver este tutorial Rodando com Intel Graphics? Como fazer um programa reconhecer e rodar na placa de vídeo dedicada Às vezes seu computador pode possuir um hardware bom, com uma placa de vídeo dedicada, mas por inúmeras razões você não está atingindo um desempenho satisfatório em programas específicos. Uma causa comum deste problema é esse programa não reconhecer sua placa de vídeo dedicada, ou sua placa de vídeo não reconhecer o programa, resultado em uma performance muito inferior uma vez que seu computador rodará a partir do processador gráfico integrado da Intel (Intel Graphics). Se você perceber que Autor Allanatulu Categoria Hardware | Redes | Periféricos Enviado 07-07-2020 21:08
-
Às vezes seu computador pode possuir um hardware bom, com uma placa de vídeo dedicada, mas por inúmeras razões você não está atingindo um desempenho satisfatório em programas específicos. Uma causa comum deste problema é esse programa não reconhecer sua placa de vídeo dedicada, ou sua placa de vídeo não reconhecer o programa, resultado em uma performance muito inferior uma vez que seu computador rodará a partir do processador gráfico integrado da Intel (Intel Graphics). Se você perceber que apenas programas específicos estão tendo baixo desempenho, esse pode ser o caso. Contudo, se seu computador inteiro estiver com um desempenho abaixo do esperado, o problema deve ser outro, desde drivers desatualizados até problemas de hardware. O primeiro método que irei mostrar é o mais simples e o mais certeiro de todos, independente de qual marca seja sua placa de vídeo dedicada. Porém, para funcionar é muito provável que você precise de todos os drivers gráficos em ordem. Esse método envolve simples configurações de elementos gráficos do Windows e não oferece nenhuma personalização de desempenho gráfico, diferente dos próximos métodos específicos para cada placa: Configurações de elementos gráficos do Windows: O primeiro passo é buscar no menu iniciar do Windows "Configurações de Elementos Gráficos", ao acessar essa janela de configurações deve aparecer: "Configuração de Elementos Gráficos" > "Procurar" > Selecione o programa desejado Aqui você deve manter a opção de "Aplicativo Clássico" e clicar em "Procurar". Então busque o diretório original do arquivo executável (.exe) do programa que você deseja configurar. Uma vez adicionado o programa às configurações de elementos gráficos do Windows, você deve clicar em cima do programa em si, "Opções" e selecionar "Alto Desempenho" para ele. Se tudo estiver em ordem, o programa selecionado agora rodará na placa de vídeo dedicada ao invés do Intel HD Graphics e seu problema estará resolvido. A opção "Alto desempenho" garante o uso da placa de vídeo dedicada para o programa Porém, esse não é o único método, se você também quiser customizar mais ainda as configurações gráficas aplicadas a determinado programa, principalmente games, você também pode abrir o painel de configurações AMD ou Nvidia, dependendo da marca de sua placa de vídeo. Para Nvidia: Você pode utilizar aqui tanto o "Painel de controle Nvidia", pré-instalado se você possui uma placa GeForce, ou o GeForce Experience se você o tiver instalado. Veja se o programa desejado está na lista, se não, adicione-o no botão ao lado Pela "Painel de Controle Nvidia", selecione "Gerenciar configurações 3D" e selecione a aba de "Configurações do programa". Aqui você pode verificar se seu programa já está listado na aba ou você pode adicionar um programa selecionando seu diretório original do arquivo executável. Após selecioná-lo, você ainda pode personalizar as configurações gráficas para esse programa no painel abaixo. GeForce Experience é perfeita para manejar as configurações de jogos, automaticamente colocando as configurações ideias para seu hardware Pela GeForce Experience, o ideal é usar esse programa para configurar games, é mais simples e mais direto, com uma interface mais amigável também. Você pode ver se seu game já está listado ou adicioná-lo automaticamente, caso contrário, na aba superior direita em "Procurar Jogos". Contudo, não é possível adicionar qualquer programa, o sistema de busca e identificação é apenas para jogos e roda automaticamente. Para AMD: No AMD Radeon Software, você pode adicionar qualquer programa e customizar as configurações gráficas para o mesmo Para usuário AMD, o ideal é utilizar o programa AMD Radeon Software para configurar programas diversos com configurações gráficas personalizadas. Similar ao Painel de controle Nvidia, você pode adicionar um programa através de seu arquivo executável e então configurá-lo a gosto. Esses métodos através dos painéis de controle e programas Nvidia e AMD podem não funcionar para fazer sua placa rodar determinado programa dependendo das configurações de energia do seu computador. O primeiro método quase sempre funcionará, e recomenda-se utilizar esses últimos métodos para configurar propriamente os elementos gráficos de cada programa em cada placa de vídeo. Tente fazer os dois métodos para resolver certeiramente seu problema. Se nada disso funcionar, tente buscar configurações gráficas e de desempenho dentro do próprio programa desejado e certifique-se de possuir todos os drivers gráficos mais recentes para sua placa. Há a possibilidade de alguns programas não serem compatíveis com a sua placa de vídeo, sendo isso mais recorrente com placas AMD.
-

10 Maneiras de fazer sua webcam voltar a funcionar no Windows
Allanatulu postou um tópico em Tutoriais - PC
Ver este tutorial 10 Maneiras de fazer sua webcam voltar a funcionar no Windows Embora na maioria dos casos o próprio sistema operacional é capaz de detectar e configurar uma câmera interna com problemas, às vezes o periférico pode parar de funcionar repentinamente devido a um driver, atualização do sistema, configuração de privacidade ou problema relacionado a hardware. Aqui temos as 10 soluções mais comuns se sua webcam do Windows parou de funcionar. Independente do motivo, se você estiver enfrentando problemas com uma webcam embutida ou USB ao tentar conectar-se a f Autor Allanatulu Categoria Hardware | Redes | Periféricos Enviado 07-07-2020 20:59 -
Embora na maioria dos casos o próprio sistema operacional é capaz de detectar e configurar uma câmera interna com problemas, às vezes o periférico pode parar de funcionar repentinamente devido a um driver, atualização do sistema, configuração de privacidade ou problema relacionado a hardware. Aqui temos as 10 soluções mais comuns se sua webcam do Windows parou de funcionar. Independente do motivo, se você estiver enfrentando problemas com uma webcam embutida ou USB ao tentar conectar-se a familiares, clientes ou colegas de trabalho, pode usar o Gerenciador de dispositivos, Configurações e até mesmo um software de segurança digital para corrigir os problemas mais comuns. As 10 soluções para quando a webcam do Windows parou de funcionar Neste tutorial você terá acesso as melhores e mais eficientes maneiras de corrigir problemas com uma câmera webcam no Windows. Erros 0xA00F4244 e 0x200F4244 Ao tentar ligar a câmera, você poderá ver um código de erro, como 0xA00F4244 ou 0x200F4244, junto com a mensagem "Não encontramos sua câmera". Esta informação não ajuda muito, então você pode tentar algumas soluções, as quais descrevemos abaixo. O Windows geralmente instala os drivers automaticamente quando detecta um novo hardware, mas se você atualizou recentemente para o Windows 10, há uma boa chance de precisar atualizar manualmente os drivers de hardware. Alguns aplicativos de loja do Windows 10 suportam apenas modelos de webcam mais recentes, portanto, se seu dispositivo é mais antigo, pode ser completamente incompatível. A maioria dos softwares, no entanto, ainda suporta câmeras antigas. Também vale a pena notar que o Windows 10 possui um recurso que desativa a webcam interna. Manter sua webcam desligada quando ela não está em uso é, na verdade, uma ótima ideia para proteger sua privacidade, mas pode causar problemas quando você precisa fazer uso da mesma. 1. Configurações do antivírus O software antivírus pode, ocasionalmente, interferir nas webcam. Investigue as configurações do software para ver se o seu antivírus está impedindo que sua câmera seja iniciada, ou desative temporariamente o antivírus e tente utilizar sua webcam. Se conseguir com o antivírus desativado, então aí está a chave do problema. Veja como alterar as configurações do antivírus com o desenvolvedor do software. 2. Atalho de ativação da câmera Em muitos computadores e notebooks, a webcam pode ser ativada e desativada com uma simples combinação de teclas, e às vezes, o usuário acaba desativando sem querer sua câmera. Normalmente, essa combinação de teclas é pressionar ao mesmo tempo a tecla Fn (Canto inferior esquerdo, ao lado do Ctrl) e uma das teclas que formam uma linha na parte superior do teclado, acima da linha de números. A combinação pode ser Fn + F6, Fn + F8, Fn + F10, Fn + F11, Fn + F12, etc. Procure no seu teclado qual das teclas F tem o desenho de uma câmera, e tente a combinação desta tecla com a tecla Fn para ver se a câmera volta a funcionar. Se suas chaves de ativação sejam diferentes ou se você não conseguiu encontrar nenhum atalho deste tipo, procure no manual do seu dispositivo ou no site do fabricante. Você também pode pesquisar no Google qual o atalho de desativação da webcam para o seu modelo específico de notebook. Outra alternativa é entrar em contato com a fabricante do seu PC, como a Dell, HP, Sony, Acer, Positivo, etc, e perguntar ao suporte qual seria o atalho de teclas no seu dispositivo. Agora, se você possui uma webcam USB, confira se ela está conectada corretamente na entrada USB. Troque de entrada USB para assegurar-se de que não era aquela entrada USB em questão que está com problema. Notebook da HP Nos Notebook HP Pavilion, é comum relatos de que a webcam integrada ao dispositivo pare de funcionar. Para resolver esse problema, você pode ir ao site da HP e clicar em Atendimento ao cliente (na parte inferior da página) para entrar em contato com a HP. Mas se você quiser resolver o problema sozinho, desinstalando e reinstalando o driver da webcam, como explicamos melhor no tutorial abaixo. 3. Conecte a webcam em um computador diferente Se estiver usando uma câmera externa (USB), conecte-a a outro dispositivo para verificar se ela funciona. Se ela não funcionar também, então é porque o equipamento está com defeito, e não o seu Windows. 4. Atualize o driver da webcam Desinstalar o driver da webcam do seu notebook ou computador, e fazer a reinstalação automática ao reiniciar, pode resolver os seus problemas. 1. Abra o "Gerenciador de Dispositivos" (Iniciar > clique com o botão direito em Computador ou Meu Computador > Gerenciar > Gerenciador de Dispositivos); 2. Clique na pequena seta à esquerda em "Câmeras"; 3. Clique com o botão direito na sua webcam (HP Webcam se você tiver um PC HP) e selecione "Propriedades"; 4. Na guia Driver, clique em Desinstalar; 5. Reinicie o computador quando solicitado; 6. Ao reiniciar o sistema, o driver será reinstalado e a webcam funcionará novamente. 5. Atualize os drivers manualmente Se a reinstalação de drivers acima não resolveu o seu problema, você poderá atualizar os drivers manualmente. Para isso, você pode acessar o site do fabricante e pesquisar pelos drivers de webcam ou pode usar um software que pesquisa e atualiza todos os drivers do seu computador. Nós demos algumas dicas de softwares no artigo abaixo: 6. Ativação da câmera no Windows Outro contratempo que pode ter ocorrido é a desativação da sua webcam pelo próprio Windows. Siga as etapas abaixo para verificar se é esse o problema e como reativar sua webcam. Ative sua webcam no Windows 10 Com os passos abaixo, você pode ativar/desativar a webcam integrada de notebooks ou mesmo de uma webcam USB conectada a um computador de mesa com o Windows 10. 1. Abra o "Gerenciador de Dispositivos" (Iniciar > clique com o botão direito em Computador ou Meu Computador > Gerenciar > Gerenciador de Dispositivos); 2. Clique na pequena seta à esquerda em "Câmeras"; 3. Clique com o botão direito na sua webcam e selecione "Propriedades"; IMPORTANTE: A categoria "Câmeras" não aparece ou a sua câmera não aparece dentro dela? Nesse caso, baixe o driver apropriado, como descrevemos na solução acima "Atualize os drivers manualmente" Retorne a este tutorial quando os drivers apropriados já estiverem instalados. 4. Retorne a esta página quando os drivers apropriados já estiverem instalados. Em seguida, repita os mesmos passos de 1. 5. Se tudo correr bem, sua câmera estará aparecendo com seu nome comercial ou com um tipo genérico "dispositivo de vídeo USB". IMPORTANTE: Talvez a mesma webcam seja exibida com nomes ligeiramente diferentes. Se isso acontecer com você, repita as etapas a seguir para cada uma que aparecer. 6. Dê um duplo clique no nome da câmera na lista "Gerenciador de Dispositivos" ou clique com o botão esquerdo sobre ela e selecione "Propriedades". Na janela de propriedades que é aberta, clique na guia Driver. Pressione o botão Habilitar. IMPORTANTE: Caso essa opção não apareça, e sim "Desabilitar" esteja aparecendo, quer dizer que sua webcam já está habilitada no Windows, e essa solução não serve para você. Ative sua webcam no Windows 8 ou 8.1 As etapas a seguir explicam como habilitar uma webcam ou câmera USB no Windows 8 ou 8.1, independente se for um notebook ou um PC de mesa. 1. Abra o "Gerenciador de Dispositivos" (Iniciar > clique com o botão direito em Computador ou Meu Computador > Gerenciar > Gerenciador de Dispositivos); 2. Clique na pequena seta à esquerda em "Dispositivos de Geração de Imagem"; IMPORTANTE: A categoria "Dispositivos de Geração de Imagem" não aparece ou a sua câmera não aparece dentro dela? Nesse caso, baixe o driver apropriado, como descrevemos na solução acima "Atualize os drivers manualmente". Retorne a este tutorial quando os drivers apropriados já estiverem instalados. 3. Clique com o botão direito na sua webcam e selecione "Propriedades", ou dê um duplo clique sobre sua webcam; IMPORTANTE: Às vezes, há dois ou mais nomes diferentes da mesma webcam. Nesse caso, repita essas etapas para cada uma que aparecer. Na janela de propriedades que é aberta, clique na guia Driver. Pressione o botão Habilitar. IMPORTANTE: Caso essa opção não apareça, e sim "Desabilitar" esteja aparecendo, quer dizer que sua webcam já está habilitada no Windows, e essa solução não serve para você. 7. Revise as permissões de uso da webcam por softwares Talvez sua webcam não esteja funcionando porque ela não tem permissão para acessar determinado aplicativo. Abaixo você pode verificar quais aplicativos tem ou não tem acesso a sua webcam no Windows 10: Clique com o botão direito do mouse no botão Iniciar no canto inferior esquerdo da tela e selecione Configurações > Privacidade > Câmera > Configurações de privacidade. Verifique se o acesso à câmera está ativado. Após isso, desça a página e verifique se o acesso à câmera para o aplicativo que você deseja usar está ativado. NOTA: Se você estiver usando uma webcam externa, ela pode estar listada em Controles de som, vídeo e jogos. 8. Atualização do Windows Instale as atualizações, pois pode ser que a desatualização do seu Windows seja o que impede a webcam de funcionar corretamente. Atualizar o Windows 8 e 8.1 1. Clique no botão direito, no menu Iniciar no Windows e escolha a opção "Painel de Controle". 2. Dentro do Painel de Controle, clique na categoria "Sistema e segurança". 3. Outra janela será aberta. Clique com o botão direito no "Windows Update" e depois clique em "Verificar Atualizações". Se aparecer uma atualização, basta clicar em "Instalar", aguardar o processo e reiniciar o computador. Após isso, verifique que sua webcam voltou a funcionar. Atualizar o Windows 10 1. Clique no menu Iniciar do Windows e escolha Configurações > Atualização e segurança > Windows Update > Verificar se há atualizações. Se houver atualizações disponíveis, elas irão aparecer após a pesquisa. Basta você instalar para ver se resolve o problema da sua webcam que não funciona. 9. Arquivos danificados do Windows Faça isso automaticamente usando a ferramenta SFC, do próprio Windows. Esse programa faz uma verificação do sistema e tenta consertar o que for necessário. Você quase não terá que intervir para resolver seus problemas. Esqueceu a senha do Windows? Veja como desbloquear seu PC Como ligar e usar o Bluetooth no Windows 10? 10. Restauração do sistema A ideia é voltar a um ponto de restauração antes da sua webcam começar a falhar. Esta solução é eficaz, especialmente quando a causa da falha é um software, driver ou atualização do Windows. Veja como fazer isso de acordo com o seu Windows: Restauração do sistema no Windows 10 1. Clique com o botão direito do mouse sobre o menu Iniciar do Windows e selecione Configurações > Atualização e Segurança > Recuperação > Restaurar o PC e clique em "Começar Agora". 2. Se esta é a primeira vez que você faz uma restauração, basta pressionar "Próximo". Se não for a primeira vez, selecione "Escolher outro ponto de restauração" e clique em "Avançar". 3. Normalmente, você vê uma lista de pontos de restauração disponíveis. Se aparecer, marque a caixa no canto inferior esquerdo "Mostrar mais pontos de restauração" para ver todos. Selecione o que você deseja clicando nele e confirme com "Próximo". NOTA: Se você pressionar o botão abaixo Detectar programas afetados, você verá uma lista do que será desinstalado ou alterado após retornar ao ponto escolhido. 4. Se tudo estiver certo, clique em "Concluir". Leia o aviso que aparece e confirme com "Sim". NOTA: Para escolher um ponto diferente, se não estiver correto, pressione o botão "Voltar". 5. Não desligue o PC até que o processo esteja concluído. Seu dispositivo pode reiniciar uma ou mais vezes. Uma mensagem irá notificá-lo quando você terminar e sair da área de trabalho do Windows. Restauração do sistema no Windows 8 e 8.1 1. Na barra lateral, encontre o campo de pesquisa do Windows e digite recuperação. 2. Vários resultados aparecerão. Clique em "recuperação" (apenas isso, sem mais adições). Nada deu certo? Se sua webcam ainda não funciona com nenhum aplicativo, ela pode estar com defeito. Se você ainda estiver no período de garantia do seu notebook (se estiver integrado) ou no período de garantia da webcam (se for um dispositivo externo), entre em contato com o fabricante e verifique se ele pode resolver o problema.
-

Esqueceu a senha do Windows? Veja como desbloquear seu PC
Allanatulu postou um tópico em Tutoriais - PC
Ver este tutorial Esqueceu a senha do Windows? Veja como desbloquear seu PC Quem nunca se esqueceu de uma senha? E são tantas nessa era digital, que esquecer é normal. E quando cocê se senta na sua cadeira para fazer login no seu PC ou notebook Windows, digita com a certeza (ou nem tanta) que é a senha certa e percebe que esqueceu? Mesmo tentando várias senhas diferentes, incluindo muitas combinações de letras e números, mas nada funciona. O que você faz agora? Primeiramente, aceite que você esqueceu a senha do Windows, e em segundo lugar, aceite que você precisa de aju Autor Allanatulu Categoria PC - Dicas e Tutoriais Enviado 07-07-2020 20:41- 3 respostas
-
- 1
-

-
- como desbloquear o pc
- Windows
- (e 3 mais)
-

Esqueceu a senha do Windows? Veja como desbloquear seu PC
Allanatulu postou um tutorial em PC - Dicas e Tutoriais
Quem nunca se esqueceu de uma senha? E são tantas nessa era digital, que esquecer é normal. E quando cocê se senta na sua cadeira para fazer login no seu PC ou notebook Windows, digita com a certeza (ou nem tanta) que é a senha certa e percebe que esqueceu? Mesmo tentando várias senhas diferentes, incluindo muitas combinações de letras e números, mas nada funciona. O que você faz agora? Primeiramente, aceite que você esqueceu a senha do Windows, e em segundo lugar, aceite que você precisa de ajuda. Eu vou te ajudar! Felizmente, o processo de recuperação de sua senha no Windows é simples. Veja como você pode recuperar o login da Microsoft e as credenciais de outros usuários registrados na máquina local. Como desbloquear o Windows quando se esquece a senha? Abaixo, você pode conferir 3 modos de recuperar sua conta do Windows. Começamos pela mais simples, após, uma opção de dificuldade intermediária. A última das opções é a mais complexa, e deve ser tentada apenas quando você não conseguiu recuperar sua conta com as outras opções. 1. Redefina sua senha no site da Microsoft Antes de prosseguir, se você entrar no Windows com uma conta online da Microsoft (oferecida como padrão durante a instalação desde o Windows), provavelmente poderá redefini-la on-line no site da Microsoft usando outro dispositivo com Internet. Passo 1. Insira seu e-mail do hotmail, live ou outlook, seu telefone ou seu nome no Skype. Após, clique em "Próximo"; Passo 2. Um código será enviado para seu e-mail cadastrado. Vá até seu e-mail, confira a mensagem da Microsoft, copie o código enviado e cole na página de recuperação de senha da Microsoft; Passo 3. Agora, você pode definir uma senha única da Microsoft. Clique em "Recebido"; Passo 4. Crie uma nova senha, repita ela e clique em "Próximo"; 2. Modo de segurança A redefinição da senha pode ser feita quando o computador for inicializado em modo de segurança. Reinicie o computador, e ao mesmo tempo pressione a tecla F8. A tela com um menu de Opções Avançada vai abrir, selecione Modo de Segurança para iniciar o Windows normalmente (talvez demore um pouco). A tela de seleção de contas de usuário vai abrir. Aparecerão todas as contas, e também uma conta chamada de Administrador. É através dessa conta que você poderá remover a senha de contas de usuário do Windows. Acesse-a e então abra o Painel de Controle > Contas de Usuário. Selecione a conta que você esqueceu a senha e clique em Remover senha. Você poderá, a partir de agora, acessar a conta da senha esquecida normalmente e então, poderá definir uma nova senha para proteger as informações. 3. Disco oficial do Microsoft Caso você não tenha conseguido recuperar sua senha através da página da Microsoft, você vai precisar de um disco de instalação do Windows ou um pen drive bootável. Insira o disco de instalação ou pen drive bootavel no seu PC; Na tela de instalação do Windows, clique em Next; Clique em Reparar o computador (Repair your computer); Clique em Solução de Problemas (Troubleshoot) Clique em Opções Avançadas(Advanced Options). Clique em Prompt de Comando (Command Prompt). Para identificar a letra do drive do Windows, execute os comandos "diskpart" e "list volume"; Anote a letra (na listagem exibida como tipo Partition) que possua o nome do volume onde o Windows está instalado. Geralmente esta é a letra D. Digite exatamente o comando abaixo e confirme apertando "y" e depois Enter: copy d:windowssystem32sethc.exe d: Isso copiará o programa de atalhos de teclado para o seu computador. copy d:windowssystem32cmd.exe d:windowssystem32sethc.exe Execute exatamente o comando para substituir o programa de atalhos de teclado pelo prompt de comando, e confirme apertando "y" e depois Enter: Remova o disco de instalação ou o pen drive e reinicie o computador. Na tela de login, aperte a tecla Shift por 5 vezes para abrir o Prompt de Comando. Utilize o comando net user para alterar a senha do seu usuário da seguinte maneira: net user SeuUsuario SuaNovaSenha (SuaNovaSenha: Substitua pela senha que quer usar) Caso também tenha esquecido o seu nome de usuário, você pode utilizar o comando net user para listar os usuários cadastrados no computador. Reinicie o computador e faça login normalmente com sua nova senha. Para certificar-se que o processo deu certo, reinicie o PC e, na tela de login, aperte a tecla Shift por 5 vezes. Uma janela abrirá perguntando se você deseja ativar as teclas de aderência. Clique em não. E então, conseguiu recuperar sua conta do Windows para fazer login no seu computador? Esperamos que esse tutorial tenha lhe ajudado.-
- como desbloquear o pc
- Windows
- (e 3 mais)
-
Atualizações Recentes de Status