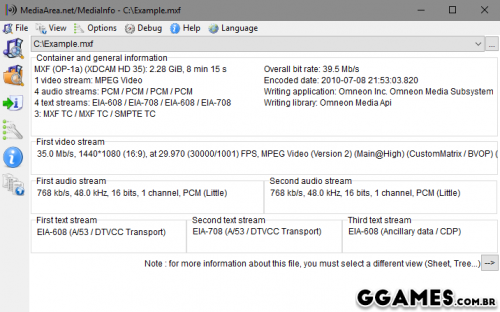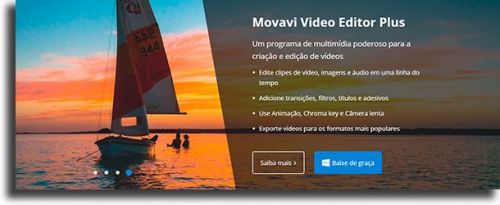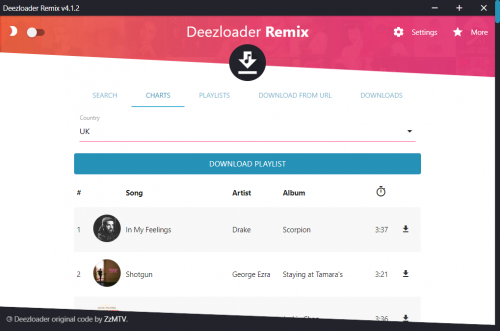Pesquisar na Comunidade
Mostrando resultados para as tags ''MAC''.
Encontrado 23 registros
-

Como tirar print no notebook de 5 maneiras diferentes
Allanatulu postou um tutorial em PC - Dicas e Tutoriais
Saber como tirar print no notebook é uma habilidade útil, já que pode usar a ferramenta para gravar mensagens trocadas entre você e empresas que estão a te vender algo, lembrar de algum código e acesso – embora apps para gerenciar senhas sejam os mais indicados – ou ter uma cópia de algum pedido fei...- 2 comentários
-
- como tirar print do notebook
- PC
- (e 3 mais)
-
Versão 20.03
15 downloads
O MediaInfo é um programa perfeito para usuários que possuem uma extensa coleção de músicas e filmes, pois ele auxilia na organização desses arquivos. Disponível para Windows, Mac e Linux, ele é muito útil, pois com o tempo esses elementos ficam desorganizados, tornando difícil encontrá-los no meio... -

Wacom One CTL472 - Mesa Digitalizadora
Rodolfo Souza Menezes postou um tópico em Promoções de Produtos
COMPRE AQUI: https://amzn.to/2Pe7SRL IIIIIIII PREÇO: R$337,24 Leve sua criatividade a um novo nível Faça esboços e pinte com mais precisão. Nossa avançada tecnologia de caneta eletromagnética proporciona excelente controle e precisão. Edição de fotos? Desde recortes complicados até aj...-
- Mesa Digitalizadora
- pc
-
(e 3 mais)
Tags:
-

Como recuperar fotos perdidas no Windows e Mac?
Allanatulu postou um tutorial em PC - Dicas e Tutoriais
- 1 comentário
-
- 1
-

-
- como recuperar fotos perdidas
- Windows
- (e 3 mais)
-
Ver este tutorial Como recuperar fotos perdidas no Windows e Mac? O que pode causar perda de fotos? Existem diversos motivos pelos quais uma foto pode ser perdida, por mais seguro que seja o seu computador. Por mais incrível que possa parecer, o comum é...
- 1 resposta
-
- 1
-

-
- como recuperar fotos perdidas
- Windows
- (e 3 mais)
-
Ver este tutorial Como tirar print no notebook de 5 maneiras diferentes Saber como tirar print no notebook é uma habilidade útil, já que pode usar a ferramenta para gravar mensagens trocadas entre você e empresas que estão a te vender algo, lembrar de algum...
-
- 1
-

-
- como tirar print do notebook
- PC
- (e 3 mais)
-

MiniTool Power Data Recovery – Restaure arquivos apagados!
Allanatulu postou um tópico em Tutoriais - PC
Ver este tutorial MiniTool Power Data Recovery – Restaure arquivos apagados! Disponível para computadores com Windows ou Mac, o software permite reaver diferentes extensões de arquivo, além de ser útil para recuperar arquivos que talvez nem tenha notado que se... -

MiniTool Power Data Recovery – Restaure arquivos apagados!
Allanatulu postou um tutorial em PC - Dicas e Tutoriais
Disponível para computadores com Windows ou Mac, o software permite reaver diferentes extensões de arquivo, além de ser útil para recuperar arquivos que talvez nem tenha notado que se perderam. Para saber mais sobre o MiniTool Power Data Recovery e como ele pode te ajudar a recuperar arquivos apagad... -

The Sims 4 não está abrindo? Saiba como resolver
Allanatulu postou um tópico em Dicas e Detonados - PC
The Sims 4 é facilmente um dos melhores jogos de simulação para PC atualmente. Só que para aproveitá-lo, é claro que ele precisa estar funcionando bem. Infelizmente, podem existir algumas ocasiões em que The Sims 4 não está abrindo no seu computador e você nem sabe o motivo. Muitos fatores dife...-
- 1
-

-
- The Sims 4
- The sims 4 não abre
- (e 3 mais)
-
Franquia The Sims, um dos melhores jogos de simulação para PC, sempre foi conhecida por ter diversas expansões. Sejam aquelas maiores que adicionam elementos de gameplay ou os pacotes menores com objetos de um certo tema. É claro que isso não mudou muito com os outros jogos, na verdade, só se aprimo...
- 8 respostas
-
- 2
-

-

-
- The Sims 4
- Expansões
-
(e 3 mais)
Tags:
-
-
Ver este tutorial Saiba como usar o Movavi em 4 passos 1. O que é o Movavi? Antes de podermos te explicar como usar o Movavi, você precisa conhecer os básicos sobre ele. Portanto, siga lendo essa seção, onde encontrará uma explicação a fundo que engloba t...
-
Visualizar arquivo Mediainfo (Versão 20.03) O MediaInfo é um programa perfeito para usuários que possuem uma extensa coleção de músicas e filmes, pois ele auxilia na organização desses arquivos. Disponível para Windows, Mac e Linux, ele é muito útil, pois com o t...
-

Como redefinir a NVRAM, PRAM e SMC no Mac
Chakal postou um tutorial em Hardware | Redes | Periféricos
Apesar de ser um excelente dispositivo, o Mac não está livre de problemas e bugs. Entre os mais comuns, temos os problemas nas configurações e em casos mais graves, o Mac não consegue inicializar. Para os problemas mais simples, o usuário pode tentar fechar aplicativos e reiniciar o Mac. Entretanto,... -
Como redefinir a NVRAM, PRAM e SMC no Mac Apesar de ser um excelente dispositivo, o Mac não está livre de problemas e bugs. Entre os mais comuns, temos os problemas nas configurações e em casos mais graves, o Mac não consegue inicializar. Para os problemas mais simples, o usuário pode...
-
Como editar um arquivo PDF no Mac gratuitamente O formato PDF é um dos mais utilizados para documentos e formulários digitais. Muitas vezes nós já precisamos preencher esses formulários que estão neste formato de arquivo, seja para o plano de saúde, seja para uma oferta de emprego ou...
-

Como editar um arquivo PDF no Mac gratuitamente
Chakal postou um tutorial em Softwares | Downloads | Uploads
O formato PDF é um dos mais utilizados para documentos e formulários digitais. Muitas vezes nós já precisamos preencher esses formulários que estão neste formato de arquivo, seja para o plano de saúde, seja para uma oferta de emprego ou até mesmo para a matricula da faculdade. Entretanto, ter que im... -

Como redefinir as configurações de fábrica do Mac
Chakal postou um tutorial em Sistemas Operacionais
Às vezes ocorrem alguns problemas com nosso Macbook ou iMac que acabamos não conseguindo resolver e a única coisa que resta é restaurar os padrões de fábrica. Mas nem sempre é por conta de um problema, muitas vezes estamos vendendo nosso dispositivo para adquirir um mais moderno e também precisamos... -
Como redefinir as configurações de fábrica do Mac Às vezes ocorrem alguns problemas com nosso Macbook ou iMac que acabamos não conseguindo resolver e a única coisa que resta é restaurar os padrões de fábrica. Mas nem sempre é por conta de um problema, muitas vezes estamos vendendo nos...
-
O macOS é um dos melhores sistemas operacionais que existem, se destacando pela sua fluidez e diversos recursos que facilitam bastante a vida dos usuários da Apple. Alguns desses recursos são os itens de inicialização, ou seja, você pode escolher aplicativos, documentos, entre outros itens para inic...
-
Como adicionar itens de inicialização ao seu Mac O macOS é um dos melhores sistemas operacionais que existem, se destacando pela sua fluidez e diversos recursos que facilitam bastante a vida dos usuários da Apple. Alguns desses recursos são os itens de inicialização, ou seja, você pod...
-

Rodinhas do Mac Pro são mais caras que novo iPhone SE 2
TicoKing postou uma entrada em Notícia Gamer
O Mac Pro mais recente da Apple, que tem preços de até R$ 541.598 no Brasil, agora pode vir com rodinhas de aço inoxidável. O acessório, que substitui as pernas de metal do desktop, aparece no site da maçã por a partir de R$ 4 mil, se comprado junto ao computador. O valor fica acima dos R$ 3.699 cob... -
-
- 1
-

-
- Windows
- Deezloader Remix
-
(e 2 mais)
Tags:
-
Tópicos Recentes
-
- 2 respostas
- 200 visualizações
-
- 3 respostas
- 1.155 visualizações
-
- 0 respostas
- 493 visualizações
-
Como receber os convites UV + ASC + TTZ através do GGames wm 2025
Por 403 - Forbiddeen, em Troca e Doações
- 0 respostas
- 347 visualizações
-
- 10 respostas
- 440 visualizações
-