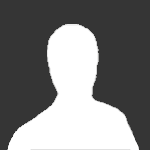Pesquisar na Comunidade
Mostrando resultados para as tags ''tutorial''.
Encontrado 177 registros
-
O PlayStation 4 trouxe algumas novidades na PlayStation Store. Uma delas é o sistema de fazer download de demos dos jogos diretamente das páginas dos próprios. Confira neste passo a passo como baixar uma demonstração de um game no novo console da Sony. PlayStation 4 esgotou em lojas do Rio de Janeiro no dia do lançamento (Foto: Diego Borges/TechTudo) Passo 1. Acesse a PlayStation Store; Acesse a PS Store (Foto: Thiago Barros/ TechTudo) Passo 2. Vá na busca (search) e digite o nome do jogo que você quer. Quando encontrar, abra a página dedicada a ele; Busque pelo jogo (Foto: Thiago Barros/ TechTudo) Passo 3. Veja se existe a opção “Try Free Demo”. Caso ela esteja lá, o jogo tem a demo disponível para download. Toque nele para conferir; Vá em Try Demo (Foto: Thiago Barros/ TechTudo) Passo 4. Caso você queira saber quais são as demos que estão disponíveis, há duas maneiras de encontrá-las. Primeiro, selecione “Games” no menu inicial da PS Store, e depois, na aba “New”, vá em “Demos”. Uma lista com tudo o que pode ser baixado de demonstração será exibida – mas só as mais recentes; Este é o menu especifico de demos (Foto: Thiago Barros/ TechTudo) Passo 5. A outra opção é descer a barra de rolagem no menu de “Games” e ir direto na opção “Demos”. Ali, serão exibidas todas as demos disponíveis. É só ir para a esquerda até o final para que seja exibida a opção “Demos By Title”. Confira a lista completa (Foto: Thiago Barros/ TechTudo)
-
Aprenda a configurar o reconhecimento facial O PlayStation 4 traz como um dos principais acessórios a PlayStation Camera. O aparelho conta com lentes para capturar imagens de seus rostos e utilizarem-nas para fazer o login no console. Neste tutorial, o TechTudo ensina, passo a passo, como configurar as opções de reconhecimento facial no novo videogame da Sony. Conecte a câmera ao PS4 (Foto: Thiago Barros/TechTudo) Passo 1: Conecte a PlayStation Camera ao PS4; Passo 2: Quando ligar o console, ele vai identificar a presença do acessório e emitirá a mensagem perguntando se você deseja utilizar o reconhecimento facial. Selecione “iniciar” pra começar a configuração; Clique em iniciar (Foto: Thiago Barros/TechTudo) Passo 3: Logo depois, algumas dicas são dadas de como se posicionar e de como as configurações de luz do ambiente devem estar para facilitar a captura das imagens; Aqui, veja as dicas (Foto: Thiago Barros/TechTudo) Passo 4. Na tela seguinte, aparece um preview da imagem, dizendo que a captura será feita na próxima tela; Captura de imagens é simples (Foto: Thiago Barros/TechTudo) Passo 5: Ele captura imagens em vários ângulos para escanear todos os dados da sua face da maneira correta. Siga as instruções de movimento que aparecem na tela; São feitas imagens em vários ângulos (Foto: Thiago Barros/TechTudo) Passo 6: Depois das capturas, você recebe uma mensagem de que a configuração foi realizada com sucesso; Confirmação do sucesso da configuração (Foto: Thiago Barros/TechTudo) Passo 7: Da próxima vez que você ligar o PS4 com a câmera, uma janela no canto direito inferior irá identificar seu rosto e você poderá fazer login sem precisar tocar no controle. Autor [E] iBassini Categoria Playstation Enviado 09-11-2018 02:36
-
O PlayStation 4 traz como um dos principais acessórios a PlayStation Camera. O aparelho conta com lentes para capturar imagens de seus rostos e utilizarem-nas para fazer o login no console. Neste tutorial, o TechTudo ensina, passo a passo, como configurar as opções de reconhecimento facial no novo videogame da Sony. Conecte a câmera ao PS4 (Foto: Thiago Barros/TechTudo) Passo 1: Conecte a PlayStation Camera ao PS4; Passo 2: Quando ligar o console, ele vai identificar a presença do acessório e emitirá a mensagem perguntando se você deseja utilizar o reconhecimento facial. Selecione “iniciar” pra começar a configuração; Clique em iniciar (Foto: Thiago Barros/TechTudo) Passo 3: Logo depois, algumas dicas são dadas de como se posicionar e de como as configurações de luz do ambiente devem estar para facilitar a captura das imagens; Aqui, veja as dicas (Foto: Thiago Barros/TechTudo) Passo 4. Na tela seguinte, aparece um preview da imagem, dizendo que a captura será feita na próxima tela; Captura de imagens é simples (Foto: Thiago Barros/TechTudo) Passo 5: Ele captura imagens em vários ângulos para escanear todos os dados da sua face da maneira correta. Siga as instruções de movimento que aparecem na tela; São feitas imagens em vários ângulos (Foto: Thiago Barros/TechTudo) Passo 6: Depois das capturas, você recebe uma mensagem de que a configuração foi realizada com sucesso; Confirmação do sucesso da configuração (Foto: Thiago Barros/TechTudo) Passo 7: Da próxima vez que você ligar o PS4 com a câmera, uma janela no canto direito inferior irá identificar seu rosto e você poderá fazer login sem precisar tocar no controle.
-

Guia Saiba como apagar jogos e aplicativos do HD
iBassini postou um tópico em Tutoriais - Playstation
Saiba como apagar jogos e aplicativos do HD PlayStation 4 tem capacidade de 500 GB de armazenamento e esse espaço parece ser suficiente. Porém, com o tamanho dos jogos e capturas, ela pode acabar em pouquíssimo tempo. Para evitar que isso aconteça é bom aprender a apagar jogos que você já zerou da memória do console, abrindo espaço para novos. Confira. PS4 tem espaço limitado no HD (Foto: Divulgação/Sony) Há duas maneiras de realizar a exclusão de jogos do seu PlayStation 4. Uma delas é logo na “página” de cada jogo e a outra é no menu de configurações do console. Em ambas, o processo é rápido e dura apenas alguns passos. Confira abaixo. Página de jogos Passo 1. Vá no seu menu de jogos do PS4 e procure o jogo que deseja excluir; Apagar jogos é bem simples (Foto: Thiago Barros/TechTudo) Passo 2. Aperte o botão “Options” do controle e veja que uma das opções será justamente “Excluir”; Use o Options do controle (Foto: Thiago Barros/TechTudo) Passo 3. O console perguntará se você quer mesmo apagar. É só confirmar! Confirme a exclusão (Foto: Thiago Barros/TechTudo) Apagando jogos através das configurações Passo 1. Vá ao menu de “Configurações” do seu PlayStation 4 e procure pelo “Gerenciamento de armazenamento do sistema”; Selecione esta opção nas configurações (Foto: Thiago Barros/TechTudo) Passo 2. Dentro deste menu, veja o gráfico de consumo de dados do console. Selecionando “Aplicativos”, você será direcionado para a lista de jogos; Abra o menu de gerenciamento (Foto: Thiago Barros/TechTudo) Passo 3. Aperte o botão “Options” em cima do jogo que deseja pagar, e depois, é exatamente como no procedimento anterior, toque em “excluir”. Aguarde e pronto! Excluir jogo é bem fácil (Foto: Thiago Barros/TechTudo) Autor [E] iBassini Categoria Playstation Enviado 09-11-2018 02:34 -
PlayStation 4 tem capacidade de 500 GB de armazenamento e esse espaço parece ser suficiente. Porém, com o tamanho dos jogos e capturas, ela pode acabar em pouquíssimo tempo. Para evitar que isso aconteça é bom aprender a apagar jogos que você já zerou da memória do console, abrindo espaço para novos. Confira. PS4 tem espaço limitado no HD (Foto: Divulgação/Sony) Há duas maneiras de realizar a exclusão de jogos do seu PlayStation 4. Uma delas é logo na “página” de cada jogo e a outra é no menu de configurações do console. Em ambas, o processo é rápido e dura apenas alguns passos. Confira abaixo. Página de jogos Passo 1. Vá no seu menu de jogos do PS4 e procure o jogo que deseja excluir; Apagar jogos é bem simples (Foto: Thiago Barros/TechTudo) Passo 2. Aperte o botão “Options” do controle e veja que uma das opções será justamente “Excluir”; Use o Options do controle (Foto: Thiago Barros/TechTudo) Passo 3. O console perguntará se você quer mesmo apagar. É só confirmar! Confirme a exclusão (Foto: Thiago Barros/TechTudo) Apagando jogos através das configurações Passo 1. Vá ao menu de “Configurações” do seu PlayStation 4 e procure pelo “Gerenciamento de armazenamento do sistema”; Selecione esta opção nas configurações (Foto: Thiago Barros/TechTudo) Passo 2. Dentro deste menu, veja o gráfico de consumo de dados do console. Selecionando “Aplicativos”, você será direcionado para a lista de jogos; Abra o menu de gerenciamento (Foto: Thiago Barros/TechTudo) Passo 3. Aperte o botão “Options” em cima do jogo que deseja pagar, e depois, é exatamente como no procedimento anterior, toque em “excluir”. Aguarde e pronto! Excluir jogo é bem fácil (Foto: Thiago Barros/TechTudo)
-
Como fazer backup, online e via USB, dos dados de jogos do PS4 O PlayStation 4 oferece aos jogadores a possibilidade de levar os seus dados de jogos, como progresso em um game, ou elencos atualizados no Fifa ou no NBA, por exemplo, para outros consoles. Neste tutorial, o TechTudo explica como fazer backup destes dados e importá-los em outros videogames. Confira: Vá a este menu do PS4 (Foto: Thiago Barros/TechTudo) Gravando os arquivos Passo 1: No menu de configurações do PS4, vá em ”Gerenciamento de dados salvos do aplicativo”; Passo 2: Na tela seguinte, selecione “Dados salvos no armazenamento do sistema” para abrir o que há de dados de games salvo no seu PS4, dividido por jogo; Aqui você seleciona a opção que deseja (Foto: Thiago Barros/TechTudo) Passo 3: Depois, escolha se quer fazer o backup deles online (para assinantes PS Plus) ou via USB; Selecione o tipo de envio (Foto: Thiago Barros/TechTudo) Passo 4: Escolha os dados desejados e em seguida a opção “fazer upload”; Aqui estão seus dados do PS4 (Foto: Thiago Barros/TechTudo) Passo 5: Confirme que quer realizar a operação clicando em “Sim”; Confirme o envio do dado (Foto: Thiago Barros/TechTudo) Passo 6:. Automaticamente, você voltará ao menu inicial. Isso indica que o seu conteúdo já foi salvo. Carregando os arquivos Passo 7: Agora, quando estiver em outro PS4, para carregar dados gravados online, faça o login com a sua PSN e vá no mesmo menu das configurações, porém, selecione a outra opção, “Dados salvos no armazenamento online”; Confira os dados salvos (Foto: Thiago Barros/TechTudo) Passo 8: Em alguns segundos, ele carregará tudo o que você salvou e disponibilizará pra download. No caso do pen-drive, o processo é o mesmo, porém, selecionando as opções de USB ao invés da online; Selecione o que quiser baixar (Foto: Thiago Barros/TechTudo) Passo 9: Selecione o que quiser, clique em baixar, confirme, como na tela de upload, e o processo será realizado, salvando o arquivo naquele console; Confirme e pronto! (Foto: Thiago Barros/TechTudo) Depois é só utilizar o conteúdo armazenado no novo console. Autor [E] iBassini Categoria Playstation Enviado 09-11-2018 02:32
-

Guia Como fazer backup, online e via USB, dos dados de jogos do PS4
iBassini postou um tutorial em Playstation
O PlayStation 4 oferece aos jogadores a possibilidade de levar os seus dados de jogos, como progresso em um game, ou elencos atualizados no Fifa ou no NBA, por exemplo, para outros consoles. Neste tutorial, o TechTudo explica como fazer backup destes dados e importá-los em outros videogames. Confira: Vá a este menu do PS4 (Foto: Thiago Barros/TechTudo) Gravando os arquivos Passo 1: No menu de configurações do PS4, vá em ”Gerenciamento de dados salvos do aplicativo”; Passo 2: Na tela seguinte, selecione “Dados salvos no armazenamento do sistema” para abrir o que há de dados de games salvo no seu PS4, dividido por jogo; Aqui você seleciona a opção que deseja (Foto: Thiago Barros/TechTudo) Passo 3: Depois, escolha se quer fazer o backup deles online (para assinantes PS Plus) ou via USB; Selecione o tipo de envio (Foto: Thiago Barros/TechTudo) Passo 4: Escolha os dados desejados e em seguida a opção “fazer upload”; Aqui estão seus dados do PS4 (Foto: Thiago Barros/TechTudo) Passo 5: Confirme que quer realizar a operação clicando em “Sim”; Confirme o envio do dado (Foto: Thiago Barros/TechTudo) Passo 6:. Automaticamente, você voltará ao menu inicial. Isso indica que o seu conteúdo já foi salvo. Carregando os arquivos Passo 7: Agora, quando estiver em outro PS4, para carregar dados gravados online, faça o login com a sua PSN e vá no mesmo menu das configurações, porém, selecione a outra opção, “Dados salvos no armazenamento online”; Confira os dados salvos (Foto: Thiago Barros/TechTudo) Passo 8: Em alguns segundos, ele carregará tudo o que você salvou e disponibilizará pra download. No caso do pen-drive, o processo é o mesmo, porém, selecionando as opções de USB ao invés da online; Selecione o que quiser baixar (Foto: Thiago Barros/TechTudo) Passo 9: Selecione o que quiser, clique em baixar, confirme, como na tela de upload, e o processo será realizado, salvando o arquivo naquele console; Confirme e pronto! (Foto: Thiago Barros/TechTudo) Depois é só utilizar o conteúdo armazenado no novo console. -
Como gerenciar capturas de tela e vídeos, e limpar espaço no seu console O PlayStation 4 conta com um sistema de captura de fotos e vídeos de gameplay. Mas, apesar de ser um recurso bem interessante, ele pode ocupar bastante espaço no HD do seu PS4. E, como cada GB conta – e muito – no novo console da Sony, que tem jogos bem grandes, saber gerenciar as suas capturas é fundamental. E o TechTudo explica como. Acesse seu perfil (Foto: Thiago Barros/TechTudo) Passo 1: Acesse o seu “Perfil” no Dashboard do PlayStation 4; Passo 2: Abaixo da foto, há alguns ícones. Vá ao último deles, “Capturas”; Selecione as capturas (Foto: Thiago Barros/TechTudo) Passo 3: Pronto, ali estão todas as suas capturas, divididas por jogo; Aqui aparecem as capturas (Foto: Thiago Barros/TechTudo) Passo 4. Caso queira apagar uma ou mais capturas, abra a pasta desse jogo e opte por capturas de tela, videoclipes ou todos; Apague fotos e/ou vídeos (Foto: Thiago Barros/TechTudo) Passo 5. Aperte o botão Options no seu controle e, do lado direito, aparecerá um menu. Toque em Excluir; Menu aparece ao tocar no Options (Foto: Thiago Barros/TechTudo) Passo 6. Na tela seguinte, você poderá selecionar quantos arquivos quer apagar – há até a opção de selecionar todas – e depois excluí-los. Exclua tudo (Foto: Thiago Barros/TechTudo) Agora, logo após você compartilhar seus screenshots e vídeos em redes sociais, que é o grande intuito da ferramenta Share, vai ser possível apagá-los do PS4 pra liberar espaço para novos conteúdos. Autor [E] iBassini Categoria Playstation Enviado 09-11-2018 02:29
-

Guia Como gerenciar capturas de tela e vídeos, e limpar espaço no seu console
iBassini postou um tutorial em Playstation
O PlayStation 4 conta com um sistema de captura de fotos e vídeos de gameplay. Mas, apesar de ser um recurso bem interessante, ele pode ocupar bastante espaço no HD do seu PS4. E, como cada GB conta – e muito – no novo console da Sony, que tem jogos bem grandes, saber gerenciar as suas capturas é fundamental. E o TechTudo explica como. Acesse seu perfil (Foto: Thiago Barros/TechTudo) Passo 1: Acesse o seu “Perfil” no Dashboard do PlayStation 4; Passo 2: Abaixo da foto, há alguns ícones. Vá ao último deles, “Capturas”; Selecione as capturas (Foto: Thiago Barros/TechTudo) Passo 3: Pronto, ali estão todas as suas capturas, divididas por jogo; Aqui aparecem as capturas (Foto: Thiago Barros/TechTudo) Passo 4. Caso queira apagar uma ou mais capturas, abra a pasta desse jogo e opte por capturas de tela, videoclipes ou todos; Apague fotos e/ou vídeos (Foto: Thiago Barros/TechTudo) Passo 5. Aperte o botão Options no seu controle e, do lado direito, aparecerá um menu. Toque em Excluir; Menu aparece ao tocar no Options (Foto: Thiago Barros/TechTudo) Passo 6. Na tela seguinte, você poderá selecionar quantos arquivos quer apagar – há até a opção de selecionar todas – e depois excluí-los. Exclua tudo (Foto: Thiago Barros/TechTudo) Agora, logo após você compartilhar seus screenshots e vídeos em redes sociais, que é o grande intuito da ferramenta Share, vai ser possível apagá-los do PS4 pra liberar espaço para novos conteúdos. -

Guia Como integrar o Twitter e o Facebook na nova PSN
iBassini postou um tópico em Tutoriais - Playstation
Como integrar o Twitter e o Facebook na nova PSN Com a chegada do PS4, a PlayStation Network - rede interativa da Sony para os usuários de seus consoles - foi totalmente reformulada e ganhou mais recursos, novo visual e melhor desempenho. Confira aqui no TechTudo as alterações que foram realizadas na PSN e como conectá-la aos perfis de redes sociais, como Twitter e Facebook. PSN (Foto: Divulgação) Nova página de perfil Após fazer login com seus dados da PSN no PlayStation 4, o usuário é levado para a sua página de perfil, que é bem diferente da exibida no PlayStation 3 – que, na verdade, era só uma janelinha com avatar, troféus e informações bem básicas. Agora, o perfil é completo, com detalhes como atividade recente, apresentação e amigos. Novo perfil na PSN é muito mais completo (Foto: Reprodução/Thiago Barros) As opções de navegação estão em um menu do lado esquerdo, com a foto de perfil logo acima. Caso sua PSN seja conectada ao Facebook, a mesma foto da rede social vai ser adaptada para a rede de games. Seu nome “real” também pode ser usado. Ele fica com destaque, na parte central, acima da lista de troféus e da aba onde abre o conteúdo. Notificações Outra novidade da PSN é a aba notificações. Agora, em um só local, você gerencia tudo o que chega para sua conta no PlayStation 4. Lá, é possível ver solicitações de amizade, os alertas de jogo (como troféus conquistados), downloads e uploads, e ainda os convites de amigos para jogar. "Notificações" reúne vários alertas (Foto: Reprodução/Thiago Barros) Amigos Uma aba somente para seus amigos está presente. No PS3, ela era junto com todas as interações com eles. Era possível ver os “perfis” e mandar mensagens. Agora não. Para quem usa o PS4, a aba “Amigos” mostra a lista de contatos e permite filtrá-la, por offline, online, jogadores encontrados, jogadores bloqueados e pedidos de amizade. Amigos do PS3 seguem na lista do PSN (Foto: Reprodução/Thiago Barros) Caso você esteja “migrando” de um PlayStation 3, seus amigos que foram adicionados na PSN pelo controle antigo vão continuar na lista, e você ainda vai poder visualizar seus perfis, e falar com eles (na sessão de Mensagens) normalmente. A PSN é uma só, sem restrições quanto ao tipo de console. Mensagens Com isso, as Mensagens ficam independentes. O usuário que quiser se comunicar com os seus amigos deve ir nessa aba e criar uma nova mensagem para o destinatário. Não há mais como fazer isso direto no menu de amigos. O sistema é bem semelhante ao do PS3, com o teclado, inclusive, bem parecido, e também com sugestões de palavras. Crie mensagens e converse com os amigos online (Foto: Reprodução/Thiago Barros) Party E agora, além de mensagens de texto, os usuários poderão se comunicar por voz. É possível mandar “torpedos” de áudio na aba Mensagens e também criar salas de chat com o Party. Entretanto, estes recursos ainda não estão disponíveis no PlayStation 4. Espera-se que somente funcionem com a próxima atualização de sistema, em breve. PSN agora tem chat de grupo - e com voz (Foto: Reprodução/Thiago Barros) PlayStation App O que já está funcionando – e muito bem, por sinal – é o aplicativo PlayStation App, que permite que o usuário “carregue” sua PSN consigo no Android ou iOS. A configuração, bastante simples, é feita usando o celular e o videogame simultaneamente e, após sua sincronização, todas estas abas da PSN ficam disponíveis no celular do usuário. App oficial do PS4 funciona no Android e no iOS (Foto: Divulgação) Redes sociais No PlayStation 3, já havia uma integração da PSN com as redes sociais. Mas agora ela está maior – e melhor. Por isso, confira este pequeno passo a passo de como fazer pra conectar usa PlayStation Network ao Facebook ou Twitter – neste caso, o Twitter. Passo 1: Vá à aba “Configurações” e procure por PSN; Encontre as propriedades da PSN (Foto: Reprodução/Thiago Barros) Passo 2: No menu seguinte, selecione “Conectar a outros serviços”; Vincule sua conta a outros serviços (Foto: Reprodução/Thiago Barros) Passo 3: Escolha entre Facebook e Twitter. No nosso caso, a conta do Facebook já estava conectada, então fizemos com o Twitter; Escolha a sua rede social (Foto: Reprodução/Thiago Barros) Passo 4. Autorize a conexão entre o Facebook e o Twitter no site da rede social. É só inserir seus dados de login; Autorize a integração entre os serviços (Foto: Reprodução/Thiago Barros) Passo 5: Pronto, seu perfil foi integrado à PSN. Agora, sempre que você for usar o botão “Share” para compartilhar imagens de seus jogos, poderá fazê-lo nesta rede social. A atividade de jogos, as conquistas de troféus, etc, também serão divulgados nela. Pronto! Agora você está conectado! (Foto: Reprodução/Thiago Barros) Um detalhe extremamente importante: para usar a PSN para jogar online, o usuário do PlayStation 4 deve assinar o PS Plus, serviço que tem tarifas periódicas de assinatura, como US$ 49 (cerca de R$ 120) anuais, para garantir não só esse direito como games com desconto, jogos gratuitos e etc. É possível fazer a aquisição direto na PSN com o seu cartão de crédito. Autor [E] iBassini Categoria Playstation Enviado 09-11-2018 02:27 -
Com a chegada do PS4, a PlayStation Network - rede interativa da Sony para os usuários de seus consoles - foi totalmente reformulada e ganhou mais recursos, novo visual e melhor desempenho. Confira aqui no TechTudo as alterações que foram realizadas na PSN e como conectá-la aos perfis de redes sociais, como Twitter e Facebook. PSN (Foto: Divulgação) Nova página de perfil Após fazer login com seus dados da PSN no PlayStation 4, o usuário é levado para a sua página de perfil, que é bem diferente da exibida no PlayStation 3 – que, na verdade, era só uma janelinha com avatar, troféus e informações bem básicas. Agora, o perfil é completo, com detalhes como atividade recente, apresentação e amigos. Novo perfil na PSN é muito mais completo (Foto: Reprodução/Thiago Barros) As opções de navegação estão em um menu do lado esquerdo, com a foto de perfil logo acima. Caso sua PSN seja conectada ao Facebook, a mesma foto da rede social vai ser adaptada para a rede de games. Seu nome “real” também pode ser usado. Ele fica com destaque, na parte central, acima da lista de troféus e da aba onde abre o conteúdo. Notificações Outra novidade da PSN é a aba notificações. Agora, em um só local, você gerencia tudo o que chega para sua conta no PlayStation 4. Lá, é possível ver solicitações de amizade, os alertas de jogo (como troféus conquistados), downloads e uploads, e ainda os convites de amigos para jogar. "Notificações" reúne vários alertas (Foto: Reprodução/Thiago Barros) Amigos Uma aba somente para seus amigos está presente. No PS3, ela era junto com todas as interações com eles. Era possível ver os “perfis” e mandar mensagens. Agora não. Para quem usa o PS4, a aba “Amigos” mostra a lista de contatos e permite filtrá-la, por offline, online, jogadores encontrados, jogadores bloqueados e pedidos de amizade. Amigos do PS3 seguem na lista do PSN (Foto: Reprodução/Thiago Barros) Caso você esteja “migrando” de um PlayStation 3, seus amigos que foram adicionados na PSN pelo controle antigo vão continuar na lista, e você ainda vai poder visualizar seus perfis, e falar com eles (na sessão de Mensagens) normalmente. A PSN é uma só, sem restrições quanto ao tipo de console. Mensagens Com isso, as Mensagens ficam independentes. O usuário que quiser se comunicar com os seus amigos deve ir nessa aba e criar uma nova mensagem para o destinatário. Não há mais como fazer isso direto no menu de amigos. O sistema é bem semelhante ao do PS3, com o teclado, inclusive, bem parecido, e também com sugestões de palavras. Crie mensagens e converse com os amigos online (Foto: Reprodução/Thiago Barros) Party E agora, além de mensagens de texto, os usuários poderão se comunicar por voz. É possível mandar “torpedos” de áudio na aba Mensagens e também criar salas de chat com o Party. Entretanto, estes recursos ainda não estão disponíveis no PlayStation 4. Espera-se que somente funcionem com a próxima atualização de sistema, em breve. PSN agora tem chat de grupo - e com voz (Foto: Reprodução/Thiago Barros) PlayStation App O que já está funcionando – e muito bem, por sinal – é o aplicativo PlayStation App, que permite que o usuário “carregue” sua PSN consigo no Android ou iOS. A configuração, bastante simples, é feita usando o celular e o videogame simultaneamente e, após sua sincronização, todas estas abas da PSN ficam disponíveis no celular do usuário. App oficial do PS4 funciona no Android e no iOS (Foto: Divulgação) Redes sociais No PlayStation 3, já havia uma integração da PSN com as redes sociais. Mas agora ela está maior – e melhor. Por isso, confira este pequeno passo a passo de como fazer pra conectar usa PlayStation Network ao Facebook ou Twitter – neste caso, o Twitter. Passo 1: Vá à aba “Configurações” e procure por PSN; Encontre as propriedades da PSN (Foto: Reprodução/Thiago Barros) Passo 2: No menu seguinte, selecione “Conectar a outros serviços”; Vincule sua conta a outros serviços (Foto: Reprodução/Thiago Barros) Passo 3: Escolha entre Facebook e Twitter. No nosso caso, a conta do Facebook já estava conectada, então fizemos com o Twitter; Escolha a sua rede social (Foto: Reprodução/Thiago Barros) Passo 4. Autorize a conexão entre o Facebook e o Twitter no site da rede social. É só inserir seus dados de login; Autorize a integração entre os serviços (Foto: Reprodução/Thiago Barros) Passo 5: Pronto, seu perfil foi integrado à PSN. Agora, sempre que você for usar o botão “Share” para compartilhar imagens de seus jogos, poderá fazê-lo nesta rede social. A atividade de jogos, as conquistas de troféus, etc, também serão divulgados nela. Pronto! Agora você está conectado! (Foto: Reprodução/Thiago Barros) Um detalhe extremamente importante: para usar a PSN para jogar online, o usuário do PlayStation 4 deve assinar o PS Plus, serviço que tem tarifas periódicas de assinatura, como US$ 49 (cerca de R$ 120) anuais, para garantir não só esse direito como games com desconto, jogos gratuitos e etc. É possível fazer a aquisição direto na PSN com o seu cartão de crédito.
-

Guia Como fazer transmissões ao vivo dos seus jogos
iBassini postou um tópico em Tutoriais - Playstation
Como fazer transmissões ao vivo dos seus jogos O PlayStation 4 conta com um novo recurso que permite compartilhar fotos, vídeos e até transmitir, ao vivo, partidas dos seus games favoritos. Tudo isso no alcance de um botão, o “Share”, no novo joystick DualShock. O TechTudo estou estas funções e, neste tutorial, mostra como realizar streamings ao vivo do seu console. O PlayStation 4 permitirá partilhar fotos e vídeos de jogos, ou mesmo transmitir uma sessão ao vivo (Foto: Eurogamer) Passo 1. No momento em que quiser iniciar a transmissão, seja de gameplay ou menu do jogo, toque o botão “Share” do joystick; Aperte o botão Share (Foto: Reprodução/Thiago Barros) Passo 2. Aparecerão três opções de compartilhamento. Selecione a última, “transmitir partida”; Escolha a transmissão ao vivo (Foto: Reprodução/Thiago Barros) Passo 3. Escolha se quer transmitir via Twitch ou Ustream. Escolhemos o Twitch, mais famoso entre os gamers; Opte por um dos serviços (Foto: Reprodução/Thiago Barros) Passo 4. Vá para o site do serviço; Avance nesta tela (Foto: Reprodução/Thiago Barros) Passo 5. Clique em “criar nova conta” caso não possua um login no Twitch; É possível criar conta ou usar existente (Foto: Reprodução/Thiago Barros) Passo 6. Insira seus dados. O apelido e o e-mail serão identificados da PSN e podem ser mantidos ou editados; Faça cadastro na rede (Foto: Reprodução/Thiago Barros) Passo 7. Com a conta criada, hora de iniciar a transmissão. Na tela seguinte, coloque o nome dela e selecione se quiser usar o microfone e a câmera do PS4. Também é possível configurar a opção de interação com comentários e o compartilhamento deste link da transmissão no perfil do Facebook cadastrado na PSN; Comece a transmissão! (Foto: Reprodução/Thiago Barros) Passo 8. Em alguns segundos, você voltará para a tela do game onde apertou o botão de “Share” e verá que ela mudou um pouco, com um espaço ao lado, indicando que o jogo já está “no ar”, ou seja, sendo transmitido; Tela do jogo recebe adição no lado direito (Foto: Reprodução/Thiago Barros) Passo 9. Se você compartilhou no Facebook, seus amigos verão uma mensagem como a da imagem abaixo, convidando-os a entrarem na transmissão; Assim aparece o convite no Facebook (Foto: Reprodução/Thiago Barros) Passo 10. Quando clicarem no link, verão o jogo sendo transmitido ao vivo, com um delay bem pequeno, claro, nesta janela da imagem abaixo; Assim é a transmissão (Foto: Reprodução/Thiago Barros) Passo 11. Quando quiser terminar a transmissão, aperte novamente o botão “Share”. Uma tela com opções irá aparecer. Selecione “Interromper transmissão” e pronto! Pare quando quiser (Foto: Reprodução/Thiago Barros) Bem legal, não é? Agora você pode mostrar para todo mundo, em tempo real, como é bom nos seus games favoritos! Autor [E] iBassini Categoria Playstation Enviado 09-11-2018 02:22 -
O PlayStation 4 conta com um novo recurso que permite compartilhar fotos, vídeos e até transmitir, ao vivo, partidas dos seus games favoritos. Tudo isso no alcance de um botão, o “Share”, no novo joystick DualShock. O TechTudo estou estas funções e, neste tutorial, mostra como realizar streamings ao vivo do seu console. O PlayStation 4 permitirá partilhar fotos e vídeos de jogos, ou mesmo transmitir uma sessão ao vivo (Foto: Eurogamer) Passo 1. No momento em que quiser iniciar a transmissão, seja de gameplay ou menu do jogo, toque o botão “Share” do joystick; Aperte o botão Share (Foto: Reprodução/Thiago Barros) Passo 2. Aparecerão três opções de compartilhamento. Selecione a última, “transmitir partida”; Escolha a transmissão ao vivo (Foto: Reprodução/Thiago Barros) Passo 3. Escolha se quer transmitir via Twitch ou Ustream. Escolhemos o Twitch, mais famoso entre os gamers; Opte por um dos serviços (Foto: Reprodução/Thiago Barros) Passo 4. Vá para o site do serviço; Avance nesta tela (Foto: Reprodução/Thiago Barros) Passo 5. Clique em “criar nova conta” caso não possua um login no Twitch; É possível criar conta ou usar existente (Foto: Reprodução/Thiago Barros) Passo 6. Insira seus dados. O apelido e o e-mail serão identificados da PSN e podem ser mantidos ou editados; Faça cadastro na rede (Foto: Reprodução/Thiago Barros) Passo 7. Com a conta criada, hora de iniciar a transmissão. Na tela seguinte, coloque o nome dela e selecione se quiser usar o microfone e a câmera do PS4. Também é possível configurar a opção de interação com comentários e o compartilhamento deste link da transmissão no perfil do Facebook cadastrado na PSN; Comece a transmissão! (Foto: Reprodução/Thiago Barros) Passo 8. Em alguns segundos, você voltará para a tela do game onde apertou o botão de “Share” e verá que ela mudou um pouco, com um espaço ao lado, indicando que o jogo já está “no ar”, ou seja, sendo transmitido; Tela do jogo recebe adição no lado direito (Foto: Reprodução/Thiago Barros) Passo 9. Se você compartilhou no Facebook, seus amigos verão uma mensagem como a da imagem abaixo, convidando-os a entrarem na transmissão; Assim aparece o convite no Facebook (Foto: Reprodução/Thiago Barros) Passo 10. Quando clicarem no link, verão o jogo sendo transmitido ao vivo, com um delay bem pequeno, claro, nesta janela da imagem abaixo; Assim é a transmissão (Foto: Reprodução/Thiago Barros) Passo 11. Quando quiser terminar a transmissão, aperte novamente o botão “Share”. Uma tela com opções irá aparecer. Selecione “Interromper transmissão” e pronto! Pare quando quiser (Foto: Reprodução/Thiago Barros) Bem legal, não é? Agora você pode mostrar para todo mundo, em tempo real, como é bom nos seus games favoritos!
-
Como colocar o console em português O PlayStation 4, independente de onde for comprado, pode ser configurado em português do Brasil. O TechTudo preparou este tutorial mostrando como colocar o novo console no idioma nacional do brasileiro, para que ele se torne ainda mais amigável. É possível fazer um procedimento na primeira vez que você ligar o videogame ou outro no menu principal. Primeira configuração Passo 1. Assim que você inicia o PlayStation 4, a primeira pergunta que ele faz na hora de iniciar a configuração é qual idioma você deseja usar. Caso esteja com uma máquina americana, provavelmente ele terá o “English” selecionado. Basta descer a barrinha até encontrar o Português do Brasil; Escolha o português (Foto: Reprodução/Thiago Barros) Passo 2. Pronto, agora toda a sua configuração e os menus estarão em português! Pronto! PS4 está em português! (Foto: Reprodução/Thiago Barros) Menu de Configurações Passo 1. Se por algum motivo você não colocou o português na primeira execução do console, não se preocupe. Para mudar, vá no menu de Configurações do videogame; Acesse o menu de configurações do PS4 (Foto: Reprodução/Thiago Barros) Passo 2. Dentro dele, procure por “Idioma”; Existe um menu de idiomas nas Configurações (Foto: Reprodução/Thiago Barros) Passo 3. Então, selecione “Idioma do Sistema”, busque o “Português (Brasil)” e pronto, seu PS4 estará no idioma nacional. Escolha o idioma e pronto! (Foto: Reprodução/Thiago Barros) Inclusive, nos Estados Unidos, há lojas que oferecem um serviço para colocar o PS4 em português quando os clientes são brasileiros. No dia do lançamento do console, alguns funcionários cobravam US$ 40 (cerca de R$ 90). Para fazer exatamente o que diz este tutorial. Portanto, economize e siga o nosso passo a passo. Autor [E] iBassini Categoria Playstation Enviado 09-11-2018 02:20
-
O PlayStation 4, independente de onde for comprado, pode ser configurado em português do Brasil. O TechTudo preparou este tutorial mostrando como colocar o novo console no idioma nacional do brasileiro, para que ele se torne ainda mais amigável. É possível fazer um procedimento na primeira vez que você ligar o videogame ou outro no menu principal. Primeira configuração Passo 1. Assim que você inicia o PlayStation 4, a primeira pergunta que ele faz na hora de iniciar a configuração é qual idioma você deseja usar. Caso esteja com uma máquina americana, provavelmente ele terá o “English” selecionado. Basta descer a barrinha até encontrar o Português do Brasil; Escolha o português (Foto: Reprodução/Thiago Barros) Passo 2. Pronto, agora toda a sua configuração e os menus estarão em português! Pronto! PS4 está em português! (Foto: Reprodução/Thiago Barros) Menu de Configurações Passo 1. Se por algum motivo você não colocou o português na primeira execução do console, não se preocupe. Para mudar, vá no menu de Configurações do videogame; Acesse o menu de configurações do PS4 (Foto: Reprodução/Thiago Barros) Passo 2. Dentro dele, procure por “Idioma”; Existe um menu de idiomas nas Configurações (Foto: Reprodução/Thiago Barros) Passo 3. Então, selecione “Idioma do Sistema”, busque o “Português (Brasil)” e pronto, seu PS4 estará no idioma nacional. Escolha o idioma e pronto! (Foto: Reprodução/Thiago Barros) Inclusive, nos Estados Unidos, há lojas que oferecem um serviço para colocar o PS4 em português quando os clientes são brasileiros. No dia do lançamento do console, alguns funcionários cobravam US$ 40 (cerca de R$ 90). Para fazer exatamente o que diz este tutorial. Portanto, economize e siga o nosso passo a passo.
-
Como configurar o PlayStation App e conectá-lo ao seu console O Playstation App é um aplicativo lançado pela Sony para Android e iOS no qual os usuários do PlayStation 4 poderão baixar em seus dispositivos móveis para conectá-los à PlayStation Network (PSN) e fazer um monitoramento das suas interações com games e outras pessoas. Neste tutorial, nós vamos ensinar como sincronizar seu celular com o console. Playstation App (Foto: Reprodução) Passo 1. No seu aplicativo, vá à aba “Conectar ao PS4″ e toque no botão de atualizar ao lado da opção “Conectar ao PS4″. O aplicativo irá fazer uma pesquisa por consoles que estejam conectados à mesma rede sem fio dele. Portanto, é preciso que o videogame e seu celular estejam na mesma conexão à Internet; Esta é a interface do app do PlayStation 4 (Foto: Reprodução/Thiago Barros) Passo 2. Quando ele identificar o sistema, toque na imagem do console. Você passará para uma tela de login da PSN. Insira seus dados e você retornará para o aplicativo com uma mensagem dizendo que você deve inserir um código numérico; Faça login com sua PSN (Foto: Reprodução/Thiago Barros) Passo 3. Agora é hora de ir para o PS4. Acesse o menu de configurações e procure por “Configurações de conexão do PlayStation App”; Menu de configurações tem opção do app (Foto: Reprodução/Thiago Barros) Passo 4. Na tela seguinte, selecione “Adicionar dispositivo”; Adicione o seu celular ao PS4 (Foto: Reprodução/Thiago Barros) Passo 5. Então, o tal número do Passo 2 será exibido. Digite-o na tela do seu celular e aguarde uma confirmação; Pegue o número e insira no celular (Foto: Reprodução/Thiago Barros) Passo 6. Pronto! Seu PS4 e seu celular estão conectados. Agora você poderá navegar pela sua PSN utilizando o smartphone! Pronto! Tudo conectado! (Foto: Reprodução/Thiago Barros) (Foto: Pronto! Tudo conectado! (Foto: Reprodução/Thiago Barros)) Autor [E] iBassini Categoria Playstation Enviado 09-11-2018 02:17
-

Guia Como configurar o PlayStation App e conectá-lo ao seu console
iBassini postou um tutorial em Playstation
O Playstation App é um aplicativo lançado pela Sony para Android e iOS no qual os usuários do PlayStation 4 poderão baixar em seus dispositivos móveis para conectá-los à PlayStation Network (PSN) e fazer um monitoramento das suas interações com games e outras pessoas. Neste tutorial, nós vamos ensinar como sincronizar seu celular com o console. Playstation App (Foto: Reprodução) Passo 1. No seu aplicativo, vá à aba “Conectar ao PS4″ e toque no botão de atualizar ao lado da opção “Conectar ao PS4″. O aplicativo irá fazer uma pesquisa por consoles que estejam conectados à mesma rede sem fio dele. Portanto, é preciso que o videogame e seu celular estejam na mesma conexão à Internet; Esta é a interface do app do PlayStation 4 (Foto: Reprodução/Thiago Barros) Passo 2. Quando ele identificar o sistema, toque na imagem do console. Você passará para uma tela de login da PSN. Insira seus dados e você retornará para o aplicativo com uma mensagem dizendo que você deve inserir um código numérico; Faça login com sua PSN (Foto: Reprodução/Thiago Barros) Passo 3. Agora é hora de ir para o PS4. Acesse o menu de configurações e procure por “Configurações de conexão do PlayStation App”; Menu de configurações tem opção do app (Foto: Reprodução/Thiago Barros) Passo 4. Na tela seguinte, selecione “Adicionar dispositivo”; Adicione o seu celular ao PS4 (Foto: Reprodução/Thiago Barros) Passo 5. Então, o tal número do Passo 2 será exibido. Digite-o na tela do seu celular e aguarde uma confirmação; Pegue o número e insira no celular (Foto: Reprodução/Thiago Barros) Passo 6. Pronto! Seu PS4 e seu celular estão conectados. Agora você poderá navegar pela sua PSN utilizando o smartphone! Pronto! Tudo conectado! (Foto: Reprodução/Thiago Barros) (Foto: Pronto! Tudo conectado! (Foto: Reprodução/Thiago Barros)) -
Como instalar o patch que libera multiplayer e compartilhamento de vídeos O PS4 exigirá que o usuário baixe o patch 1.5 para desbloquear diversas opções importantes do sistema, como o modo multiplayer online. O anúncio feito pela Sony logo após o lançamento do console pegou muita gente de surpresa. Contudo, você pode fazer isso antes mesmo de colocar as mãos no novo aparelho. No Brasil, PS4 custa R$ 4 mil (Foto: Divulgação) O modo multiplayer é apenas uma das muitas opções inclusas no patch 1.5. Depois que a atualização estiver concluída, os jogadores terão acesso ao “Remote Play” do PS Vita, além das opções de segunda tela para o Vita e dispositivos móveis, como tablets. O patch também desbloqueia diversas opções sociais, incluindo conversa com voz para jogar com amigos. O sistema de gravação e compartilhamento de vídeos e imagens, suporte para Twitch, e múltiplos logins também fazem parte da atualização. Opções denominadas como “Qualidade-de-Vida”, como ser capaz de baixar jogos enquanto joga ou ouve música também são possíveis de serem restritos até você baixar o patch. Você também não será será capaz de rodar Blu-ray ou discos em DVDs sem a atualização. Como instalar a atualização Tudo o que você irá precisar é uma boa conexão com a internet e um dispositivo de armazenamento com entrada USB, com aproximadamente 1 GB de espaço livre. Antes de baixar o arquivo, crie uma pasta com o nome “PS4” no dispositivo. Dentro da pasta "PS4" crie outra pasta com o nome “UPDATE” (tudo em letras maiúsculas). Após isso, baixe o arquivo (PS4UPDATE.PUP) para dentro da pasta “UPDATE” no dispositivo. Desligue completamente seu console. Assim que você estiver com seu PS4, conecte o dispositivo nele. Segure o botão "Power" por pelo menos sete segundos e ligue o console no “safe mode” (modo de segurança). Quando o console ligar, selecione a opção "Initialize PS4" e depois "Reinstall System Software" através do menu. Siga as telas para terminar a atualização do sistema para a versão 1.5. Caso o PS4 não reconheça a atualização, verifique se as pastas estão com o nome correto e em letras maiúsculas. O PlayStation 4 já está em pré-venda no Brasil e chega às lojas no dia 29 de novembro, custando R$ 4 mil. Autor [E] iBassini Categoria Playstation Enviado 09-11-2018 02:12
-

Guia Como instalar o patch que libera multiplayer e compartilhamento de vídeos
iBassini postou um tutorial em Playstation
O PS4 exigirá que o usuário baixe o patch 1.5 para desbloquear diversas opções importantes do sistema, como o modo multiplayer online. O anúncio feito pela Sony logo após o lançamento do console pegou muita gente de surpresa. Contudo, você pode fazer isso antes mesmo de colocar as mãos no novo aparelho. No Brasil, PS4 custa R$ 4 mil (Foto: Divulgação) O modo multiplayer é apenas uma das muitas opções inclusas no patch 1.5. Depois que a atualização estiver concluída, os jogadores terão acesso ao “Remote Play” do PS Vita, além das opções de segunda tela para o Vita e dispositivos móveis, como tablets. O patch também desbloqueia diversas opções sociais, incluindo conversa com voz para jogar com amigos. O sistema de gravação e compartilhamento de vídeos e imagens, suporte para Twitch, e múltiplos logins também fazem parte da atualização. Opções denominadas como “Qualidade-de-Vida”, como ser capaz de baixar jogos enquanto joga ou ouve música também são possíveis de serem restritos até você baixar o patch. Você também não será será capaz de rodar Blu-ray ou discos em DVDs sem a atualização. Como instalar a atualização Tudo o que você irá precisar é uma boa conexão com a internet e um dispositivo de armazenamento com entrada USB, com aproximadamente 1 GB de espaço livre. Antes de baixar o arquivo, crie uma pasta com o nome “PS4” no dispositivo. Dentro da pasta "PS4" crie outra pasta com o nome “UPDATE” (tudo em letras maiúsculas). Após isso, baixe o arquivo (PS4UPDATE.PUP) para dentro da pasta “UPDATE” no dispositivo. Desligue completamente seu console. Assim que você estiver com seu PS4, conecte o dispositivo nele. Segure o botão "Power" por pelo menos sete segundos e ligue o console no “safe mode” (modo de segurança). Quando o console ligar, selecione a opção "Initialize PS4" e depois "Reinstall System Software" através do menu. Siga as telas para terminar a atualização do sistema para a versão 1.5. Caso o PS4 não reconheça a atualização, verifique se as pastas estão com o nome correto e em letras maiúsculas. O PlayStation 4 já está em pré-venda no Brasil e chega às lojas no dia 29 de novembro, custando R$ 4 mil. -

Guia Como resolver o problema de luz azul do seu console
iBassini postou um tópico em Tutoriais - Playstation
Como resolver o problema de luz azul do seu console A Sony, depois de receber alguns avisos sobre problemas envolvendo luzes azuis em unidades do PS4, liberou um guia para ajudar aos usuários a resolver o problema. O console da nova geração foi lançado nos EUA na última sexta feira. Brasil e Europa recebem o console no dia 29 deste mês. PS4 (Reprodução/ Sony) As luzes azuis aparecem quando o aparelho não funciona do jeito que deveria. Às vezes a luz aparece devido a um problema no HD, outras vezes devido à problemas no driver do disco, ou no sistema operacional, ou até mesmo quando alguns desses problemas ocorrem juntos. Antes de entrar em detalhes sobre cada uma das possíveis causas, vale ressaltar o que indica cada cor no sistema do PS4. O indicador de cor no topo do aparelho serve para informar ao usuário o que está ocorrendo, através de um código com quatro cores. Luz O que significa? Acende uma luz azul e depois fica branco O sistema está sendo iniciado Acende uma luz branca O sistema iniciou Luz laranja O sistema está em modo stand-by Luz apagou O sistema foi desligado Pisca luz vermelha O PS4 está com superaquecimento No último caso, o da luz vermelha, o indicado é que você desligue o sistema, e leve-o para uma área bem ventilada esperando que ele esfrie. Ainda não existe uma causa definida que venha justificar as luzes azuis, apenas que ela esteja ligada a algum mal funcionamento do sistema. De acordo com o guia da Sony, existem quatro principais possibilidades para serem a causa das luzes azuis: compatibilidade com a TV; problemas com o suprimento de energia do PS4; problemas com o HD do PS4; ou problemas com o hardware. Solução de problemas para a compatibilidade com a TV: Alguns usuários indicaram que ao atualizar o firmware de suas televisões acabou solucionando alguns casos com problemas no áudio/vídeo. Televisores mais modernos (particularmente aqueles com conectividade com a internet imbutida) podem ter atualizações em seus firmwares que possam afetar a configuração do HDMI e dispositivo de compatibilidade. Procure checar também as entradas HDMI, tanto em sua televisão quanto no PS4, para ver se acha alguma anormalidade. Adicionalmente, você talvez também queira checar seu cabo HDMI para ver se encontra qualquer tipo de avaria. Testar novos cabos também pode ser uma boa. Solução de problemas com o suprimento de energia: Passos para a solução de possíveis problemas com o suprimento de energia: 1. Desligue o sistema do PS4 completamente. Basta apertar o botão “power” na frente do PS4 por pelo menos sete segundos (até o sistema apitar duas vezes). 2. Desconecte o cabo de energia da fonte. Apenas desconecte o cabo de energia da fonte quando o indicador de energia estiver apagado. Caso contrário, seus dados poderão ser perdidos ou corrompidos, e o sistema poderá ser danificado. 3. Cheque as partes A, E e F para ver se encontra qualquer dano ou anormalidades. Você poderá tentar usando outro cabo AC (como o encontrado no PS3) para ver se resolve o problema. PS4 (Reprodução/ Sony) Legenda: A Conector AC In B Entrada HDMI Out C Entrada HDMI port D Cabo HDMI E Cabo de energia AC F Para a fonte de energia elétrica Solução de problemas com o HD: 1. Desligue o sistema do PS4 completamente. Basta apertar o botão “power” na frente do PS4 por pelo menos sete segundos (até o sistema apitar duas vezes) 2. Desconecte o cabo de energia da fonte. 3. Após remover o cabo de energia AC da fonte de energia, retire os outros cabos do PS4. 4. Deslize a proteção que cobre a baia do HDD na direção da seta, e remova-a. Retirando a baia de proteção do PS4 (Reprodução/ Sony) 5. Agora observe e se assegure que o HD está devidamente preso em sua baia. Uma conexão solta do HD pode impedir que o sistema do PS4 se inicie apropriadamente. PS4 (Reprodução/ Sony) Solução de problemas com o software: Caso seu HD e cabo de energia estiver em boas condições, você poderá tentar inicializar seu PS4 no modo de segurança. As opções a seguir estarão disponíveis neste modo. Passo 1. Reinicialize o sistema – saia do modo de segurança e reinicie o PS4 normalmente; Passo 2. Mude a resolução – Troque a resolução da tela para 480p quando o PS4 estiver reinicializado; Passo 3. Atualize o software do sistema – permite que o PS4 atualize o software do sistema via internet, drive USB, ou disco. Passo 4. Restaure as configurações originais – faz com que o sistema do PS4 volte ás configurações padrões de fábrica; Passo 5. Reconstrua sua base de dados – Faça um escaneamento do drive e crie uma nova base de dados para todos os conteúdos. Esta operação pode levar um longo tempo dependendo do tipo e número de dados que existem no sistema; Passo 6. Inicialize seu PS4 (Reinstale o software do sistema) – IMPORTANTE: Delete todas os dados e configurações do HDD, incluindo o software do sistema. Uma mensagem informando que um dispositivo USB contendo o software do sistema deverá ser conectado aparecerá. Depois você poderá confirmar a seleção. (Para esta opção você precisará do instalador contendo a atualização completa do sistema para esta opção). Autor [E] iBassini Categoria Playstation Enviado 09-11-2018 02:09 -
A Sony, depois de receber alguns avisos sobre problemas envolvendo luzes azuis em unidades do PS4, liberou um guia para ajudar aos usuários a resolver o problema. O console da nova geração foi lançado nos EUA na última sexta feira. Brasil e Europa recebem o console no dia 29 deste mês. PS4 (Reprodução/ Sony) As luzes azuis aparecem quando o aparelho não funciona do jeito que deveria. Às vezes a luz aparece devido a um problema no HD, outras vezes devido à problemas no driver do disco, ou no sistema operacional, ou até mesmo quando alguns desses problemas ocorrem juntos. Antes de entrar em detalhes sobre cada uma das possíveis causas, vale ressaltar o que indica cada cor no sistema do PS4. O indicador de cor no topo do aparelho serve para informar ao usuário o que está ocorrendo, através de um código com quatro cores. Luz O que significa? Acende uma luz azul e depois fica branco O sistema está sendo iniciado Acende uma luz branca O sistema iniciou Luz laranja O sistema está em modo stand-by Luz apagou O sistema foi desligado Pisca luz vermelha O PS4 está com superaquecimento No último caso, o da luz vermelha, o indicado é que você desligue o sistema, e leve-o para uma área bem ventilada esperando que ele esfrie. Ainda não existe uma causa definida que venha justificar as luzes azuis, apenas que ela esteja ligada a algum mal funcionamento do sistema. De acordo com o guia da Sony, existem quatro principais possibilidades para serem a causa das luzes azuis: compatibilidade com a TV; problemas com o suprimento de energia do PS4; problemas com o HD do PS4; ou problemas com o hardware. Solução de problemas para a compatibilidade com a TV: Alguns usuários indicaram que ao atualizar o firmware de suas televisões acabou solucionando alguns casos com problemas no áudio/vídeo. Televisores mais modernos (particularmente aqueles com conectividade com a internet imbutida) podem ter atualizações em seus firmwares que possam afetar a configuração do HDMI e dispositivo de compatibilidade. Procure checar também as entradas HDMI, tanto em sua televisão quanto no PS4, para ver se acha alguma anormalidade. Adicionalmente, você talvez também queira checar seu cabo HDMI para ver se encontra qualquer tipo de avaria. Testar novos cabos também pode ser uma boa. Solução de problemas com o suprimento de energia: Passos para a solução de possíveis problemas com o suprimento de energia: 1. Desligue o sistema do PS4 completamente. Basta apertar o botão “power” na frente do PS4 por pelo menos sete segundos (até o sistema apitar duas vezes). 2. Desconecte o cabo de energia da fonte. Apenas desconecte o cabo de energia da fonte quando o indicador de energia estiver apagado. Caso contrário, seus dados poderão ser perdidos ou corrompidos, e o sistema poderá ser danificado. 3. Cheque as partes A, E e F para ver se encontra qualquer dano ou anormalidades. Você poderá tentar usando outro cabo AC (como o encontrado no PS3) para ver se resolve o problema. PS4 (Reprodução/ Sony) Legenda: A Conector AC In B Entrada HDMI Out C Entrada HDMI port D Cabo HDMI E Cabo de energia AC F Para a fonte de energia elétrica Solução de problemas com o HD: 1. Desligue o sistema do PS4 completamente. Basta apertar o botão “power” na frente do PS4 por pelo menos sete segundos (até o sistema apitar duas vezes) 2. Desconecte o cabo de energia da fonte. 3. Após remover o cabo de energia AC da fonte de energia, retire os outros cabos do PS4. 4. Deslize a proteção que cobre a baia do HDD na direção da seta, e remova-a. Retirando a baia de proteção do PS4 (Reprodução/ Sony) 5. Agora observe e se assegure que o HD está devidamente preso em sua baia. Uma conexão solta do HD pode impedir que o sistema do PS4 se inicie apropriadamente. PS4 (Reprodução/ Sony) Solução de problemas com o software: Caso seu HD e cabo de energia estiver em boas condições, você poderá tentar inicializar seu PS4 no modo de segurança. As opções a seguir estarão disponíveis neste modo. Passo 1. Reinicialize o sistema – saia do modo de segurança e reinicie o PS4 normalmente; Passo 2. Mude a resolução – Troque a resolução da tela para 480p quando o PS4 estiver reinicializado; Passo 3. Atualize o software do sistema – permite que o PS4 atualize o software do sistema via internet, drive USB, ou disco. Passo 4. Restaure as configurações originais – faz com que o sistema do PS4 volte ás configurações padrões de fábrica; Passo 5. Reconstrua sua base de dados – Faça um escaneamento do drive e crie uma nova base de dados para todos os conteúdos. Esta operação pode levar um longo tempo dependendo do tipo e número de dados que existem no sistema; Passo 6. Inicialize seu PS4 (Reinstale o software do sistema) – IMPORTANTE: Delete todas os dados e configurações do HDD, incluindo o software do sistema. Uma mensagem informando que um dispositivo USB contendo o software do sistema deverá ser conectado aparecerá. Depois você poderá confirmar a seleção. (Para esta opção você precisará do instalador contendo a atualização completa do sistema para esta opção).
-
A maneira mais facil de compartilhar seus videos e imagens nas redes sociais O PlayStation 4 trouxe em seu controle o botão “Share” que permite que os usuários compartilhem, quase que em tempo real, vídeos e fotos de seus games no console. Se você fez um golaço no Fifa 14 ou uma sequência de kills no Battlefield 4, por exemplo, não precisará de uma placa de captura ou de filmar a televisão. Está tudo ao alcance de um botão para salvar screenshots e filmagens dos games. Saiba como neste tutorial. DualShock 4 traz o botão "Share", é só apertar para começar o compartilhamento (Foto: Divulgação) Passo 1. Aperte o botão “Share” do controle quando quiser compartilhar algo; Passo 2. Caso seja uma foto, aperte-o no momento em que a imagem estiver rolando na tela, e calcule pelo menos de um a dois segundos antes do que vai acontecer, porque há um pequeno delay entre apertar o botão e a imagem ser capturada; Passo 3. Então, será aberto um menu com as opções de compartilhamento; Selecione compartilhar fotos ou vídeos (Foto: Reprodução/Thiago Barros) Passo 4. A das fotos é a primeira. Selecione-a e você será direcionado para uma tela onde ficarão todas as imagens; Passo 5. Escolha a foto que quer compartilhar e depois onde quer postá-la: Twitter ou Facebook; Escolha Facebook ou Twitter (Foto: Reprodução/Thiago Barros) Passo 6. Agora, é só dar um nome à imagem e escrever um comentário – se quiser. Faça isso, toque em compartilhar e pronto! Sua foto será enviada para a rede social; Coloque suas definições na imagem (Foto: Reprodução/Thiago Barros) Passo 7. Caso seja um vídeo, selecione a opção de vídeos no menu do Passo 3, e você vai para uma página com vídeos; Lista com todos os vídeos (Foto: Reprodução/Thiago Barros) Passo 8. A diferença é que com os vídeos você tem a possibilidade de edição, porque esta função captura automática os últimos 15 minutos de gameplay. Então, quando os gamers tocam no Share, não pegam um momento exato, mas sim o vídeo inteiro e têm que editar posteriormente; Passo 9. Selecione o intervalo de tempo dos screenshots que quer visualizar do vídeo e vá vendo onde quer que ele comece. Quando achar, aperte “X” e marque “Iniciar vídeo”. Depois, procure o ponto final, aperte “X” e marque “encerrar vídeo”. Depois, “Recortar”; Edite o vídeo (Foto: Reprodução/Thiago Barros) Passo 10. Pronto! Quando seu vídeo for editado, você estará pronto para compartilhar, como acontece nas fotos. O procedimento é exatamente o mesmo, porém o envio vai demorar um pouco mais. Afinal, o arquivo é maior; Passo 11. Para conferir o andamento dos uploads, vá ao Dashboard do PlayStation 4, selecione “Notificações” e depois “Uploads”. Ali você verá quanto tempo falta para que seu vídeo/foto seja enviado para a rede social selecionada. Envio de vídeos aparece na aba das notificações (Foto: Reprodução/Thiago Barros) Simples, não é? Agora você poderá compartilhar os principais momentos da sua jogatina no PlayStation sem muitas dificuldades, de maneira prática e rápida. Autor [E] iBassini Categoria Playstation Enviado 09-11-2018 01:58
-

Guia A maneira mais facil de compartilhar seus videos e imagens nas redes sociais
iBassini postou um tutorial em Playstation
O PlayStation 4 trouxe em seu controle o botão “Share” que permite que os usuários compartilhem, quase que em tempo real, vídeos e fotos de seus games no console. Se você fez um golaço no Fifa 14 ou uma sequência de kills no Battlefield 4, por exemplo, não precisará de uma placa de captura ou de filmar a televisão. Está tudo ao alcance de um botão para salvar screenshots e filmagens dos games. Saiba como neste tutorial. DualShock 4 traz o botão "Share", é só apertar para começar o compartilhamento (Foto: Divulgação) Passo 1. Aperte o botão “Share” do controle quando quiser compartilhar algo; Passo 2. Caso seja uma foto, aperte-o no momento em que a imagem estiver rolando na tela, e calcule pelo menos de um a dois segundos antes do que vai acontecer, porque há um pequeno delay entre apertar o botão e a imagem ser capturada; Passo 3. Então, será aberto um menu com as opções de compartilhamento; Selecione compartilhar fotos ou vídeos (Foto: Reprodução/Thiago Barros) Passo 4. A das fotos é a primeira. Selecione-a e você será direcionado para uma tela onde ficarão todas as imagens; Passo 5. Escolha a foto que quer compartilhar e depois onde quer postá-la: Twitter ou Facebook; Escolha Facebook ou Twitter (Foto: Reprodução/Thiago Barros) Passo 6. Agora, é só dar um nome à imagem e escrever um comentário – se quiser. Faça isso, toque em compartilhar e pronto! Sua foto será enviada para a rede social; Coloque suas definições na imagem (Foto: Reprodução/Thiago Barros) Passo 7. Caso seja um vídeo, selecione a opção de vídeos no menu do Passo 3, e você vai para uma página com vídeos; Lista com todos os vídeos (Foto: Reprodução/Thiago Barros) Passo 8. A diferença é que com os vídeos você tem a possibilidade de edição, porque esta função captura automática os últimos 15 minutos de gameplay. Então, quando os gamers tocam no Share, não pegam um momento exato, mas sim o vídeo inteiro e têm que editar posteriormente; Passo 9. Selecione o intervalo de tempo dos screenshots que quer visualizar do vídeo e vá vendo onde quer que ele comece. Quando achar, aperte “X” e marque “Iniciar vídeo”. Depois, procure o ponto final, aperte “X” e marque “encerrar vídeo”. Depois, “Recortar”; Edite o vídeo (Foto: Reprodução/Thiago Barros) Passo 10. Pronto! Quando seu vídeo for editado, você estará pronto para compartilhar, como acontece nas fotos. O procedimento é exatamente o mesmo, porém o envio vai demorar um pouco mais. Afinal, o arquivo é maior; Passo 11. Para conferir o andamento dos uploads, vá ao Dashboard do PlayStation 4, selecione “Notificações” e depois “Uploads”. Ali você verá quanto tempo falta para que seu vídeo/foto seja enviado para a rede social selecionada. Envio de vídeos aparece na aba das notificações (Foto: Reprodução/Thiago Barros) Simples, não é? Agora você poderá compartilhar os principais momentos da sua jogatina no PlayStation sem muitas dificuldades, de maneira prática e rápida. -
Veja como configurar seu PS4 Luzes LED chamam atenção no PlayStation 4 (Foto: Thiago Barros / TechTudo) Passo 1. Escolha o seu idioma. A língua selecionada nesta etapa será a mesma usada no seu console; Escolher o idioma é o primeiro passo fundamental (Foto: Reprodução/Thiago Barros) Passo 2. Você receberá uma mensagem de boas-vindas, dizendo o que é preciso configurar. O primeiro passo é a conexão à Internet. Você pode permitir que o console se conecte automaticamente a uma rede sem fio ou então digitar os dados da conexão. Se não tiver uma rede, não se incomode, é possível pular esta parte; Passo 3. Logo depois, é a hora de configurar sua câmera - caso você tenha adquirido uma. Assim como na questão da Internet, esta é uma configuração opcional – até pelo fato de o console não vir com a câmera no seu kit de fábrica. Passo 4. Agora, insira data e hora, de acordo com a região em que se encontra. Defina o horário e a data do seu console (Foto: Reprodução/Thiago Barros) Passo 5. Pronto! Seu PlayStation 4 está configurado. Passo 6. Agora, no menu principal, vá apenas à aba “Perfil” e tente fazer o login com as suas credenciais da PSN. Caso você não tenha, é só criar rapidamente um perfil. Você receberá um aviso de que precisa fazer o download do update do sistema. Complete esta operação para poder usar o console; Esse é o visual do dashboard do PS4 (Foto: Reprodução/Thiago Barros) Passo 7. Depois do download, o sistema irá reiniciar e você poderá fazer login com sua PSN e utilizar o PS4 sem qualquer problema. Fonte e imagens: techtudo Autor [E] iBassini Categoria Playstation Enviado 09-11-2018 01:53
-
Luzes LED chamam atenção no PlayStation 4 (Foto: Thiago Barros / TechTudo) Passo 1. Escolha o seu idioma. A língua selecionada nesta etapa será a mesma usada no seu console; Escolher o idioma é o primeiro passo fundamental (Foto: Reprodução/Thiago Barros) Passo 2. Você receberá uma mensagem de boas-vindas, dizendo o que é preciso configurar. O primeiro passo é a conexão à Internet. Você pode permitir que o console se conecte automaticamente a uma rede sem fio ou então digitar os dados da conexão. Se não tiver uma rede, não se incomode, é possível pular esta parte; Passo 3. Logo depois, é a hora de configurar sua câmera - caso você tenha adquirido uma. Assim como na questão da Internet, esta é uma configuração opcional – até pelo fato de o console não vir com a câmera no seu kit de fábrica. Passo 4. Agora, insira data e hora, de acordo com a região em que se encontra. Defina o horário e a data do seu console (Foto: Reprodução/Thiago Barros) Passo 5. Pronto! Seu PlayStation 4 está configurado. Passo 6. Agora, no menu principal, vá apenas à aba “Perfil” e tente fazer o login com as suas credenciais da PSN. Caso você não tenha, é só criar rapidamente um perfil. Você receberá um aviso de que precisa fazer o download do update do sistema. Complete esta operação para poder usar o console; Esse é o visual do dashboard do PS4 (Foto: Reprodução/Thiago Barros) Passo 7. Depois do download, o sistema irá reiniciar e você poderá fazer login com sua PSN e utilizar o PS4 sem qualquer problema. Fonte e imagens: techtudo
-
Tópicos Recentes
-
Ghostrunner 2 brilha quando é mais Ghostrunner, e tropeça quando não é
Por Smoke122, em Análise de Jogos
- 1 resposta
- 349 visualizações
-
- 3 respostas
- 5.112 visualizações
-
Os 20 melhores jogos de Roblox que você precisa conhecer!
Por Allanatulu, em Dicas e Detonados - PC
- Roblox
- os melhores jogos para pc fraco
- (e 2 mais)
- 2 respostas
- 4.669 visualizações
-
- 3 respostas
- 911 visualizações
-
- 4 respostas
- 428 visualizações
-
-
Tópicos