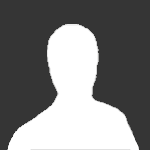Pesquisar na Comunidade
Mostrando resultados para as tags ''tutorial''.
Encontrado 177 registros
-
PlayStation 4: como habilitar o HDMI do console para usar placas de captura O PlayStation 4 possui um sistema próprio para captura de vídeos e screenshots de seus games, mas os usuários vinham experimentando dificuldades ao tentar usar placas de captura dedicadas, como a AVerMedia Live Gamer Portable e Elgato Game Capture. A boa notícia é que a mais recente atualização do console permite o uso desses dispositivos. Confira como usá-los em nosso tutorial: Playstation 4: como habilitar o HDMI do console para uso de placas de captura (Foto: Reprodução/Murlo Molina) Passo 1: Já no menu principal do PS4, vá até “Configurações”. Passo 2: Navegue até a parte inferior do menu até encontrar “Sistema” (veja na foto). Playstation 4: como habilitar o HDMI do console para uso de placas de captura (Foto: Reprodução/Murlo Molina) Passo 3: Agora procure por “Habilitar HDCP”, que por padrão estará ligado. Desative a função para desligar a proteção contra capturas. Playstation 4: como habilitar o HDMI do console para uso de placas de captura (Foto: Reprodução/Murlo Molina) Passo 4: Certifique-se de salvar o seu progresso em qualquer game, e depois clique em “Sim”. O console reiniciará brevemente. Playstation 4: como habilitar o HDMI do console para uso de placas de captura (Foto: Reprodução/Murlo Molina) Passo 5: Agora confira se a caixa de “Habilitar HDCP” está desmarcada. Caso fique como o mostrado na imagem, tudo está correto. Playstation 4: como habilitar o HDMI do console para uso de placas de captura (Foto: Reprodução/Murlo Molina) Passo 6: Pronto, agora é só ligar a sua placa de captura no console normalmente e gravar seus gameplays e screenshots. Com a proteção desativada, também será possível usar separadores de sinal, que ligam o console a duas ou mais televisões. Playstation 4: como habilitar o HDMI do console para uso de placas de captura (Foto: Reprodução/Murlo Molina) Autor [E] iBassini Categoria Playstation Enviado 09-11-2018 16:24
-

Guia PlayStation 4: como habilitar o HDMI do console para usar placas de captura
iBassini postou um tutorial em Playstation
O PlayStation 4 possui um sistema próprio para captura de vídeos e screenshots de seus games, mas os usuários vinham experimentando dificuldades ao tentar usar placas de captura dedicadas, como a AVerMedia Live Gamer Portable e Elgato Game Capture. A boa notícia é que a mais recente atualização do console permite o uso desses dispositivos. Confira como usá-los em nosso tutorial: Playstation 4: como habilitar o HDMI do console para uso de placas de captura (Foto: Reprodução/Murlo Molina) Passo 1: Já no menu principal do PS4, vá até “Configurações”. Passo 2: Navegue até a parte inferior do menu até encontrar “Sistema” (veja na foto). Playstation 4: como habilitar o HDMI do console para uso de placas de captura (Foto: Reprodução/Murlo Molina) Passo 3: Agora procure por “Habilitar HDCP”, que por padrão estará ligado. Desative a função para desligar a proteção contra capturas. Playstation 4: como habilitar o HDMI do console para uso de placas de captura (Foto: Reprodução/Murlo Molina) Passo 4: Certifique-se de salvar o seu progresso em qualquer game, e depois clique em “Sim”. O console reiniciará brevemente. Playstation 4: como habilitar o HDMI do console para uso de placas de captura (Foto: Reprodução/Murlo Molina) Passo 5: Agora confira se a caixa de “Habilitar HDCP” está desmarcada. Caso fique como o mostrado na imagem, tudo está correto. Playstation 4: como habilitar o HDMI do console para uso de placas de captura (Foto: Reprodução/Murlo Molina) Passo 6: Pronto, agora é só ligar a sua placa de captura no console normalmente e gravar seus gameplays e screenshots. Com a proteção desativada, também será possível usar separadores de sinal, que ligam o console a duas ou mais televisões. Playstation 4: como habilitar o HDMI do console para uso de placas de captura (Foto: Reprodução/Murlo Molina) -
PlayStation 4: saiba como usar o editor de vídeos SHAREfactory O PlayStation 4 acaba de receber o interessante SHAREfactory, um aplicativo de edição de vídeos que permite que o jogador faça desde cortes, colagens e montagens de vídeos gravados diretamente pelo console, até a adição de efeitos e transições nos clipes. Baixou o app no seu PS4? Confira o nosso tutorial de como usá-lo. Playstation 4: como usar o editor de vídeos SHAREfactory (Foto: Reprodução/Murilo Molina) Passo 1: Depois de baixar e instalar o aplicativo, execute-o pelo menu do PS4. Para iniciar uma nova montagem, clique em “Novo Projeto”. Caso queira editar um vídeo já existente, vá em “Meus Projetos”. Passo 2: Agora selecione um tema e os vídeos que deseja que façam parte do clipe. Eles devem estar salvos no HD do seu PS4, então antes de chegar até aqui, grave alguns vídeos usando o botão Share. Playstation 4: como usar o editor de vídeos SHAREfactory (Foto: Reprodução/Murilo Molina) Quando terminar a seleção, pressione quadrado para iniciar o projeto. Passo 3: Com os arquivos já abertos, o SHAREfactory funciona mais ou menos como qualquer outro editor de vídeo. Com o analógico direito ou o touchpad, é possível mover o cursor de tempo do vídeo, avançando ou retornando. Playstation 4: como usar o editor de vídeos SHAREfactory (Foto: Reprodução/Murilo Molina) Passo 4: Pressione quadrado para ter acesso ao menu de funções, que incluir cortar, mover e excluir o vídeo. Para selecionar a função basta pressionar X. Playstation 4: como usar o editor de vídeos SHAREfactory (Foto: Reprodução/Murilo Molina) Passo 5: Em momentos onde é necessário cortar ou gerenciar o vídeo, use os dois analógicos, um pra mover cada parte do clipe, até que sobre só o pedaço que te interessa. Playstation 4: como usar o editor de vídeos SHAREfactory (Foto: Reprodução/Murilo Molina) Passo 6: Outra opção interessante é a adição de adesivos, textos e até filtros nos clipes. Eles estão disponíveis no menu de funções (pressione quadrado) e podem ser inseridos em qualquer parte do clipe. Playstation 4: como usar o editor de vídeos SHAREfactory (Foto: Reprodução/Murilo Molina) Passo 7: Posicionando o cursor sobre as ligações entre os vídeos, é possível alterar as transições, pressionando quadrado. Basta escolher um dos diversos efeitos e conformar com X. Playstation 4: como usar o editor de vídeos SHAREfactory (Foto: Reprodução/Murilo Molina) Passo 8: Depois de terminar todas as suas edições, pressione “Options” (o antigo Start) para salvar o projeto ou renderizar o vídeo. Playstation 4: como usar o editor de vídeos SHAREfactory (Foto: Reprodução/Murilo Molina) Passo 9: Depois da renderização, basta apertar “Share” para compartilhar o clipe no Facebook. De lá é possível salvar o arquivo e fazer o upload no Youtube, caso queira enviar para pessoas fora da rede social. Playstation 4: como usar o editor de vídeos SHAREfactory (Foto: Reprodução/Murilo Molina) Autor [E] iBassini Categoria Playstation Enviado 09-11-2018 16:22
-

Guia PlayStation 4: saiba como usar o editor de vídeos SHAREfactory
iBassini postou um tutorial em Playstation
O PlayStation 4 acaba de receber o interessante SHAREfactory, um aplicativo de edição de vídeos que permite que o jogador faça desde cortes, colagens e montagens de vídeos gravados diretamente pelo console, até a adição de efeitos e transições nos clipes. Baixou o app no seu PS4? Confira o nosso tutorial de como usá-lo. Playstation 4: como usar o editor de vídeos SHAREfactory (Foto: Reprodução/Murilo Molina) Passo 1: Depois de baixar e instalar o aplicativo, execute-o pelo menu do PS4. Para iniciar uma nova montagem, clique em “Novo Projeto”. Caso queira editar um vídeo já existente, vá em “Meus Projetos”. Passo 2: Agora selecione um tema e os vídeos que deseja que façam parte do clipe. Eles devem estar salvos no HD do seu PS4, então antes de chegar até aqui, grave alguns vídeos usando o botão Share. Playstation 4: como usar o editor de vídeos SHAREfactory (Foto: Reprodução/Murilo Molina) Quando terminar a seleção, pressione quadrado para iniciar o projeto. Passo 3: Com os arquivos já abertos, o SHAREfactory funciona mais ou menos como qualquer outro editor de vídeo. Com o analógico direito ou o touchpad, é possível mover o cursor de tempo do vídeo, avançando ou retornando. Playstation 4: como usar o editor de vídeos SHAREfactory (Foto: Reprodução/Murilo Molina) Passo 4: Pressione quadrado para ter acesso ao menu de funções, que incluir cortar, mover e excluir o vídeo. Para selecionar a função basta pressionar X. Playstation 4: como usar o editor de vídeos SHAREfactory (Foto: Reprodução/Murilo Molina) Passo 5: Em momentos onde é necessário cortar ou gerenciar o vídeo, use os dois analógicos, um pra mover cada parte do clipe, até que sobre só o pedaço que te interessa. Playstation 4: como usar o editor de vídeos SHAREfactory (Foto: Reprodução/Murilo Molina) Passo 6: Outra opção interessante é a adição de adesivos, textos e até filtros nos clipes. Eles estão disponíveis no menu de funções (pressione quadrado) e podem ser inseridos em qualquer parte do clipe. Playstation 4: como usar o editor de vídeos SHAREfactory (Foto: Reprodução/Murilo Molina) Passo 7: Posicionando o cursor sobre as ligações entre os vídeos, é possível alterar as transições, pressionando quadrado. Basta escolher um dos diversos efeitos e conformar com X. Playstation 4: como usar o editor de vídeos SHAREfactory (Foto: Reprodução/Murilo Molina) Passo 8: Depois de terminar todas as suas edições, pressione “Options” (o antigo Start) para salvar o projeto ou renderizar o vídeo. Playstation 4: como usar o editor de vídeos SHAREfactory (Foto: Reprodução/Murilo Molina) Passo 9: Depois da renderização, basta apertar “Share” para compartilhar o clipe no Facebook. De lá é possível salvar o arquivo e fazer o upload no Youtube, caso queira enviar para pessoas fora da rede social. Playstation 4: como usar o editor de vídeos SHAREfactory (Foto: Reprodução/Murilo Molina) -
PlayStation 4: veja como configurar o volume e o microfone do headset O PlayStation 4 é compatível praticamente qualquer fone de ouvidos com microfone, que pode ser usado como headset no console. O problema é que não é possível regular volume de saída ou sensibilidade da captação pelos fones, obrigando o jogador a acessar as configurações do console. Confira como alterar o volume. Playstation 4: como configurar o volume e o microfone do headset (Foto: Reprodução/Murilo Molina) Passo 1: No menu principal do PS4, mova o cursor para o lado direito até encontrar a opção “Configurações”, simbolizada por uma pequena caixa de ferramentas. Pressione X para abrir o menu. Passo 2: Agora procure por “Dispositivos”. Pressione X para abrir as configurações. Playstation 4: como configurar o volume e o microfone do headset (Foto: Reprodução/Murilo Molina) Passo 3: Escolha “Dispositivos de Áudio” para gerenciar fones de ouvido. Note que é necessário conectar o headset ao controle para conseguir alterar as configurações. Playstation 4: como configurar o volume e o microfone do headset (Foto: Reprodução/Murilo Molina) Passo 4: Primeiro, defina o volume de saída do fone. Isso definirá quão alto será o som reproduzido pelos fones. Playstation 4: como configurar o volume e o microfone do headset (Foto: Reprodução/Murilo Molina) Passo 5: Também é possível configurar a sensibilidade do seu microfone. Fale algumas palavras e confira a barra “Volume de Entrada”, que exibe quão bem o som está sendo captado. Nunca deixe a barra chegar até a parte vermelha, já que isso pode causar distorções no áudio. Playstation 4: como configurar o volume e o microfone do headset (Foto: Reprodução/Murilo Molina) Passo 6: Depois de terminar os ajustes, basta pressionar X em “OK” para salvar as mudanças. Caso seja necessário regular o volume novamente, basta repetir o processo. Playstation 4: como configurar o volume e o microfone do headset (Foto: Reprodução/Murilo Molina) Autor [E] iBassini Categoria Playstation Enviado 09-11-2018 16:18
-

Guia PlayStation 4: veja como configurar o volume e o microfone do headset
iBassini postou um tutorial em Playstation
O PlayStation 4 é compatível praticamente qualquer fone de ouvidos com microfone, que pode ser usado como headset no console. O problema é que não é possível regular volume de saída ou sensibilidade da captação pelos fones, obrigando o jogador a acessar as configurações do console. Confira como alterar o volume. Playstation 4: como configurar o volume e o microfone do headset (Foto: Reprodução/Murilo Molina) Passo 1: No menu principal do PS4, mova o cursor para o lado direito até encontrar a opção “Configurações”, simbolizada por uma pequena caixa de ferramentas. Pressione X para abrir o menu. Passo 2: Agora procure por “Dispositivos”. Pressione X para abrir as configurações. Playstation 4: como configurar o volume e o microfone do headset (Foto: Reprodução/Murilo Molina) Passo 3: Escolha “Dispositivos de Áudio” para gerenciar fones de ouvido. Note que é necessário conectar o headset ao controle para conseguir alterar as configurações. Playstation 4: como configurar o volume e o microfone do headset (Foto: Reprodução/Murilo Molina) Passo 4: Primeiro, defina o volume de saída do fone. Isso definirá quão alto será o som reproduzido pelos fones. Playstation 4: como configurar o volume e o microfone do headset (Foto: Reprodução/Murilo Molina) Passo 5: Também é possível configurar a sensibilidade do seu microfone. Fale algumas palavras e confira a barra “Volume de Entrada”, que exibe quão bem o som está sendo captado. Nunca deixe a barra chegar até a parte vermelha, já que isso pode causar distorções no áudio. Playstation 4: como configurar o volume e o microfone do headset (Foto: Reprodução/Murilo Molina) Passo 6: Depois de terminar os ajustes, basta pressionar X em “OK” para salvar as mudanças. Caso seja necessário regular o volume novamente, basta repetir o processo. Playstation 4: como configurar o volume e o microfone do headset (Foto: Reprodução/Murilo Molina) -

Guia Aprenda a adicionar amigos na PSN através do seu console
iBassini postou um tópico em Tutoriais - Playstation
Aprenda a adicionar amigos na PSN através do seu console O PlayStation 4 foi lançado no final de 2013 e une a base de games e aplicativos a funções sociais, como uma espécie de rede social para os seus usuários. Com isso é possível conferir feeds de atividades de amigos e comparar troféus. Aprenda a adicionar amigos à PSN pelo novo console. PlayStation 4: aprenda a adicionar amigos pelo console (Foto: Reprodução/Mutilo Molina) Passo 1: No menu principal do Playstation 4, pressione o direcional para cima e procure por “Amigos”. PlayStation 4: aprenda a adicionar amigos pelo console (Foto: Reprodução/Mutilo Molina) Passo 2: Acesse “Pesquisar” na barra de menus da esquerda. Essa opção será a primeira da lista. PlayStation 4: aprenda a adicionar amigos pelo console (Foto: Reprodução/Mutilo Molina) Passo 3: Na barra, digite o nome de usuário que deseja adicionar. Note que na parte inferior, são mostrados todos os jogadores com nomes parecidos. Playstation 4: aprenda a adicionar amigos pelo console (Foto: Reprodução/Mutilo Molina) Passo 4: Já na página do jogador, clique em “Enviar pedido de amizade”. PlayStation 4: aprenda a adicionar amigos pelo console (Foto: Reprodução/Mutilo Molina) Passo 5: Ainda é possível escrever uma mensagem para se identificar ou saudar o jogador. Ao terminar, toque em “Enviar”. PlayStation 4: aprenda a adicionar amigos pelo console (Foto: Reprodução/Mutilo Molina) Passo 6: Uma notificação de envio deve ser exibida no canto superior direito da tela. Agora é só esperar que o jogador aceite o seu pedido. PlayStation 4: aprenda a adicionar amigos pelo console (Foto: Reprodução/Mutilo Molina) Autor [E] iBassini Categoria Playstation Enviado 09-11-2018 16:14 -

Guia Aprenda a adicionar amigos na PSN através do seu console
iBassini postou um tutorial em Playstation
O PlayStation 4 foi lançado no final de 2013 e une a base de games e aplicativos a funções sociais, como uma espécie de rede social para os seus usuários. Com isso é possível conferir feeds de atividades de amigos e comparar troféus. Aprenda a adicionar amigos à PSN pelo novo console. PlayStation 4: aprenda a adicionar amigos pelo console (Foto: Reprodução/Mutilo Molina) Passo 1: No menu principal do Playstation 4, pressione o direcional para cima e procure por “Amigos”. PlayStation 4: aprenda a adicionar amigos pelo console (Foto: Reprodução/Mutilo Molina) Passo 2: Acesse “Pesquisar” na barra de menus da esquerda. Essa opção será a primeira da lista. PlayStation 4: aprenda a adicionar amigos pelo console (Foto: Reprodução/Mutilo Molina) Passo 3: Na barra, digite o nome de usuário que deseja adicionar. Note que na parte inferior, são mostrados todos os jogadores com nomes parecidos. Playstation 4: aprenda a adicionar amigos pelo console (Foto: Reprodução/Mutilo Molina) Passo 4: Já na página do jogador, clique em “Enviar pedido de amizade”. PlayStation 4: aprenda a adicionar amigos pelo console (Foto: Reprodução/Mutilo Molina) Passo 5: Ainda é possível escrever uma mensagem para se identificar ou saudar o jogador. Ao terminar, toque em “Enviar”. PlayStation 4: aprenda a adicionar amigos pelo console (Foto: Reprodução/Mutilo Molina) Passo 6: Uma notificação de envio deve ser exibida no canto superior direito da tela. Agora é só esperar que o jogador aceite o seu pedido. PlayStation 4: aprenda a adicionar amigos pelo console (Foto: Reprodução/Mutilo Molina) -

Guia Como compartilhar informações e troféus nas redes sociais
iBassini postou um tópico em Tutoriais - Playstation
Como compartilhar informações e troféus nas redes sociais O PlayStation 4 permite publicar informações e troféus de um jogo no Facebook através de uma configuração bem simples no console. Confira no tutorial como definir estas preferências, e mostrar para seus amigos os seus feitos: Configuração pode ser feita no menu (Foto: Thiago Barros/Reprodução) Passo 1: No menu “Configurações” do console, vá à aba “PSN”; Acesse as propriedades da PSN (Foto: Thiago Barros/Reprodução) Passo 2. Dentro dela, selecione “vincular a outros serviços”; Configuração é bem simples (Foto: Thiago Barros/Reprodução) Passo 3. O carregamento demora um pouco. Aguarde. Depois, selecione o Facebook; Selecione Facebook ou Twitter (Foto: Thiago Barros/Reprodução) Passo 4. Em seguida, é hora de configurar a publicação, em “Publish Settings”; Edite configurações de publicação (Foto: Thiago Barros/Reprodução) Passo 5. Haverá três opções: “Publish Game Event Stories”, “Publish Trophy Stories” e “Who can see my posts on Facebook?”. As duas primeiras são para publicações de um histórico de jogos (Fulano jogou Fifa 14, por exemplo) e para posts de conquistas de um troféu (Fulano conquistou o Troféu X em Fifa 14, por exemplo). A outra é para definir para quem estas informações aparecem: Public (Público), Friends (Amigos), Only Me (Só eu). Permita compartilhamento de informações e pronto (Foto: Thiago Barros/Reprodução) Em seguida, todos os seus amigos e seguidores ficaram por dentro de todas as suas ações autorizadas na PSN. Autor [E] iBassini Categoria Playstation Enviado 09-11-2018 15:36 -

Guia Como compartilhar informações e troféus nas redes sociais
iBassini postou um tutorial em Playstation
O PlayStation 4 permite publicar informações e troféus de um jogo no Facebook através de uma configuração bem simples no console. Confira no tutorial como definir estas preferências, e mostrar para seus amigos os seus feitos: Configuração pode ser feita no menu (Foto: Thiago Barros/Reprodução) Passo 1: No menu “Configurações” do console, vá à aba “PSN”; Acesse as propriedades da PSN (Foto: Thiago Barros/Reprodução) Passo 2. Dentro dela, selecione “vincular a outros serviços”; Configuração é bem simples (Foto: Thiago Barros/Reprodução) Passo 3. O carregamento demora um pouco. Aguarde. Depois, selecione o Facebook; Selecione Facebook ou Twitter (Foto: Thiago Barros/Reprodução) Passo 4. Em seguida, é hora de configurar a publicação, em “Publish Settings”; Edite configurações de publicação (Foto: Thiago Barros/Reprodução) Passo 5. Haverá três opções: “Publish Game Event Stories”, “Publish Trophy Stories” e “Who can see my posts on Facebook?”. As duas primeiras são para publicações de um histórico de jogos (Fulano jogou Fifa 14, por exemplo) e para posts de conquistas de um troféu (Fulano conquistou o Troféu X em Fifa 14, por exemplo). A outra é para definir para quem estas informações aparecem: Public (Público), Friends (Amigos), Only Me (Só eu). Permita compartilhamento de informações e pronto (Foto: Thiago Barros/Reprodução) Em seguida, todos os seus amigos e seguidores ficaram por dentro de todas as suas ações autorizadas na PSN. -

Guia Como compartilhar várias capturas de tela ao mesmo tempo
iBassini postou um tópico em Tutoriais - Playstation
Como compartilhar várias capturas de tela ao mesmo tempo O PlayStation 4 agora permite o compartilhamento de múltiplas capturas de tela de forma simultânea. Muitos usuários não devem ter nem percebido a novidade, exibida dentro dos menus de compartilhamento, porém, é extremamente simples fazê-lo. Confira abaixo um passo a passo de como realizar o procedimento: PS4 vem ganhando várias novidades (Foto: Divulgação/Sony) Passo 1. Aperte o botão “share” para compartilhar uma imagem; Compartilhamento segue os moldes do tradicional (Foto: Thiago Barros/Reprodução) Passo 2. Ao invés de já enviar, note que agora há pequenos quadrados brancos ao lado de cada screenshot. Agora, você pode selecioná-los. Para isso, basta ir até eles com o direcional e apertar “X” no quadrado correspondente a cada screenshot. Perceba que o console permite enviar até 30 imagens, que são contadas no canto esquerdo inferior; Selecione até 30 imagens (Foto: Thiago Barros/Reprodução) Passo 3. Depois disso, o compartilhamento segue o modelo tradicional. O usuário deve inserir um comentário se desejar, e depois apenas publicar. Este tipo de envio de foto é compatível apenas com o Facebook. Adicione a legenda e pronto (Foto: Thiago Barros/Reprodução) Autor [E] iBassini Categoria Playstation Enviado 09-11-2018 02:57 -

Guia Como compartilhar várias capturas de tela ao mesmo tempo
iBassini postou um tutorial em Playstation
O PlayStation 4 agora permite o compartilhamento de múltiplas capturas de tela de forma simultânea. Muitos usuários não devem ter nem percebido a novidade, exibida dentro dos menus de compartilhamento, porém, é extremamente simples fazê-lo. Confira abaixo um passo a passo de como realizar o procedimento: PS4 vem ganhando várias novidades (Foto: Divulgação/Sony) Passo 1. Aperte o botão “share” para compartilhar uma imagem; Compartilhamento segue os moldes do tradicional (Foto: Thiago Barros/Reprodução) Passo 2. Ao invés de já enviar, note que agora há pequenos quadrados brancos ao lado de cada screenshot. Agora, você pode selecioná-los. Para isso, basta ir até eles com o direcional e apertar “X” no quadrado correspondente a cada screenshot. Perceba que o console permite enviar até 30 imagens, que são contadas no canto esquerdo inferior; Selecione até 30 imagens (Foto: Thiago Barros/Reprodução) Passo 3. Depois disso, o compartilhamento segue o modelo tradicional. O usuário deve inserir um comentário se desejar, e depois apenas publicar. Este tipo de envio de foto é compatível apenas com o Facebook. Adicione a legenda e pronto (Foto: Thiago Barros/Reprodução) -

Guia Aprenda a restaurar as licenças dos seus jogos comprados
iBassini postou um tópico em Tutoriais - Playstation
Aprenda a restaurar as licenças dos seus jogos comprados O PlayStation 4 conta com a PS Store, que é uma loja virtual contendo todos os games já lançados para o console. Lá os jogadores podem comprar games, que são baixados e armazenados no disco rígido do console. Está tendo problemas em rodar ou executar os seus games digitais? Confira o tutorial de como restaurar as licenças no PS4. PS4: como restaurar as licenças dos seus jogos e resolver problemas (Foto: Reprodução/Murilo Molina) Passo 1: No menu principal do PS4, selecione “Configurações” e pressione X. Passo 2: Agora procure por PSN, identificado pelo ícone da rede online do Playstation 4. Escolha PSN (Foto: Reprodução/Murilo Molina) Passo 3: Selecione “Restaurar Licenças” e pressione X para acessar a opção. Escolha restaurar licenças (Foto: Reprodução/Murilo Molina) Passo 4: Caso tenha algum problema com o download ou execução dos seus games devido a licenças, clique em “Restaurar”. Clique restaurar (Foto: Reprodução/Murilo Molina) Passo 5: Aguarde o carregamento enquanto o PS4 baixa os arquivos. Aguarde o carregamento (Foto: Reprodução/Murilo Molina) Passo 6: Pronto, suas licenças estão restauradas. Agora basta clicar OK e jogar normalmente. Clique OK (Foto: Reprodução/Murilo Molina) Autor [E] iBassini Categoria Playstation Enviado 09-11-2018 02:55 -

Guia Aprenda a restaurar as licenças dos seus jogos comprados
iBassini postou um tutorial em Playstation
O PlayStation 4 conta com a PS Store, que é uma loja virtual contendo todos os games já lançados para o console. Lá os jogadores podem comprar games, que são baixados e armazenados no disco rígido do console. Está tendo problemas em rodar ou executar os seus games digitais? Confira o tutorial de como restaurar as licenças no PS4. PS4: como restaurar as licenças dos seus jogos e resolver problemas (Foto: Reprodução/Murilo Molina) Passo 1: No menu principal do PS4, selecione “Configurações” e pressione X. Passo 2: Agora procure por PSN, identificado pelo ícone da rede online do Playstation 4. Escolha PSN (Foto: Reprodução/Murilo Molina) Passo 3: Selecione “Restaurar Licenças” e pressione X para acessar a opção. Escolha restaurar licenças (Foto: Reprodução/Murilo Molina) Passo 4: Caso tenha algum problema com o download ou execução dos seus games devido a licenças, clique em “Restaurar”. Clique restaurar (Foto: Reprodução/Murilo Molina) Passo 5: Aguarde o carregamento enquanto o PS4 baixa os arquivos. Aguarde o carregamento (Foto: Reprodução/Murilo Molina) Passo 6: Pronto, suas licenças estão restauradas. Agora basta clicar OK e jogar normalmente. Clique OK (Foto: Reprodução/Murilo Molina) -

Guia Como configurar e desabilitar notificações no console
iBassini postou um tópico em Tutoriais - Playstation
Como configurar e desabilitar notificações no console O PlayStation 4 conta com um sistema completo de notificações, que avisa o usuário toda vez que chegam novas mensagens, convites de amizade, terminam downloads e outras diversas ações do console. Apesar de interessante, o sistema pode incomodar em alguns momentos. Cansou das notificações? Aprenda a configurar ou desabilitá-las. PS4: como configurar e desabilitar notificações no console (Foto: Reprodução/Murilo Molina) Passo 1: No menu principal do PS4, selecione “Configurações”. Selecione Configurações (Foto: Reprodução/Murilo Molina) Passo 2: Agora procure por “Notificações”, na parte de cima da lista de opções. Procure Notificações (Foto: Reprodução/Murilo Molina) Passo 3: Nessa tela serão exibidas todas as notificações ativadas no console, que aparecem no canto superior direito da tela, e ficam arquivadas na opção “Notificações” do menu. Para desligar todos os avisos, desmarque a caixa “Exibir Notificações”, no topo do menu (veja foto). Configure as notificações (Foto: Reprodução/Murilo Molina) Passo 4: Caso queira desabilitar só algumas das notificações, mova o cursor para a opção que deseja desligar e desmarque a caixa. Diversas notificações podem ser desligadas. Escolha quais opções desabilitar (Foto: Reprodução/Murilo Molina) Passo 5: Depois de terminar as configurações é só voltar para o menu principal e usar o console normalmente. As alterações podem ser feitas quantas vezes você julgar necessário. Autor [E] iBassini Categoria Playstation Enviado 09-11-2018 02:53 -

Guia Como configurar e desabilitar notificações no console
iBassini postou um tutorial em Playstation
O PlayStation 4 conta com um sistema completo de notificações, que avisa o usuário toda vez que chegam novas mensagens, convites de amizade, terminam downloads e outras diversas ações do console. Apesar de interessante, o sistema pode incomodar em alguns momentos. Cansou das notificações? Aprenda a configurar ou desabilitá-las. PS4: como configurar e desabilitar notificações no console (Foto: Reprodução/Murilo Molina) Passo 1: No menu principal do PS4, selecione “Configurações”. Selecione Configurações (Foto: Reprodução/Murilo Molina) Passo 2: Agora procure por “Notificações”, na parte de cima da lista de opções. Procure Notificações (Foto: Reprodução/Murilo Molina) Passo 3: Nessa tela serão exibidas todas as notificações ativadas no console, que aparecem no canto superior direito da tela, e ficam arquivadas na opção “Notificações” do menu. Para desligar todos os avisos, desmarque a caixa “Exibir Notificações”, no topo do menu (veja foto). Configure as notificações (Foto: Reprodução/Murilo Molina) Passo 4: Caso queira desabilitar só algumas das notificações, mova o cursor para a opção que deseja desligar e desmarque a caixa. Diversas notificações podem ser desligadas. Escolha quais opções desabilitar (Foto: Reprodução/Murilo Molina) Passo 5: Depois de terminar as configurações é só voltar para o menu principal e usar o console normalmente. As alterações podem ser feitas quantas vezes você julgar necessário. -

Guia Dicas para aumentar a duração da bateria do DualShock 4
iBassini postou um tutorial em Playstation
O PlayStation 4 vem acompanhado do moderno DualShock 4, controle que traz inúmeras melhorias em relação ao seu antecessor, além de algumas novidades como o painel de toque, uma barra de luz e a capacidade de reproduzir sons. Não está gostando da duração da bateria do seu controle? Confira algumas dicas para fazê-la durar mais. PS4: dicas para melhorar a duração da bateria do Dualshock 4 (Foto: Reprodução/Débora Magri) Diminua o brilho da barra luminosa Apesar de dar um visual bacana ao controle, a barra de luz presente na parte superior do DualShock 4 não tem nenhuma função especial, já que a Sony afirmou que ela só foi colocada para uma futura compatibilidade com o óculos de realidade virtual da empresa. Ainda não é possível desligar a luz, mas uma atualização recente permitiu que se diminua bastante a intensidade da barra, economizando a bateria do controle e ainda evitando aquele incômodo enquanto se joga em um local escuro. Para desativar a barra, vá até as configurações do console. Escolha Configurações (Foto: Reprodução/Murilo Molina) Selecione “Dispositivos”. Escolha Dispositivos (Foto: Reprodução/Murilo Molina) Clique X em “Controles”. Escolha Controles (Foto: Reprodução/Murilo Molina) Na opção “Brilho da barra de luz do DUALSHOCK 4″, selecione “Escuro” para diminuir a intensidade da luz. Selecione Escuro (Foto: Reprodução/Murilo Molina) Diminua ou desative o volume do alto-falante do controle O Dualshock 4 também é equipado com um pequeno alto-falante, por onde podem ser executados sons diretamente dos games. Apesar de bacana, a função não chega a ser muito útil, e termina consumindo uma boa quantidade da bateria do controle. Para diminuir ou desativar totalmente os sons vindos do controle, vá ao mesmo menu do passo anterior (Configurações>Dispositivos>Controles), selecione a opção “Controle de volume (Alto-falante do DUALSHOCK 4)” e diminua a barra como preferir. Para desativar o speaker, basta reduzir toda a barra. Diminua o volume na barra (Foto: Reprodução/Murilo Molina) Desligue a vibração do controle A vibração dos controles já é uma função bastante comum entre os controles, mas que divide opiniões entre os jogadores. Caso você não se importe em abrir mão do feedback, essa é uma das opções que mais devem influenciar positivamente na duração da sua bateria. Para desativar a vibração, vá ao mesmo menu descrito no passo anterior:(Configurações>Dispositivos>Controles) e desmarque a caixa da opção “Habilitar Vibração”. Desmarque a caixa (Foto: Reprodução/Murilo Molina) Desligue o controle quando não estiver usando Outra ótima dica para aqueles que querem melhorar a duração da bateria do controle é sempre desligá-lo enquanto ele não está sendo usado. Caso esteja assistindo filmes no Netflix, vídeos no Youtube ou simplesmente dando uma pausa, é possível salvar bastante bateria simplesmente desligando o DualShock 4. Para desligar somente o controle, vá até “Configurações>Dispositivos” e selecione a opção “Desligar Dispositivos”. Vá em Desligar Dispositivos (Foto: Reprodução/Murilo Molina) Na nova tela, selecione DUALSHOCK 4 e pressione X. Caso mais de um controle esteja conectado ao console, basta repetir o processo. Pressione X para desligar (Foto: Reprodução/Murilo Molina) Habilite o desligamento automático do controle Naqueles momentos em que você precisa abandonar o console por alguns minutos (ou até horas), uma boa alternativa é habilitar o desligamento automático do controle. Dessa forma, depois de algum intervalo de tempo (especificado por você) sem ser usado, o DualShock 4 se desligará. Para habilitar o desligamento automático, vá “Configurações” e procure por “Configurações de Economia de Energia”. Escolha Economia de Energia (Foto: Reprodução/Murilo Molina) Na opção “Desligar os controles automaticamente”, selecione o tempo desejado (no exemplo, o controle se desligará depois de 10 minutos sem ser usado) e pressione X. Configure o tempo desejado (Foto: Reprodução/Murilo Molina) -

Guia Veja como transformar o seu console em um media server
iBassini postou um tópico em Tutoriais - Playstation
Veja como transformar o seu console em um media server O PlayStation 4 foi lançado no final de 2013 e, com ele, veio a decepção de muitos usuários ao perceber que as funções de media server que faziam parte do PS3 foram retiradas do novo console. Agora, vamos explicar um meio de trazer de volta a possibilidade de ver os vídeos e ouvir as músicas do seu computador no videogame. PlayStation 4: como transformar o console em um media server (Foto: Divulgação) Mostraremos em poucos passos como você pode transformar o seu PlayStation 4 em um verdadeiro media center, utilizando um aplicativo no computador e o poder do HTML5 do console. Passo 1. Você precisa instalar o Plex no seu computador. O aplicativo serve como a ponte necessária para você acessar seus arquivos no PlayStation 4. Passo 2. Crie uma conta gratuita no Plex. Isso é necessário para que você tenha fácil acesso ao seu servidor através do videogame. Para acessar o site do serviço, clique aqui. Passo 3. Com o Plex instalado no seu computador, abra o Media Manager no seu navegador. Isso pode ser feito através do endereço http://127.0.0.1:32400/web/index.html. Feito isso, entre com a conta que você criou no serviço. PlayStation 4: como transformar o console em um media server (Foto: Reprodução/ André Luiz de Mello Pereira) No canto superior esquerdo, existe uma área em que você deve incluir o tipo de mídia e as pastas do seu computador que poderão ser acessadas no servidor. Clique no ícone +, escolha se o conteúdo é formado por filmes, séries, imagens ou músicas. Em seguida, escolha uma ou mais pastas e prossiga. Dessa forma, o Plex permitirá que as mídias sejam acessadas de outros aparelhos. O programa também busca automaticamente imagens de capa para cada um de seus filmes, seriados ou álbuns musicais. Passo 4. Com tudo pronto no Plex instalado no PC, é hora de irmos para o PlayStation 4. Acesse o Internet Browser do console e entre com o seguinte endereço: http:///plex.tv/web/app. Será solicitado o login para prosseguir. Se tudo deu certo, você deve ver a seguinte tela: PlayStation 4: como transformar o console em um media server (Foto: Reprodução/ André Luiz de Mello Pereira) No canto superior direito, clique em “Launch”. Feito isso, você deve visualizar a tela principal do Plex no PlayStation 4. PlayStation 4: como transformar o console em um media server (Foto: Reprodução/ André Luiz de Mello Pereira) Na teoria, está tudo pronto. O player do Plex trabalha com HTML5, assim como o browser do PS4, permitindo que você assista aos vídeos do seu computador no console. Só que existe mais um passo para que sua experiência seja perfeita. Passo 5. Em alguns casos, os arquivos podem não ser executados corretamente. Para corrigir esse problema, clique no ícone de ferramentas no canto superior direito da sua tela, ainda no PS4. Nas Configurações, selecione “Reprodutor” (ou “Player”). Aqui, você pode selecionar a velocidade da transmissão dos arquivos de acordo com a sua internet. Clique em “Exibir Avançado”. PlayStation 4: como transformar o console em um media server (Foto: Reprodução/ André Luiz de Mello Pereira) Isso mostrará mais opções para você escolher. Encontre a configuração “Preferir Áudio AAC” e marque a sua caixa correspondente. Agora, basta selecionar o que você quer ver e apertar o play. Autor [E] iBassini Categoria Playstation Enviado 09-11-2018 02:49 -

Guia Veja como transformar o seu console em um media server
iBassini postou um tutorial em Playstation
O PlayStation 4 foi lançado no final de 2013 e, com ele, veio a decepção de muitos usuários ao perceber que as funções de media server que faziam parte do PS3 foram retiradas do novo console. Agora, vamos explicar um meio de trazer de volta a possibilidade de ver os vídeos e ouvir as músicas do seu computador no videogame. PlayStation 4: como transformar o console em um media server (Foto: Divulgação) Mostraremos em poucos passos como você pode transformar o seu PlayStation 4 em um verdadeiro media center, utilizando um aplicativo no computador e o poder do HTML5 do console. Passo 1. Você precisa instalar o Plex no seu computador. O aplicativo serve como a ponte necessária para você acessar seus arquivos no PlayStation 4. Passo 2. Crie uma conta gratuita no Plex. Isso é necessário para que você tenha fácil acesso ao seu servidor através do videogame. Para acessar o site do serviço, clique aqui. Passo 3. Com o Plex instalado no seu computador, abra o Media Manager no seu navegador. Isso pode ser feito através do endereço http://127.0.0.1:32400/web/index.html. Feito isso, entre com a conta que você criou no serviço. PlayStation 4: como transformar o console em um media server (Foto: Reprodução/ André Luiz de Mello Pereira) No canto superior esquerdo, existe uma área em que você deve incluir o tipo de mídia e as pastas do seu computador que poderão ser acessadas no servidor. Clique no ícone +, escolha se o conteúdo é formado por filmes, séries, imagens ou músicas. Em seguida, escolha uma ou mais pastas e prossiga. Dessa forma, o Plex permitirá que as mídias sejam acessadas de outros aparelhos. O programa também busca automaticamente imagens de capa para cada um de seus filmes, seriados ou álbuns musicais. Passo 4. Com tudo pronto no Plex instalado no PC, é hora de irmos para o PlayStation 4. Acesse o Internet Browser do console e entre com o seguinte endereço: http:///plex.tv/web/app. Será solicitado o login para prosseguir. Se tudo deu certo, você deve ver a seguinte tela: PlayStation 4: como transformar o console em um media server (Foto: Reprodução/ André Luiz de Mello Pereira) No canto superior direito, clique em “Launch”. Feito isso, você deve visualizar a tela principal do Plex no PlayStation 4. PlayStation 4: como transformar o console em um media server (Foto: Reprodução/ André Luiz de Mello Pereira) Na teoria, está tudo pronto. O player do Plex trabalha com HTML5, assim como o browser do PS4, permitindo que você assista aos vídeos do seu computador no console. Só que existe mais um passo para que sua experiência seja perfeita. Passo 5. Em alguns casos, os arquivos podem não ser executados corretamente. Para corrigir esse problema, clique no ícone de ferramentas no canto superior direito da sua tela, ainda no PS4. Nas Configurações, selecione “Reprodutor” (ou “Player”). Aqui, você pode selecionar a velocidade da transmissão dos arquivos de acordo com a sua internet. Clique em “Exibir Avançado”. PlayStation 4: como transformar o console em um media server (Foto: Reprodução/ André Luiz de Mello Pereira) Isso mostrará mais opções para você escolher. Encontre a configuração “Preferir Áudio AAC” e marque a sua caixa correspondente. Agora, basta selecionar o que você quer ver e apertar o play. -

Guia Como remover manualmente um disco travado no console
iBassini postou um tópico em Tutoriais - Playstation
Como remover manualmente um disco travado no console O PlayStation 4 vem apresentando alguns problemas desde seu lançamento. Entre eles uma dificuldade de ejetar discos de jogos. Segundo a Sony, menos de 1% dos consoles apresenta o defeito. Caso isso ocorra com o seu console há uma forma simples de remover o disco seguindo esses passos. Confira o tutorial. Veja como remover manualmente um disco travado em seu PlayStation 4 (Foto: Reprodução/ Gamerzone.com) O método para remoção de disco é recomendado pela própria Sony e não deverá causar qualquer tipo de dano ao aparelho. Você precisará apenas de uma chave Philips pequena, como as de joalheiro, para manusear um único parafuso cuja função é ejetar discos que tenham ficado travados no leitor. Passo 1 – Desligue o PlayStation 4 e remova todos os cabos dele para evitar qualquer tipo de acidente. Passo 2 – Coloque o videogame sobre uma mesa ou outra superfície plana de forma que a frente do console esteja apontando para a sua direita e o logo ‘PS’ do PlayStation esteja de frente para você. Coloque o videogame na posição indicada (Foto: Rafael Monteiro/ TechTudo) Passo 3 – Posicione as palmas das suas mãos sobre a parte superior e lisa do console, apoiando seus dedos na parte lateral inferior dele. Passo 4 – Aplique uma pequena pressão nas palmas das mãos e empurre essa parte, que é uma espécie de tampa, para cima, até fazer um clique e deslizar. Aplique uma leve pressão na tampa e faça-a deslizar para cima até ouvir o clique (Foto: Rafael Monteiro/ TechTudo) Passo 5 – Remova a tampa por cima, começando a retirá-la do videogame pelo lado esquerdo (frente do console). Passo 6 – Já sem a tampa você poderá localizar o parafuso para ejetar discos no local indicado pela foto. Caso não o enxergue de início, tente utilizar uma lanterna. Remova a tampa e localize o parafuso, um pouco difícil de enxergar (Foto: Rafael Monteiro/ TechTudo) Passo 7 – Utilize a chave Philips para girar o parafuso. Gire-o entre 3 e 6 vezes no sentido anti-horário. Não é preciso forçar muito o parafuso. Passo 8 – Conforme o parafuso é girado, o disco começará a sair. Assim que possível remova-o manualmente. Você pode utilizar um lenço para não danificá-lo ao puxar. Gire o parafuso até o disco sair e remova-o manualmente (Foto: Rafael Monteiro/ TechTudo) Passo 9 – Recoloque a tampa na parte superior do PlayStation 4, dessa vez começando a colocá-la pela direita, deixando aproximadamente 1/4 da tampa para fora. Passo 10 – Deslize a tampa novamente para dentro, assim como feito no Passo 4 para removê-la. Isso deverá resolver o problema sempre que um disco ficar travado, por qualquer que seja o motivo. Caso o defeito persista, entre em contato com a loja onde comprou o videogame ou busque assistência técnica. Autor [E] iBassini Categoria Playstation Enviado 09-11-2018 02:45 -

Como controlar seu console por voz; veja os comandos
iBassini postou um tópico em Tutoriais - Playstation
Como controlar seu console por voz; veja os comandos O PlayStation 4 não é uma central multimídia como o Xbox One. Apesar disso, também tem alguns comandos de voz que podem ser realizados para executar funções básicas, como desligar, abrir página de um jogo e capturar uma imagem da tela. Confira a lista completa: Coloque o headset no controle (Foto: Thiago Barros/TechTudo) Como ativar o comando de voz: Passo 1: Primeiramente, é importante ter noção de que os comandos só funcionam caso o seu headset esteja conectado ao DualShock 4 – ou se você usar a PlayStation Camera; Passo 2: Depois disso, fale a palavra “Playstation” e, automaticamente, um menu vai ser exibido na tela, mostrando alguns comandos básicos que podem ser executados; Menu inferior mostra comandos de voz (Foto: Thiago Barros/TechTudo) Passo 3: Diga o comando que você deseja e aguarde. A ação será realizada. Icone em cima aparece com o comando Take Screenshot (Foto: Thiago Barros/TechTudo) Lista de comandos: Comando Função Playstation (Nome do Jogo) Vai para a página de um jogo What’s New Vai para a página de novidades Library Vai para a Biblioteca Start Inicia um jogo selecionado com o primeiro comando Music (ou Video) Unlimited Vai para a sessão Music (ou Video) Unlimited Internet Browser Abre o navegador Live from PlayStation Abre o Ao Vivo do PlayStation T.V. and Video Abre a sessão de aplicativos de televisão e vídeo Take Screen Shot Captura uma imagem da tela Home Screen Leva para a página principal Login Abre o menu de login (depois, é possível falar o nome de usuário para trocar) Power Abre o menu de energia Turn off PS4 Desliga o console Logoff Desloga a sua conta de usuário Standby Modo de espera Back Retorna à tela anterior Autor [E] iBassini Categoria Playstation Enviado 09-11-2018 02:43 -

Guia Como controlar seu console por voz; veja os comandos
iBassini postou um tutorial em Playstation
O PlayStation 4 não é uma central multimídia como o Xbox One. Apesar disso, também tem alguns comandos de voz que podem ser realizados para executar funções básicas, como desligar, abrir página de um jogo e capturar uma imagem da tela. Confira a lista completa: Coloque o headset no controle (Foto: Thiago Barros/TechTudo) Como ativar o comando de voz: Passo 1: Primeiramente, é importante ter noção de que os comandos só funcionam caso o seu headset esteja conectado ao DualShock 4 – ou se você usar a PlayStation Camera; Passo 2: Depois disso, fale a palavra “Playstation” e, automaticamente, um menu vai ser exibido na tela, mostrando alguns comandos básicos que podem ser executados; Menu inferior mostra comandos de voz (Foto: Thiago Barros/TechTudo) Passo 3: Diga o comando que você deseja e aguarde. A ação será realizada. Icone em cima aparece com o comando Take Screenshot (Foto: Thiago Barros/TechTudo) Lista de comandos: Comando Função Playstation (Nome do Jogo) Vai para a página de um jogo What’s New Vai para a página de novidades Library Vai para a Biblioteca Start Inicia um jogo selecionado com o primeiro comando Music (ou Video) Unlimited Vai para a sessão Music (ou Video) Unlimited Internet Browser Abre o navegador Live from PlayStation Abre o Ao Vivo do PlayStation T.V. and Video Abre a sessão de aplicativos de televisão e vídeo Take Screen Shot Captura uma imagem da tela Home Screen Leva para a página principal Login Abre o menu de login (depois, é possível falar o nome de usuário para trocar) Power Abre o menu de energia Turn off PS4 Desliga o console Logoff Desloga a sua conta de usuário Standby Modo de espera Back Retorna à tela anterior -

Guia Como conversar com os amigos por texto e voz
iBassini postou um tópico em Tutoriais - Playstation
Como conversar com os amigos por texto e voz O PlayStation 4 oferece a seus usuários diversas maneiras de entrar em contato com os amigos: por mensagem de texto privada, mensagem de voz privada ou então em “parties” – que são as salas de bate-papo para conversas de grupo, bastante úteis para quem joga games multiplayer de tiro, por exemplo. Confira como usar cada uma delas neste tutorial. Central de mensagens (Foto: Reprodução Thiago Barros / TechTudo) Inbox Passo 1: Vá à aba “mensagens” e toque em “criar mensagem”; Passo 2: Escolha o amigo com quem você quer falar. É possível optar por quem está online e também mandar mensagem para quem não está no videogame; Selecione o jogador no qual você deseja enviar a mensagem (Reprodução: Thiago Barros / TechTudo) Passo 3: Na tela seguinte, você poderá já escrever seu recado para o amigo. O teclado é ativado automaticamente. Escreva a mensagem e aperte “R2″ para concluir. Em seguida, é só apertar “X” para enviar; Teclado virtual do PS4 (Reprodução: Thiago Barros / TechTudo) Passo 4: É possível adicionar, no ícone ao lado do espaço para a mensagem de texto, arquivos multimídia: mensagem de voz ou um screenshot; Escolhe o tipo de mensagem (Reprodução: Thiago Barros / TechTudo) Passo 5: Toque no ícone do microfone para gravar a mensagem de voz. Aperte “X” para iniciar a gravação. Quando terminar, aperte novamente e envie; Gravação de voz no PS4 (Reprodução: Thiago Barros / TechTudo) Parties Passo 6: As “Parties” são salas de bate-papo para grupos. Você pode criar uma para os seus amigos. Toque em “Criar Party” para abrir a sua; Criando uma Party (Reprodução: Thiago Barros / TechTudo) Passo 7: Insira seu nome e o nível de privacidade do grupo na tela seguinte; Digite o nome de sua Party (Reprodução: Thiago Barros / TechTudo) Passo 8: Pronto! Agora sua party está criada. Para convidar amigos, é só tocar no primeiro ícone do menu do lado esquerdo. Quando todos estiverem online, poderão reunir-se neste local para conversar! Autor [E] iBassini Categoria Playstation Enviado 09-11-2018 02:41 -
O PlayStation 4 oferece a seus usuários diversas maneiras de entrar em contato com os amigos: por mensagem de texto privada, mensagem de voz privada ou então em “parties” – que são as salas de bate-papo para conversas de grupo, bastante úteis para quem joga games multiplayer de tiro, por exemplo. Confira como usar cada uma delas neste tutorial. Central de mensagens (Foto: Reprodução Thiago Barros / TechTudo) Inbox Passo 1: Vá à aba “mensagens” e toque em “criar mensagem”; Passo 2: Escolha o amigo com quem você quer falar. É possível optar por quem está online e também mandar mensagem para quem não está no videogame; Selecione o jogador no qual você deseja enviar a mensagem (Reprodução: Thiago Barros / TechTudo) Passo 3: Na tela seguinte, você poderá já escrever seu recado para o amigo. O teclado é ativado automaticamente. Escreva a mensagem e aperte “R2″ para concluir. Em seguida, é só apertar “X” para enviar; Teclado virtual do PS4 (Reprodução: Thiago Barros / TechTudo) Passo 4: É possível adicionar, no ícone ao lado do espaço para a mensagem de texto, arquivos multimídia: mensagem de voz ou um screenshot; Escolhe o tipo de mensagem (Reprodução: Thiago Barros / TechTudo) Passo 5: Toque no ícone do microfone para gravar a mensagem de voz. Aperte “X” para iniciar a gravação. Quando terminar, aperte novamente e envie; Gravação de voz no PS4 (Reprodução: Thiago Barros / TechTudo) Parties Passo 6: As “Parties” são salas de bate-papo para grupos. Você pode criar uma para os seus amigos. Toque em “Criar Party” para abrir a sua; Criando uma Party (Reprodução: Thiago Barros / TechTudo) Passo 7: Insira seu nome e o nível de privacidade do grupo na tela seguinte; Digite o nome de sua Party (Reprodução: Thiago Barros / TechTudo) Passo 8: Pronto! Agora sua party está criada. Para convidar amigos, é só tocar no primeiro ícone do menu do lado esquerdo. Quando todos estiverem online, poderão reunir-se neste local para conversar!
-
Como baixar demos de jogos na PS Store O PlayStation 4 trouxe algumas novidades na PlayStation Store. Uma delas é o sistema de fazer download de demos dos jogos diretamente das páginas dos próprios. Confira neste passo a passo como baixar uma demonstração de um game no novo console da Sony. PlayStation 4 esgotou em lojas do Rio de Janeiro no dia do lançamento (Foto: Diego Borges/TechTudo) Passo 1. Acesse a PlayStation Store; Acesse a PS Store (Foto: Thiago Barros/ TechTudo) Passo 2. Vá na busca (search) e digite o nome do jogo que você quer. Quando encontrar, abra a página dedicada a ele; Busque pelo jogo (Foto: Thiago Barros/ TechTudo) Passo 3. Veja se existe a opção “Try Free Demo”. Caso ela esteja lá, o jogo tem a demo disponível para download. Toque nele para conferir; Vá em Try Demo (Foto: Thiago Barros/ TechTudo) Passo 4. Caso você queira saber quais são as demos que estão disponíveis, há duas maneiras de encontrá-las. Primeiro, selecione “Games” no menu inicial da PS Store, e depois, na aba “New”, vá em “Demos”. Uma lista com tudo o que pode ser baixado de demonstração será exibida – mas só as mais recentes; Este é o menu especifico de demos (Foto: Thiago Barros/ TechTudo) Passo 5. A outra opção é descer a barra de rolagem no menu de “Games” e ir direto na opção “Demos”. Ali, serão exibidas todas as demos disponíveis. É só ir para a esquerda até o final para que seja exibida a opção “Demos By Title”. Confira a lista completa (Foto: Thiago Barros/ TechTudo) Autor [E] iBassini Categoria Playstation Enviado 09-11-2018 02:40
-
Tópicos Recentes
-
Ghostrunner 2 brilha quando é mais Ghostrunner, e tropeça quando não é
Por Smoke122, em Análise de Jogos
- 1 resposta
- 349 visualizações
-
- 3 respostas
- 5.114 visualizações
-
Os 20 melhores jogos de Roblox que você precisa conhecer!
Por Allanatulu, em Dicas e Detonados - PC
- Roblox
- os melhores jogos para pc fraco
- (e 2 mais)
- 2 respostas
- 4.669 visualizações
-
- 3 respostas
- 911 visualizações
-
- 4 respostas
- 428 visualizações
-
-
Tópicos