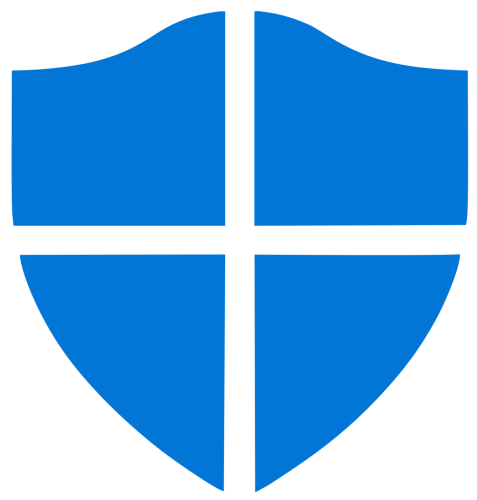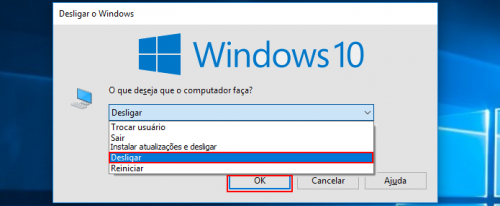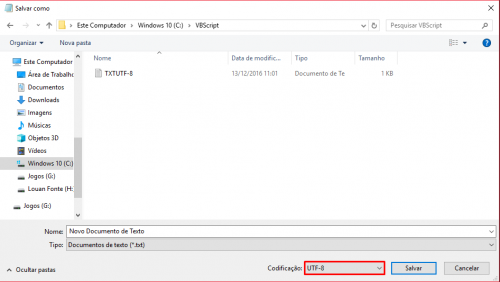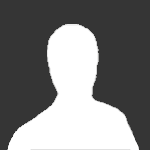Pesquisar na Comunidade
Mostrando resultados para as tags ''Windows 10''.
Encontrado 366 registros
-
Uma coisa que me incomoda muito são os sons de pop-ups do Whatsapp para Windows, principalmente pela quantidade de conversas diárias. Nesse tutorial irei explicar como tirar essas notificações. Abra o Whatsapp para Windows, clique nos 3 pontos e em seguida CONFIGURAÇÕES. Em notificações, deixe marcado as opções desejadas... eu desmarco tudo! Espero que gostem, um abraço ?
-
Como tirar as notificações do Whatsapp para Windows (Sons e Pop-up) Uma coisa que me incomoda muito são os sons de pop-ups do Whatsapp para Windows, principalmente pela quantidade de conversas diárias. Nesse tutorial irei explicar como tirar essas notificações. Abra o Whatsapp para Windows, clique nos 3 pontos e em seguida CONFIGURAÇÕES. Em notificações, deixe marcado as opções desejadas... eu desmarco tudo! Espero que gostem, um abraço ? Autor 403 - Forbiddeen Categoria Internet | Emails Enviado 20-08-2018 09:02
-
Se você comprou a licença do seu Windows 10 em sites de terceiros, provavelmente deve estar se perguntando... aonde ativar? Eu fiquei na dúvida também, mas encontrei como é feito. Pressione a tecla WINDOWS + PAUSE BREAK e em seguida clique em ATIVAR O WINDOWS. Agora clique em ALTERAR A CHAVE DO PRODUTO Digite a KEY recebida do seu fornecedor. Ele vai dar um alerta, basta apertar em AVANÇAR. Prontinho, tudo certo! Agora meu Windows é ORIGINAL e quando eu formatar, basta eu usar a mesma licença. Como troquei de HARDWARE, tive que comprar uma nova loja, já que a antiga e gratuita ganhada no lançamento do WINDOWS 10, ficou registrada na placa mãe. Tutorial de minha autoria.
-
Como ativar seu Windows 10 Pro / Home (Licença Original) Se você comprou a licença do seu Windows 10 em sites de terceiros, provavelmente deve estar se perguntando... aonde ativar? Eu fiquei na dúvida também, mas encontrei como é feito. Pressione a tecla WINDOWS + PAUSE BREAK e em seguida clique em ATIVAR O WINDOWS. Agora clique em ALTERAR A CHAVE DO PRODUTO Digite a KEY recebida do seu fornecedor. Ele vai dar um alerta, basta apertar em AVANÇAR. Prontinho, tudo certo! Agora meu Windows é ORIGINAL e quando eu formatar, basta eu usar a mesma licença. Como troquei de HARDWARE, tive que comprar uma nova loja, já que a antiga e gratuita ganhada no lançamento do WINDOWS 10, ficou registrada na placa mãe. Tutorial de minha autoria. Autor 403 - Forbiddeen Categoria Sistemas Operacionais Enviado 20-08-2018 08:42
-

Windows 10 Como sincronizar sua agenda do GMAIL com Windows 10
403 - Forbiddeen postou um tópico em Tutoriais - PC
Como sincronizar sua agenda do GMAIL com Windows 10 Uma das melhores ferramentas do Windows 10 na minha opinião é a facilidade de sincronizar diversas plataformas com facilidade. Em destaque está a possibilidade de importar seus lembretes e compromissos da AGENDA do GMAIL para WINDOWS 10. Então quando eu agendar algo no DESKTOP, sou notificado no CELULAR. O mesmo acontece caso eu agende algo no CELULAR ou na WEB. É muito fácil de sincronizar! No desktop, clique sobre o RELÓGIO/CALENDÁRIO. Clique em COMEÇA AGORA. Lá no rodapé, clique em CONFIGURAÇÕES e em seguida GERENCIAR CONTAS. Selecione ADICIONAR NOVA e escolha a opção GOOGLE. Realiza o login em sua conta, agora é só autorizar a sincronização clicando em PERMITIR. Prontinho! Agora é só aproveitar... ele já apareceu todas as informações. Como SUGESTÃO, desmarque a opção 'contacts' e 'holidays' para manter somente seus eventos. Espero que gostem ? Eu fiz esse processo em meus dois computadores... então fica quase impossível perder compromisso, já que envio os eventos para um ou outro e eles sincronizando com o GMAIL. Autor 403 - Forbiddeen Categoria Sistemas Operacionais Enviado 20-08-2018 08:01 -

Windows 10 Como sincronizar sua agenda do GMAIL com Windows 10
403 - Forbiddeen postou um tutorial em Sistemas Operacionais
Uma das melhores ferramentas do Windows 10 na minha opinião é a facilidade de sincronizar diversas plataformas com facilidade. Em destaque está a possibilidade de importar seus lembretes e compromissos da AGENDA do GMAIL para WINDOWS 10. Então quando eu agendar algo no DESKTOP, sou notificado no CELULAR. O mesmo acontece caso eu agende algo no CELULAR ou na WEB. É muito fácil de sincronizar! No desktop, clique sobre o RELÓGIO/CALENDÁRIO. Clique em COMEÇA AGORA. Lá no rodapé, clique em CONFIGURAÇÕES e em seguida GERENCIAR CONTAS. Selecione ADICIONAR NOVA e escolha a opção GOOGLE. Realiza o login em sua conta, agora é só autorizar a sincronização clicando em PERMITIR. Prontinho! Agora é só aproveitar... ele já apareceu todas as informações. Como SUGESTÃO, desmarque a opção 'contacts' e 'holidays' para manter somente seus eventos. Espero que gostem ? Eu fiz esse processo em meus dois computadores... então fica quase impossível perder compromisso, já que envio os eventos para um ou outro e eles sincronizando com o GMAIL. -
K-Lite Codec Pack Mega Visulizar Arquivo K-Lite Codec Pack Full é uma coleção completa de codecs e ferramentas relacionadas para você ver e ouvir todos os seus filmes, vídeos e músicas no computador. Ótimo principalmente para quem adora baixar arquivos na internet via compartilhadores P2P, pois hoje muitos dados contam com extensões diferentes (WMV, AVI, MPEG, MP4, MP2 etc.) e, sem os codecs, os players não conseguem rodá-los.K-Lite Codec Pack Full é uma coleção completa de codecs e ferramentas relacionadas para você ver e ouvir todos os seus filmes, vídeos e músicas no computador. Ótimo principalmente para quem adora baixar arquivos na internet via compartilhadores P2P, pois hoje muitos dados contam com extensões diferentes (WMV, AVI, MPEG, MP4, MP2 etc.) e, sem os codecs, os players não conseguem rodá-los. Mas afinal, o que são codecs? Codecs são codificadores/decodificadores de sinais para tornar arquivos de áudio e vídeo reproduzíveis. Muitos deles não vêm pré-instalados com o sistema operacional, exigindo empenho por parte do usuário para encontrá-los na internet, uma vez que cada codec é disponibilizado separadamente pelos desenvolvedores. Contudo, K-Lite Codec Pack Full busca reunir, num único pacote, todos os codecs essenciais para reproduzir desde os formatos mais populares até alguns raros. Em suma, é uma solução amigável para quem deseja reproduzir arquivos de mídia favoritos e não quer sofrer com pesquisas ou instalações problemáticas. Principais destaques O programa possui algumas vantagens se comparado com os outros pacotes de codecs: ele está sempre atualizado, é de fácil instalação — isso significa que você pode selecionar os componentes que deseja instalar — e não apresenta conflitos entre codecs. Para completar, K-Lite Codec Pack Full é livre de burocracia e softwares de terceiros, portanto, é limpo e não causa dores de cabeça. Características que fazem a diferença: O software mantém-se constantemente atualizado com codecs novos; Na instalação, cada componente pode ser selecionado separadamente; Permite escolher perfis para adicionar filtros de acordo com as suas necessidades; O desinstalador remove todos os arquivos oriundos do pacote, incluindo registros; Todos os codecs adicionados são testados para não existirem conflitos e erros; K-Lite Codec Pack Full detecta codecs e filtros inoperantes no sistema, removendo-os se necessário. O K-Lite Codec Pack ainda possui um player de áudio/vídeo, conhecido como Media Player Classic, capaz de reproduzir todos os formatos incluídos no pacotão. Entre as ferramentas adicionais, estão: GraphEdit, GSpot Codec Information Appliance, AVI Fixed, FourCC Changer, VobSubStrip para legendas e uma calculadora de bitrates. Confira agora alguns dos formatos suportados K-Lite Codec Pack Full possui uma quantidade enorme de codecs, portanto conheça agora apenas os mais populares: DivX (AVI), XviD (AVI), CoreAVC, On2 VP6, On2 VP7, MPEG-1, MPEG-2, x265; Intel Indeo, Intel I.263, huffyuv, I420, YV12, AC3, DTS, LPCM, MP1, MP2; AAC, Vorbis OGG, MusePack (RadLight), WavPack (CoreWavPack), DirectVobSub; OptimFROG (RadLight), DC-Bass, ffdshow, Vorbis, DivX. Filtros de fontes DirectShow: AVI Splitter, MP4 Splitter, Matroska Splitter, OGG Splitter, FLV Splitter, MPEG PS Splitter, CDDA Reader, CDXA Reader, AC3/DTS Source e AAC Parser. Mas afinal, o que são codecs? Codecs são codificadores/decodificadores de sinais para tornar arquivos de áudio e vídeo reproduzíveis. Muitos deles não vêm pré-instalados com o sistema operacional, exigindo empenho por parte do usuário para encontrá-los na internet, uma vez que cada codec é disponibilizado separadamente pelos desenvolvedores. Contudo, K-Lite Codec Pack Full busca reunir, num único pacote, todos os codecs essenciais para reproduzir desde os formatos mais populares até alguns raros. Em suma, é uma solução amigável para quem deseja reproduzir arquivos de mídia favoritos e não quer sofrer com pesquisas ou instalações problemáticas. Principais destaques O programa possui algumas vantagens se comparado com os outros pacotes de codecs: ele está sempre atualizado, é de fácil instalação — isso significa que você pode selecionar os componentes que deseja instalar — e não apresenta conflitos entre codecs. Para completar, K-Lite Codec Pack Full é livre de burocracia e softwares de terceiros, portanto, é limpo e não causa dores de cabeça. Características que fazem a diferença: O software mantém-se constantemente atualizado com codecs novos; Na instalação, cada componente pode ser selecionado separadamente; Permite escolher perfis para adicionar filtros de acordo com as suas necessidades; O desinstalador remove todos os arquivos oriundos do pacote, incluindo registros; Todos os codecs adicionados são testados para não existirem conflitos e erros; K-Lite Codec Pack Full detecta codecs e filtros inoperantes no sistema, removendo-os se necessário. O K-Lite Codec Pack ainda possui um player de áudio/vídeo, conhecido como Media Player Classic, capaz de reproduzir todos os formatos incluídos no pacotão. Entre as ferramentas adicionais, estão: GraphEdit, GSpot Codec Information Appliance, AVI Fixed, FourCC Changer, VobSubStrip para legendas e uma calculadora de bitrates. Confira agora alguns dos formatos suportados K-Lite Codec Pack Full possui uma quantidade enorme de codecs, portanto conheça agora apenas os mais populares: DivX (AVI), XviD (AVI), CoreAVC, On2 VP6, On2 VP7, MPEG-1, MPEG-2, x265; Intel Indeo, Intel I.263, huffyuv, I420, YV12, AC3, DTS, LPCM, MP1, MP2; AAC, Vorbis OGG, MusePack (RadLight), WavPack (CoreWavPack), DirectVobSub; OptimFROG (RadLight), DC-Bass, ffdshow, Vorbis, DivX. Filtros de fontes DirectShow: AVI Splitter, MP4 Splitter, Matroska Splitter, OGG Splitter, FLV Splitter, MPEG PS Splitter, CDDA Reader, CDXA Reader, AC3/DTS Source e AAC Parser. Autor 403 - Forbiddeen Enviado 20-08-2018 Categoria Drivers e Essenciais
-
Ver este tutorial Como desativar o Windows Defender no Windows 10 Desativando o Windows Defender Antivírus no Windows 10 Siga os seguintes passos e não vai ter erro, para desativar temporariamente o Windows Defender Antivírus. No entanto, lembre-se de que, se você fizer isso, seu dispositivo pode ficar vulnerável pra aquele futuro cavalo de troia. Botão Iniciar > Configurações > Atualização e Segurança > Segurança do Windows > Proteção contra vírus e ameaças > Configurações de proteção contra vírus e ameaças. Troque Proteção em tempo real para Desativado. Note que as verificações programadas continuarão sendo executadas. No entanto, os arquivos que forem baixados ou instalados não serão verificados. Autor FeerStiglitz Categoria Sistemas Operacionais Enviado 13-08-2018 21:45
-

Como desativar o Windows Defender no Windows 10
FeerStiglitz postou um tutorial em Sistemas Operacionais
Desativando o Windows Defender Antivírus no Windows 10 Siga os seguintes passos e não vai ter erro, para desativar temporariamente o Windows Defender Antivírus. No entanto, lembre-se de que, se você fizer isso, seu dispositivo pode ficar vulnerável pra aquele futuro cavalo de troia. Botão Iniciar > Configurações > Atualização e Segurança > Segurança do Windows > Proteção contra vírus e ameaças > Configurações de proteção contra vírus e ameaças. Troque Proteção em tempo real para Desativado. Note que as verificações programadas continuarão sendo executadas. No entanto, os arquivos que forem baixados ou instalados não serão verificados. -

Como agendar o desligamento do Pc após um tempo ?
FeerStiglitz postou um tutorial em Sistemas Operacionais
Você também tem aquela vontade de deitar na cama e programar que o computador desligue sozinho? Dado o questionamento, encontramos um tutorial que pode resolver este pequeno problema!! O usuário excelhelpneeded111 do reddit discorreu uma breve solução que não depende de nenhum aplicativo, a execução é bem simples, confira: Temos 2 jeitos de programar o temporizador, abra o Prompt de Comando e insira o comando shutdown -s -t XXXX. O “XXXX” é o tempo em segundos que o processo vai esperar antes de executar o comando de desligamento. Por exemplo, se você quer que o seu computador desligue daqui uma hora, você vai inserir o comando dessa forma: shutdown -s -t 3600. Para cancelar o cronômetro, abra a janela "Executar" ou "Prompt de Comando" novamente e escreva: "shutdown -a". Criando um atalho na área de trabalho Essa outra forma é útil se você precisar usar o temporizador de desligamento várias vezes. Aqui vamos usar uma pouquinho a mais de tempo para configurar, transformando-o em um atalho. Clique com o botão direito do mouse na área de trabalho, repouse o mouse sobre "Novo" e selecione "Atalho" no menu lateral. No campo de caminho, digite "shutdown -s -t XXXX" e clique em "Avançar". Escolha um nome para o atalho (exemplo, "Desligar em 1 hora") e clique em Concluir. Sempre que você clicar duas vezes no atalho, o temporizador será executado. Para cancelar o timer, você pode criar um segundo atalho usando "shutdown -a" ou digitando o comando "shutdown -a" no prompt de comando. Se você quiser alterar o valor do temporizador, clique com o botão direito do mouse no ícone de atalho, selecione Propriedades e altere o valor de segundos no campo Destino. Créditos: POR LUCAS QUARESMA- 1 comentário
-
- 1
-

-
- Windows 10
- Windows 7
- (e 2 mais)
-
Ver este tutorial Como agendar o desligamento do Pc após um tempo ? Você também tem aquela vontade de deitar na cama e programar que o computador desligue sozinho? Dado o questionamento, encontramos um tutorial que pode resolver este pequeno problema!! O usuário excelhelpneeded111 do reddit discorreu uma breve solução que não depende de nenhum aplicativo, a execução é bem simples, confira: Temos 2 jeitos de programar o temporizador, abra o Prompt de Comando e insira o comando shutdown -s -t XXXX. O “XXXX” é o tempo em segundos que o processo vai esperar antes de executar o comando de desligamento. Por exemplo, se você quer que o seu computador desligue daqui uma hora, você vai inserir o comando dessa forma: shutdown -s -t 3600. Para cancelar o cronômetro, abra a janela "Executar" ou "Prompt de Comando" novamente e escreva: "shutdown -a". Criando um atalho na área de trabalho Essa outra forma é útil se você precisar usar o temporizador de desligamento várias vezes. Aqui vamos usar uma pouquinho a mais de tempo para configurar, transformando-o em um atalho. Clique com o botão direito do mouse na área de trabalho, repouse o mouse sobre "Novo" e selecione "Atalho" no menu lateral. No campo de caminho, digite "shutdown -s -t XXXX" e clique em "Avançar". Escolha um nome para o atalho (exemplo, "Desligar em 1 hora") e clique em Concluir. Sempre que você clicar duas vezes no atalho, o temporizador será executado. Para cancelar o timer, você pode criar um segundo atalho usando "shutdown -a" ou digitando o comando "shutdown -a" no prompt de comando. Se você quiser alterar o valor do temporizador, clique com o botão direito do mouse no ícone de atalho, selecione Propriedades e altere o valor de segundos no campo Destino. Créditos: POR LUCAS QUARESMA Autor FeerStiglitz Categoria Sistemas Operacionais Enviado 08-08-2018 22:21
-
- Windows 10
- Windows 7
- (e 2 mais)
-
Ver este tutorial Como definir a codificação padrão para UTF-8 para o Bloco de Notas Baixe o arquivo VBScript.zip; Extraia no Disco Local C:\; Abra a pasta VBScript; Execute SetDefaultUTF8Encoding.vbs; Ele vai pedir para executar como administrador, ACEITE!; Depois disso crie um bloco de notas na área de trabalho; Com o bloco de notas aberto, na aba "Arquivo", clique em "Salvar como..." Veja se o padrão está em UTF-8 O script usado é esse: ' elevate privilege to execute the code If Not WScript.Arguments.Named.Exists("elevate") Then CreateObject("Shell.Application").ShellExecute WScript.FullName _ , """" & WScript.ScriptFullName & """ /elevate", "", "runas", 1 WScript.Quit End If strNotePadKeyPath = "HKEY_CLASSES_ROOT\.txt\ShellNew" strFileNameKey = "FileName" strNotePadTemplatePath = "TXTUTF-8.txt" Set WshShell = CreateObject("WScript.Shell") ' set registry key WshShell.RegWrite strNotePadKeyPath & "\" & strFileNameKey, strNotePadTemplatePath, "REG_SZ" ' get win dir windir = WshShell.ExpandEnvironmentStrings("%windir%") Set WshShell = Nothing targetTemplatepath = windir & "\ShellNew\" & strNotePadTemplatePath Set fso = CreateObject("Scripting.FileSystemObject") ' get folder containing current script Set scriptFile = fso.GetFile(Wscript.ScriptFullName) strFolder = fso.GetParentFoldername(scriptFile) ' copy template file to target folder fso.CopyFile strFolder & "\" & strNotePadTemplatePath, targetTemplatepath, True Set fso = Nothing Wscript.echo "Done" Caso de algum erro, não se preocupe, faça apenas mais uma coisa, va na pasta C:\Windows\ e crie uma pasta nova chamada SHELLNEW entre na pasta C:\Windows\SHELLNEW e copie o arquivo "TXTUTF-8.txt" pra ela, depois disso deve funcionar normalmente! Autor LoadSec Categoria Sistemas Operacionais Enviado 03-08-2018 04:44
-
Baixe o arquivo VBScript.zip; Extraia no Disco Local C:\; Abra a pasta VBScript; Execute SetDefaultUTF8Encoding.vbs; Ele vai pedir para executar como administrador, ACEITE!; Depois disso crie um bloco de notas na área de trabalho; Com o bloco de notas aberto, na aba "Arquivo", clique em "Salvar como..." Veja se o padrão está em UTF-8 O script usado é esse: ' elevate privilege to execute the code If Not WScript.Arguments.Named.Exists("elevate") Then CreateObject("Shell.Application").ShellExecute WScript.FullName _ , """" & WScript.ScriptFullName & """ /elevate", "", "runas", 1 WScript.Quit End If strNotePadKeyPath = "HKEY_CLASSES_ROOT\.txt\ShellNew" strFileNameKey = "FileName" strNotePadTemplatePath = "TXTUTF-8.txt" Set WshShell = CreateObject("WScript.Shell") ' set registry key WshShell.RegWrite strNotePadKeyPath & "\" & strFileNameKey, strNotePadTemplatePath, "REG_SZ" ' get win dir windir = WshShell.ExpandEnvironmentStrings("%windir%") Set WshShell = Nothing targetTemplatepath = windir & "\ShellNew\" & strNotePadTemplatePath Set fso = CreateObject("Scripting.FileSystemObject") ' get folder containing current script Set scriptFile = fso.GetFile(Wscript.ScriptFullName) strFolder = fso.GetParentFoldername(scriptFile) ' copy template file to target folder fso.CopyFile strFolder & "\" & strNotePadTemplatePath, targetTemplatepath, True Set fso = Nothing Wscript.echo "Done" Caso de algum erro, não se preocupe, faça apenas mais uma coisa, va na pasta C:\Windows\ e crie uma pasta nova chamada SHELLNEW entre na pasta C:\Windows\SHELLNEW e copie o arquivo "TXTUTF-8.txt" pra ela, depois disso deve funcionar normalmente!
-
Ver este tutorial Atalhos de teclado no Windows 10 O windows 10 trouxe com seu layout uma série de combinações de comandos que facilitam o uso e diminui o uso direto do mouse. Separamos os mais utilizados somado aos atalhos que consideramos mais úteis, além do mais utilizado "ALT+TAB" rs, Copiar, colar e outros atalhos gerais; Pressione estas teclas Para fazer isto Ctrl + X Recortar o item selecionado Ctrl + C (ou Ctrl + Insert) Copiar o item selecionado Ctrl + V (ou Shift + Insert) Colar o item selecionado Ctrl + Z Desfazer uma ação Alt + Tab Alternar aplicativos abertos Alt+F4 Fechar o item ativo ou sair do aplicativo ativo Tecla do logotipo do Windows + L Bloquear seu computador Tecla do logotipo do Windows + D Exibir e ocultar a área de trabalho F2 Renomear o item selecionado F3 Procurar um arquivo ou uma pasta no Explorador de Arquivos F4 Exibir a lista da barra de endereços no Explorador de Arquivos F5 Atualizar a janela ativa F6 Percorrer elementos da tela de uma janela ou da área de trabalho F10 Ativar a barra de menus no aplicativo ativo Alt + F8 Mostrar sua senha na tela de credenciais Alt + Esc Percorrer itens na ordem em que foram abertos Alt + letra sublinhada Executar o comando referente a essa letra Alt + Enter Exibir propriedades do item selecionado Alt + Barra de espaço Abrir o menu de atalho da janela ativa Alt + Seta para a esquerda Voltar Alt + Seta para a direita Avançar Alt + Page Up Mover uma tela para cima Alt + Page Down Mover uma tela para baixo Ctrl + F4 Fechar o documento ativo (em aplicativos que sejam de tela inteira e permitam vários documentos abertos ao mesmo tempo) Ctrl + A Selecionar todos os itens em um documento ou em uma janela Ctrl + D (ou Delete) Excluir o item selecionado e movê-lo para a Lixeira Ctrl + R (ou F5) Atualizar a janela ativa Ctrl + Y Refazer uma ação Ctrl + Seta para a direita Mover o cursor para o início da próxima palavra Ctrl + Seta para a esquerda Mover o cursor para o início da palavra anterior Ctrl + Seta para baixo Mover o cursor para o início do próximo parágrafo Ctrl + Seta para cima Mover o cursor para o início do parágrafo anterior Ctrl + Alt + Tab Usar as teclas de direção para alternar entre todos os aplicativos abertos Alt + Shift + teclas de direção Quando um grupo ou bloco está em foco no menu Iniciar, movê-lo na direção especificada Ctrl + Shift + teclas de direção Quando um bloco estiver em foco no menu Iniciar, mova-o para outro bloco para criar uma pasta Ctrl + teclas de direção Redimensionar o menu Iniciar quando ele estiver aberto Ctrl + tecla de direção (para ir até um item) + Barra de espaço Selecionar vários itens separadamente em uma janela ou na área de trabalho Ctrl + Shift com uma tecla de direção Selecionar um bloco de texto Ctrl + Esc Abrir Iniciar Ctrl + Shift + Esc Abrir o Gerenciador de Tarefas Ctrl + Shift Mudar o layout do teclado quando houver vários layouts de teclado disponíveis Ctrl + Barra de espaço Ativar ou desativar o IME do idioma chinês Shift+F10 Exibir o menu de atalho do item selecionado Shift com qualquer tecla de direção Selecionar mais de um item em uma janela ou na área de trabalho, ou selecionar texto em um documento Shift + Delete Excluir o item selecionado sem movê-lo para a Lixeira primeiro Seta para a direita Abrir o próximo menu à direita ou abrir um submenu Seta para a esquerda Abrir o próximo menu à esquerda ou fechar um submenu Esc Parar ou encerrar a tarefa atual Listas de comandos + eficazes do windows 10 Autor FeerStiglitz Categoria Sistemas Operacionais Enviado 31-07-2018 23:28
-

Windows 10 8 configurações do Windows 10 que você deveria mudar
403 - Forbiddeen postou um tópico em Tutoriais - PC
8 configurações do Windows 10 que você deveria mudar Caso já tenha instalado o novo sistema da Microsoft e estiver curioso para saber o que pode ser feito no seu computador, é só conferir nossas 8 dicas de como ajustar o Windows 10 de maneira eficiente e rápida! 1. Melhore sua privacidade O Windows 10 já bem conhecido por ter configurações de segurança e privacidade bem invasivas, mas isso pode ser amenizado de certa forma. Para impedir que o sistema fique monitorando tudo o que você faz, escreve, sites que acessa e até onde está, será necessário arrumar algumas das configurações padrão do Windows 10. Para começar, vá no Menu Iniciar e clique em configurações. Selecione “Privacidade” na nova janela que aparecer e você deverá ver diversas opções ativadas por padrão. Não podemos recomendar exatamente o que você deve desativar, já que isso é muito pessoal e depende do que você quer usar em seu computador. A dica que podemos dar é que dê uma lida no que cada opção faz (como enviar seus dados à Microsoft) e desativar aquilo que considerar invasivo demais para o seu uso. 2. Deixe o navegador Edge menos invasivo Como já sabemos muito bem, o Edge (novo navegador desenvolvido pela Microsoft) é extremamente eficiente, rápido e fácil de mexer. O problema é que assim como muitas outras configurações do Windows 10, o navegador pode ser um pouco invasivo em relação à privacidade de seus usuários. Por padrão, ele pode enviar seus dados de navegação para a Microsoft, sob desculpa de que isso melhoraria sua experiência no futuro e para te proteger de vírus. Caso você não queira que eles tenham seus dados tão facilmente, basta ajustar uma simples configuração. Abra as configurações do Edge e clique em “Configurações avançadas” para desativar a opção “Filtro SmartScreen” lá no fim da página. 3. Ative as extensões de arquivo Algo que geralmente acontece com várias versões do Windows, é que ele não mostra as extensões de arquivo por padrão. Ou seja, só de olhar não dá para saber se um arquivo é um pdf, um jpg ou um exe que até pode danificar seu PC. Felizmente, é bem simples de mudar essa configuração no Windows 10. Clique no campo de pesquisa da barra de tarefas e digite “Extensões”. Abra a janela “Mostrar ou ocultar extensões de arquivos” e desative a opção “Ocultar as extensões dos arquivos conhecidos” e isso deve resolver o problema. 4. Não deixe os outros usarem seu Wi-Fi Acredite ou não, o Windows 10 pode permitir que isso aconteça sem problemas. O recurso Wi-Fi Sense serve para que você possa compartilhar sua rede com amigos e pessoas conhecidas, mas ele pode ser explorado de forma maliciosa por outras pessoas também. Para impedir que outros usuários tenham acesso ao seu Wi-Fi ou sua senha, você deve ir em suas configurações (estão no Menu Iniciar) e selecionar a opção “Rede & Internet”. Várias opções devem aparecer, mas você tem que escolher a “Gerenciar configurações de Wi-Fi”. Agora é só desabilitar as opções do “Sensor de Wi-Fi” para ter certeza de que sua rede de internet estará completamente segura. 5. Decida quando atualizações serão instaladas Por padrão, o Windows 10 baixa e atualiza o sistema na hora mais oportuna que encontrar, mas isso acaba deixando as atualizações passando despercebidas pelos usuários. O grande problema disso é que se uma dessas atualizações tiver algo que possa provocar problemas no sistema (algo que já aconteceu antes no Windows 10), você não poderá fazer nada para consertá-lo até que a Microsoft resolva o ocorrido. É lógico que não há meio de saber logo de cara se uma atualização será problemática ou não, mas você pode simplesmente conferir na internet se outros usuários tiveram problemas antes de permitir que ela seja instalada no seu PC. Para ter maior controle sob suas atualizações, basta ir nas configurações do Windows 10 e selecionar a opção “Atualização e segurança”. Na aba “Windows Update”, clique em “opções avançadas”e selecione “Adiar atualizações” e “Avisar antes de agendar reinicialização” nas novas opções que aparecerem. 6. Customize suas notificações Para ter mais controle sobre que notificações você receberá do sistema, basta ir nas configurações do Windows 10 e selecionar a opção “Sistema”. Clique na aba “Notificações e ações”e você poderá customizar que apps e programas te notificarão sobre novidades e atualizações. 7. Ative a restauração do sistema Se você já usou qualquer outra versão do Windows, deve conhecer bem a antiga opção de restauração do sistema, que ajudava os usuários a recuperarem o sistema caso algum problema grave acontecesse. Por algum motivo, a Microsoft decidiu desativar este recurso por padrão no Windows 10. A boa notícia é que ele pode ser ativado manualmente de forma bem fácil. Aperte a tecla do Windows e a tecla X ao mesmo tempo e uma pequena janela cheia de opções deverá aparecer. Selecione “Sistema” e clique em “Proteção de sistema” na nova janela. Clique em “Configurar” e ative a opção “Proteção do sistema” para que seu computador tenha a velha restauração de volta! 8. Personalize seu Menu Iniciar Agora que o Menu Iniciar está de volta no Windows 10, nada melhor do que poder personalizá-lo da maneira que você preferir. As vantagens disso é que você poderá deixar todos os aplicativos e programas que mais usa à sua disposição de forma bem mais rápida e simples de encontrar. Você pode tirar qualquer quadro da parte direita com um clique direito do mouse e selecionando a opção “Desafixar do início”, por exemplo. Já para colocar novos quadros ali, basta clicar no app ou programa que quiser e selecionar “Fixar no início. Na parte esquerda, você já terá a facilidade de ver os programas mais usados por padrão, então não será necessário fazer alterações. Se quiser aumentar a parte direita do menu, basta deixar o mouse próximo das laterais para puxá-las para o lado da forma que achar melhor para o seu gosto pessoal. Autor 403 - Forbiddeen Categoria Sistemas Operacionais Enviado 29-07-2018 16:25 -

Windows 10 Como fazer seu Windows 10 iniciar mais rápido
403 - Forbiddeen postou um tópico em Tutoriais - PC
Como fazer seu Windows 10 iniciar mais rápido Um dos maiores erros que usuários comuns de Windows cometem até hoje e instalar um monte de software e sem ler, ou seja... acaba permitindo que TUDO inicie junto com o Windows quando o computador é ligado. Eu mesmo tiver esse problema com meu Notebook Acer Aspire VX, i7, 16Gb, GTX 1050 TI - Eu poderia resolver a situação de forma fácil, formando o computador e instalar uma versão novinha do Windows 10. Mas como ele é novo e ainda está na garantia, não queria correr o risco de perder a garantia. Meu problema é justamente a quantidade de coisas que vêm instalada com o Notebook. Muitos APP e SOFTWARES da ACER no qual 99% eu nunca vou usar, mas claro... eles vão iniciar com o Windows - No caso de um usuário comum é instalar coisas e não priorizar o que deve ou não subir com o Windows. Para resolver isso é simples... vamos DESABILITAR os Softwares que sobem junto com o Windows. 1. Vá no MENU INICIAR, digite EXECUTAR e abra. 2. Digite MSCONFIG 3. Clique na aba SERVIÇOS, clique em OCULTAR TODOS OS SERVIÇOS DO WINDOWS 4. Feito isso, desmarque todos os programas que deseja que não seja iniciado, mantenha somente coisas relacionado a DRIVERS como DOLBY, NVIDIA e INTEL. 5. Como podem ver, eu desativei coisas relacionado ao STEAM, ORIGIN, Navegadores, TEAMVIEWER etc. Após realizar isso, clique em APLICAR, e em seguida aperte o botão REINICIAR. Com essas simples mudança, você sentirá como o computador ficará mais rápido. Qualquer dúvida, estou a disposição. Tutorial Exclusivo 403 Forbiddeen - GGames Autor 403 - Forbiddeen Categoria Sistemas Operacionais Enviado 07-07-2018 17:30
-
Tópicos Recentes
-
Ghostrunner 2 brilha quando é mais Ghostrunner, e tropeça quando não é
Por Smoke122, em Análise de Jogos
- 1 resposta
- 354 visualizações
-
- 3 respostas
- 5.191 visualizações
-
Os 20 melhores jogos de Roblox que você precisa conhecer!
Por Allanatulu, em Dicas e Detonados - PC
- Roblox
- os melhores jogos para pc fraco
- (e 2 mais)
- 2 respostas
- 4.680 visualizações
-
- 3 respostas
- 919 visualizações
-
- 4 respostas
- 430 visualizações
-
-
Tópicos