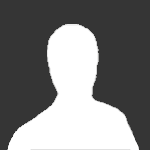Pesquisar na Comunidade
Mostrando resultados para as tags ''Windows 10''.
Encontrado 366 registros
-

Microsoft mostra visual do novo Menu Iniciar e divide opiniões
Diego Albuquerque postou uma entrada em Notícia Gamer
Fonte: Microsoft Já em desenvolvimento há algum tempo, disponível para alguns usuários por meio de uma falha na atualização e até exibido rapidamente em um vídeo oficial, o novo Menu Iniciar do Windows 10 foi o tema de um curto vídeo apresentado por um perfil da Microsoft no Twitter. O clipe mostra o "antes e depois" da exibição de ícones e dos conteúdos mostrados no canto direito da tela. Para começar, uma mudança para deixar tudo mais minimalista: os ícones coloridos de serviços mais usados foram redesenhados, ganharam um único tom e tiveram a imagem aumentada, removendo o texto que identifica qual é aquele programa. Além disso, as demais Live Tiles também ganharam uma interface mais moderna e com conteúdos espaçados. O local agora separa melhor os conteúdos entre notícias, notificações e programas mais usados, baseado no seu hábito de uso. A cor padrão também foi alterada, passando para tons claros. Nem todo mundo curtiu O Menu Iniciar é um dos recursos mais clássicos do sistema operacional da Microsoft e, quando foi dispensado no Windows 8, gerou muita comoção por parte da comunidade até retornar. Desta vez, a mudança não é tão radical, mas também não agradou alguns poucos usuários. Segundo o Tom's Guide, a maior parte das críticas concentra-se no fim da etiqueta que nomeia cada programa. A remoção pode ser boa para fins estéticos e para quem é usuário frequente de um mesmo PC, mas pode complicar a vida de quem não conhece todos os recursos ou entra em contato com diversos aparelhos, por exemplo. Outros comentários na publicação pedem o fim da utilização do cinza e a possibilidade de personalização de cores, ou então um Modo Noturno otimizado. -
Mais um joguinho na faixa para jogadores da melhor plataforma. Shining Hotel: Lost in Nowhere (PC/ Windows Phone) ? https://bit.ly/2UCSZsk
- 1 resposta
-
- 2
-

-
- Shining Hotel: Lost in Nowhere
- PC
- (e 1 mais)
-

Como desativar teclas de aderência do Windows 10
403 - Forbiddeen postou um tutorial em Sistemas Operacionais
Para desativar as teclas de aderência, pressione a tecla Shift repetidamente por cinco vezes até aparecer a janela perguntando se você deseja ativá-la. Clique no link azul Desabilitar este atalho no teclado nas configurações do teclado (...). Agora é só desativar as teclas que utiliza muito! Desmarque a opção 'permitir que a tecla de atalho inicie as teclas de aderência'. Na foto essa tecla é o SHIFT. Caso queria desativar as demais, é só continuar desmarcando o NUM LOCK ou o SHIFT DIREITO. Espero ter te ajudado, eu não aguentava mais esse negócio atrapalhando minhas jogatinas. -

Como desativar teclas de aderência do Windows 10
403 - Forbiddeen postou um tópico em Tutoriais - PC
Como desativar teclas de aderência do Windows 10 Para desativar as teclas de aderência, pressione a tecla Shift repetidamente por cinco vezes até aparecer a janela perguntando se você deseja ativá-la. Clique no link azul Desabilitar este atalho no teclado nas configurações do teclado (...). Agora é só desativar as teclas que utiliza muito! Desmarque a opção 'permitir que a tecla de atalho inicie as teclas de aderência'. Na foto essa tecla é o SHIFT. Caso queria desativar as demais, é só continuar desmarcando o NUM LOCK ou Autor 403 - Forbiddeen Categoria Sistemas Operacionais Enviado 02-02-2020 14:06 -
Ver este tutorial Liberando espaço do seu HD no Windows 10 Essa dica é rápida e muito útil: Acesse a pasta: C:\Windows\SoftwareDistribution\Download e delete tudo que estiver lá. Trata-se de arquivos de atualização do Windows e demais programas que só ocupam espaço. No meu caso, já liberei alguns gigas e criei um atalho no meu desktop com o endereço da pasta, onde acesso periodicamente para excluir os arquivos. É só isso, aproveite a dica! Autor Giovany Piassi Categoria Sistemas Operacionais Enviado 16-10-2019 14:40
-
Essa dica é rápida e muito útil: Acesse a pasta: C:\Windows\SoftwareDistribution\Download e delete tudo que estiver lá. Trata-se de arquivos de atualização do Windows e demais programas que só ocupam espaço. No meu caso, já liberei alguns gigas e criei um atalho no meu desktop com o endereço da pasta, onde acesso periodicamente para excluir os arquivos. É só isso, aproveite a dica!
-

Como restringir o acesso ao Prompt de Comando no Windows 10
403 - Forbiddeen postou um tutorial em Sistemas Operacionais
Embora as versões mais recentes do Windows 10 usem o PowerShell como ambiente padrão para execução de comandos, ainda é possível executar o Prompt de Comando (cmd.exe) sem problemas. Para restringir o acesso dos usuários ao Prompt de Comando no Windows 10, siga os passos abaixo: Abra o Editor de Política de Grupo Local e navegue até Configuração do Usuário > Modelos Administrativos > Sistema: Dentro de Sistema, localize e clique na política Impedir acesso ao prompt de comando: Agora defina esta política como Habilitado e confirme: IMPORTANTE: Não altere a seleção padrão do menu “Desativar o processamento do script do prompt de comando também?” exibido na política acima se o computador usar scripts de arquivos em lote de logon, logoff, inicialização ou desligamento ou para usuários que utilizam Serviços de Área de Trabalho Remota Com a política habilitada, o usuário verá o alerta abaixo quando executar o prompt de comando: -
Como restringir o acesso ao Prompt de Comando no Windows 10 Embora as versões mais recentes do Windows 10 usem o PowerShell como ambiente padrão para execução de comandos, ainda é possível executar o Prompt de Comando (cmd.exe) sem problemas. Para restringir o acesso dos usuários ao Prompt de Comando no Windows 10, siga os passos abaixo: Abra o Editor de Política de Grupo Local e navegue até Configuração do Usuário > Modelos Administrativos > Sistema: Dentro de Sistema, localize e clique na política Impedir acesso ao prom Autor 403 - Forbiddeen Categoria Sistemas Operacionais Enviado 02-10-2019 19:15
-
Uma conta bloqueada não pode ser usada até ser redefinida por um administrador ou até a duração do bloqueio vencer. Como definir um limite de bloqueio de conta de usuário no Windows 10 Para definir o limite, primeiro abra a ferramenta Política de Segurança Local (secpol.msc) e navegue até Configurações de segurança > Políticas de conta > Políticas de bloqueio de conta: Dentro de Políticas de bloqueio de conta, localize e clique na política Limite de bloqueio de conta: Agora você pode definir um valor entre 0 e 999 tentativas de logon sem êxito: Nota: Se você definir o valor como 0, a conta nunca será bloqueada. Quando você clicar em Aplicar para confirmar sua escolha, a janela abaixo também será exibida:
-
Como definir um limite de bloqueio de conta de usuário no Windows 10 Uma conta bloqueada não pode ser usada até ser redefinida por um administrador ou até a duração do bloqueio vencer. Como definir um limite de bloqueio de conta de usuário no Windows 10 Para definir o limite, primeiro abra a ferramenta Política de Segurança Local (secpol.msc) e navegue até Configurações de segurança > Políticas de conta > Políticas de bloqueio de conta: Dentro de Políticas de bloqueio de conta, localize e clique na política Limite de b Autor 403 - Forbiddeen Categoria Sistemas Operacionais Enviado 02-10-2019 19:10
-
Na tela de login, mantenha tecla Shift pressionada enquanto você clica no botão Energia e depois na opção Reiniciar: Selecione Solução de Problemas: Clique em Restaurar o PC: Agora selecione uma das duas opções abaixo de acordo com sua necessidade: Use a opção Remover tudo caso você não se lembre da sua senha. A opção Manter meus arquivos exigirá que você digite sua senha para continuar. IMPORTANTE: Se seu PC tiver mais de uma unidade de disco e você escolheu a opção Remover tudo, lembre-se de selecionar a opção para remover apenas os arquivos da unidade onde o Windows está instalado antes de prosseguir.
-
Como usar a opção Restaurar o PC no Windows 10 sem precisar se logar Na tela de login, mantenha tecla Shift pressionada enquanto você clica no botão Energia e depois na opção Reiniciar: Selecione Solução de Problemas: Clique em Restaurar o PC: Agora selecione uma das duas opções abaixo de acordo com sua necessidade: Use a opção Remover tudo caso você não se lembre da sua senha. A opção Manter meus arquivos exigirá que você digite sua senha para continuar. IMPORTANTE: Se seu PC ti Autor 403 - Forbiddeen Categoria Sistemas Operacionais Enviado 02-10-2019 19:07
-
Como usar a nova opção Download da nuvem no Windows 10 para restaurar o PC Esta opção permite que os usuários façam o download de uma imagem do Windows a partir dos servidores da Microsoft para restaurar o sistema operacional ao invés de usar uma imagem local, que é o método disponível atualmente no Windows 10 May 2019 Update, por exemplo. Como usar a nova opção Download da nuvem no Windows 10 para restaurar o PC Se você estiver executando o build 18970, você pode testar a nova opção Download da nuvem no Windows 10 seguindo os passos abaixo: Abra Autor 403 - Forbiddeen Categoria Sistemas Operacionais Enviado 02-10-2019 19:04
-
Esta opção permite que os usuários façam o download de uma imagem do Windows a partir dos servidores da Microsoft para restaurar o sistema operacional ao invés de usar uma imagem local, que é o método disponível atualmente no Windows 10 May 2019 Update, por exemplo. Como usar a nova opção Download da nuvem no Windows 10 para restaurar o PC Se você estiver executando o build 18970, você pode testar a nova opção Download da nuvem no Windows 10 seguindo os passos abaixo: Abra o aplicativo Configurações e clique em Atualização e Segurança: Agora clique em Recuperação e depois no botão Começar agora abaixo da opção Restaurar o PC: Nesta tela você poderá escolher entre remover aplicativos e configurações enquanto mantém seus arquivos pessoais ou remover tudo: MPORTANTE: Se seu PC tiver mais de uma unidade de disco e você escolheu a opção Remover tudo, lembre-se de selecionar a opção para remover apenas os arquivos da unidade onde o Windows está instalado antes de prosseguir. Depois de escolher a opção desejada, você agora poderá optar por usar a nova opção Download da nuvem ou usar a Reinstalação local. Neste exemplo será usada a opção apara download: Clique em Avançar para prosseguir: Quando você estiver pronto para começar, clique em Restaurar para iniciar o processo: Dependendo da velocidade da sua conexão, o download da imagem do Windows pode demorar algumas horas.
-

Como criar uma nova Biblioteca no Windows 10
403 - Forbiddeen postou um tutorial em Sistemas Operacionais
Por padrão, o Windows 10 exibe as seguintes Bibliotecas: Documentos Imagens Imagens da Câmera Imagens Salvas Músicas Vídeos Como criar uma nova Biblioteca no Windows 10 Para criar uma nova Biblioteca, primeiro abra o Explorador de Arquivos e navegue até a pasta Bibliotecas. Agora clique com o botão direito do mouse em uma área vazia, selecione Novo e depois Biblioteca: Você também pode usar a opção Novo item na faixa de opções: Defina um nome e clique na Biblioteca recém-criada: Clique no botão Incluir uma pasta para adicioná-la à Biblioteca criada por você: -
Como criar uma nova Biblioteca no Windows 10 Por padrão, o Windows 10 exibe as seguintes Bibliotecas: Documentos Imagens Imagens da Câmera Imagens Salvas Músicas Vídeos Como criar uma nova Biblioteca no Windows 10 Para criar uma nova Biblioteca, primeiro abra o Explorador de Arquivos e navegue até a pasta Bibliotecas. Agora clique com o botão direito do mouse em uma área vazia, selecione Novo e depois Biblioteca: Você também pode usar a opção Novo item n Autor 403 - Forbiddeen Categoria Sistemas Operacionais Enviado 02-10-2019 18:59
-

Como agendar o desligamento de um PC com Windows 10
403 - Forbiddeen postou um tutorial em Sistemas Operacionais
Para agendar o desligamento, primeiro abra o Agendador de Tarefas no Windows 10: Com ele aberto, clique em Criar Tarefa Básica: Defina o nome para a tarefa – que é “Desligar” neste exemplo – e clique em Avançar: Você também pode digitar uma descrição, mas isso não é obrigatório. Agora você definirá quando a tarefa será executada. Neste caso, como eu quero que o PC seja desligado todos os dias sempre no mesmo horário, eu vou usar a opção “Diariamente”: Agora defina o horário em que o PC será desligado e clique em Avançar. Neste exemplo, o PC será desligado todos os dias automaticamente sempre às 21:30: Nesta tela, deixe a opção ‘Iniciar um programa‘ marcada e clique em Avançar: Agora digite ‘shutdown’ no campo Programa/script e ‘/s /t 0’ no campo Adicione argumentos. Em seguida clique em Avançar: Revise as informações e clique em Concluir para encerrar a criação da tarefa ou Voltar para alterar algum item: -

Como agendar o desligamento de um PC com Windows 10
403 - Forbiddeen postou um tópico em Tutoriais - PC
Como agendar o desligamento de um PC com Windows 10 Para agendar o desligamento, primeiro abra o Agendador de Tarefas no Windows 10: Com ele aberto, clique em Criar Tarefa Básica: Defina o nome para a tarefa – que é “Desligar” neste exemplo – e clique em Avançar: Você também pode digitar uma descrição, mas isso não é obrigatório. Agora você definirá quando a tarefa será executada. Neste caso, como eu quero que o PC seja desligado todos os dias sempre no mesmo horário, eu vou usar a opção “Diariamente”: Autor 403 - Forbiddeen Categoria Sistemas Operacionais Enviado 02-10-2019 18:56 -

Como criar um plano de energia personalizado no Windows 10
403 - Forbiddeen postou um tópico em Tutoriais - PC
Como criar um plano de energia personalizado no Windows 10 Equilibrado: Oferece um equilíbrio entre o desempenho e o consumo de energia. Economia de energia: Economiza energia ao reduzir o desempenho do computador onde for possível. Alto desempenho: Dá prioridade ao alto desempenho e por isso o computador pode consumir mais energia. Os três planos acima podem ter suas opções alteradas pelo usuário. Se você não quiser alterá-los, crie seu próprio com base em um deles. Como criar um Plano de Energia personalizado no Windows 10 Autor 403 - Forbiddeen Categoria Sistemas Operacionais Enviado 02-10-2019 18:49 -

Como criar um plano de energia personalizado no Windows 10
403 - Forbiddeen postou um tutorial em Sistemas Operacionais
Equilibrado: Oferece um equilíbrio entre o desempenho e o consumo de energia. Economia de energia: Economiza energia ao reduzir o desempenho do computador onde for possível. Alto desempenho: Dá prioridade ao alto desempenho e por isso o computador pode consumir mais energia. Os três planos acima podem ter suas opções alteradas pelo usuário. Se você não quiser alterá-los, crie seu próprio com base em um deles. Como criar um Plano de Energia personalizado no Windows 10 Para criar um Plano de Energia personalizado no Windows 10 com base em um dos três planos acima, siga estes passos: Acesse as opções de energia do computador a partir do Painel de Controle clássico: Clique no link Criar um plano de energia no painel do lado esquerdo: Selecione o plano que servirá como base para o seu plano de energia personalizado, defina seu nome e clique em Avançar: Confirme a criação clicando no botão Criar e seu novo plano personalizado passará a ser o ativo: Clique no link Alterar configurações do plano e depois no link Alterar configurações de energia avançadas para ajustar suas opções de acordo com sua necessidade: -
Como fazer a Pesquisa no Windows 10 parar de indexar um tipo de arquivo específico Para começar, abra o aplicativo Configurações e clique em Pesquisar: Clique em Pesquisando no Windows e depois no link Configurações Avançadas do Indexador de Pesquisa: Clique no botão Avançado: Clique na guia Tipos de Arquivo, desmarque a extensão desejada e confirme clicando em OK: Volte para a guia Configurações de Indexação e clique no botão Recriar para recriar o índice de pesquisa: Para adicionar outro tip Autor 403 - Forbiddeen Categoria Sistemas Operacionais Enviado 02-10-2019 18:24
-
Para começar, abra o aplicativo Configurações e clique em Pesquisar: Clique em Pesquisando no Windows e depois no link Configurações Avançadas do Indexador de Pesquisa: Clique no botão Avançado: Clique na guia Tipos de Arquivo, desmarque a extensão desejada e confirme clicando em OK: Volte para a guia Configurações de Indexação e clique no botão Recriar para recriar o índice de pesquisa: Para adicionar outro tipo de arquivo, volte até a guia Tipos de Arquivo, digite a extensão desejada e clique em Adicionar: Confirme clicando em OK e recrie o índice de pesquisa como mostrado acima.
-
Como fazer o backup das configurações do Gerenciador de Tarefas no Windows 10 Neste exemplo, o Gerenciador de Tarefas foi personalizado para exibir inicialmente a guia Processos quando ele é aberto e também para exibir a linha de comando e os nomes dos processos em execução: Para fazer o backup das configurações, siga os passos abaixo: Abra o Editor do Registro (regedit.exe) e navegue até a seguinte chave: HKEY_CURRENT_USER\SOFTWARE\Microsoft\Windows\CurrentVersion\TaskManager Clique bom o botão direito do mouse em TaskManager e selecione Autor 403 - Forbiddeen Categoria Sistemas Operacionais Enviado 02-10-2019 18:20
-
Neste exemplo, o Gerenciador de Tarefas foi personalizado para exibir inicialmente a guia Processos quando ele é aberto e também para exibir a linha de comando e os nomes dos processos em execução: Para fazer o backup das configurações, siga os passos abaixo: Abra o Editor do Registro (regedit.exe) e navegue até a seguinte chave: HKEY_CURRENT_USER\SOFTWARE\Microsoft\Windows\CurrentVersion\TaskManager Clique bom o botão direito do mouse em TaskManager e selecione Exportar: Defina o nome do arquivo, o local onde ele será salvo e clique em Salvar: Para restaurar as configurações do Gerenciador de Tarefas a partir deste arquivo, basta clicar com o botão direito do mouse sobre ele e selecionar a opção Mesclar:
-
Como alterar o tempo de exibição das notificações no Windows 10 Siga os passos abaixo para alterar o tempo de exibição das notificações no sistema operacional da Microsoft: Abra o aplicativo Configurações e clique em Facilidade de Acesso: Na área Tela, localize o campo Simplificar e personalizar o Windows e altere o tempo de exibição das notificações no menu mostrado abaixo: O tempo de exibição mínimo é de cinco segundos e o máximo é de cinco minutos. Autor 403 - Forbiddeen Categoria Sistemas Operacionais Enviado 02-10-2019 18:17
-
Tópicos Recentes
-
Ghostrunner 2 brilha quando é mais Ghostrunner, e tropeça quando não é
Por Smoke122, em Análise de Jogos
- 1 resposta
- 355 visualizações
-
- 3 respostas
- 5.209 visualizações
-
Os 20 melhores jogos de Roblox que você precisa conhecer!
Por Allanatulu, em Dicas e Detonados - PC
- Roblox
- os melhores jogos para pc fraco
- (e 2 mais)
- 2 respostas
- 4.682 visualizações
-
- 3 respostas
- 920 visualizações
-
- 4 respostas
- 432 visualizações
-
-
Tópicos