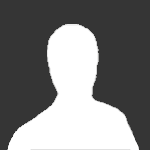Pesquisar na Comunidade
Mostrando resultados para as tags ''Windows 10''.
Encontrado 366 registros
-

Como reparar itens de registro quebrados no windows 10
Pbisnetto11 postou um tutorial em Sistemas Operacionais
Como reparar itens de registro quebrados em Windows 10? Antes de entrar no assunto, é necessário considerar: Verifique se o PC não contém elementos de registro corrompidos, pois eles tendem a afetar o desempenho. Itens quebrados podem fazer com que alguns aplicativos Windows 10 não funcionem. É possível usar as ferramentas Windows 10 para saber como reparar itens quebrados do registro. Antes de utilizar o registro do Windows, é necessário fazer um backup, pois a mera passividade de danificar um arquivo pode apresentar falhas no sistema operacional. Felizmente, saber como consertar itens quebrados do registro tem uma série de soluções e para isso você precisa: Faça uso do verificador de arquivos do sistema: esta é apenas uma ferramenta que está disponível para uso em Windows 10, pois nos permite ter a possibilidade de "Reparar ou Substituir", pois nos permite analisar arquivos que possam estar corrompidos e neste sentido é necessário: Devemos clicar com o botão direito do mouse no menu inicial de Windows 10. Localize o prompt de comando no menu de acesso rápido. Então é necessário escrever "sfc / scannow" e continuar pressionando Enter. Este é um processo que pode demorar cerca de 30 minutos e no caso de encontrar algum elemento avariado avisar-nos-á, pois para saber como reparar elementos de registo avariados é necessário executar o SFC e neste caso nos mostrará o A mensagem “Proteção de Recursos do Windows” simplesmente nos diz que não foi possível reparar os arquivos, o que torna necessário executá-lo novamente ou reiniciar o PC e tentar mais uma vez. -
Como corrigir o problemas de tela de reinicialização no windows 10 Windows 10 Stuck on RESTARTING Screen" width="200"> Como corrigir problemas de tela de reinicialização em Windows 10? O motivo do problema é o Windows Update, que se atualiza sozinho no momento em que as atualizações do sistema operacional são baixadas, causando o travamento neste momento, então para resolver este problema é necessário regenerar os pacotes do Software Distribution no Windows Update, para isso tem que fazer o seguinte: Pressione Windows X e depois Author Pbisnetto11 Category Sistemas Operacionais Enviado 27-10-2022 22:25
-
Como corrigir problemas de tela de reinicialização em Windows 10? O motivo do problema é o Windows Update, que se atualiza sozinho no momento em que as atualizações do sistema operacional são baixadas, causando o travamento neste momento, então para resolver este problema é necessário regenerar os pacotes do Software Distribution no Windows Update, para isso tem que fazer o seguinte: Pressione Windows X e depois C para acessar o prompt de comando Aqui vamos escrever net stop wuauserv, pressionando enter o serviço de atualização irá parar de rodar em segundo plano. Agora escrevemos cd per centsystemrootpercent, isso nos permite ir do prompt de comando para o diretório onde o sistema operacional foi instalado. A próxima coisa é que escrevemos ren SoftwareDistribution SD.old e dando enter o comando nos permite alterar o nome da pasta SoftwareDistribution para SD.old, com o qual um backup pode ser feito porque algo pode dar errado, então vamos para a pasta C:WINDOWSSoftwareDistribution para dar seu nome original, deve-se notar que podemos tentar excluir os dados das pastas SoftwareDistribution e Downloaded Installation. A última coisa a fazer é escrever net start wuauserv e pressionar enter, com isso o serviço de atualização será reiniciado para que as atualizações do sistema sejam habilitadas. Finalmente, agora que sabemos como corrigir problemas de tela de reinicialização, podemos passar para Windows 10.
-

Como consertar o WiFi de 5 GHz não aparecendo no windows 10
Pbisnetto11 postou um tutorial em Sistemas Operacionais
Como consertar o WiFi de 5 GHz que não aparece no Windows 10? Antes de embarcar diretamente nas soluções possíveis, é pertinente considerar alguns detalhes e são eles: Existem duas diferenças consideráveis entre o WiFi de 5 GHz e o WiFi normal, que é de 2,4 GHz, são a velocidade e o alcance. O WiFi de 2,4 GHz cobre uma área maior, mas tem uma velocidade lenta. O WiFi de 2,4 GHz tem uma velocidade máxima de 150 Mbps. Pelo contrário, o WiFi de 5 GHz possui áreas menores, mas sua velocidade é maior. O WiFi de 5 GHz tem uma velocidade superior a 1 Gbps. Felizmente, saber resolver o WiFi de 5 GHz não aparece não representa um assunto muito sério, pois temos soluções para fazer essa alteração e assim continuar normalmente, para isso consideramos estas opções para Windows 10: Opte por verificar se o computador suporta ou não WiFi de 5 GHz: esta é uma opção a se inscrever e para isso é necessário: Pressione o botão Windows R Quando a caixa de diálogo abrir, execute e abra o "prompt do cmd" e pressione Enter para abrir o prompt de comando. A seguir, observaremos o prompt de comando para escrever o comando "netsh wlan show drivers". As propriedades do controlador LAN em nosso computador são mostradas abaixo. Então, devemos ter o cuidado de procurar os tipos de rádio suportados nos resultados. Consiga habilitar o modo 802.11n em nosso adaptador de dispositivo: esta é mais uma ação favorável para saber como resolver o WiFi de 5 GHz não aparece e para isso é necessário: Empurre o Windows X. Em seguida, clique em "Gerenciador de Dispositivos" Em seguida, navegamos para encontrar os adaptadores de rede e clicamos neles para localizar o adaptador sem fio. Seguimos para clicar com o botão direito do mouse no adaptador e clicar em “Propriedades”. A seguir, é aberta uma janela onde iremos para a guia "Avançado" para pesquisar o modo 802.11n e escolher clicar nele. Em seguida, devemos modificar o valor para "Habilitar" e finalmente "Aceitar". Verifique se o roteador suporta a largura de banda de 5 GHz: existem alguns casos em que o roteador normalmente não oferece suporte e para isso é vital optar por corroborar isso, já que nosso desempenho em Windows 10 depende disso: Devemos visualizar os modos de rede: a) 802.11g 802.11n: suporta apenas a largura de banda de 2,4 GHz. b) 802.11n 802.11g 802.11b: suporta apenas a largura de banda de 2,4 GHz. c) 802.11a 802.11g 802.11n: Suporta largura de banda de 2,4 GHz e 5 GHz. Conseguir atualizar os drivers WiFi: esta é uma tarefa necessária para executar e com isso saber como consertar o WiFi de 5 GHz não aparece para isso é necessário: Escolha pressionar Windows X para abrir o "Gerenciador de Dispositivos" e prossiga para pressioná-lo. Em seguida, devemos navegar na janela "Gerenciador de Dispositivos" para localizar a opção "Adaptadores de rede" e clicar nela. Em seguida, devemos clicar em "Adaptador sem fio" e, a partir daí, escolher clicar na opção "Atualizar software de driver". A partir da janela de atualização temos duas opções onde é possível atualizar o controlador automático e optar por atualizar o controlador manual, para isso basta clicar na opção "Automático". Em seguida, devemos reiniciar o PC e verificar se o sistema está resolvido em Windows 10. Consiga ajustar a largura de banda para 5 Hz através do gerenciador de dispositivos: esta é outra opção interessante e fácil de saber Como consertar o WiFi de 5 GHz não aparece e para isso devemos: Abra o Windows e escolha abrir a guia "Propriedades avançadas do adaptador sem fio". Eu concordo em escolher a opção de banda preferida. Em seguida, abrimos o menu suspenso para pressionar a opção "Banda preferida de 5 GHz" e clicar em "OK" Estas são algumas opções favoráveis para saber Como consertar o WiFi de 5 GHz não aparece e desta forma para fazer Windows 10 funcionar normalmente, experimente. -

Como consertar o WiFi de 5 GHz não aparecendo no windows 10
Pbisnetto11 postou um tópico em Tutoriais - PC
Como consertar o WiFi de 5 GHz não aparecendo no windows 10 Como consertar o WiFi de 5 GHz que não aparece no Windows 10? Antes de embarcar diretamente nas soluções possíveis, é pertinente considerar alguns detalhes e são eles: Existem duas diferenças consideráveis entre o WiFi de 5 GHz e o WiFi normal, que é de 2,4 GHz, são a velocidade e o alcance. O WiFi de 2,4 GHz cobre uma área maior, mas tem uma velocidade lenta. O WiFi de 2,4 GHz tem uma velocidade máxima de 150 Mbps. Pelo contrário, o WiFi de 5 GHz p Author Pbisnetto11 Category Sistemas Operacionais Enviado 27-10-2022 22:21 -

Como mesclar conexões de Internet no windows 10
Pbisnetto11 postou um tutorial em Sistemas Operacionais
Como combinar conexões de internet em Windows 10? Todas as opções para as quais temos internet podem ser combinadas, seja uma rede LAN cabeada ou mesmo móvel, com a ajuda do load balancing é possível, o que permite o download dos dados através de endereços IP, tendo acesso a cada um deles por partes na mesma velocidade, para isso temos que conectar nosso computador a uma rede um valor numérico é atribuído por nosso sistema operacional, pois para como combinar conexões de Internet haverá diferentes valores automáticos Por ter múltiplas conexões, levando em consideração que o melhor de todas é escolhido pelo sistema, agora se conseguirmos estabelecer o mesmo valor numérico para todas as conexões veremos o resultado da combinação destas automaticamente em Windows 10 e para isso devemos Fazer a próxima. Devemos ir ao painel de controle desde o início Procuramos a Rede e a Internet e vamos ao centro das redes e do compartilhamento Aqui aparece a conexão que temos ativa, devemos entrar para ver o status Entramos nas propriedades Escolhemos a opção de protocolo de internet tcp / ip versão 4 e entramos nas propriedades Então vamos para avançado e entramos Fazemos demarcação métrica automática Coloque 15 como o valor métrico e terminamos em ok Aplicando esses passos para todas as conexões temos que no final teremos o mesmo valor métrico em cada uma delas, faremos apenas um reinício do sistema e poderemos nos conectar a qualquer uma das redes que por sua vez se combinam para atingir uma velocidade maior. Há um recurso que tem o nome de conexão de ponte, que é mantido como parte das redes que estão ativas e que podemos combinar dessa forma também, mas um mínimo de 2 conexões LAN / WAN ativas são necessárias para usar este método em termos de para Como mesclar conexões de Internet em Windows 10 e faremos o seguinte se atendermos a esse requisito. Com o botão Iniciar, chegamos ao painel de controle e entramos Aqui vamos nós para a Rede e a Internet para entrar no centro de rede e compartilhamento Em seguida, entramos na alteração da configuração do adaptador Nós escolhemos as conexões que temos ativas com Ctrl e o botão direito do mouse Então entramos em uma das conexões com o botão direito e entramos nas conexões de ponte Desta forma, a ponte de nossa rede foi concluída Agora que você já sabe como combinar conexões à Internet, escolha a opção de sua preferência e aproveite ao máximo esta função em Windows 10. -
Como mesclar conexões de Internet no windows 10 Como combinar conexões de internet em Windows 10? Todas as opções para as quais temos internet podem ser combinadas, seja uma rede LAN cabeada ou mesmo móvel, com a ajuda do load balancing é possível, o que permite o download dos dados através de endereços IP, tendo acesso a cada um deles por partes na mesma velocidade, para isso temos que conectar nosso computador a uma rede um valor numérico é atribuído por nosso sistema operacional, pois para como combinar conexões de Internet hav Author Pbisnetto11 Category Sistemas Operacionais Enviado 27-10-2022 22:16
-
Windows 10: Como consertar a barra de tarefas que não está escondendo corretamente Windows 10 – Easy Fix" width="200"> Como consertar a barra de tarefas que não está escondendo corretamente em Windows 10? Certamente procurando obter o máximo do espaço em nossa tela é importante considerar em Como consertar a barra de tarefas que não se esconde corretamente em Windows 10 algumas soluções possíveis e estas são as seguintes. Clique em outro lugar: é possível em Como consertar a barra de tarefas que não está oculta corretamente que basta c Author Pbisnetto11 Category Sistemas Operacionais Enviado 27-10-2022 22:13
-
Como consertar a barra de tarefas que não está escondendo corretamente em Windows 10? Certamente procurando obter o máximo do espaço em nossa tela é importante considerar em Como consertar a barra de tarefas que não se esconde corretamente em Windows 10 algumas soluções possíveis e estas são as seguintes. Clique em outro lugar: é possível em Como consertar a barra de tarefas que não está oculta corretamente que basta clicar em qualquer lugar da área de trabalho para que possamos ver este erro eliminado em Windows 10, então vamos minimizar tudo o que está rodando para fazer o teste com isso, vamos clicar em algum lugar diferente da barra de tarefas. A função Autohide ativada: é importante que verifiquemos se temos esta função ativa em Windows 10, então para resolver Como consertar a barra de tarefas que não está oculta corretamente vamos na barra de busca do Windows e vamos procurar a barra de tarefas, tendo que acessar sua configuração, agora veremos se a opção que oculta automaticamente esta barra de tarefas na área de trabalho está ativada ou desativada, se não estiver ativa devemos ativá-la, também colocamos a barra de tarefas para ser escondida automaticamente em modo tablet, se não chegarmos a lugar nenhum, vamos continuar tentando as soluções possíveis Reiniciando o Windows Explorer: algumas tarefas, por mais simples que sejam, podem ser afetadas pela execução simultânea de Windows 10, podendo causar este problema, que nos levará a Como consertar a barra de tarefas que não está oculta corretamente reinicie o aplicação e para isso entramos na barra de pesquisa para ir ao gerenciador de tarefas, aqui clicamos para abrir a janela correspondente, então na aba de processos entraremos, é apresentada uma lista onde está o Windows explorer, entramos neste para escolher para reiniciar e com isso possivelmente poderemos resolver o problema. Permissão das aplicações: em alguns casos é necessário que verifiquemos as aplicações, pois existem notificações que o exigem, lembrando que estas se apresentam na barra de tarefas Windows 10, sem desaparecer até que as tenhamos verificado, então é uma possível resposta a Como consertar a barra de tarefas que não está oculta corretamente, o que nos leva a clicar na barra de tarefas e entrar na configuração, aqui a janela de configuração é apresentada, entramos no ícone do sistema, clicamos nas notificações e ações no painel esquerdo, vamos note que existe uma configuração que indica notificação no painel direito, o que nos leva a desativar o switch para que essas notificações continuem a ser mostradas, se quisermos que apareçam novamente buscaremos obter notificações desses remetentes no painel direito indo para baixo, anotando com ele uma lista dos aplicativos que instalamos com um botão ao lado deles, em seguida, com o uso do co Os interruptores são ligados ou desligados. O ícone da bandeja do sistema: tanto os aplicativos que estão rodando em primeiro plano quanto aqueles que estão rodando em segundo plano, é ideal que para resolver Como consertar a barra de tarefas que não está oculta corretamente em Windows 10, façamos uma verificação do aplicativo a partir do fundo ou simplesmente estão completamente desativados, para verificar vamos ao ícone do sistema que está na barra de tarefas no canto direito, é um ícone de uma seta apontando para cima, aqui poderemos ver que funciona em segundo plano, Ao entrar nesta notificação, podemos fazer uma saída forçada clicando com o botão direito do mouse, para sair ou encerrar. É evidente que saber consertar a barra de tarefas que não está oculta corretamente nos permite um melhor manuseio de Windows 10.
-

Como alterar o microfone padrão no windows 10
Pbisnetto11 postou um tutorial em Sistemas Operacionais
Como mudar o microfone padrão em Windows 10? Existem duas maneiras de configurar o microfone, a primeira é a partir da configuração do dispositivo de som. Para isso, você terá que pressionar a tecla I do Windows para acessar a configuração do Windows> selecione Sistema, Som e role para baixo para selecionar o dispositivo de entrada, em seguida, escolha a seta suspensa para selecionar entre o dispositivo conectado que possui um microfone. A segunda maneira é definir a preferência do microfone no painel de controle. Para isso, a primeira coisa que você deve fazer é acessar o Painel de Controle na caixa de busca do Windows, selecionar Som, depois acessar a aba de gravação onde você verá Realtek Audio, como o microfone padrão. Se você tiver outros dispositivos conectados e um microfone, que também aparecerá na lista Selecione esse dispositivo e clique com o botão direito nele e selecione Definir como dispositivo padrão ou primário para fornecer entrada de som e, finalmente, selecione Aplicar> OK para confirmar a mudança Isso é tudo que você precisa saber sobre como alterar o microfone padrão em Windows 10, esperamos que nosso guia tenha sido o mais útil possível e você possa facilmente alterar seus microfones em seu PC. -
Como alterar o microfone padrão no windows 10 Como mudar o microfone padrão em Windows 10? Existem duas maneiras de configurar o microfone, a primeira é a partir da configuração do dispositivo de som. Para isso, você terá que pressionar a tecla I do Windows para acessar a configuração do Windows> selecione Sistema, Som e role para baixo para selecionar o dispositivo de entrada, em seguida, escolha a seta suspensa para selecionar entre o dispositivo conectado que possui um microfone. A segunda maneira é Author Pbisnetto11 Category Sistemas Operacionais Enviado 27-10-2022 22:09
-
como executar um arquivo JAR no windows 10 Como executar um arquivo JAR em Windows 10? Sobre como executar um arquivo JAR em seu PC ou laptop com Windows, você está com sorte, porque existem várias maneiras de fazer isso. Como executar um arquivo JAR em Windows 10? - Adicione Java. A primeira coisa que você deve fazer é certificar-se de que possui a versão mais recente do Java instalada no seu PC. Por ser um aplicativo bastante comum, a maioria dos PCs tem Java hoje. Portanto, se você já possui Author Pbisnetto11 Category Sistemas Operacionais Enviado 27-10-2022 22:05
-
Como executar um arquivo JAR em Windows 10? Sobre como executar um arquivo JAR em seu PC ou laptop com Windows, você está com sorte, porque existem várias maneiras de fazer isso. Como executar um arquivo JAR em Windows 10? - Adicione Java. A primeira coisa que você deve fazer é certificar-se de que possui a versão mais recente do Java instalada no seu PC. Por ser um aplicativo bastante comum, a maioria dos PCs tem Java hoje. Portanto, se você já possui o JAva, deverá certificar-se de que possui a versão mais recente instalada. Se você não tiver a versão mais recente instalada, você terá que pressionar a tecla r do Windows para acessar a caixa de diálogo RUN> digite CMD> Enter para acessar o prompt de comando do seu PC> coloque o comando 'java -version' no CMD> Enter para ver as informações relacionadas à versão JAVA que você possui. Se sua versão do Java não estiver atualizada. Você terá que procurar a versão mais recente do Java no Google, para ver se ela corresponde à que você tem. Se não corresponder, você deverá atualizá-lo. Para fazer isso, você terá que pressionar o botão de download e instalar, concluindo o assistente de configuração.
-

Como reparar itens de registro quebrados no windows 10
Pbisnetto11 postou um tutorial em Sistemas Operacionais
Como reparar itens de registro quebrados em Windows 10? Antes de entrar no assunto, é necessário considerar: Verifique se o PC não contém elementos de registro corrompidos, pois eles tendem a afetar o desempenho. Itens quebrados podem fazer com que alguns aplicativos Windows 10 não funcionem. É possível usar as ferramentas Windows 10 para saber como reparar itens quebrados do registro. Antes de utilizar o registro do Windows, é necessário fazer um backup, pois a mera passividade de danificar um arquivo pode apresentar falhas no sistema operacional. Felizmente, saber como consertar itens quebrados do registro tem uma série de soluções e para isso você precisa: Faça uso do verificador de arquivos do sistema: esta é apenas uma ferramenta que está disponível para uso em Windows 10, pois nos permite ter a possibilidade de "Reparar ou Substituir", pois nos permite analisar arquivos que possam estar corrompidos e neste sentido é necessário: Devemos clicar com o botão direito do mouse no menu inicial de Windows 10. Localize o prompt de comando no menu de acesso rápido. Então é necessário escrever "sfc / scannow" e continuar pressionando Enter. Este é um processo que pode demorar cerca de 30 minutos e no caso de encontrar algum elemento avariado avisar-nos-á, pois para saber como reparar elementos de registo avariados é necessário executar o SFC e neste caso nos mostrará o A mensagem “Proteção de Recursos do Windows” simplesmente nos diz que não foi possível reparar os arquivos, o que torna necessário executá-lo novamente ou reiniciar o PC e tentar mais uma vez. -

Como reparar itens de registro quebrados no windows 10
Pbisnetto11 postou um tópico em Tutoriais - PC
Como reparar itens de registro quebrados no windows 10 Windows 10?" width="200"> Como reparar itens de registro quebrados em Windows 10? Antes de entrar no assunto, é necessário considerar: Verifique se o PC não contém elementos de registro corrompidos, pois eles tendem a afetar o desempenho. Itens quebrados podem fazer com que alguns aplicativos Windows 10 não funcionem. É possível usar as ferramentas Windows 10 para saber como reparar itens quebrados do registro. Antes de utilizar o registro do Wind Author Pbisnetto11 Category Sistemas Operacionais Enviado 27-10-2022 21:53 -
Como usar o Google Authenticator no windows 10 Windows 10 PC" width="200"> O que é o Google Authenticator em Windows 10? Em geral, é um software baseado em autenticação de senha única, sendo esta a mais confiável para confirmação da identidade de um usuário. O aplicativo está disponível para usuários de Android e iOS, mas onde estão os usuários do Windows? Não se preocupe, informaremos imediatamente como usar o Google Authenticator no Windows e em outros navegadores. Como usar o Google Authenticator e Author Pbisnetto11 Category Sistemas Operacionais Enviado 27-10-2022 21:45
-

Como usar o Google Authenticator no windows 10
Pbisnetto11 postou um tutorial em Sistemas Operacionais
O que é o Google Authenticator em Windows 10? Em geral, é um software baseado em autenticação de senha única, sendo esta a mais confiável para confirmação da identidade de um usuário. O aplicativo está disponível para usuários de Android e iOS, mas onde estão os usuários do Windows? Não se preocupe, informaremos imediatamente como usar o Google Authenticator no Windows e em outros navegadores. Como usar o Google Authenticator em Windows 10? Considerando que o aplicativo está disponível apenas para usuários de Android e iOS, existe uma alternativa para usuários de Windows. A primeira coisa a fazer é certificar-se de que você possui um navegador Chrome ou um navegador baseado em Chrome instalado. E, para usar o serviço de autenticação, você precisará instalar a extensão (não oficial) do Chrome desse serviço. Embora você não precise necessariamente do Crome, já que a extensão também pode ser usada no Microsoft Edge ou Firefox. Para instalar a extensão, você terá que acessar o navegador Google Chrome> vá para o site de extensões do Google Chrome> pesquise o Authenticator> pesquise a extensão que tem uma classificação de 4 estrelas> Adicionar ao Chrome para instalar. É muito importante que você considere novamente que este é um aplicativo não oficial desenvolvido por terceiros. No entanto, levando em consideração sua classificação, deve ser seguro. -
Como desativar as atualizações automáticas do Windows 10 e 11 Use a tecla do Windows + letra R para abrir o comando Executar. Digite regedit e clique em OK para abrir o Registro. Procure o seguinte caminho: HKEY_LOCAL_MACHINE \ SOFTWARE \ Policies \ Microsoft \ Windows (Pelas setinhas que ficam ao lado da pasta). Clique com o botão direito do mouse na pasta Windows, selecione “Novo” e clique em “Chave”. Nomeie a nova tecla “WindowsUpdate” e pressione Enter. Clique com o botão direito do mouse na chave recém-criada, selecione “novo” e clique em Autor Jayslan Santos Categoria Sistemas Operacionais Enviado 15-01-2022 10:16 Atualizado 15-01-2022 10:17
-

Como desativar as atualizações automáticas do Windows 10 e 11
Jayslan Santos postou um tutorial em Sistemas Operacionais
Use a tecla do Windows + letra R para abrir o comando Executar. Digite regedit e clique em OK para abrir o Registro. Procure o seguinte caminho: HKEY_LOCAL_MACHINE \ SOFTWARE \ Policies \ Microsoft \ Windows (Pelas setinhas que ficam ao lado da pasta). Clique com o botão direito do mouse na pasta Windows, selecione “Novo” e clique em “Chave”. Nomeie a nova tecla “WindowsUpdate” e pressione Enter. Clique com o botão direito do mouse na chave recém-criada, selecione “novo” e clique em “Chave”. Nomeie a nova pasta para "AU" e pressione Enter. Dentro da chave recém-criada, clique com o botão direito do mouse no lado direito, selecione “Novo” e clique em “Valor DWORD (32 bits)”. Nomeie o novo valor para "NoAutoUpdate" e pressione Enter. Clique duas vezes na chave recém-criada e altere seu valor para 1, aperte em ok para salvar. Feche o registro para concluir a tarefa. -
Primeiro você irar instalar esse programa: https://www.airlivedrive.com/en/ basta clicar em download depois nexts depois escolher o local de instalação depois next não se esqueça de aceita os termos de licença. com o programa aberto aberto clique em +adicionar disco da nuvem, escolha o seu serviço de nuvem, faça o login no serviço, volte no programa clique em conectar, pronto o disco já foi criado você pode ir nas configurações e colocar ele para inicializar junto do Windows. para duvidas:
-
Ver este tutorial Como criar um disco no PC do [ google drive, one drive, dropbox, ou qualquer outro] Primeiro você irar instalar esse programa: https://www.airlivedrive.com/en/ basta clicar em download depois nexts depois escolher o local de instalação depois next não se esqueça de aceita os termos de licença. com o programa aberto aberto clique em +adicionar disco da nuvem, escolha o seu serviço de nuvem, faça o login no serviço, volte no programa clique em conectar, pronto o disco já foi criado você pode ir nas configurações e colocar ele para inicializa Autor Kaio Julian Categoria PC - Dicas e Tutoriais Enviado 14-10-2021 00:53
-
-

Como descobrir se seu PC é compatível com Windows 11
403 - Forbiddeen postou um tópico em Tutoriais - PC
Ver este tutorial Como descobrir se seu PC é compatível com Windows 11 1. Faça o download do WhyNotWin11. 2. Instale-o no seu Windows 10 e execute-o. 3. Provavelmente seu Chrome vai alertá-lo de vírus e na hora de executar também, pode ficar traquilo. 4. Após executá-lo, é só verificar os requisitos. No meu caso só não passou o TPM. Autor 403 - Forbiddeen Categoria Sistemas Operacionais Enviado 29-06-2021 14:33 -

Como descobrir se seu PC é compatível com Windows 11
403 - Forbiddeen postou um tutorial em Sistemas Operacionais
-
Tópicos Recentes
-
Ghostrunner 2 brilha quando é mais Ghostrunner, e tropeça quando não é
Por Smoke122, em Análise de Jogos
- 1 resposta
- 355 visualizações
-
- 3 respostas
- 5.211 visualizações
-
Os 20 melhores jogos de Roblox que você precisa conhecer!
Por Allanatulu, em Dicas e Detonados - PC
- Roblox
- os melhores jogos para pc fraco
- (e 2 mais)
- 2 respostas
- 4.683 visualizações
-
- 3 respostas
- 921 visualizações
-
- 4 respostas
- 432 visualizações
-
-
Tópicos





![Mais informações sobre "Como criar um disco no PC do [ google drive, one drive, dropbox, ou qualquer outro]"](https://ggames.com.br/uploads/monthly_2021_10/2020026770_Capturadetela2021-10-14004506.thumb.png.f3c61397d42b9c3baa1d710b35fe066b.png)