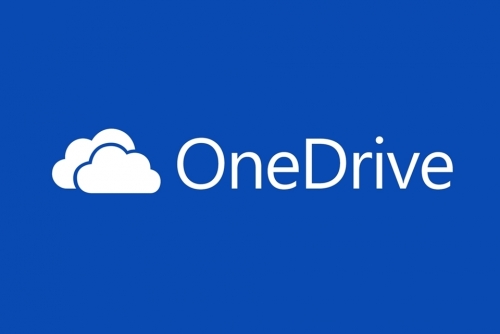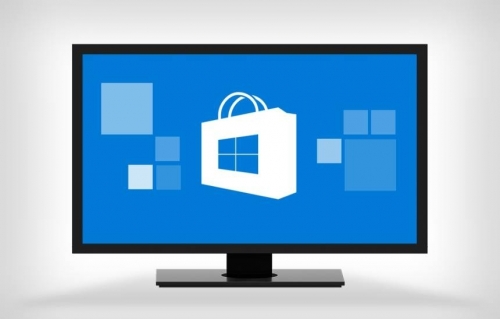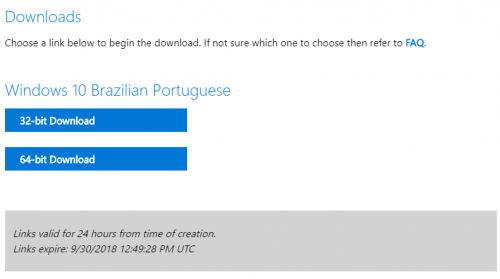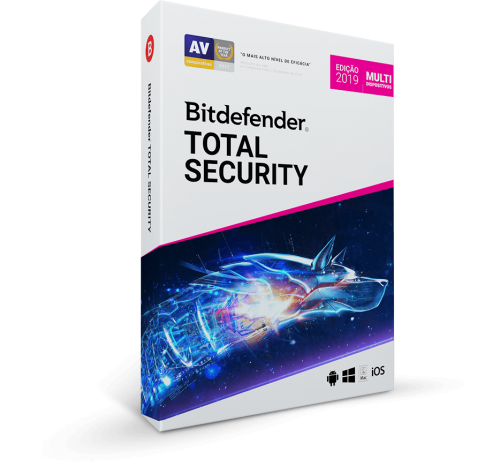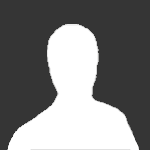Pesquisar na Comunidade
Mostrando resultados para as tags ''Windows 10''.
Encontrado 366 registros
-
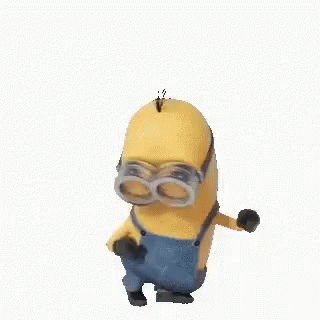
Windows 10 Como limitar o uso de banda do Onedrive no Windows 10
Renato Ribeiro postou um tutorial em Sistemas Operacionais
O Onedrive vem instalado em toda cópia do Windows 8/8.1 e 10, portanto as chances de você usar o sistema de armazenamento em nuvem da Microsoft para guardar arquivos importantes são altas. Mas, o que fazer para não prejudicar o acesso à internet enquanto ele envia os arquivos Veja dois métodos de limitar o uso de banda do Onedrive no tutorial abaixo. Limitar o uso de banda do Onedrive no Windows 10 Método 1 – Onedrive O próprio Onedrive oferece a opção de limitar a quantidade de banda. Para acessá-lo, clique com o botão direito sobre o ícone na barra de notificação e escolha Configurações. Na aba Rede, altere a taxa de carregamento para Limitar Para e defina a quantidade desejada. O valor usado irá variar de conexão para conexão, mas recomendamos manter por volta de 50 a 60kb/s a não ser que faça o upload de arquivos muito grandes. Método 2 – Limitadores de banda Apesar do Onedrive ter a ferramenta, ela não te dá personalização suficiente para definir, por exemplo, um horário de que horas até que horas essa limitação é usada. Nesta hora que entram os limitadores de banda, como o NetLimiter 4, que será usado para o tutorial. Disponível no site oficial, o Netlimiter 4 pode limitar não apenas o Onedrive como outros aplicativos e aplicar regra a eles. Para o tutorial, será mostrado como criar uma regra para limitar a conexão do Onedrive das 9h às 21h. Após aberto, o Netlimiter mostrará todos os programas ativos no computador. Selecione o OneDrive e clique em Add Rule. Em Rule Type, altere para Limit e a Direction como Out. Ou seja, ele limitará a quantidade de banda enviada pelo aplicativo. Defina em Value a velocidade desejada (em kb/s). Agora altere para aba Scheduler. Será preciso adicionar um ponto de início e um ponto de término, portanto clique em Add, escolha a Action como Start, o horário (09:00) e clique em Save. Faça isso mais uma vez, agora com a Action como Stop e o horário como (21:00). Você também pode fazer com que isso seja ativado apenas durante a semana. Para isso altere o Type de Every Day para Days e marque os dias da semana desejados. Por fim, clique em Save, certifique-se que a opção no canto inferior esquerdo está marcada como Enabled e clique em Save mais uma vez. Pronto! O seu agendamento já está ativado e funcionará de acordo com as regras. Isso conclui o tutorial de como limitar o uso de banda do Onedrive. -
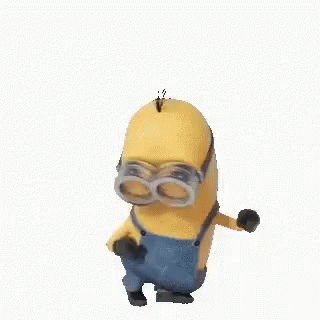
Windows 10 Correção para problema de login com PIN no Windows 10
Renato Ribeiro postou um tópico em Tutoriais - PC
Ver este tutorial Correção para problema de login com PIN no Windows 10 Uma das funcionalidades para facilitar a vida do usuário são as opções de acesso alternativo, como o uso de senhas PIN ou fotos. Mas, o que fazer quando estes sistemas falham? Veja a solução para problema de login com PIN no Windows. A dica no caso é útil para quem não consegue ou realizar o login por meio do PIN ou imagens, alterar os dados do PIN ou perceber que a opção não está mais presente nas configurações do Windows 10. O sistema que sustenta isso é o Windows Hello, baseado no Next Gen Credencials (NGC), em suma uma suíte de ferramentas para suporte a logins com reconhecimento biométrico e conteúdo anti-spoofing. Antes de mais nada acesse as configurações do Windows 10 e vá em Opções de entrada. Verifique se a opção de mudar ou remover o pin está visível. Caso não esteja, isso significa um problema nas permissões da pasta que controla as opções, localizada em C:\Windows\ServiceProfiles\LocalService\AppData\Local\Microsoft\NGC. Acesse-a, clique em Propriedades -> Segurança -> Avançadas e veja se está como na imagem abaixo. Caso não, o primeiro passo é realizar o procedimento padrão da Microsoft. Abra o Prompt de Commando em modo Admin e digite o comando sfc /scannow O System File Checker, ou SFC, é um sistema que analisa modificações em arquivos ou entradas do registro essenciais ao funcionamento do Windows. Caso uma alteração seja encontrada, ele automaticamente restaura para uma versão de backup que é armazenada na pasta do Windows. Caso o problema persista ou não consiga usar o SFC, opte pelo o DISM, ou Deployment Imaging and Servicing Management. Ela verifica a imagem do Windows, procura componentes corrompidos e os atualiza a partir da internet. Após usá-lo, o SFC deverá funcionar corretamente. Ainda no Prompt de comando digite Dism /Online /Cleanup-Image /CheckHealth e espere o processo ser finalizado. Depois disso, digite Dism /Online /Cleanup-Image /ScanHealth. Este processo pode demorar mais do que quinze minutos, variando de acordo com o computador, então não se preocupe. Por fim, digite Dism /Online /Cleanup-Image /RestoreHealth para restaurar possíveis corrupções no sistema. Com tudo finalizado, rode mais uma vez o SFC /Scannow e ele irá possivelmente resolver o problema. A última solução, e que para muitos pode funcionar melhor é após os procedimentos acima tentar restaurar as permissões avançadas da pasta. A maneira mais rápida de fazer isto é justamente pelo prompt de comando. Nele digite o seguinte comando: icacls C:\Windows\ServiceProfiles\LocalService\AppData\Local\Microsoft\NGC /T /Q /C /RESET e reinicie o computador. Pronto agora o problema de problema de login com PIN no Windows possivelmente estará solucionado. Autor Renato Ribeiro Categoria Sistemas Operacionais Enviado 02-01-2019 21:44 -
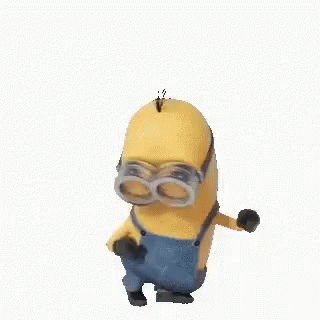
Windows 10 Correção para problema de login com PIN no Windows 10
Renato Ribeiro postou um tutorial em Sistemas Operacionais
Uma das funcionalidades para facilitar a vida do usuário são as opções de acesso alternativo, como o uso de senhas PIN ou fotos. Mas, o que fazer quando estes sistemas falham? Veja a solução para problema de login com PIN no Windows. A dica no caso é útil para quem não consegue ou realizar o login por meio do PIN ou imagens, alterar os dados do PIN ou perceber que a opção não está mais presente nas configurações do Windows 10. O sistema que sustenta isso é o Windows Hello, baseado no Next Gen Credencials (NGC), em suma uma suíte de ferramentas para suporte a logins com reconhecimento biométrico e conteúdo anti-spoofing. Antes de mais nada acesse as configurações do Windows 10 e vá em Opções de entrada. Verifique se a opção de mudar ou remover o pin está visível. Caso não esteja, isso significa um problema nas permissões da pasta que controla as opções, localizada em C:\Windows\ServiceProfiles\LocalService\AppData\Local\Microsoft\NGC. Acesse-a, clique em Propriedades -> Segurança -> Avançadas e veja se está como na imagem abaixo. Caso não, o primeiro passo é realizar o procedimento padrão da Microsoft. Abra o Prompt de Commando em modo Admin e digite o comando sfc /scannow O System File Checker, ou SFC, é um sistema que analisa modificações em arquivos ou entradas do registro essenciais ao funcionamento do Windows. Caso uma alteração seja encontrada, ele automaticamente restaura para uma versão de backup que é armazenada na pasta do Windows. Caso o problema persista ou não consiga usar o SFC, opte pelo o DISM, ou Deployment Imaging and Servicing Management. Ela verifica a imagem do Windows, procura componentes corrompidos e os atualiza a partir da internet. Após usá-lo, o SFC deverá funcionar corretamente. Ainda no Prompt de comando digite Dism /Online /Cleanup-Image /CheckHealth e espere o processo ser finalizado. Depois disso, digite Dism /Online /Cleanup-Image /ScanHealth. Este processo pode demorar mais do que quinze minutos, variando de acordo com o computador, então não se preocupe. Por fim, digite Dism /Online /Cleanup-Image /RestoreHealth para restaurar possíveis corrupções no sistema. Com tudo finalizado, rode mais uma vez o SFC /Scannow e ele irá possivelmente resolver o problema. A última solução, e que para muitos pode funcionar melhor é após os procedimentos acima tentar restaurar as permissões avançadas da pasta. A maneira mais rápida de fazer isto é justamente pelo prompt de comando. Nele digite o seguinte comando: icacls C:\Windows\ServiceProfiles\LocalService\AppData\Local\Microsoft\NGC /T /Q /C /RESET e reinicie o computador. Pronto agora o problema de problema de login com PIN no Windows possivelmente estará solucionado. -

Windows 10 Como Recuperar Vídeos, Fotos, Arquivos de Pen drive!
403 - Forbiddeen postou um tópico em Tutoriais - PC
Como Recuperar Vídeos, Fotos, Arquivos de Pen drive! Opá pessoal, Nesse tutorial irei explicar como recuperar arquivos deletados ou formatados acidentalmente do seu PEN DRIVE. Para realizar esse teste um software de recuperação de dados disponível no mercado a 13 anos. Confesso que nunca acreditei nesse tipo de produto até precisar recorrer a um. Os resultados foram bem rápidos e realmente recuperou meus arquivos. Nesse teste eu formato AO VIVO meu pen drive e realizo a restauração dos arquivos. Todos os meus arquivos (EXCEL / WORD / VÍDEO MKV) foram recuperados com sucesso. Também tentei recuperar alguns arquivos de uma pasta do meu computador, mas não obtive sucesso - PORÉM tenho que levar em consideração que eu não deixei terminar o processo! Pré Requisito Software : http://bit.ly/2Tn3tbT Tutorial 1. Faça o download do EaseUS Data Recovery Wizard Professional - após acessar clique em TESTE GRATUITO. 2. Após instala-lo, execute-o - irá mostrar imediatamente todas as suas unidades disponíveis. 3. Selecione a UNIDADE desejada - no meu caso KINGSTON (E:) e clique em DIGITALIZAR. 4. O software vai mostrar o tempo restante, no meu caso foi aproximadamente 10 minutos. 5. Após a finalização, clique em ARQUIVOS RAW e selecione as pastas ou tipos de arquivos desejados. Na foto abaixo eu selecionei CAMERA (fotos) / WORD (arquivo de textos) e OTHER (mkv files e EXCEL). 6. Basta clicar em RECUPERAR, EaseUS Data Recovery Wizard Professional vai perguntar a pasta que deseja salvar os arquivos. Basta escolher e dar OK. 7. Pronto, ele vai direciona-lo para a pasta contendo os arquivos. Segue foto do RESULTADO. Considerações Finais Como mencionado acima, estou surpreso pela qualidade e rapidez do software, nunca imaginei que um software de recuperação de dados fosse tão eficiente e rápido e que principalmente FUNCIONASSE. No vídeo realizei dois testes e apenas o segundo deu certo, porém somente o segundo teste eu deixei as buscas serem concluídas. Não é a primeira vez que uso esse software de recuperação de dados - já recuperei quase 40 GB de fotos de um HD que tinha sido formatado duas vezes após ser enviado para a assistência técnica. Considero ele um MOST HAVE dos softwares para uma empresa, acidentes acontece - ninguém está livre de apagar seus arquivos ou formatar seu computador por acidentes. Se ainda não ficou claro como usar o software, a empresa EaseUS possuí um tutorial que explica todos os detalhes nesse link. Autor 403 - Forbiddeen Categoria Sistemas Operacionais Enviado 02-01-2019 17:05-
- EaseUS Software
- Windows 8
- (e 1 mais)
-
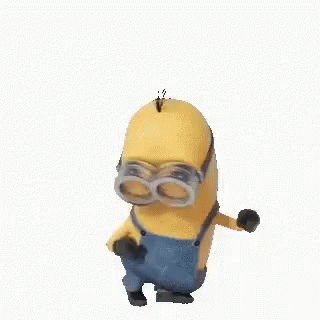
Windows 10 Como zerar o contador de uso de dados no Windows 10
Renato Ribeiro postou um tópico em Tutoriais - PC
Ver este tutorial Como zerar o contador de uso de dados no Windows 10 Desconhecido por alguns, pouco usados por outros. O Windows 10 oferece uma simples, porém útil ferramenta para verificar o uso de dados ao longo do último mês. Mas, infelizmente não há uma maneira tão simples de reiniciar o valor. Aprenda no tutorial como zerar o contador de uso de dados no Windows 10. Zerar o contador de uso de dados no Windows 10 Atenção: Algumas das opções listadas no tutorial requerem que você esteja conectado com uma conta de Administrador. Caso não esteja, conecte-se. Para quem não conhece a ferramenta, a mesma se encontra na nova janela de configurações do Windows 10. Para acessá-la, clique na engrenagem e acesse Rede e Internet. Dentro, clique em Uso de Dados. O Windows separa o uso entre cabo Ethernet e Wi-Fi (no caso de Notebooks). A maneira mais rápida de reiniciar o contador é por meio da pasta System 32 do Windows. Dentro dela navegue até o seguinte local: C:\Windows\System32\sru. Nele haverão arquivos como SRU.chk, SRU.log. e outros. Antes de mais nada, selecione-os e copie-os para um local seguro para manter um backup de segurança. Feito isso, exclua-os e reinicie o computador. Pronto! Agora os dados foram reiniciados do zero. Caso prefira não ajustar manualmente os arquivos, você pode usar o aplicativo Reset Data Usage, disponível gratuitamente em formato portátil no site oficial. Faça o Download e execute a versão para sistemas 64-bit (ResetDU_x64) ou sistemas x86 (ResetDU.exe). http://www.sordum.org/9817/reset-data-usage-v1-0/ Se você não sabe qual sistema está instalado, abra o explorador de arquivos do Windows, clique com o botão direito sobre Este computador e depois em Propriedades. A identificação “Tipo de Sistema” definirá qual versão do Windows está instalada. Feito isso, agora tudo que você precisa é clicar em Reset Data usage e reiniciar o computador. Pronto! Agora você já sabe como zerar o contador de uso de rede no Windows 10. Caso queira aplicativos mais robustos, uma das nossas recomendações é o Networx. Autor Renato Ribeiro Categoria Sistemas Operacionais Enviado 02-01-2019 01:52 -
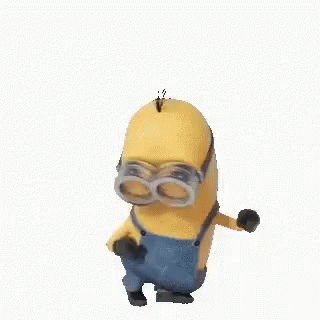
Windows 10 Como zerar o contador de uso de dados no Windows 10
Renato Ribeiro postou um tutorial em Sistemas Operacionais
Desconhecido por alguns, pouco usados por outros. O Windows 10 oferece uma simples, porém útil ferramenta para verificar o uso de dados ao longo do último mês. Mas, infelizmente não há uma maneira tão simples de reiniciar o valor. Aprenda no tutorial como zerar o contador de uso de dados no Windows 10. Zerar o contador de uso de dados no Windows 10 Atenção: Algumas das opções listadas no tutorial requerem que você esteja conectado com uma conta de Administrador. Caso não esteja, conecte-se. Para quem não conhece a ferramenta, a mesma se encontra na nova janela de configurações do Windows 10. Para acessá-la, clique na engrenagem e acesse Rede e Internet. Dentro, clique em Uso de Dados. O Windows separa o uso entre cabo Ethernet e Wi-Fi (no caso de Notebooks). A maneira mais rápida de reiniciar o contador é por meio da pasta System 32 do Windows. Dentro dela navegue até o seguinte local: C:\Windows\System32\sru. Nele haverão arquivos como SRU.chk, SRU.log. e outros. Antes de mais nada, selecione-os e copie-os para um local seguro para manter um backup de segurança. Feito isso, exclua-os e reinicie o computador. Pronto! Agora os dados foram reiniciados do zero. Caso prefira não ajustar manualmente os arquivos, você pode usar o aplicativo Reset Data Usage, disponível gratuitamente em formato portátil no site oficial. Faça o Download e execute a versão para sistemas 64-bit (ResetDU_x64) ou sistemas x86 (ResetDU.exe). http://www.sordum.org/9817/reset-data-usage-v1-0/ Se você não sabe qual sistema está instalado, abra o explorador de arquivos do Windows, clique com o botão direito sobre Este computador e depois em Propriedades. A identificação “Tipo de Sistema” definirá qual versão do Windows está instalada. Feito isso, agora tudo que você precisa é clicar em Reset Data usage e reiniciar o computador. Pronto! Agora você já sabe como zerar o contador de uso de rede no Windows 10. Caso queira aplicativos mais robustos, uma das nossas recomendações é o Networx. -
Ver este tutorial Como impedir que aplicativos da Windows Store sejam executados em segundo plano Desde o Windows 8 a Microsoft tem introduzido a Windows Store como a loja oficial de aplicativos para o sistema e, com isso, alguns apps pré-instalados surgiram dentro do sistema. Além deles não serem muito utilizados, o grande problema é que para se manterem atualizados, muitos destes programas ficam rodando em segundo plano sem que você saiba, consumindo recursos do computador deixando-o lento. Se você não utiliza os aplicativos que estão na Windows Store ou apenas não quer que eles fiquem atualizados automaticamente e consumindo memória do seu computador, além de outros recursos, uma alternativa é desabilitá-los manualmente. A seguir, veja como impedir que aplicativos da Windows Store fiquem rodando em segundo plano no Windows 10: Importante Assim como foi dito acima, mesmo ao desabilitar a execução destes programas em segundo plano, eles podem continuar sendo utilizados por você sem problemas. Para isto, basta executá-los da forma tradicional. Por sua vez, para atualizá-los, você precisará abrir a Windows Store manualmente e realizar a atualização diretamente por ela. Como impedir a execução destes aplicativos Para fazer esta configuração mencionada acima, não é necessário fazer nenhuma alteração que envolva os registros do sistema, sendo que ela pode ser revertida a qualquer momento pelo mesmo menu em que foi modificada. Confira: Aperte junto as teclas “Win + I” para abrir a tela de “Configurações do Windows 10”; Entre em “Privacidade”; Agora, no menu que está na parte esquerda da janela, clique em “Aplicativos em segundo plano”; Na parte superior da tela, desmarque a opção “Permitir a execução de aplicativos em segundo plano”; Reinicie o computador. Da próxima vez que você iniciar o computador, estes programas que estavam na lista “Aplicativos em segundo plano” já não serão mais executados automaticamente. Caso você prefira, ao invés de utilizar a opção “Permitir a execução de aplicativos em segundo plano”, é possível desmarcar individualmente cada aplicativo que você não queira rodando no seu Windows. Autor Renato Ribeiro Categoria Sistemas Operacionais Enviado 01-01-2019 21:47
-
Desde o Windows 8 a Microsoft tem introduzido a Windows Store como a loja oficial de aplicativos para o sistema e, com isso, alguns apps pré-instalados surgiram dentro do sistema. Além deles não serem muito utilizados, o grande problema é que para se manterem atualizados, muitos destes programas ficam rodando em segundo plano sem que você saiba, consumindo recursos do computador deixando-o lento. Se você não utiliza os aplicativos que estão na Windows Store ou apenas não quer que eles fiquem atualizados automaticamente e consumindo memória do seu computador, além de outros recursos, uma alternativa é desabilitá-los manualmente. A seguir, veja como impedir que aplicativos da Windows Store fiquem rodando em segundo plano no Windows 10: Importante Assim como foi dito acima, mesmo ao desabilitar a execução destes programas em segundo plano, eles podem continuar sendo utilizados por você sem problemas. Para isto, basta executá-los da forma tradicional. Por sua vez, para atualizá-los, você precisará abrir a Windows Store manualmente e realizar a atualização diretamente por ela. Como impedir a execução destes aplicativos Para fazer esta configuração mencionada acima, não é necessário fazer nenhuma alteração que envolva os registros do sistema, sendo que ela pode ser revertida a qualquer momento pelo mesmo menu em que foi modificada. Confira: Aperte junto as teclas “Win + I” para abrir a tela de “Configurações do Windows 10”; Entre em “Privacidade”; Agora, no menu que está na parte esquerda da janela, clique em “Aplicativos em segundo plano”; Na parte superior da tela, desmarque a opção “Permitir a execução de aplicativos em segundo plano”; Reinicie o computador. Da próxima vez que você iniciar o computador, estes programas que estavam na lista “Aplicativos em segundo plano” já não serão mais executados automaticamente. Caso você prefira, ao invés de utilizar a opção “Permitir a execução de aplicativos em segundo plano”, é possível desmarcar individualmente cada aplicativo que você não queira rodando no seu Windows.
-

Windows 10 Como remover os APPS padrão do Windows 10
403 - Forbiddeen postou um tópico em Tutoriais - PC
Como remover os APPS padrão do Windows 10 Alguns aplicativos, como o aplicativo Dinheiro, podem ser removidos diretamente do menu iniciar ao clicar com o botão direito do mouse e escolher Desinstalar. Já outros – como o aplicativo Xbox ou o Email – só podem ser removidos com o Powershell. O Powershell é uma framework de configuração e gerenciamento da Microsoft. Ela é voltada para usuários avançados e permite a configuração ou aplicação de tarefas administrativas dentro do sistema operacional. Atenção: É necessário estar conectado com uma conta com direitos de Administrador para efetuar qualquer procedimento no Powershell. Caso não esteja, faça-o. Para acessá-la, vá na busca do Windows, digite Powershell Alternativamente, você pode usar o executar (Windows+R) e digitar powershell. Após aberto, você deverá adicionar uma linha de comando que funciona da seguinte forma: Get-AppxPackage Nome do App | Remove-AppxPackage Ou seja, para remover o aplicativo Notícias, é preciso digitar: Get-AppxPackage *bingnews* | Remove-AppxPackage. Ao fazer isso, uma tela como a abaixo será mostrada e o processo de desinstalação será iniciado. O tempo varia de 15 segundos a um minuto. Esta é Lista completa de comandos no Powershell para remover os apps padrão do Windows 10. Copie um por vez, cole na linha de comando e aperte Enter. 3D Builder: Get-AppxPackage *3dbuilder* | Remove-AppxPackage Alarmes e relógios: Get-AppxPackage *windowsalarms* | Remove-AppxPackage Calculadora: Get-AppxPackage *windowscalculator* | Remove-AppxPackage Calendário e e-mail: Get-AppxPackage *windowscommunicationsapps* | Remove-AppxPackage Câmera: Get-AppxPackage *windowscamera* | Remove-AppxPackage Groove Música: Get-AppxPackage *zunemusic* | Remove-AppxPackage Mapas: Get-AppxPackage *windowsmaps* | Remove-AppxPackage Microsoft Solitaire Collection: Get-AppxPackage *solitairecollection* | Remove-AppxPackage Dinheiro: Get-AppxPackage *bingfinance* | Remove-AppxPackage Filmes e TV: Get-AppxPackage *zunevideo* | Remove-AppxPackage Notícias: Get-AppxPackage *bingnews* | Remove-AppxPackage OneNote: Get-AppxPackage *onenote* | Remove-AppxPackage Pessoas: Get-AppxPackage *people* | Remove-AppxPackage Fotos: Get-AppxPackage *photos* | Remove-AppxPackage Esportes: Get-AppxPackage *bingsports* | Remove-AppxPackage Gravador de Voz: Get-AppxPackage *soundrecorder* | Remove-AppxPackage Clima: Get-AppxPackage *bingweather* | Remove-AppxPackage Xbox: Get-AppxPackage *xboxapp* | Remove-AppxPackage Adquira o Office: Get-AppxPackage *officehub* | Remove-AppxPackage Adquira o Skype: Get-AppxPackage *skypeapp* | Remove-AppxPackage Importante: Não existe uma vantagem no desempenho do computador pela remoção de tais programas. Inclusive não recomendamos a remoção de alguns, como é o caso da calculadora, do aplicativo Xbox e da Loja. Caso queira remover também a nova calculadora do Windows. Já ao remover o aplicativo Xbox você perderá a função Game DVR, que permite gravar vídeos dos jogos e tirar fotos. O aplicativo Loja não deve ser removido sob hipótese alguma. Apesar de ser possível removê-lo, reinstalá-lo é possível apenas com uma nova instalação do Windows 10 ou com uma restauração do sistema. Vale lembrar também que, ao remover o aplicativo Fotos, você deverá definir um novo aplicativo padrão para imagens. Autor 403 - Forbiddeen Categoria Sistemas Operacionais Enviado 08-11-2018 18:05 -

Windows 10 Como remover os APPS padrão do Windows 10
403 - Forbiddeen postou um tutorial em Sistemas Operacionais
Alguns aplicativos, como o aplicativo Dinheiro, podem ser removidos diretamente do menu iniciar ao clicar com o botão direito do mouse e escolher Desinstalar. Já outros – como o aplicativo Xbox ou o Email – só podem ser removidos com o Powershell. O Powershell é uma framework de configuração e gerenciamento da Microsoft. Ela é voltada para usuários avançados e permite a configuração ou aplicação de tarefas administrativas dentro do sistema operacional. Atenção: É necessário estar conectado com uma conta com direitos de Administrador para efetuar qualquer procedimento no Powershell. Caso não esteja, faça-o. Para acessá-la, vá na busca do Windows, digite Powershell Alternativamente, você pode usar o executar (Windows+R) e digitar powershell. Após aberto, você deverá adicionar uma linha de comando que funciona da seguinte forma: Get-AppxPackage Nome do App | Remove-AppxPackage Ou seja, para remover o aplicativo Notícias, é preciso digitar: Get-AppxPackage *bingnews* | Remove-AppxPackage. Ao fazer isso, uma tela como a abaixo será mostrada e o processo de desinstalação será iniciado. O tempo varia de 15 segundos a um minuto. Esta é Lista completa de comandos no Powershell para remover os apps padrão do Windows 10. Copie um por vez, cole na linha de comando e aperte Enter. 3D Builder: Get-AppxPackage *3dbuilder* | Remove-AppxPackage Alarmes e relógios: Get-AppxPackage *windowsalarms* | Remove-AppxPackage Calculadora: Get-AppxPackage *windowscalculator* | Remove-AppxPackage Calendário e e-mail: Get-AppxPackage *windowscommunicationsapps* | Remove-AppxPackage Câmera: Get-AppxPackage *windowscamera* | Remove-AppxPackage Groove Música: Get-AppxPackage *zunemusic* | Remove-AppxPackage Mapas: Get-AppxPackage *windowsmaps* | Remove-AppxPackage Microsoft Solitaire Collection: Get-AppxPackage *solitairecollection* | Remove-AppxPackage Dinheiro: Get-AppxPackage *bingfinance* | Remove-AppxPackage Filmes e TV: Get-AppxPackage *zunevideo* | Remove-AppxPackage Notícias: Get-AppxPackage *bingnews* | Remove-AppxPackage OneNote: Get-AppxPackage *onenote* | Remove-AppxPackage Pessoas: Get-AppxPackage *people* | Remove-AppxPackage Fotos: Get-AppxPackage *photos* | Remove-AppxPackage Esportes: Get-AppxPackage *bingsports* | Remove-AppxPackage Gravador de Voz: Get-AppxPackage *soundrecorder* | Remove-AppxPackage Clima: Get-AppxPackage *bingweather* | Remove-AppxPackage Xbox: Get-AppxPackage *xboxapp* | Remove-AppxPackage Adquira o Office: Get-AppxPackage *officehub* | Remove-AppxPackage Adquira o Skype: Get-AppxPackage *skypeapp* | Remove-AppxPackage Importante: Não existe uma vantagem no desempenho do computador pela remoção de tais programas. Inclusive não recomendamos a remoção de alguns, como é o caso da calculadora, do aplicativo Xbox e da Loja. Caso queira remover também a nova calculadora do Windows. Já ao remover o aplicativo Xbox você perderá a função Game DVR, que permite gravar vídeos dos jogos e tirar fotos. O aplicativo Loja não deve ser removido sob hipótese alguma. Apesar de ser possível removê-lo, reinstalá-lo é possível apenas com uma nova instalação do Windows 10 ou com uma restauração do sistema. Vale lembrar também que, ao remover o aplicativo Fotos, você deverá definir um novo aplicativo padrão para imagens. -

Windows 10 Como apagar o backup do Windows - Windows.Old
403 - Forbiddeen postou um tópico em Tutoriais - PC
Como apagar o backup do Windows - Windows.Old Se você atualizou seu computador recentemente, tem grande chances do sistema ter feito uma cópia de segurança. Ela serve para caso dê merda problema, fique fácil restaurar. Mas se seu Windows ficou estável e confiável após a atualizado, é fácil se livrar do backup! 1. Acesse Meu Computador e em seguida a Unidade C:\ 2. Selecione a pasta WINDOWS.OLD e aperte SHIFT+DELETE. 3. Ele vai pedir permissão, pode dar a permissão! 4. É só confirmar! Vai liberar no mínimo 20GB! 5. Provavelmente vai dar 'erro' em arquivos menores, XML e coisas do tipo. Eu ignorei! 6. Caso fique muitos GBs... vamos usar a ferramenta limpeza de disco! Volte para MEU COMPUTADOR e dê botão direito sobre o a unidade C:\ e em seguida PROPRIEDADES. 7. Clique em limpeza de disco e deixe marcado a opção INSTALAÇÕES ANTERIORES. Aí é só aceitar e continuar. Bem fácil, espero ter ajudado. Autor 403 - Forbiddeen Categoria Sistemas Operacionais Enviado 07-11-2018 11:11 -
Ocultar arquivos visualizados recentemente do Acesso Rápido Eu que sou desenvolvedor sofro com a quantidade de arquivos que minha máquina possuí. O pesadelo só piora quanto o Windows começa guardar tudo aquilo que eu abri recentemente no meu ACESSO RÁPIDO. Nesse tutorial vou explicar como OCULTAR ESSAS INFORMAÇÕES e aumentar sua privacidade e organização. 1. Acesse seu EXPLORER apertando WINDOWS + E. 2. Lá no TOPO (canto superior esquerdo) em ACESSO RÁPIDO, aperte o botão direito do MOUSE e em seguida OPÇÕES. 3. Em privacidade, desmarque as duas opções. Mostrar arquivos usados no ACESSO RÁPIDO e mostrar pastas mais usadas no ACESSO RÁPIDO. Ficará assim. Para mim esse é o mundo IDEAL. Separo tudo em pastas... e seu quais são as principais. Autor 403 - Forbiddeen Categoria Sistemas Operacionais Enviado 06-11-2018 19:03
-
Eu que sou desenvolvedor sofro com a quantidade de arquivos que minha máquina possuí. O pesadelo só piora quanto o Windows começa guardar tudo aquilo que eu abri recentemente no meu ACESSO RÁPIDO. Nesse tutorial vou explicar como OCULTAR ESSAS INFORMAÇÕES e aumentar sua privacidade e organização. 1. Acesse seu EXPLORER apertando WINDOWS + E. 2. Lá no TOPO (canto superior esquerdo) em ACESSO RÁPIDO, aperte o botão direito do MOUSE e em seguida OPÇÕES. 3. Em privacidade, desmarque as duas opções. Mostrar arquivos usados no ACESSO RÁPIDO e mostrar pastas mais usadas no ACESSO RÁPIDO. Ficará assim. Para mim esse é o mundo IDEAL. Separo tudo em pastas... e seu quais são as principais.
-

Criando Partição em HD / SSD já instalado no Windows
403 - Forbiddeen postou um tópico em Tutoriais - PC
Criando Partição em HD / SSD já instalado no Windows Foi-se o tempo que instalar um HD novo era chato, hoje você consegue instala-lo e realoca-lo usando uma ferramenta do próprio Windows, presente desde o Windows 7. É muito simples. 1. Vá em PAINEL DE CONTROLE > Sistemas e Segurança > Ferramentas Administrativas e clique em CRIAR E FORMATAR UMA PARTIÇÃO. 2. Vai aparecer essa janela. Como podem ver o DISCO 3 não está alocado (está lá embaixo) na lista inferior. 4. Dê botão direito do mouse e clique em NOVO VOLUME SIMPLES. 5. Selecione o tamanho desejado, no caso não irei cria partições. 6. Deixe a letra padrão, ou personalize como desejar. 7. Avance e dê um nome desejado 8. Vai avançando e aperte em CONCLUIR. 9. Pronto, tá feito! A unidade já pode se usada! Autor 403 - Forbiddeen Categoria Sistemas Operacionais Enviado 29-10-2018 13:26-
- Windows 10
- Windows 7
- (e 2 mais)
-

Criando Partição em HD / SSD já instalado no Windows
403 - Forbiddeen postou um tutorial em Sistemas Operacionais
Foi-se o tempo que instalar um HD novo era chato, hoje você consegue instala-lo e realoca-lo usando uma ferramenta do próprio Windows, presente desde o Windows 7. É muito simples. 1. Vá em PAINEL DE CONTROLE > Sistemas e Segurança > Ferramentas Administrativas e clique em CRIAR E FORMATAR UMA PARTIÇÃO. 2. Vai aparecer essa janela. Como podem ver o DISCO 3 não está alocado (está lá embaixo) na lista inferior. 4. Dê botão direito do mouse e clique em NOVO VOLUME SIMPLES. 5. Selecione o tamanho desejado, no caso não irei cria partições. 6. Deixe a letra padrão, ou personalize como desejar. 7. Avance e dê um nome desejado 8. Vai avançando e aperte em CONCLUIR. 9. Pronto, tá feito! A unidade já pode se usada!-
- 1
-

-
- Windows 10
- Windows 7
- (e 2 mais)
-

Windows 10 Como apague arquivos do Windows sem Permissão
403 - Forbiddeen postou um tópico em Tutoriais - PC
Como apague arquivos do Windows sem Permissão Eu fiquei com meses com 'restos' de jogos das MICROSOFT. Tentei de tudo para retirar a pasta mas não consegui. Aí descobri como fazer usando o software IObit Unlocker. Diferente de outros softwares - ele é seguro e meu NORTON aprovou sua instalação. Vamos ao tutorial em vídeo, espero que gostem. É necessário fazer o download do Autor 403 - Forbiddeen Categoria Sistemas Operacionais Enviado 22-10-2018 21:34 -

Download IObit Unlocker - Destrave arquivos do Windows
403 - Forbiddeen postou um tópico em Utilitários de PC
Visulizar Arquivo IObit Unlocker - Destrave arquivos do Windows Destrava Arquivos Teimosos com Facilidade IObit Unlocker é perfeito para resolver problemas como "arquivo não pode ser apagado", "acesso negado", "O arquivo está aberta em outro programa" e outros problemas deste tipo. Com IObit Unlocker, você pode gerenciar seus arquivos da maneira que quiser. Mais do que Destravar Arquivos Com "Destravar e Deletar", " Destravar e Renomear", "Destravar e Mover" e "Destravar e Copiar", IObit Unlocker oferece maneiras mais fáceis de destravar e gerenciar seus arquivos e pastas para mantê-los seguros e disponíveis. Uma Maneira mais Simples de Gerenciar Arquivos Ao encontrar o problema de não poder deletar arquivos, apenas arraste o arquivo e solte-o no IObit Unlocker. Então você poderá rapidamente destravá-lo, renomear, copiar ou movê-lo como desejar. Nenhuma operação complexa é necessária. Autor 403 - Forbiddeen Enviado 22-10-2018 Categoria Utilitários-
- Windows 10
- IObit
- (e 2 mais)
-

Windows 10 Como renomear vários arquivos ao mesmo tempo
403 - Forbiddeen postou um tópico em Tutoriais - PC
Como renomear vários arquivos ao mesmo tempo Essa é uma dica trabalho 'office' aos digitadores de plantão. Ideal para quem precisa renomear mais de 100 arquivos e quer fugir do 'botão direito do mouse' e em seguida 'renomear' rs. O processo é o seguinte; 1. Abra a pasta que contém os arquivos desejados. 2. Selecione um deles e aperte F2. 3. Renomeie-o como desejar, agora aperte TAB para salvar e pular para seguinte. 4. Continue fazendo isso até editar tudo. Na print acima dá para ter uma idea, eu precisa deixar apenas o CÓDIGO DO PRODUTO, então usei essa técnica para agilizar a edição de todos os títulos. Fiz um vídeo explicando o processo. Agora se você quer manter tudo com o mesmo NOME mas com um SUFIXO numérico, também é fácil. 1. Selecione as imagens desejadas. 2. Aperte F2 e escreva o nome desejada, depois aperte ENTER. Pronto, olha o resultado. Uso muito isso para SEO. Espero que gostem ? Autor 403 - Forbiddeen Categoria Sistemas Operacionais Enviado 15-10-2018 21:45 -

Windows 10 Como renomear vários arquivos ao mesmo tempo
403 - Forbiddeen postou um tutorial em Sistemas Operacionais
Essa é uma dica trabalho 'office' aos digitadores de plantão. Ideal para quem precisa renomear mais de 100 arquivos e quer fugir do 'botão direito do mouse' e em seguida 'renomear' rs. O processo é o seguinte; 1. Abra a pasta que contém os arquivos desejados. 2. Selecione um deles e aperte F2. 3. Renomeie-o como desejar, agora aperte TAB para salvar e pular para seguinte. 4. Continue fazendo isso até editar tudo. Na print acima dá para ter uma idea, eu precisa deixar apenas o CÓDIGO DO PRODUTO, então usei essa técnica para agilizar a edição de todos os títulos. Fiz um vídeo explicando o processo. Agora se você quer manter tudo com o mesmo NOME mas com um SUFIXO numérico, também é fácil. 1. Selecione as imagens desejadas. 2. Aperte F2 e escreva o nome desejada, depois aperte ENTER. Pronto, olha o resultado. Uso muito isso para SEO. Espero que gostem ? -

Windows 10 Como habilitar Modo de Desenvolvedor Windows 10
403 - Forbiddeen postou um tutorial em Sistemas Operacionais
1- Vá para Configurações > Atualização e Segurança > Para desenvolvedores. 2- Selecione a opção Modo de desenvolvedor. 3- Clique em Sim para ativar o modo desenvolvedor. -

Windows 10 Como habilitar Modo de Desenvolvedor Windows 10
403 - Forbiddeen postou um tópico em Tutoriais - PC
Como habilitar Modo de Desenvolvedor Windows 10 1- Vá para Configurações > Atualização e Segurança > Para desenvolvedores. 2- Selecione a opção Modo de desenvolvedor. 3- Clique em Sim para ativar o modo desenvolvedor. Autor 403 - Forbiddeen Categoria Sistemas Operacionais Enviado 05-10-2018 11:53 -
Antes de tudo esse tutorial foi feito no Google Chrome, funciona nos outros mas não testei em todos, basta você saber como fazer em um que o resto é intuitivo, não tem dificuldades siga passo a passo que dará tudo certo! P.S: SÓ FUNCIONA NO PC ESSE MÉTODO! 1) Primeiro vamos entrar no site em questão https://www.microsoft.com/en-us/software-download/windows10ISO/ Até em tão aparece pra baixar o Media Creation Tool, mas o método que irei ensinar burla isso mostrando para você as ISOs do Windows 10 (sempre com a ultima versão do Windows) 2) Abra o modo desenvolvedor na pagina no Google Chrome é na tecla de atalho F12 3) Clique no botão conforme a imagem abaixo 4) Clique no nome Responsive para mostrar as outras opções depois clique em Edit... 5) Agora selecione o Nokia Lumia 550 6) ao clicar no nome Responsive (conforme o passo 4) você verá o nome Nokia Lumia 550, selecione ele. Note que a tela mudou o tamanho, e é ai que a mágica começa! 7) Lembra do link que eu mandei lá acima no começo do tutorial? Pois é, copie ele e cole na barra de endereço e der enter para ele recarregar a página. Note que a pagina já mudou 8 ) Feche o modo "mobile" e também o modo desenvolvedor para ficar em tela cheia, assim melhorando para você poder ver melhor 9) Selecione as opções abaixo Clique no Confirm logo após que escolher o Windows 10 Selecione o Product Language, se você quiser em português brasileiro, selecione Brazilian Portuguese, e depois clique no Confirm 10) Feito tudo isso ele irá lhe mostrar 2 links, para as arquiteturas de 32-bit e 64-bit respectivamente, clique no qual você preferir baixar. Eu recomendo que se você tiver mais de 4 GB (Gigabyte) de RAM, sugiro você usar o 64-bit, caso seja menor, use o 32-bit, o motivo é o desempenho, se tentar colocar 64-bit em um computador mais fraco, ele pode travar, então acima de 4GB você pode usar o 64-bit que é o mais utilizado. Note que tem uma mensagem em cinza, isso é que os links dos downloads que você criou, ficarão online por 24 horas, após isso, será impossível você acessar os links de download novamente, ai você terá que refazer todo o processo. Enfim, espero que tenham gostado, se gostou, curte ai. ? - Não esqueça de divulgar o fórum!
-
Ver este tutorial Como baixar a ISO do Windows 10 diretamente pelo site da Microsoft Antes de tudo esse tutorial foi feito no Google Chrome, funciona nos outros mas não testei em todos, basta você saber como fazer em um que o resto é intuitivo, não tem dificuldades siga passo a passo que dará tudo certo! P.S: SÓ FUNCIONA NO PC ESSE MÉTODO! 1) Primeiro vamos entrar no site em questão https://www.microsoft.com/en-us/software-download/windows10ISO/ Até em tão aparece pra baixar o Media Creation Tool, mas o método que irei ensinar burla isso mostrando para você as ISOs do Windows 10 (sempre com a ultima versão do Windows) 2) Abra o modo desenvolvedor na pagina no Google Chrome é na tecla de atalho F12 3) Clique no botão conforme a imagem abaixo 4) Clique no nome Responsive para mostrar as outras opções depois clique em Edit... 5) Agora selecione o Nokia Lumia 550 6) ao clicar no nome Responsive (conforme o passo 4) você verá o nome Nokia Lumia 550, selecione ele. Note que a tela mudou o tamanho, e é ai que a mágica começa! 7) Lembra do link que eu mandei lá acima no começo do tutorial? Pois é, copie ele e cole na barra de endereço e der enter para ele recarregar a página. Note que a pagina já mudou 8 ) Feche o modo "mobile" e também o modo desenvolvedor para ficar em tela cheia, assim melhorando para você poder ver melhor 9) Selecione as opções abaixo Clique no Confirm logo após que escolher o Windows 10 Selecione o Product Language, se você quiser em português brasileiro, selecione Brazilian Portuguese, e depois clique no Confirm 10) Feito tudo isso ele irá lhe mostrar 2 links, para as arquiteturas de 32-bit e 64-bit respectivamente, clique no qual você preferir baixar. Eu recomendo que se você tiver mais de 4 GB (Gigabyte) de RAM, sugiro você usar o 64-bit, caso seja menor, use o 32-bit, o motivo é o desempenho, se tentar colocar 64-bit em um computador mais fraco, ele pode travar, então acima de 4GB você pode usar o 64-bit que é o mais utilizado. Note que tem uma mensagem em cinza, isso é que os links dos downloads que você criou, ficarão online por 24 horas, após isso, será impossível você acessar os links de download novamente, ai você terá que refazer todo o processo. Enfim, espero que tenham gostado, se gostou, curte ai. ? - Não esqueça de divulgar o fórum! Autor LoadSec Categoria Sistemas Operacionais Enviado 29-09-2018 09:55
-
Primeiro abra esses 3 links em ordem. https://temp-mail.org/pt/ https://login.bitdefender.net/central/index.html?lang=pt_BR https://myaccount.bitdefender.com/site/Facebook/redFreeDownload depois você vai pegar seu email temporário pegue ele e abra o segundo link e crie uma conta depois você vai abrir terceiro link e complete o captcha seguinte colocando o email do temp email feito isso você vai receber um email no seu email temporário, informando os dados depois você será redirecionado a sua conta e vai perguntar se você quer substituir a licença Após isso você vai poder baixar e instalar, sempre que quiser resetar crie uma conta nova e substitua no programa Caso em dúvidas não exite em perguntar ?
-
Perfil Temporário no Windows 10, como resolver o problema! Tive esse problema depois que me Notebook voltou da manutenção. Eu enviei ele em o SSD e após pluga-lo novamente imaginei que tudo voltaria a ser como era... voltou por um dia, depois que reinicie tudo zerou rs. O problema ocorre caso a pasta de perfil da conta seja excluída ou renomeada acidentalmente. Confira a dica e saiba como recriar a pasta de usuário e resolver o problema com o perfil temporário. Passo 1. Faça logout e entre em uma conta de usuário diferente daquela que você deseja reparar. Se você não tiver nenhuma além dessa, você pode ativar temporariamente a conta “Administrador”. Passo 2. Após fazer login em outra conta de usuário ou na conta “Administrador”, abra o “Editor de Registros do Windows”. Para isso, pressione as teclas de atalho “WinKey + R” e entre com o comando “regedit” (sem as aspas); Passo 3. Na coluna à esquerda, navegue até “HKEY_LOCAL_MACHINE \ SOFTWARE \ Microsoft \ Windows NT \ CurrentVersion” e expanda a chave “ProfileList”. Em seguida, apague a subchave cujo nome tem final “.bak”; Passo 4. Para apagar uma chave, basta selecioná-la e pressionar a tecla “Delete” ou clicar com o botão direito do mouse e, no menu de contexto, clicar em “Excluir”. Em seguida, clique em “Sim” para confirmar; Passo 5. Por fim, saia da conta que você usou e faça login na conta de usuário que você reparou. Fácil né? Fiz aqui e deu certo! Autor 403 - Forbiddeen Categoria Sistemas Operacionais Enviado 15-09-2018 10:15
-
Tópicos Recentes
-
Ghostrunner 2 brilha quando é mais Ghostrunner, e tropeça quando não é
Por Smoke122, em Análise de Jogos
- 1 resposta
- 351 visualizações
-
- 3 respostas
- 5.153 visualizações
-
Os 20 melhores jogos de Roblox que você precisa conhecer!
Por Allanatulu, em Dicas e Detonados - PC
- Roblox
- os melhores jogos para pc fraco
- (e 2 mais)
- 2 respostas
- 4.674 visualizações
-
- 3 respostas
- 915 visualizações
-
- 4 respostas
- 429 visualizações
-
-
Tópicos