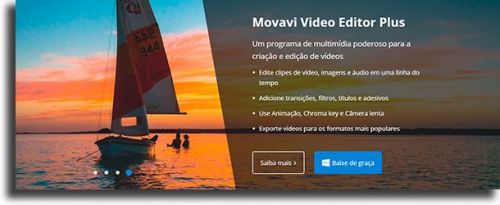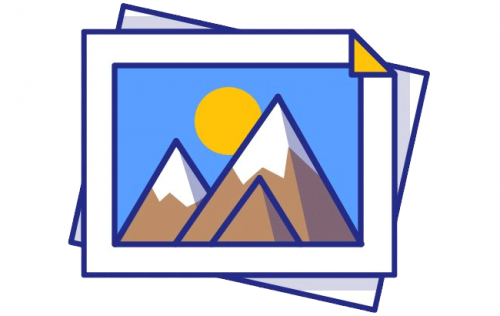Pesquisar na Comunidade
Mostrando resultados para as tags ''Windows''.
Encontrado 604 registros
-
Visulizar Arquivo FileFriend FileFriend é uma pequena ferramenta que te ajuda a cortar arquivos grandes em menores e a bloquear documentos que você quer manter em segredo com uma senha. Este programa possui uma interface simples que inclui uma barra de busca onde você pode adicionar o arquivo que você quer dividir ou proteger. É muito fácil de usar, pois cada ação possui a sua própria aba: dividir, mesclar, encriptar e esconder documentos em JPEG. FileFriend irá garantir que ninguém tenha acesso aos seus documentos, pastas, imagens encriptados, e qualquer outro tipo de arquivo de duas maneiras: escolher uma senha ou utilizar outro arquivo como chave. Você pode salvar os documentos onde quiser. A aba mais interessante é a JPEG Secrets file, que permite que você incorpore uma pasta ou documento em uma imagem, que será protegida por uma senha. O documento só pode ser extraído se você possuir a chave. Autor Allanatulu Enviado 16-05-2020 Categoria Utilitários
-
- 1
-

-
- FileFriend
- Programa
-
(e 1 mais)
Tags:
-
Visulizar Arquivo Explzh Atualizado Explzh é uma ferramenta de compactação, que consegue compactar e extrair todos os tipos de arquivos. Este programa é compatível com mais de uma dezena de formatos, incluindo os populares como RAR, ZIP, 7Z e ISO. Instale o Explzh e você pode escolher quais formatos são abertos pelo aplicativo por padrão. Dessa forma, o Explzh abrirá automaticamente sempre que você abrir um arquivo em um desses formatos. Obviamente, você também pode acessar o Explzh clicando com o botão direito do mouse em um arquivo e escolhendo abri-lo com o Explzh no menu. Além de compactar e extrair arquivos, o Explzh também pode verificar se há erros nos dados de um arquivo compactado, tentar reparar um arquivo corrompido e separar um arquivo grande em vários arquivos pequenos que podem ser facilmente compartilhados. Além disso, o Explzh também pode adicionar proteção por senha a qualquer arquivo. O Explzh é uma excelente ferramenta de compactação de arquivos que oferece recursos semelhantes a programas populares como 7-zip ou WinZip. Além disso, é gratuito e ocupa pouco espaço no seu disco rígido. Autor Allanatulu Enviado 16-05-2020 Categoria Utilitários
-
Visulizar Arquivo Speecy Não compre gato por lebre Com Speccy é possível saber todos os detalhes do hardware de um computador Quer conhecer a versão premium do Speccy? Clique aqui e ganhe 20% de desconto! A família Piriform não para de crescer. Depois do enorme sucesso com o CCleaner e Defraggler, a empresa oferece mais um aplicativo útil para a manutenção e cuidado do computador. Speccy é um aplicativo muito simples, mas que vai ajudá-lo a ter uma visão de raio X das peças que compõem seu computador por meio das funções de varrer e identificar todos os hardwares presentes na máquina. Qual a utilidade? Todos sabem que o mundo está cheio de aproveitadores, e isso não exclui a área de venda e reparo de computadores. Saber exatamente o que há dentro do gabinete antes de comprar ou mandar arrumar sua máquina é essencial, pois há muitos casos de técnicos mal-intencionados que trocam as peças novas de um PC por usadas. Autor Allanatulu Enviado 16-05-2020 Categoria Utilitários
-
Ver este tutorial Como fazer alterações em um arquivo PDF LibreOffice (Windows / macOS / Linux Se você precisar descobrir como fazer alterações em um arquivo PDF de maneira profunda, ou seja, ter a capacidade de modificar o texto do documento, adicionar gravações, imagens e assim por diante, então sua você poderá recorrer ao LibreOffice. Um conjunto de programas de escritório, de código aberto e gratuito, que representa uma das melhores alternativas gratuitas ao Microsoft Office . Neste pacote, há um aplicativo de processamento de text Autor Allanatulu Categoria PC - Dicas e Tutoriais Enviado 15-05-2020 00:32
-
- 2
-

-

-
- Tutoriais para PC
-
(e 3 mais)
Tags:
-
LibreOffice (Windows / macOS / Linux Se você precisar descobrir como fazer alterações em um arquivo PDF de maneira profunda, ou seja, ter a capacidade de modificar o texto do documento, adicionar gravações, imagens e assim por diante, então sua você poderá recorrer ao LibreOffice. Um conjunto de programas de escritório, de código aberto e gratuito, que representa uma das melhores alternativas gratuitas ao Microsoft Office . Neste pacote, há um aplicativo de processamento de texto, um para planilhas, um para apresentações, um para bancos de dados e por último, o LibreOffice Draw, que permite editar arquivos PDF livremente, como se fossem documentos normais do Office. O software está disponível para Windows, macOS e Linux. Independentemente do sistema operacional usado, importe o PDF que você deseja modificar para o LibreOffice. Para fazer isso, clique no botão abrir arquivo à esquerda da janela principal do programa. Após a conclusão do procedimento de importação, você poderá usar as ferramentas apropriadas nas barras de ferramentas do LibreOffice Draw, na parte superior e esquerda, modificando o texto do documento, adicionando imagens etc. Depois de fazer todas as alterações necessárias, para salvá-las, primeiro clique no menu Arquivo no canto superior esquerdo e depois em Exportar em formato PDF. Adobe Acrobat Reader DC (Windows / macOS) Outro programa, disponível para Windows e MacOS, que você pode considerar usar para fazer alterações em um arquivo PDF é o Acrobat Reader DC : este é o software oficial para abrir e editar PDFs, disponibilizado pela Adobe. O Basic é gratuito, mas alguns recursos, como a capacidade de converter documentos, são reservados para os assinantes da versão Pro. independentemente do sistema operacional usado, clique no menu Arquivo localizado no canto superior esquerdo, selecione o item abrir escolha o PDF no qual deseja atuar. Em seguida, use as guias na interface do programa para acessar os recursos de seu interesse e fazer todas as alterações necessárias no arquivo. Depois de fazer todas as alterações necessárias, salve as alterações clicando no ícone de disquete no canto superior esquerdo. O documento de origem será substituído imediatamente. Como fazer alterações em um arquivo PDF online? Como eu disse no começo do guia, você também pode fazer alterações em um arquivo PDF online , usando alguns serviços especiais da Web.Eles funcionam em qualquer navegador e sistema operacional e são muito intuitivos. PDFescape O primeiro serviço online a fazer alterações em um arquivo PDF que você deve considerar é o PDFescape . Ele permite que você trabalhe em arquivos PDF, atuando diretamente na janela de qualquer navegador, sem precisar baixar software externo ou plug-ins especiais no seu computador. É gratuito e não requer registro. A única coisa que precisa ser levada em consideração é que ela impõe limites no que diz respeito ao upload de arquivos: o tamanho máximo dos documentos a serem enviados não deve exceder 10 MB e não deve ser composto por mais de 100 páginas. Para usar o PDFescape, acesse o site oficial do serviço, clique no botão Upload PDF to PDFescape, selecione o arquivo PDF de seu interesse em seu computador e pressione o botão upload. Como alternativa, arraste o PDF para o qual deseja ir diretamente na janela do navegador, na caixa Soltar PDF aqui . Depois que o PDF for exibido no editor de serviço, selecione as páginas para as quais deseja ir, usando o menu à esquerda e as guias com as ferramentas de seu interesse, localizadas na parte superior (sempre à esquerda). Para ser mais preciso, selecionando a guia inserir, você pode acessar ferramentas úteis para inserir e remover texto, imagens, etc., selecionando a guia anotar, você pode acessar as ferramentas para destacar o texto, adicionar sublinhados etc., enquanto na guia Página você encontrará as ferramentas para remova uma ou mais páginas, para girá-las e assim por diante. Depois de fazer todas as alterações necessárias, salve e faça o download do documento editado no seu PC, clicando no botão com o quadrado verde e as duas setas brancas localizadas à esquerda. Se você não alterou as configurações padrão do seu navegador, o arquivo será salvo na pasta Downloads do seu computador. PDFCandy Outro excelente serviço online que você deve considerar para editar seus PDFs a partir do navegador é o PDFCandy : é um portal que fornece aos usuários inúmeras ferramentas úteis para executar as operações mais díspares em arquivos PDF. Existem ferramentas para converter de e para o formato PDF, ferramentas para girar e remover páginas, para definir uma senha para documentos, etc. É gratuito, não requer registro e, além disso, protege a privacidade dos usuários, eliminando o que é carregado em seus servidores dentro de algumas horas. Para poder atendê-los, acesse a página inicia do serviço e clique no nome da ferramenta que deseja usar para modificar seu PDF (por exemplo, Compactar PDF , Adicionar marca d’água , Editar PDF etc.). Em seguida, envie o arquivo que passará pelo processo. Ajuste as opções que podem estar disponíveis com base em suas necessidades e preferências. Por exemplo, se você optou por usar a ferramenta para adicionar uma marca d’água, preencha o campo texto digitando a marca d’água.
-
- 1
-

-
- Tutoriais para PC
-
(e 3 mais)
Tags:
-

Como manter o notebook ligado com a tampa fechada?
Allanatulu postou um tutorial em PC - Dicas e Tutoriais
Os notebooks Windows têm como padrão entrar no modo suspender quando você fecha a tampa. Na maioria das condições, isso faz muito sentido. Você está navegando na internet do trabalho, por exemplo, e é hora de ir para casa. Então você fecha seu laptop e coloca na sua bolsa. Ele vai dormir, economizando energia da bateria e dando a chance de esfriar enquanto você viaja. Mas muitas vezes você pode desejar que ele continue ligado com a tampa fechada. Por exemplo, se você está fazendo downloads grandes e quer ir dormir. Seria bom poder deixar seu PC ligado, baixando seus arquivos, com a tampa fechada (para fins de proteção), não é mesmo. Pois saiba que isso é possível, basta você seguir nosso tutorial de como manter o notebook ligado com a tampa fechada. Alterando as configurações, você pode programar seu computador para hibernar, desligar ou permanecer ligado quando você fecha a tampa. Como manter o notebook ligado com a tampa fechada? Passo 1. Clique no menu iniciar e pesquise "Painel de Controle", clique nesta opção; Passo 2. Agora, clique em "Sistema e Segurança"; Acesse "Sistema e Segurança". Passo 3. Clique em "Opções de Energia"; Passo 4. No menu lateral, clique na opção "Escolher a função do fechamento de tampa"; Escolher a função do fechamento de tampa Passo 5. Agora, basta você configurar as opções do fechamento de tampa do notebook. Geralmente é definido como "suspender", já que essa é a opção padrão. Se você selecionar a opção "Não fazer nada", seu notebook será impedido de acessar o modo suspensão ou outros modos inativos. Ele continuará funcionando normalmente quando você fechar o notebook. Você pode configurar o notebook para suspender, hibernar, desligar ou não fazer nada quando ele estiver conectado a uma tomada elétrica e quando ele estiver gastando sua própria bateria. Após deixar as configurações ao seu gosto, clique na opção "Salvar". Opções do fechamento de tampa do notebook Como manter a tela do notebook sempre ligada Se o seu notebook entra em mode de suspensão sozinho após um tempo sem uso, mesmo com a tampa aberta, veja como alterar as configurações para que seu notebook fique com a tela sempre ligada. Passo 1. No painel de controle > Sistema e segurança > Opções de energia, clique na opção "Alterar configurações de plano"; Alterar configurações de plano. Passo 2. Agora, configure as opções ao seu gosto e depois, clique em "Salvar"; E então, conseguiu fazer as configurações para que seu notebook fique ligado? -

Windows não reconhece smartphone, como resolver?
Allanatulu postou um tutorial em PC - Dicas e Tutoriais
Um problema recorrente de quem costuma conectar o smartphone ao computador é a máquina não conseguir encontrar um driver para o dispositivo e, dessa maneira, ele não é reconhecido e a transmissão de dados é impossibilitada. Este bug geralmente vai estar relacionado ao Windows, no entanto, em alguns casos, ele surgirá a partir de algum problema do próprio aparelho, no nosso caso, com o Quantum GO, que é um ótimo aparelho mas costuma sofrer com este mal. Como não há uma maneira de conectar o smartphone com o computador sem ter um driver instalado na máquina, claro, a não ser utilizando aplicativos de transmissão de dados via wi-fi, o que precisamos fazer é forçar a instalação de um driver genérico no Windows para que o sistema operacional ao menos reconheça o aparelho como um dispositivo portátil de conexão MTP. Neste tutorial vamos te ajudar a realizar esta conexão ao instalar um driver genérico de um dispositivo portátil. Vamos começar? Clique no botão de pesquisa do Windows, digite "driver" na barra de pesquisa e então clique sobre "Atualizar drivers de dispositivo". Na lista de dispositivos conectados ao seu computador, procure por "Outros dispositivos" e verifique qual das opções disponíveis é o respectivo dispositivo desconhecido do seu smartphone, para isto, você pode desconectar e conectar novamente o usb do seu aparelho. Depois que você já souber qual das opções é a correta, clique com o botão direito sobre ela e então em "Propriedades". Clique sobre "Atualizar Driver...". Entre as duas opções, escolha "Procurar software de driver no computador". Agora clique em "Permitir que eu escolha em uma lista de drivers no computador", dessa maneira, você estará selecionando um driver genérico para o dispositivo. Procure pela opção "Dispositivos Portáteis" selecione-a e então clique sobre "Avançar". Selecione "Dispositivo USB MTP" e então clique em "Avançar". O Windows irá instalar o driver genérico do dispositivo e então irá te avisar quando o processo chegar ao fim, quando você poderá clicar em "Fechar". Volte ao "Meu computador" e perceba que agora seu dispositivo foi reconhecido. Desconecte o seu aparelho do USB e conecte novamente, caso ele ainda não seja reconhecido, clique sobre "Dispositivo de mídia (MTP)" no menu de conexão do seu smartphone. Pronto, agora você já pode administrar as pastas do seu Smartphone pelo Windows! -
Ver este tutorial Windows não reconhece smartphone, como resolver? Um problema recorrente de quem costuma conectar o smartphone ao computador é a máquina não conseguir encontrar um driver para o dispositivo e, dessa maneira, ele não é reconhecido e a transmissão de dados é impossibilitada. Este bug geralmente vai estar relacionado ao Windows, no entanto, em alguns casos, ele surgirá a partir de algum problema do próprio aparelho, no nosso caso, com o Quantum GO, que é um ótimo aparelho mas costuma sofrer com este mal. Como não há uma maneira de conectar o Autor Allanatulu Categoria PC - Dicas e Tutoriais Enviado 11-05-2020 17:15
-
Ver este tutorial Como manter o notebook ligado com a tampa fechada? Os notebooks Windows têm como padrão entrar no modo suspender quando você fecha a tampa. Na maioria das condições, isso faz muito sentido. Você está navegando na internet do trabalho, por exemplo, e é hora de ir para casa. Então você fecha seu laptop e coloca na sua bolsa. Ele vai dormir, economizando energia da bateria e dando a chance de esfriar enquanto você viaja. Mas muitas vezes você pode desejar que ele continue ligado com a tampa fechada. Por exemplo, se você está fazendo downloads grand Autor Allanatulu Categoria PC - Dicas e Tutoriais Enviado 11-05-2020 16:20
-
Eu sempre tinha dificuldade os bugs ao usar o Shift + Botão Direito do Mouse, ele as vezes me mostrava o PowerShell ao invés do CMD, com isso procurando na net devido a uma frustação de querer abrir o CMD em uma pasta e ao invés disso aparecia o PowerShell, então eu tinha que fazer tudo manualmente (abrir o Executar, digitar CMD, depois CD e a localização da pasta que eu queria), então eu encontrei um arquivo ao qual eu traduzi corretamente igual as informações do Windows, e anexei aqui, agora você pode ter os dois Terminais do Windows usando apenas o Botão Direito do Mouse, ou seja, não precisa mais do shift, ele deixa de forma mais prática e você pode abrir em qualquer lugar do Windows. Veja os exemplos: Power Shell Prompt de Comando Codigo fonte do arquivo em .reg: Windows Registry Editor Version 5.00 ; Command Prompt [HKEY_CLASSES_ROOT\Directory\shell\01MenuCmd] "MUIVerb"="Command Prompts" "Icon"="cmd.exe" "ExtendedSubCommandsKey"="Directory\\ContextMenus\\MenuCmd" [HKEY_CLASSES_ROOT\Directory\background\shell\01MenuCmd] "MUIVerb"="Command Prompts" "Icon"="cmd.exe" "ExtendedSubCommandsKey"="Directory\\ContextMenus\\MenuCmd" [HKEY_CLASSES_ROOT\Directory\ContextMenus\MenuCmd\shell\open] "MUIVerb"="Command Prompt" "Icon"="cmd.exe" [HKEY_CLASSES_ROOT\Directory\ContextMenus\MenuCmd\shell\open\command] @="cmd.exe /s /k pushd \"%V\"" [HKEY_CLASSES_ROOT\Directory\ContextMenus\MenuCmd\shell\runas] "MUIVerb"="Command Prompt Elevated" "Icon"="cmd.exe" "HasLUAShield"="" [HKEY_CLASSES_ROOT\Directory\ContextMenus\MenuCmd\shell\runas\command] @="cmd.exe /s /k pushd \"%V\"" ; PowerShell [HKEY_CLASSES_ROOT\Directory\shell\02MenuPowerShell] "MUIVerb"="PowerShell Prompts" "Icon"="powershell.exe" "ExtendedSubCommandsKey"="Directory\\ContextMenus\\MenuPowerShell" [HKEY_CLASSES_ROOT\Directory\background\shell\02MenuPowerShell] "MUIVerb"="PowerShell Prompts" "Icon"="powershell.exe" "ExtendedSubCommandsKey"="Directory\\ContextMenus\\MenuPowerShell" [HKEY_CLASSES_ROOT\Directory\ContextMenus\MenuPowerShell\shell\open] "MUIVerb"="PowerShell" "Icon"="powershell.exe" [HKEY_CLASSES_ROOT\Directory\ContextMenus\MenuPowerShell\shell\open\command] @="powershell.exe -noexit -command Set-Location '%V'" [HKEY_CLASSES_ROOT\Directory\ContextMenus\MenuPowerShell\shell\runas] "MUIVerb"="PowerShell Elevated" "Icon"="powershell.exe" "HasLUAShield"="" [HKEY_CLASSES_ROOT\Directory\ContextMenus\MenuPowerShell\shell\runas\command] @="powershell.exe -noexit -command Set-Location '%V'" ; Ensure OS Entries are on the Extended Menu (Shift-Right Click) [HKEY_CLASSES_ROOT\Directory\shell\cmd] "Extended"="" [HKEY_CLASSES_ROOT\Directory\background\shell\cmd] "Extended"="" [HKEY_CLASSES_ROOT\Directory\shell\Powershell] "Extended"="" [HKEY_CLASSES_ROOT\Directory\background\shell\Powershell] "Extended"="" Baixe aqui o arquivo já no ponto de executar: Prompts de Diretório.reg Se gostou deixa o curtir ? e testa ai para ver se funcionou corretamente.
-
- PowerShell
- CMD
- (e 3 mais)
-
Ver este tutorial Aprimorando a experiência do menu de contexto "Abrir prompt de comando aqui" Eu sempre tinha dificuldade os bugs ao usar o Shift + Botão Direito do Mouse, ele as vezes me mostrava o PowerShell ao invés do CMD, com isso procurando na net devido a uma frustação de querer abrir o CMD em uma pasta e ao invés disso aparecia o PowerShell, então eu tinha que fazer tudo manualmente (abrir o Executar, digitar CMD, depois CD e a localização da pasta que eu queria), então eu encontrei um arquivo ao qual eu traduzi corretamente igual as informações do Windows, e anexei aqui, agora v Autor LoadSec Categoria Sistemas Operacionais Enviado 11-05-2020 08:26
-
- PowerShell
- CMD
- (e 3 mais)
-
1. O que é o Movavi? Antes de podermos te explicar como usar o Movavi, você precisa conhecer os básicos sobre ele. Portanto, siga lendo essa seção, onde encontrará uma explicação a fundo que engloba tudo o que precisa saber sobre o Movavi. Em essência, é um dos melhores (ou o melhor) dos editores de vídeos disponíveis por aí. Utilizando dele, é possível realizar todos os tipos de edição de vídeo que quiser e puder imaginar, o que faz dele ideal para fotógrafos e videógrafos amadores ou iniciantes em edição. Melhor ainda, ele não só conta com versões diferentes para que você possa fazer tudo o que quiser com arquivos de mídia, está disponível para todos os computadores com Windows e para Macs! Quais ferramentas ele oferece? Para saber como usar o Movavi, é necessário conhecer todas suas ferramentas, funcionalidades e as opções de edição que pode encontrar nele. Utilizando o Movavi Video Editor é possível cortar seus vídeos, acelerar e desacelerar eles, adicionar músicas, adicionar texto e muito mais. Depois da edição ter sido realizada, você pode salvar com o nome que desejar, além de poder exportar para todos os formatos de vídeo mais conhecidos, como MP4, AVI e MKV. 2. Como usar o Movavi? Finalmente, chegamos ao ponto focal do artigo: ensinar a utilizar o Movavi para edição e criação de vídeo. Para aprender, basta seguir lendo o nosso artigo! Instalar o Movavi Video Editor O primeiro passo para a criação de seu próprio vídeo é realizar a instalação do programa em seu computador. Para isso, siga até o site oficial e, lá, realize o download do arquivo de instalação. Depois, abra ele, aceite os termos da licença de usuário, clique em “Instalar” e espere a instalação acabar. Depois, clique em “Iniciar!” para abrir o programa Começar a edição Para começar a aprender como usar o Movavi, saiba que quando abrir o aplicativo pela primeira vez, verá uma tela onde pode criar um “Novo Projeto”, criar um “Vídeo Rápido” ou abrir um projeto já existente. Clique em “Novo Projeto” e, na próxima tela, verá opções de importação, podendo adicionar vídeos, pastas, gravar sua tela ou gravar um vídeo com a sua webcam. Para adicionar seus vídeos, clique em “Adicionar arquivos” e navegue até onde os vídeos desejados se encontram. Se preferir, em vez de adicionar arquivos utilizando o botão, pode arrastar os vídeos diretamente para a tela do Movavi. Tudo será adicionado automaticamente à linha do tempo, onde pode reordenar eles. Adicione efeitos, músicas, texto e mais O próximo passo em como usar o Movavi é as edições. Antes de mais nada, caso deseje adicionar uma abertura a seu vídeo, escolha um clipe animado ou planos de fundo em movimento a partir da coleção de estoque e adicione. Agora, vá editando conforme desejar, mantendo em mente todas as opções oferecidas. Para adicionar transições, abra a guia de “Transições”, escolha as que mais gostar e as solte na linha do tempo, entre os clipes de vídeo. Assim, terá um efeito entre eles. Caso o que você deseja seja colocar músicas em seu vídeo, basta clicar no botão de “Adicionar arquivos” e selecionar o arquivo de música que quer botar, ou então pode utilizar das músicas e sons de estoque. Esses arquivos serão colocados numa faixa separada da linha do tempo. Para adicionar legendas aos vídeos , é necessário abrir a aba de “Títulos”, onde verá várias opções para escolher. Ao achar algum que goste e ache que se encaixa com o tema de seu vídeo, arraste ele até a linha do tempo, na faixa de títulos. É possível estendê-los, de maneira com que apareçam no vídeo inteiro ou apenas em parte dele. Ao clicar duas vezes em um dos títulos, você pode customizar a fonte utilizada, o tamanho, a cor, dentre outras coisas. Exporte a sua criação Para finalizar o guia de como usar o Movavi, vamos agora ver como exportar (salvar) o que criou. Para isso, basta clicar no botão verde na parte inferior da tela que diz “Exportar”. Agora, pode escolher a resolução em que será salvo, qual formato de vídeo, quantos quadros por segundo terá, a qualidade do áudio, escolher o nome e o local onde deseja salvar e até mesmo salvar como arquivo de áudio ou otimizado para dispositivos móveis.
-
Ver este tutorial Saiba como usar o Movavi em 4 passos 1. O que é o Movavi? Antes de podermos te explicar como usar o Movavi, você precisa conhecer os básicos sobre ele. Portanto, siga lendo essa seção, onde encontrará uma explicação a fundo que engloba tudo o que precisa saber sobre o Movavi. Em essência, é um dos melhores (ou o melhor) dos editores de vídeos disponíveis por aí. Utilizando dele, é possível realizar todos os tipos de edição de vídeo que quiser e puder imaginar, o que faz dele ideal para fotógrafos e videógrafos amador Autor Allanatulu Categoria PC - Dicas e Tutoriais Enviado 10-05-2020 13:55
-
Ver este tutorial 10 visualizadores de imagens para Windows 1. FastStone Image Viewer O FastStone Image Viewer é um programa gratuito de visualização de imagens para Windows que oferece tudo o que você precisa para visualizar, editar e converter fotos. Ele suporta todos os formatos de imagem populares, como JPG, BMP, PNG, PSD, TIFF e GIF e formatos RAW, como CRW, CR2, NEF, RAF e PEF. 2. HoneyView O Honey View é um programa gratuito para Windows que oferece uma maneira rápida de abrir e visualizar imagens no computador. Ele supo Autor Allanatulu Categoria PC - Dicas e Tutoriais Enviado 09-05-2020 17:33
-
1. FastStone Image Viewer O FastStone Image Viewer é um programa gratuito de visualização de imagens para Windows que oferece tudo o que você precisa para visualizar, editar e converter fotos. Ele suporta todos os formatos de imagem populares, como JPG, BMP, PNG, PSD, TIFF e GIF e formatos RAW, como CRW, CR2, NEF, RAF e PEF. 2. HoneyView O Honey View é um programa gratuito para Windows que oferece uma maneira rápida de abrir e visualizar imagens no computador. Ele suporta todos os formatos de imagem populares e permite criar apresentações de fotos, copiar as imagens para pastas pré-definidas, converter e redimensionar as imagens, entre outros. 3. ImageGlass ImageGlass é mais um visualizador de imagens para Windows que você pode usar para substituir o antigo visualizador de fotos do Windows. Ele suporta mais de 70 formatos diferentes de imagem, as imagens são carregadas instantaneamente, e você pode navegar rapidamente entre as fotos usando as setas do teclado. 4. Nomacs O Nomacs é outro visualizador de imagens gratuito para Windows que lhe permite abrir instantaneamente qualquer formato de imagem em seu computador incluindo imagens no formato RAW. Você também pode fazer pequenas edições nas imagens, como girar, redimensionar, ajustar o brilho, contraste, saturação, etc. 5. QuickViewer O QuickViewer é um programa gratuito para Windows que lhe oferece uma forma ultrarrápida de visualizar fotos no computador. Ele suporta formatos de imagem como o BMP, PNG, JPEG, DDS, WEBP, ICO, TGA, TIFF e GIF, assim como vários formatos RAW de câmeras digitais, como o CRW, CR2, NEF, ARW e DNG. 6. IrfanView IrfanView é um popular visualizador de imagens para Windows rápido que oferece uma interface intuitiva e fácil de usar para você visualizar suas fotos no computador. Ele oferece suporte a dezenas de formatos de imagem, além de oferece recursos para edição, criação de slideshow, conversão de imagens e muito mais. 7. JPEGView JPEGView é outro excelente visualizador de imagens gratuito para Windows. Apesar do nome, ele oferece suporte a todos os formatos de imagem populares como o JPEG, BMP, PNG, WEBP, TGA, GIF e TIFF, é muito rápido e oferece alguns recursos de edição, como nitidez, saturação, brilho e contraste, entre outros. 8. XNView O XnView é um poderoso programa gratuito para Windows que oferece uma ampla gama de recursos para você visualizar e converter fotos. Além dessas opções, você pode criar apresentações de fotos com efeitos de transição personalizado , recortar, redimensionar e girar fotos, adicionar texto, aplicar marca d’água, etc. 9. FocusOn Image Viewer O FocusOn Image Viewer é outro visualizador de imagens gratuito para Windows que você pode usar para substituir o visualizador de fotos do Windows. Ele é muito simples de usar, permite navegar pelas imagens com o teclado, assim como editar, girar, redimensionar, converter e definir as fotos como papel de parede. 10. Veneta O Veneta Viewe é um visualizador de imagens gratuito para Windows capaz de carregar as imagens para visualização instantaneamente. Ele suporta todos os formatos populares, exibe várias informações sobre a imagem na tela, permite navegar rapidamente pelas imagens usando o teclado, ajustar zoom, entre outros.
-
Visualizar arquivo Mediainfo (Versão 20.03) O MediaInfo é um programa perfeito para usuários que possuem uma extensa coleção de músicas e filmes, pois ele auxilia na organização desses arquivos. Disponível para Windows, Mac e Linux, ele é muito útil, pois com o tempo esses elementos ficam desorganizados, tornando difícil encontrá-los no meio de outros documentos. Com esse programa você pode adicionar etiquetas ou tags nos arquivos e editar várias informações. Em “áudio” é possível inserir seus codecs, taxa de amostragem, canais e taxa de bits. Em “capítulos” você pode determinar listas de capítulos. Já em “geral” você pode adicionar o nome, título, autor, data e álbum, assim como muitos outros dados sobre vídeos, como legendas e velocidade de reprodução. É possível utilizar o MediaInfo por meio de uma interface gráfica ou por comando de linha. Além disso ele permite a exportação das informações para texto, CSV ou HTML. Formatos suportados Áudio: AAC, AC3, AIFF, AU, DTS, M4A, MP3, OGG, RA e WAV. Vídeo: AVI, DivX, DVD (VOB), MKV, MPEG (1, 2, 4), OGM, RealMedia (RMVB), QuickTime (MOV), WMV. Legendas: ASS, SAMI, SRT e SSA. Codecs: ASP, AVC, DivX, H.264, MSMPEG4 e XviD. Autor YuriSGA Enviado 09-05-2020 Categoria Multimídia
-

Controle parental: como bloquear sites no Windows
Chakal postou um tutorial em Softwares | Downloads | Uploads
Programas para bloquear sites da Internet Como eu disse no início do guia, existem vários programas para bloquear sites, tanto para Windows quanto para MacOS . Para descobrir quais são, na minha opinião, os melhores da categoria, continue nesta matéria. Family Safety Se você usa um PC com o Windows 10 instalado, não precisa necessariamente usar programas de terceiros para bloquear sites. De fato, você pode bloquear o acesso a determinados portais aproveitando a oferta “padrão” do sistema, o Family Safety, que permite restringir o acesso a sites da Internet, aplicativos e outros conteúdos potencialmente prejudiciais ou indesejáveis para a conta de outros membros da família. Para tirar proveito da função em questão, clique no botão Iniciar e em seguida selecione o Configurações (representado pelo ícone da engrenagem ) no menu que é aberto. Na janela que você está visualizando agora na área de trabalho, clique no item Atualização e segurança e , em seguida , clique em Segurança do Windows, localizada no menu à esquerda, e clique na palavra Opções de Família, à direita. Na janela adicional que é aberta, clique no link Exibir configurações da família , para que você possa acessar a área online do site da Microsoft para gerenciar as configurações de verificação e restrição de contas da família. Além disso, se necessário, faça login na sua conta da Microsoft. Na página da Web que você está exibindo agora, localize a conta em que está interessado em intervir entre as da lista na seção Membros da família , clique no menu Outras opções e selecione Restrições ao conteúdo deste último item. Em seguida, localize a seção Navegação da Web na próxima página que você abriu e alterne para a opção Ativar que aparece na palavra Bloquear sites inadequados à direita. Nesse momento, digite o URL do site a ser bloqueado no campo abaixo da entrada Sempre bloqueado e pressione o símbolo adjacente (+) para adicionar o site à lista negra. Repita as etapas em questão para cada site que você deseja bloquear. Se, por outro lado, você deseja criar uma lista apenas de sites da Internet permitidos, preencha o campo abaixo do cabeçalho Sempre permitido, como indicado acima , e marque a caixa ao lado da palavra Permitir apenas esses sites à direita. Se e quando quiser, você poderá desativar a função de bloquear o acesso a sites específicos. Desabilite a opção localizada ao lado do item Bloquear sites inadequados encontrados na página do site da Microsoft relacionado ao gerenciamento de restrições de conteúdo. Cold Turkey Blocker Uma opção interessante de software de terceiro para realizar esse bloqueio é o Cold Turkey. Este software disponível para Windows e MacOS permite bloquear o acesso a sites específicos da Internet, definindo um cronômetro e fornecendo estatísticas de uso. Ele suporta os navegadores mais populares e também conta com uma versão Pro, que permite obter recursos adicionais, como a capacidade de definir uma senha. Para baixar o programa para o seu computador, visite o site Cold Turkey Blocker. Após o download e instalação inicie o programa. A primeira tela que você terá contato é referente a instalação de extensões para os navegadores, clicando no botão correspondente ao Chrome ou Firefox, por exemplo. Em seguida, clique na opção Block Lists, que se encontra na parte esquerda da janela do software. Agora clique no botão add new block list e preencha o formulário proposto, digitando o nome que você deseja atribuir à lista de bloqueios no campo e a URL dos sites a serem bloqueados no campo abaixo da entrada Sites, pressione a tecla Enter para prosseguir com a adição na lista. Se desejar, você pode importar a lista de sites a serem bloqueados de um arquivo ou de uma lista predefinida, clicando no botão list na parte inferior e selecionando a opção de sua preferência no menu. Depois que as alterações forem concluídas, clique no botão salvar e o programa entrará imediatamente em ação. Em seguida, defina um cronômetro para bloquear o acesso aos sites incluídos na lista: para fazer isso, vá para a seção timers no lado esquerdo da janela do Cold Turkey Blocker e use os botões e menus à direita para definir todo o processo: clique no botão do do ícone representado por um calendário, você pode indicar o dia e a hora no bloco, enquanto no menu breaks, você pode definir pausas. Observe também que, por padrão, o software já oferece uma lista de sites a serem bloqueados que podem causar distrações, a lista é chamada distractions . Se você deseja modificá-lo ou excluí-lo, selecione o item editar na seção listas de bloqueios do Cold Turkey Blocker e intervenha através do formulário que é exibido.- 1 comentário
-
- 1
-

-
- Controle Parental
- Windows
- (e 2 mais)
-
Controle parental: como bloquear sites no Windows Programas para bloquear sites da Internet Como eu disse no início do guia, existem vários programas para bloquear sites, tanto para Windows quanto para MacOS . Para descobrir quais são, na minha opinião, os melhores da categoria, continue nesta matéria. Family Safety Se você usa um PC com o Windows 10 instalado, não precisa necessariamente usar programas de terceiros para bloquear sites. De fato, você pode bloquear o acesso a determinados portais aproveitando a oferta “padr Autor Chakal Categoria Softwares | Downloads | Uploads Enviado 08-05-2020 14:22
-
- Controle Parental
- Windows
- (e 2 mais)
-

Como copiar o Windows para outro disco rígido
Allanatulu postou um tutorial em PC - Dicas e Tutoriais
Nesse artigo, Irei lhe mostrar como transferir o Windows, programas e arquivos de um disco rígido para outro usando o programa gratuito Macrium Reflect que oferece uma forma simples de clonar discos rígidos. Passo 1 – Clonando o disco rígido: 1. Conecte os dois HDs no computador e inicie o computador pelo HD antigo. Nota: Se você estiver trocando o HD de um notebook, você precisa usar um cabo conversor SATA 3.5 para USB para conectar o HD novo ou usar um adaptador caddy para colocar o HD no local do drive de CD/DVD. 2. Baixe e instale o programa Macrium Reflect no computador. 3. Abra o Macrium Reflect e os dois HDs devem ser exibidos na tela. 4. Certifique-se que o HD antigo está marcado e clique em “Clone this disk…” 5. Clique em “Select a disk to clone to..” e selecione o disco rígido novo. 6. Com o HD novo selecionado, clique em “Finish” para concluir a configuração de clonagem. 7. Por fim, clique em “OK” para iniciar a clonagem do HD antigo para o novo HD. 8. Agora basta aguardar a clonagem do disco ser realizada. Essa operação pode demorar várias horas. 9. Uma vez terminada a clonagem, desligue o computador, remova o HD antigo e inicie o computador pelo disco rígido novo. Se tudo funcionou bem, o Windows será inicializado normalmente pelo novo disco rígido. Passo 2 – Redimensionar a partição do disco rígido: Como o disco rígido antigo provavelmente é menor que o disco rígido novo, você precisará redimensionar a partição do disco rígido novo para que toda a sua capacidade de armazenamento fique disponível para uso. 1. Pressione as teclas “Win+R” para abrir a caixa Executar, digite diskmgmt.msc e clique em “OK“. 2. Clique com o botão direito sobre a partição que deseja redimensionar e selecione “Estender volume“. 3. Pronto, agora, basta seguir o assistente para estender a partição para o tamanho máximo do HD.-
- 1
-

-
- Windows
- Tutorial para PC
- (e 2 mais)
-
Ver este tutorial Como copiar o Windows para outro disco rígido Nesse artigo, Irei lhe mostrar como transferir o Windows, programas e arquivos de um disco rígido para outro usando o programa gratuito Macrium Reflect que oferece uma forma simples de clonar discos rígidos. Passo 1 – Clonando o disco rígido: 1. Conecte os dois HDs no computador e inicie o computador pelo HD antigo. Nota: Se você estiver trocando o HD de um notebook, você precisa usar um cabo conversor SATA 3.5 para USB para conectar o HD novo ou usar um adaptador caddy par Autor Allanatulu Categoria PC - Dicas e Tutoriais Enviado 07-05-2020 21:48
-
- 1
-

-
- Windows
- Tutorial para PC
- (e 2 mais)
-
Criando imagem de recuperação no site da Lenovo Se o notebook Lenovo roda o Windows 10 Pro, como os modelos da linha ThinkPad, é possível formatar o computador utilizando um arquivo baixado da internet. Passo 1. Acesse o site Lenovo Recovery no link "https://support.lenovo.com/lenovorecovery", sem aspas. Crie uma conta gratuita e informe o número de série do computador, normalmente disponível em uma etiqueta na base do produto. Efetuado o pedido, um e-mail de confirmação chegará ao e-mail informado; Informe o número de série do computador para solicitar uma mídia de recuperação no site da Lenovo — Foto: Reprodução/Paulo Alves Passo 2. Confirmado o pedido, baixe a ferramenta de criação de mídia da Lenovo e clique no primeiro botão para fazer o download do arquivo. Conecte um pendrive de, no mínimo, 16 GB no computador e siga o passo a passo na tela para gravar a imagem e criar o disco de recuperação. Baixe a imagem de recuperação e grave em um pendrive — Foto: Reprodução/Paulo Alves Criando imagem de recuperação no Windows Se o notebook Lenovo rodar o Windows 10 Home, caso de modelos de uso doméstico como o IdeaPad 320, por exemplo, é necessário utilizar o sistema de recuperação nativo do sistema. Passo 1. Abra o menu "Iniciar" e digite “Criar uma unidade de recuperação”. Clique na opção correspondente para abrir o assistente; Acesse o assistente nativo do Windows para criar imagens de recuperação — Foto: Reprodução/Paulo Alves Passo 2. Conecte um pendrive de pelo menos 16 GB ao computador. Em seguida, marque a caixa de seleção se desejar gravar os arquivos do notebook no backup. Para salvar apenas o sistema (em caso de venda do equipamento, por exemplo), deixe a caixa desmarcada. Clique em “Avançar” para iniciar o procedimento. Crie um pendrive de recuperação no Windows 10 — Foto: Reprodução/Paulo Alves Formatando o computador Com o pen drive de recuperação devidamente criado, mantenha o acessório conectado no computador e reinicie a máquina. Enquanto o notebook inicializa, pressione a tecla F12 seguidas vezes até que a tela de Boot apareça na tela. Escolha o pen drive utilizando as setas do teclado e pressione Enter. Selecione o pendrive na tela de inicialização do notebook Lenovo — Foto: Reprodução/Lenovo Pronto! Na sequência, o computador irá ler o backup no pendrive e proceder com a reinstalação do sistema operacional. Ao final do processo, o notebook Lenovo estará formatado.
-
Como formatar notebook Lenovo Criando imagem de recuperação no site da Lenovo Se o notebook Lenovo roda o Windows 10 Pro, como os modelos da linha ThinkPad, é possível formatar o computador utilizando um arquivo baixado da internet. Passo 1. Acesse o site Lenovo Recovery no link "https://support.lenovo.com/lenovorecovery", sem aspas. Crie uma conta gratuita e informe o número de série do computador, normalmente disponível em uma etiqueta na base do produto. Efetuado o pedido, um e-mail de confirmação c Autor Chakal Categoria Hardware | Redes | Periféricos Enviado 07-05-2020 11:12
-
Visulizar Arquivo Subtitle Workshop 6.0/6.01 Trago para vocês o Subtitle Workshop, ele é um software free criado pela URUWorks para criar, editar e converter legendas. Seu visual intuitivo facilita a utilização, e com 2 versões adicionadas você pode por meio das Screens selecionar a versão que mais te agrada. Ela te permite inclusive pré-visualizar as legendas com o vídeo, para que as possa editar na perfeição e verificar se o timing está correto. AS legendas podem ser salvas e importadas como e a partir de vários formatos diferentes, incluindo .ass, .aqt, .txt, .asc, .dks, .sub, .mpl, .psb, .smi, .stl, .vsf, .zeg, e mais. Problema com sincronia? Palavras erradas? Precisa adicionar alguma coisa? O SW soluciona seus problemas relacionados a legendas por meio de suas diversas funcionalidades. Autor Old Man Enviado 07-05-2020 Categoria Utilitários
-
- Windows
- SubtitleWorkshop
-
(e 1 mais)
Tags:
-
Visulizar Arquivo Rainbow Folders Trocar a cor de uma pasta usando o Rainbow Folders é muito simples. Para começar, faça o download do arquivo Exe, execute o arquivo setup.exe para fazer a instalação do programa. No final da instalação ele pergunta se você deseja instalar a “System Shell Extension”. Essa opção permite que você troque a cor das pastas de uma forma bem mais rápida, clicando com o botão direito nas pastas. Uma vez instalado, você terá duas maneiras de trocar a cor das pastas. A primeira opção é a mencionada acima, clique com o botão direito na pasta e selecione o item “Rainbow Folders” para trocar a cor da pasta. Além disso você pode abrir o programa, selecionar a pasta que deseja trocar a cor e definir a cor da pasta. Observe que para selecionar uma cor para a pasta, você precisa combinar os campos “Hue” e Saturation”. É possível ainda gerar uma cor aleatória e salvar as cores no favoritos para usá-las mais tarde. Por último, clique no botão “Colorize” para que a pasta selecionada seja então colorida com a cor que você selecionou. Outros recursos no programa incluem a opção de selecionar múltiplas pastas para trocar a cor ao mesmo tempo, opção de remover a cor da pasta e uma opção para escolher entre três estilos diferentes de pastas. Em resumo, Rainbow Folders é um excelente programa para você que deseja trocar a cor das pastas para facilitar a identificação. Ele é um programa muito fácil de usar e funciona em todas as versões do Windows. Autor Allanatulu Enviado 05-05-2020 Categoria Utilitários
-
- Programa
- Rainbow Folders Download
- (e 2 mais)
-
Ver este tutorial 10 programas gratuitos para gravar a tela do PC Ferramentas gratuitas para gravar a tela do computador: 1. Captura O Captura é uma ferramenta gratuita para Windows que oferece tudo o que você precisa para gravar a tela do computador e a webcam. Ele permite incluir ponteiro, cliques do mouse e teclas pressionadas durante a gravação, gravar em janela, área de trabalho, área específica ou programa e salvar o vídeo em AVI ou GIF. 2. OBS Studio OBS Studio é um programa gratuita para Windows, Linux e M Autor [E] Allanatulu Categoria PC - Dicas e Tutoriais Enviado 04-05-2020 16:59
-
Tópicos Recentes
-
- 1 resposta
- 18 visualizações
-
- 0 respostas
- 26 visualizações
-
- 2 respostas
- 67 visualizações
-
- 2 respostas
- 58 visualizações
-
- 1 resposta
- 51 visualizações
-
-
Tópicos