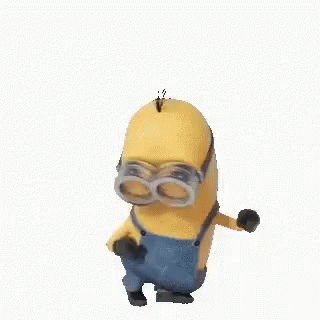Pesquisar na Comunidade
Mostrando resultados para as tags ''Windows''.
Encontrado 604 registros
-
Como melhorar sua transferência de dados USB no Windows Por que a taxa de transferência de dados USB está lenta? Existem inúmeros fatores que podem influenciar na velocidade de transferência de dados do Pendrive: A tabela de alocação de arquivos do seu pendrive, desempenho do SO e do hardware ou o tipo de arquivo que você está transferindo. Esses fatores pode deixar a velocidade da transferência de dados lenta. Independente do motivo, aplique os ajustes que vamos mostrar abaixo. Como melhorar sua transferência de dados USB no Windows 10 Autor Chakal Categoria Hardware | Redes | Periféricos Enviado 01-05-2020 13:50
-
Como converter uma partição MBR para GPT Mas agora existem duas ferramentas que você pode usar para alterar com segurança sua tabela de partições, sem sofrer perda de dados. E a melhor parte é que é extremamente fácil (assim como completamente grátis). Vamos dar uma olhada em como você pode converter seu disco MBR em GPT, sem perder nenhum fragmento de dados. Compatibilidade Nem todas as versões do Windows rodar uma unidade particionada GPT, pois muitas exigem um sistema baseado em UEFI. Sua capacidade de usar MBR ou GPT dependerá de qual interface seu sistema suporta: O Windows 10, 8 / 8.1, 7 e Vista de 64 bits requerem um sistema baseado em UEFI para rodar uma unidade GPT. O Windows 10 e 8 / 8.1 de 32 bits requerem um sistema baseado em UEFI para rodar uma unidade GPT. O Windows 7 e o Windows Vista de 32 bits não podem rodar uma unidade GPT. Todas as versões mencionadas do Windows podem ler e gravar em uma unidade GPT. Outros sistemas operacionais também usam sistemas GPT. Por exemplo, a Apple agora usa o GPT em vez de sua Apple Partition Table (APT). Além disso, o Linux tem suporte embutido para unidades GPT. Como converter uma partição MBR para GPT sem perder dados do seu SSD no Windows? O GPT é o tipo de partição mais moderna, oferecendo melhor recuperação e mais versatilidade em geral. Durante muito tempo, a conversão de uma unidade MBR para uma unidade GPT significava ter que fazer uma formatação completa, como parte do processo de conversão. Mas agora existem duas ferramentas que você pode usar para converter sua unidade com segurança e sem perda de dados. Nota: Após realizar a conversão, não há como voltar atrás sem perder dados. Converter de MBR para GPT é uma transformação unidirecional. Por favor, lembre-se também que há uma pequena chance de que sua unidade deixe de funcionar após a conversão. Embora esta seja uma chance extremamente pequena, isso pode acontecer, e nós não nos responsabilizamos por eventuais problemas causados no seu hardware se você continuar com este tutorial. A etapa de validação no próximo tutorial é muito importante. Há uma verificação final para realizar antes de converter seu disco. Seu suporte de hardware tem suporte a UEFI? Para isso, você precisa descobrir se o seu PC usa BIOS ou UEFI. Como saber se o PC usa BIOS ou UEFI Windows 7 e anteriores Abra o Explorer (Tecla Windows + tecla E), navegue até o diretório abaixo e abra o arquivo setupact.log: C:WindowsPanthersetupact.log O arquivo deve ser aberto no bloco de notas do Windows. Aperte simultaneamente as teclas Ctrl + F e pesquise pela frase abaixo: Callback_BootEnvironmentDetect: Detected boot environment: Depois dos dois pontos, você verá a informação de BIOS ou UEFI. Dica: Algumas pessoas estão tendo problemas com as novas versões do Parallels. É que da versão 9 em diante o programa usa apenas o UEFI. Se sua placa mãe usa o BIOS, então procure usar uma versão anterior ao 9. Windows 8, 8.1 e 10 Se o seu OC não tem o arquivo setupact.log e você usa o Windows 8, 8.1 ou 10, então verifique o modo da BIOS pelo msinfo32. Aperte simultaneamente no teclado as teclas Windows + R. Em Executar, digite msinfo32 e clique em "OK". Basta ver em "Modo da BIOS" o tipo que está usando, UEFI ou "Herdado" (Legacy), que seria o tipo BIOS. Como converter uma partição MBR para GPT com o EaseUS Para converter MBR para GPT você pode usar o EaseUs Partition Master Professional. Honestamente, esta é a opção mais fácil de conversão, usando uma interface semelhante para a tela de Gerenciamento de Disco do Windows. No entanto, o software de partição EaseUS tem várias opções adicionais além da ferramenta Converter MBR para GPT. Por outro lado, o EaseUS Partition Master Professional tem um custo de R$ 162,69 (6x de R$ 27,11 sem juros), mas você pode fazer um teste gratuíto. Baixe o EaseUS Partition Master e instale. (Dica: Se você está apenas convertendo uma unidade, pegue a versão de teste grátis.) Abra o EaseUS Partition Master e aguarde o carregamento de suas unidades. Localize a unidade que você deseja converter. Selecione o disco, clique com o botão direito e selecione Converter MBR em GPT. Pressione o botão Aplicar, na barra de ferramentas. Depois de clicar em aplicar, seu sistema será reinicializado. Será aberta uma tela de operação do EaseUS Partition Master, que mostra o processo de conversão em andamento. Você precisa alterar seu firmware para inicializar no modo UEFI. Após a reinicialização do sistema, pressione a tecla de entrada do BIOS / UEFI. Altere o tipo de inicialização para o modo UEFI, em oposição ao Modo Herdado, ou outros equivalentes. Como converter uma partição MBR para GPT com o MBR2GPT A ferramenta MBR2GPT, da Microsoft, já está instalada no seu sistema, como parte da atualização do Windows 10 Creators. Ela atende principalmente a administradores, que precisam implantar instalações do Windows 10 em um grande número de computadores. No entanto, você pode usá-la para converter sua unidade MBR para GPT com o mínimo de trabalho. Veja como. 1. Verifique o seu número de disco: Faça uma pesquisa no menu Iniciar "Gerenciamento do Computador", abra e na caixa a seguir, selecione a opção "Gerenciamento de Disco". Localize o disco que você deseja converter, E verifique o número do disco clicando com o botão direito do mouse no número do disco, selecione Propriedades e abrindo o Volume. Verifique se o tipo de partição atual é MBR. 2. Pressione Windows + X e selecione Prompt de Comando (Admin) no menu Se o Prompt de Comando (Admin) não funcionar, pesquise no menu Iniciar "cmdo", clique com o botão direito do mouse no Prompt de Comando e selecione Executar como Administrador. Valide o disco que você deseja converter Digite mbr2gpt / validate / disk: [insira seu número de disco aqui] / allowFullOS. A validação deve levar apenas alguns instantes Se o disco não atender aos requisitos de conversão, você receberá uma mensagem de erro. Digite mbr2gpt / convert / disk: [digite seu número de disco aqui] / allowFullOS e pressione Enter para iniciar a conversão. A conversão é rápida, levando apenas alguns segundos. Você precisa alterar seu firmware para inicializar no modo UEFI. Após a reinicialização do sistema, pressione a tecla de entrada do BIOS / UEFI . Altere o tipo de inicialização para o modo UEFI, em oposição ao Modo Herdado ou outros equivalentes.
-
Como converter uma partição MBR para GPT sem ter que formatar seu SSD no Windows? Como converter uma partição MBR para GPT Mas agora existem duas ferramentas que você pode usar para alterar com segurança sua tabela de partições, sem sofrer perda de dados. E a melhor parte é que é extremamente fácil (assim como completamente grátis). Vamos dar uma olhada em como você pode converter seu disco MBR em GPT, sem perder nenhum fragmento de dados. Compatibilidade Nem todas as versões do Windows rodar uma unidade particionada GPT, pois muitas exigem um sistema baseado e Autor Chakal Categoria Hardware | Redes | Periféricos Enviado 01-05-2020 13:47
-
O que é a partição do sistema EFI? A partição do sistema EFI (ou simplesmente, ESP) é uma partição em seu dispositivo de armazenamento criada quando o sistema operacional, seja ele Mac, Windows, ou Linux, é instalado. Esta partição contém arquivos necessários ao sistema operacional antes de inicializar, como carregadores de inicialização, drivers de dispositivo, programas utilitários do sistema, etc. No GNU / Linux, você pode criar um pendrive USB inicializável usando uma imagem de disco ISO de outra distribuição, usando a linha de comando. O comando que é usado para criar isso é chamado 'dd'. Por padrão, quase todas os pendrives usam um layout de partição comum (que obviamente pode ser alterado), que consiste em uma única partição primária, ocupando todo o espaço do disco. Porém, quando você usa o 'dd' em um pendrive, ele destrói esse layout e cria um novo layout de partição, grande o suficiente para conter os dados daquele arquivo ISO, seguida por outra partição especial chamada 'EFI System Partition', que armazena arquivos relacionados à inicialização, e finalmente, o espaço restante (se houver) do penrive será mantido como uma "área não alocada". O problema é que outros sistemas operacionais, como no Windows, reconhecerão apenas a "partição de sistema EFI" (que normalmente é de cerca de 2 a 3 MB), e o restante do "espaço livre" não poderá ser usado. Mesmo uma ferramenta avançadas como o 'gerenciador de disco' do Windows, embora reconheça corretamente o layout da partição, não permite criar uma partição no 'espaço livre' restante e usar esse espaço também. Como você pode ver na imagem abaixo, a partição é protegida de tal forma que até mesmo a poderosa ferramenta de Gerenciamento de Disco não pode apagar ela. Note que não é porque a partição é EFI, é porque a ferramenta que criou essa partição a marcou de uma forma que proíbe que outras ferramentas a violem. Esse é geralmente o caso dos discos rígidos do sistema formatados nos computadores Mac. No entanto, e se você quiser excluir essa partição e reinicializar o disco desde o início, não poderá executar essa ação no Gerenciamento de Disco, pois ele está desabilitado para controlar o pendrive. E então, o que fazer? Por sorte, o Windows oferece ainda outra ferramenta, o DISKPART, que pode administrar ações em discos que o Gerenciamento de Disco não pode. A parte complicada é que o DISKPART é uma ferramenta de linha de comando, que exige o uso do prompt de comando para executar as ações. Como excluir partição EFI do pendrive Nota: Antes de prosseguir, esteja ciente de que isso apagará todos os dados arquivados no pendrive. Passo 1. Abra o Prompt de Comando: Clique em botão "Iniciar" > pesquisar > digite "cmd" > clique em "cmd.exe". Passo 2. Digite "diskpart" sem aspas e aperte Enter no teclado. Clique em "Sim" para abrir o Diskpart. Passo 3. Você receberá uma lista de comandos do diskpart. Passo 4. Digite "list disk" (sem aspas) e aperte Enter no teclado. Atenção: A coisa mais importante ao usar a ferramenta Diskpart é certificar-se de que você pode identificar o disco que deseja gerenciar na lista. Geralmente você pode fazer observando o tamanho total do disco exibido, embora isso possa ser confuso as vezes. Por exemplo, neste exemplo, um disco rígido que é descrito como uma unidade de 250 GB pelo fabricante, é mostrado com apenas 233 GB pelo Windows. (Aparentemente, os fabricantes de discos e o Windows têm uma compreensão diferente do que é um "gigabyte".) Além disso, se você tiver vários discos do mesmo tamanho conectados, isso pode ficar ainda mais confuso. Em caso de dúvida, desconecte todas as unidades externas, exceto aquela com a qual você realmente deseja trabalhar, para ter certeza de que você não está acidentalmente apagando dados em um disco errado! Procure pelo disco que é o seu pendrive, verifique pelo tamanho em gigabytes (CUIDADO, tem que ter certeza que é o seu pendrive, se não você vai acabar formatando seu HD ou SSD). Passo 5. Digite "select disk #" (trocando # pelo número do seu pendrive) e aperte Enter no teclado. Você verá a frase: "O disco # é o disco selecionado"; Passo 6. Digite "clean" (sem aspas) e aperte Enter no teclado para apagar as partições. Dependendo do tamanho a exclusão pode demorar um pouquinho. Passo 7. Insira o comando 'create partition primary' e tecle "enter" para criar uma partição no pendrive; Passo 8. Digite 'format fs=fat32 quick' e dê 'enter'. O comando fará uma formatação rápida no seu pendrive, usando o sistema de arquivos FAT32; Passo 9. Quando terminar digite "exit" (sem aspas) e dê Enter no teclado. Às vezes, o relatório do DiskPart pode encontrar um erro: O sistema não consegue encontrar o arquivo especificado. Consulte o log de eventos do sistema para obter mais informações. Abra o Gerenciamento de Disco clicando no botão iniciar e digite "gerenciamento de disco". Agora, vá em Exibir > Superior > Lista de Disco; Se o Gerenciamento de Disco exibir todos os dados não alocados na unidade USB, você limpou com êxito a unidade USB. Dependendo da necessidade do seu USB, o FAT32 é um formato universal comum adequado para armazenar arquivos nas plataformas do sistema operacional. Conclusão Esperamos que você tenha conseguido formatar o seu pendrive com sucesso, e possa utilizá-lo novamente. É preciso ter muita atenção, pois qualquer procedimento errado pode arruinar o processo inteiro ou pior, fazer você formatar sem querer todo o HD do seu computador.
-
Como excluir partição EFI do pendrive O que é a partição do sistema EFI? A partição do sistema EFI (ou simplesmente, ESP) é uma partição em seu dispositivo de armazenamento criada quando o sistema operacional, seja ele Mac, Windows, ou Linux, é instalado. Esta partição contém arquivos necessários ao sistema operacional antes de inicializar, como carregadores de inicialização, drivers de dispositivo, programas utilitários do sistema, etc. No GNU / Linux, você pode criar um pendrive USB inicializável usando uma imagem de dis Autor Chakal Categoria Hardware | Redes | Periféricos Enviado 30-04-2020 18:48
-
A primeira coisa a descobrir é se você está ou não pronto para usar o Linux. Que você está lendo isso, é um bom sinal de que você tem forte inclinação para experimentar o Linux, e o lugar ideal para começar é com o Ubuntu. Embora o Linux não seja idêntico ao Windows, o Ubuntu é a distribuição Linux mais acessível, oferecendo uma interface de usuário intuitiva e um gerenciador de pacotes sólido. Se você está se sentindo corajoso para desbravar o sistema de código aberto, pode ter passado algum tempo pensando em como usar o Ubuntu em seu sistema operacional principal, ou até term cogitado substituir o Windows por completo. Mas migrar todos os seus dados do Windows para o Ubuntu não é muito simples, porém, com essa ferramenta, você pode manter os dois, e assim testar o Linux antes de tomar uma decisão definitiva ou não, se você quiser, pode ficar usando ambos os sistemas pelo tempo que desejar. Instalando o Ubuntu no Windows 10 1) Ative o modo de desenvolvedor Clique em Iniciar > Pesquise "Windows Update" e abra o aplicativo. Clique em "Para desenvolvedores" e Ativar "modo de desenvolvedor". clique em Sim para aceitar a alteração; Reinicie sua máquina para instalação concluir. 2) Instale o Subsistema do Windows para Linux Antes de instalar qualquer distribuições do Linux para WSL, você deve garantir que o "Windows subsistema para Linux" recurso opcional está habilitado: 1. Abra o PowerShell como administrador; 2. Execute o seguinte comando: Enable-WindowsOptionalFeature -Online -FeatureName Microsoft-Windows-Subsystem-Linux 3. Tecle 'Y' e Depois 'Enter' no seu teclado. Seu computador será reiniciado. 4. Agora, para ativar esse recurso, vá o Painel de Controle > Programas e Recursos e Clique em "Ativar ou desativar recursos do Windows". Agora selecione "Subsistema do Windows para Linux", clique em OK e reinicie sua máquina. 3) Instale o Ubuntu usando o comando bash Baixe o Ubuntu na Windows Store; Aguarde a instalação. Depois que a instalação for concluída, siga o aviso para inserir o nome de usuário e a senha. Após isso, você está pronto para rodar seus comandos linux. Instalar o comando Git como uma demonstração Vamos instalar a ferramenta git para confirmar se você pode realmente executar um comando linux. sudo apt-get update && sudo apt-get instalar git Como você pode ver, foi instalado com sucesso o git, e agora é possível executar um comando git. Existem outros comandos que você pode instalar ou ativar antes de começar a usá-los. Não gostei: como desinstalar o Ubuntu No caso improvável de você perceber que o Ubuntu Linux não ajuda em nada e foi um erro terrível instalá-lo, a melhor coisa que você pode fazer é voltar a usar apenas o Windows. O processo envolve fazer o backup de seus dados do Linux em um dispositivo externo e, em seguida, alternar para o Windows para excluir a partição e restaurar o MBR.
-
Como instalar o Linux Ubuntu pela Windows Store? A primeira coisa a descobrir é se você está ou não pronto para usar o Linux. Que você está lendo isso, é um bom sinal de que você tem forte inclinação para experimentar o Linux, e o lugar ideal para começar é com o Ubuntu. Embora o Linux não seja idêntico ao Windows, o Ubuntu é a distribuição Linux mais acessível, oferecendo uma interface de usuário intuitiva e um gerenciador de pacotes sólido. Se você está se sentindo corajoso para desbravar o sistema de código aberto, pode ter Autor Chakal Categoria Sistemas Operacionais Enviado 30-04-2020 18:41
-

Como melhorar o som do microfone do headset para jogos
Chakal postou um tutorial em Hardware | Redes | Periféricos
Sabemos que diversos microfones de headsets no mercado possuem baixa qualidade. As vezes os fones de ouvido podem até possuir uma boa qualidade sonora, porem nem sempre o microfone acompanha o "mesmo nível". Saiba que é possível melhorar a captação do "mic" e o modo como ela é feita no seu headphone para jogos (vulgo "fone de ouvido gamer"). Para fazer isto, serão utilizados softwares, que felizmente são gratuitos. Antes de iniciarmos o tutorial, é importante ter em mente que mesmo com a utilização dos programas, o microfone não irá se "transformar em outro". Ou seja, é possível melhorar algo, mas até um certo ponto. Mas é claro, toda melhoria sempre é bem-vinda, não é mesmo? Então, sem mais delongas, que comece o passo a passo de como melhorar o som do microfone do seu headset! Realizando o download dos programas e instalando-os 1- Acessando o site para download. Para realizar as alterações que pretendemos no som do microfone do seu headset, iremos precisar de alguns programas. O interessante é que ambos são da mesma empresa e são gratuitos. É possível obtê-los acessando o site vb-audio. 2 - Realizando o download dos programas: O primeiro programa que iremos realizar o download chama-se Voicemeeater banana.Feito isso, baixe também o software chamado VB-Cable. 3- Instalando os programas: Quando o download de ambos os programas for concluído, realize a instalação como administrador (clique com o botão direito do mouse e selecione a opção). Configurando o Voicemeeter Banana Definindo a entrada do hardware: Com a instalação do programa feita, abra o Voicemeeter Banana. Com o software aberto, defina o hardware input (localizado em cima no canto esquerdo), que no caso é o microfone que você está utilizando. Definindo a saída do hardware: Selecione em cima no canto direito o botão "A1" onde está escrito "hardware out". Selecione em seguida "cable input" (VB-Audio Virtual Cable). Dessa forma, se você estiver utilizando o Discord, após definir o input e o output no Voicemeeter Banana, será possível definir o dispositivo de voz e vídeo como Cable output (VB-Audio Virtual Cable). Assim, qualquer efeito que você configurar no Voicemeeter será repassado para os outros programas por meio desta conexão. Ajustando a captação do som do microfone do headset no Voicemeeter Banana Com os inputs (entradas) e os outputs (saídas) definidos, podemos começar a ajustar o som. 1- Monitorando o som que está sendo captado pelo microfone para realizar os ajustes: Defina o hardware output como speakers (alto-falantes, caixas de som) ou headset (headphone). Isso fará com que o som do seu microfone possa ser ouvido através dos seus dispositivos de áudio e assim você poderá ajustar o microfone da melhor forma. Após as alterações, basta retornar o para "cable", para o sinal ser enviado para os programas utilizados no seu computador normalmente. 2 - Ajustando o som através do Color Panel: Esta interface está localizada logo abaixo do Hardware input, onde está escrito "Intellipan". Note que há quatro quadrantes diferentes (divisões) e um quadrado colorido. Para alterar o som, basta arrastar o quadrado entre os quadrantes (na região de baixo no lado esquerdo parece ser a opção mais rápido para haver uma melhoria). Se você clicar com o botão direito no Color Panel, aparecerá outros controles, mas que não necessariamente farão o som melhorar. Irá apenas adicionar alguns efeitos ou alterar o posicionamento da voz. 3 - Ajustando o som nas opções "compression" e "gate": O "gate" fará com que o ruído de fundo não interfira na sua voz, enquanto o "compression" irá "normalizar" sons altos, trazendo para um volume semelhante. Cuidado para não aumentar muito o "gate", pois pode acabar cortando o som da sua voz. Equalizando o som do microfone do headset no Voicemeeter Banana Se você não estiver satisfeito e quiser ainda dar um passo adiante, é possível equalizar o som do microfone do seu headset. 1- Abrindo o ambiente de equalização do som: localize a "Master Section" (canto direito embaixo) e veja que há diversos botões em cima de onde está escrito "A1", "A2", etc. Selecione com o botão direito do mouse o botão "EQ" do canal "A1". Feito isso, uma janela de equalização será aberta (com a curva de frequências para serem alteradas). 2 - Alterando o som do microfone no equalizador: gire os pontos nos mostradores de frequência para cortar ou reforçar determinada faixa de frequência. O ideal é deixar o som com menos graves e mais médios e agudos (tomando cuidado para não exagerar e deixar o som "ardido"), que é a região onde predomina mais a voz humana. Alternativas Se mesmo assim não está satisfeito, é recomendado então que compre um microfone a parte, no formato do HyperX Quadcast abaixo por exemplo. Há também outras boas marcas de microfones como Shure, Sennheiser e Audio Technica. -
Como melhorar o som do microfone do headset para jogos Sabemos que diversos microfones de headsets no mercado possuem baixa qualidade. As vezes os fones de ouvido podem até possuir uma boa qualidade sonora, porem nem sempre o microfone acompanha o "mesmo nível". Saiba que é possível melhorar a captação do "mic" e o modo como ela é feita no seu headphone para jogos (vulgo "fone de ouvido gamer"). Para fazer isto, serão utilizados softwares, que felizmente são gratuitos. Antes de iniciarmos o tutorial, é importante ter em mente que mesmo com a ut Autor Chakal Categoria Hardware | Redes | Periféricos Enviado 29-04-2020 11:59
-
Como redefinir o PIN do Windows 10, se você o esquecer Uma senha ou um código PIN podem ser difíceis de serem descobertos, mas ao mesmo tempo, pode ser custoso de lembrar deles. Hoje em dia são tantos sites e apps com senhas que fica difícil de lembrar a password de cada um deles (caso você não pratique o mal hábito de colocar o mesmo código em tudo). E o pior cenário possível é quando você esquece uma combinação de números que é fundamental para acessar o conjunto de ferramentas que é essencial para o seu trabalho, um exemplo disso é quando você va Autor Chakal Categoria Sistemas Operacionais Enviado 29-04-2020 11:54
-

Como redefinir o PIN do Windows 10, se você o esquecer
Chakal postou um tutorial em Sistemas Operacionais
Uma senha ou um código PIN podem ser difíceis de serem descobertos, mas ao mesmo tempo, pode ser custoso de lembrar deles. Hoje em dia são tantos sites e apps com senhas que fica difícil de lembrar a password de cada um deles (caso você não pratique o mal hábito de colocar o mesmo código em tudo). E o pior cenário possível é quando você esquece uma combinação de números que é fundamental para acessar o conjunto de ferramentas que é essencial para o seu trabalho, um exemplo disso é quando você vai acessar o Windows 10 e esquece o código para acessar o sistema operacional. Caso você tenha perdido o papel onde você anotou a senha para acessar o Windows em seu computador ou não lembre dela, saiba que é possível alterá-la para recuperar o acesso. Veja como abaixo: Redefinindo o PIN do Windows 10 quando não está logado Caso você tenha adicionado um código PIN à sua conta pessoal da Microsoft, para facilitar o login nos dispositivos, mas esqueceu a combinação de caracteres para acessar o desktop, por exemplo, siga os seguintes passos: Passo 01: Acesse a tela de login do Windows e selecione "Esqueci meu PIN" ("I Forgot My PIN") Passo 02: Insira a senha da sua conta da Microsoft. É possível inserir o password da conta existente ou pedir para que a Microsoft envio um novo código por e-mail. Passo 03: Coloque o código de segurança no campo de texto e selecione "Verificar" ("Verify"). Em seguida, coloque o seu novo código PIN duas vezes. Com o PIN redefinido, você poderá utilizar o dispositivo. Redefinindo o PIN do Windows 10 quando já esta logado Caso você já tenha acesso ao dispositivo, mas mesmo assim, ainda queira redefinir o código PIN, siga os passos abaixo: Passo 01: Clique no menu iniciar e selecione a engrenagem (configurações do Windows) no lado esquerdo. Passo 2: Com a janela de configurações do Windows aberta, selecione "Contas" ("Accounts"). Em seguida, selecione "Opções de entrada" ("Sign-In Options") > PIN do Windows Hello > Esqueci meu PIN ("I Forgot My PIN"). Passo 03: Agora basta digitar a sua senha da Microsoft para poder ser autorizado pelo Windows a fazer a alteração e logo em seguida inserir o novo código PIN duas vezes para concluir a alteração. -
Como manter o notebook ligado com a tampa fechada? Os notebooks Windows têm como padrão entrar no modo suspender quando você fecha a tampa. Na maioria das condições, isso faz muito sentido. Você está navegando na internet do trabalho, por exemplo, e é hora de ir para casa. Então você fecha seu laptop e coloca na sua bolsa. Ele vai dormir, economizando energia da bateria e dando a chance de esfriar enquanto você viaja. Mas muitas vezes você pode desejar que ele continue ligado com a tampa fechada. Por exemplo, se você está fazendo downloads grand Autor Chakal Categoria Sistemas Operacionais Enviado 29-04-2020 11:25
-

Como manter o notebook ligado com a tampa fechada?
Chakal postou um tutorial em Sistemas Operacionais
Os notebooks Windows têm como padrão entrar no modo suspender quando você fecha a tampa. Na maioria das condições, isso faz muito sentido. Você está navegando na internet do trabalho, por exemplo, e é hora de ir para casa. Então você fecha seu laptop e coloca na sua bolsa. Ele vai dormir, economizando energia da bateria e dando a chance de esfriar enquanto você viaja. Mas muitas vezes você pode desejar que ele continue ligado com a tampa fechada. Por exemplo, se você está fazendo downloads grandes e quer ir dormir. Seria bom poder deixar seu PC ligado, baixando seus arquivos, com a tampa fechada (para fins de proteção), não é mesmo. Pois saiba que isso é possível, basta você seguir nosso tutorial de como manter o notebook ligado com a tampa fechada. Alterando as configurações, você pode programar seu computador para hibernar, desligar ou permanecer ligado quando você fecha a tampa. Como manter o notebook ligado com a tampa fechada? Passo 1. Clique no menu iniciar e pesquise "Painel de Controle", clique nesta opção; Passo 2. Agora, clique em "Sistema e Segurança"; Passo 3. Clique em "Opções de Energia"; Passo 4. No menu lateral, clique na opção "Escolher a função do fechamento de tampa"; Passo 5. Agora, basta você configurar as opções do fechamento de tampa do notebook. Geralmente é definido como "suspender", já que essa é a opção padrão. Se você selecionar a opção "Não fazer nada", seu notebook será impedido de acessar o modo suspensão ou outros modos inativos. Ele continuará funcionando normalmente quando você fechar o notebook. Você pode configurar o notebook para suspender, hibernar, desligar ou não fazer nada quando ele estiver conectado a uma tomada elétrica e quando ele estiver gastando sua própria bateria. Após deixar as configurações ao seu gosto, clique na opção "Salvar". Como manter a tela do notebook sempre ligada Se o seu notebook entra em mode de suspensão sozinho após um tempo sem uso, mesmo com a tampa aberta, veja como alterar as configurações para que seu notebook fique com a tela sempre ligada. Passo 1. No painel de controle > Sistema e segurança > Opções de energia, clique na opção "Alterar configurações de plano"; Passo 2. Agora, configure as opções ao seu gosto e depois, clique em "Salvar"; -

Como acessar os arquivos do computador através da internet
Allanatulu postou um tópico em Tutoriais - PC
Ver este tutorial Como acessar os arquivos do computador através da internet 1. Para começar, você precisa compartilhar na rede local a pasta que deseja acessar remotamente. Clique com o botão direito na pasta, escolha “Conceder acesso a > Pessoas específicas” e selecione seu usuário. 2. Baixe e instale o Hamachi em ambos os computadores. Basicamente, o que o programa irá fazer é criar uma rede privada entre os dois computadores, que irá permitir que você acesse as pastas compartilhadas. 3. Em seguida, em um dos computadores, inicie o Hamachi e Autor [E] Allanatulu Categoria PC - Dicas e Tutoriais Enviado 28-04-2020 20:15- 2 respostas
-
- computador
- Windows
- (e 3 mais)
-

Como acessar os arquivos do computador através da internet
Allanatulu postou um tutorial em PC - Dicas e Tutoriais
1. Para começar, você precisa compartilhar na rede local a pasta que deseja acessar remotamente. Clique com o botão direito na pasta, escolha “Conceder acesso a > Pessoas específicas” e selecione seu usuário. 2. Baixe e instale o Hamachi em ambos os computadores. Basicamente, o que o programa irá fazer é criar uma rede privada entre os dois computadores, que irá permitir que você acesse as pastas compartilhadas. 3. Em seguida, em um dos computadores, inicie o Hamachi e clique no botão “Ligar”. 4. Clique em “Sign up” e crie uma conta gratuita no Hamachi. 5. Será exibida uma mensagem como na tela abaixo, clique em “Sim” para permitir que o computador seja descoberto na rede privada do Hamachi. Se a mensagem não for exibida, use a solução no final do tutorial. 6. Clique em “Criar nova rede”, digite um nome para a rede e defina uma senha. 7. No outro computador, inicie o Hamachi, clique no botão “Ligar” e faça login com a mesma conta. 8. Em seguida, clique em “Entrar em rede existente”, digite o nome da rede e a senha de acesso. 9. Uma vez feito isso, os computadores estarão conectados a mesma rede virtual privada. Como acessar os arquivos do computador a partir da internet: 1. Se você fez tudo certo, basta abrir o Windows Explorer, clicar em “Rede” na barra lateral e você verá os computadores conectados a rede do Hamachi. Clique no computador para acessar a pasta compartilhada. 2. Quando o computador não é listado no Windows Explorer, muito provavelmente a rede do Hamachi está definida como pública. Para solucionar isso defina a rede do Hamachi como privada .Veja aqui como fazer. 3. Outra opção é acessar a pasta compartilhada no computador através do endereço IP. Abra o Hamachi, clique com o botão direito no nome do computador conectado e selecione a opção “Copiar endereço IPV4” 4. Agora, digite na barra de endereços do Windows Explorer “\\seguido do endereço IP copiado”, como por exemplo \\25.120.110.10 e pressione “Enter”. Uma vez feito isso, você deve ver as pastas compartilhadas.-
- computador
- Windows
- (e 3 mais)
-
Visulizar Arquivo Kepass Password Safe Hoje em dia, todos nós temos muitas senhas. Você tem uma senha para a sua conta de e-mail, senha para as redes sociais e outros serviços que você usa na internet, senha de login no Windows e assim por diante. KeePass Password Safe é um gerenciador de senhas gratuito que oferece um local seguro, criptografado e protegido por uma senha mestra e chave de arquivo para você armazenar as suas senhas com segurança. Com contas de e-mail, redes sociais, lojas online e muito mais, é praticamente impossível memorizar todas as senhas. Para não ter que repetir a mesma senha em múltiplos sites, você pode usar um gerenciador de senhas como o Keepass, um utilitário gratuito que oferece um local seguro para você guardar suas senhas. Autor Allanatulu Enviado 28-04-2020 Categoria Utilitários
- 1 resposta
-
- 1
-

-
- Windows 10
- Computador
-
(e 1 mais)
Tags:
-
Versão 2.44
25 downloads
Hoje em dia, todos nós temos muitas senhas. Você tem uma senha para a sua conta de e-mail, senha para as redes sociais e outros serviços que você usa na internet, senha de login no Windows e assim por diante. KeePass Password Safe é um gerenciador de senhas gratuito que oferece um local seguro, criptografado e protegido por uma senha mestra e chave de arquivo para você armazenar as suas senhas com segurança. Com contas de e-mail, redes sociais, lojas online e muito mais, é praticamente impossível memorizar todas as senhas. Para não ter que repetir a mesma senha em múltiplos sites, você pode usar um gerenciador de senhas como o Keepass, um utilitário gratuito que oferece um local seguro para você guardar suas senhas.- 15 análises
-
- 2
-

-
- Windows 10
- Computador
-
(e 1 mais)
Tags:
-
Visualizar arquivo Ultraiso Premium Usem o UltraISO Premium quando precisarem de extrair, criar, editar, converter ou gravar ficheiros de imagem de CD ou DVD. Esta aplicação incrível não vos atrasa com outras funções desnecessárias, permitindo-vos focar no vosso trabalho e simplificando imenso a vossa vida graças às suas ferramentas e opções convenientes e avançadas. Autor [E] Allanatulu Enviado 28-04-2020 Categoria Internet e Navegadores
-
Versão 9.7.1
3 downloads
Usem o UltraISO Premium quando precisarem de extrair, criar, editar, converter ou gravar ficheiros de imagem de CD ou DVD. Esta aplicação incrível não vos atrasa com outras funções desnecessárias, permitindo-vos focar no vosso trabalho e simplificando imenso a vossa vida graças às suas ferramentas e opções convenientes e avançadas.- 3 análises
-
- Windows
- Windows 10
-
(e 2 mais)
Tags:
-
Visulizar Arquivo 3DP Net Atualizado Esse utilitário é excelente e é de uso pessoal inclusive. O mesmo é utilizado para realizar downloads de drivers em modo offline e o melhor de tudo é que ele detecta automaticamente os drivers que faltam e a versão correta, sem intervenção humana. Até mesmo sem driver de rede. Quando há formatação em que não é possível utilizar a rede do computador, esse software cai como uma luva. O programa possui uma extensa diversidade de drivers. Autor Chakal Enviado 27-04-2020 Categoria Utilitários
-
Versão 2101
55 downloads
Esse utilitário é excelente e é de uso pessoal inclusive. O mesmo é utilizado para realizar downloads de drivers em modo offline e o melhor de tudo é que ele detecta automaticamente os drivers que faltam e a versão correta, sem intervenção humana. Até mesmo sem driver de rede. Quando há formatação em que não é possível utilizar a rede do computador, esse software cai como uma luva. O programa possui uma extensa diversidade de drivers. -
Visulizar Arquivo Revo Uninstaller Atualizado O Revo Uninstaller é um desinstalador para o Microsoft Windows. Ele desinstala programas e remove adicionalmente quaisquer arquivos e entradas de registro do Windows deixados para trás pelo desinstalador do programa ou pela função de desinstalação do Windows. Habitualmente, o nosso sistema operativo inclui algumas ferramentas de manutenção, mas elas não são tão boas como era de esperar, e é por isso que lhe oferecemos novas ferramentas que irão satisfazer as suas necessidades. O Revo Uninstaller é uma ferramenta de manutenção que pode gerir as suas aplicações instaladas, mas também inclui ferramentas de otimização. De início iremos encontrar um poderoso desinstalador que não deixará rastro dos programas removidos, Graças ao Revo Uninstaller, esses ficheiros de lixo habitualmente esquecidos por outros desinstaladores irão desaparecer do seu sistema. Além disso, iremos encontrar uma ferramenta de gestão de arranque, atalho, removedor,... Se quiser ter um PC tão limpo como no primeiro dia, o Revo Uninstaller irá ajudá-lo. Autor Allanatulu Enviado 27-04-2020 Categoria Utilitários
- 1 resposta
-
- Windows 10
- Windows
- (e 3 mais)
-
Versão 2.2.2
41 downloads
O Revo Uninstaller é um desinstalador para o Microsoft Windows. Ele desinstala programas e remove adicionalmente quaisquer arquivos e entradas de registro do Windows deixados para trás pelo desinstalador do programa ou pela função de desinstalação do Windows. Habitualmente, o nosso sistema operativo inclui algumas ferramentas de manutenção, mas elas não são tão boas como era de esperar, e é por isso que lhe oferecemos novas ferramentas que irão satisfazer as suas necessidades. O Revo Uninstaller é uma ferramenta de manutenção que pode gerir as suas aplicações instaladas, mas também inclui ferramentas de otimização. De início iremos encontrar um poderoso desinstalador que não deixará rastro dos programas removidos, Graças ao Revo Uninstaller, esses ficheiros de lixo habitualmente esquecidos por outros desinstaladores irão desaparecer do seu sistema. Além disso, iremos encontrar uma ferramenta de gestão de arranque, atalho, removedor,... Se quiser ter um PC tão limpo como no primeiro dia, o Revo Uninstaller irá ajudá-lo.- 31 análises
-
- 5
-

-
- Windows 10
- Windows
- (e 3 mais)
-
Como instalar uma fonte no Windows? Extraia os arquivos que você baixou. No Windows 10/8/7/Vista Selecione os arquivos de fonte (.ttf, .otf ou .fon) botão direito no arquivo de fonte e clique em > Instalar Em qualquer versão do Windows Coloque os arquivos de fonte (.ttf, .otf ou .fon) dentro da pasta Fonts, normalmente em C:\Windows\Fonts ou C:\WINNT\Fonts (pode ser alcançada também pelo Menu Iniciar > Painel de Controle > Aparência e Personalização > Fontes). Dica (para Windows XP/Vista, não Windows 7/8): se você ocasionalmente precisar de uma fonte, você não precisa instalá-la. Apenas dê duplo clique no arquivo .ttf, e enquanto a janela de visualização está aberta você pode usá-la na maioria dos programas que você abrir (com umas poucas exceções como o OpenOffice). Como instalar uma fonte no Mac OS? O Mac OS X reconhece fontes TrueType e OpenType (.ttf e .otf) menos as fontes bitmap de PC (.fon). Os arquivos estão comprimidos, você pode precisar de uma utilidade como Stuffit Expander. No Mac OS X 10.3 ou superior (incluindo o Livro da Fonte) Duplo clique no arquivo de fonte > "Instalar fonte" na parte inferior da janela. Em qualquer versão do Mac OS X: Coloque os arquivos em /Library/Fonts (para todos os usuários), ou em /Users/Seu_nome_de_usuário/Library/Fonts (só para você). No Mac OS 9 ou anterior: As fontes antigas do Mac não são mais suportados no dafont. Primeiro, você tem que converter os arquivos de fonte (.ttf ou .otf) que você baixou. Então, arraste os arquivos para a pasta Sistema. O sistema irá propor-lhe à adicioná-los à pasta Fontes. Como instalar uma fonte no Linux? Copie os arquivos de fonte (.ttf ou .otf) para fonts:// no Gerenciador de Arquivos. Or: Vá para a pasta /home, a partir do menu, selecione Visualizar > Mostrar arquivos ocultos, você verá a pasta oculta .fonts (se não, crie-a) então copie os arquivos de fonte ali. Or: (em algumas versões do Linux - o Ubuntu, por exemplo) Dê duplo clique no arquivo de fonte > botão "Instalar fonte" na janela de visualização.
-
Como Instalar Fonte no PC Como instalar uma fonte no Windows? Extraia os arquivos que você baixou. No Windows 10/8/7/Vista Selecione os arquivos de fonte (.ttf, .otf ou .fon) botão direito no arquivo de fonte e clique em > Instalar Em qualquer versão do Windows Coloque os arquivos de fonte (.ttf, .otf ou .fon) dentro da pasta Fonts, normalmente em C:\Windows\Fonts ou C:\WINNT\Fonts (pode ser alcançada também pelo Menu Iniciar > Painel de Controle > Aparência e Personalização > Fontes). Autor TicoKing Categoria PC - Dicas e Tutoriais Enviado 21-04-2020 22:49
-
Tópicos Recentes
-
[MEGA THREAD] Todos Os Jogos Dados Pela Epic Games Grátis - Lista Completa 2018 - 2024
Por Load, em It's Free - Jogos Grátis!
- 1 resposta
- 73 visualizações
-
- 0 respostas
- 42 visualizações
-
- 0 respostas
- 26 visualizações
-
- 72 respostas
- 48.196 visualizações
-
Download Tradução Life is Strange: Complete Season PT-BR
Por Renato Ribeiro , em Traduções & Dublagens
- 1 resposta
- 7.589 visualizações
-
-
Tópicos



.thumb.jpg.fec335a8c02459c8ba468bfaded53528.jpg)
.thumb.jpg.103a7f7c92e86eae4b0417236bd33de3.jpg)

.thumb.jpg.46cc194e5175ed8d20561b0387f83a0f.jpg)





.thumb.jpeg.a4c9d633e4ff8ae968930b50483060dd.jpeg)