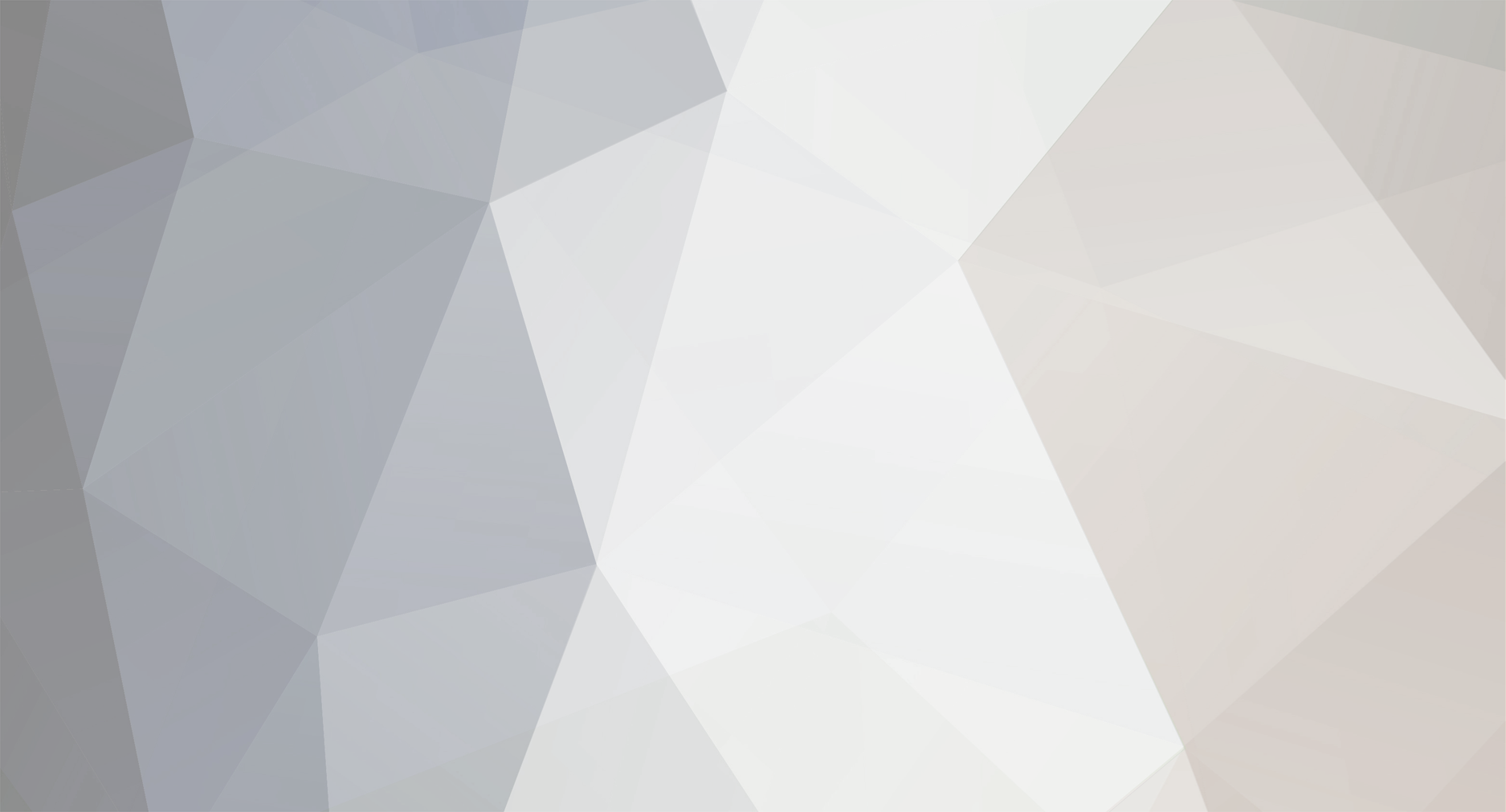-
Postagens
56 -
Registro em
-
Última visita
-
Dias Ganhos
1 -
GCoins
41 [Doar]
flavindupneu venceu a última vez em Maio 16 2021
flavindupneu tinha o conteúdo mais apreciado!
Sobre flavindupneu

- Data de Nascimento 07-06-1995
Últimos Visitantes
1.274 visualizações
Conquistas de flavindupneu
-
Ragnox começou a seguir flavindupneu
-
flavindupneu alterou sua foto pessoal
-

Resolvido OQUE ACONTECEU COM O THETOONZ?
flavindupneu postou uma questão em Dúvidas e Suporte - Trackers
OQUE ACONTECEU COM O THETOONZ? ELE ESTA OFF -
Voltou depois de quantas horas?
-
OK.
-
o TheToonz Caiu?
-
Como corrigir o erro do Xbox One 0x8b050033 Reinicie seu console Xbox Se a falha não for causada por uma falha do servidor, o problema pode ser um problema temporário com o console. Desligá-lo e ligá-lo rapidamente funciona como uma reinicialização completa, que corrige todos firmware problemas. A primeira coisa que você pode tentar corrigir o erro do Xbox 0x8b050033 é reiniciar o console do Xbox. Alguns usuários afetados corrigiram com êxito esse código de erro em seu Xbox One dessa forma. Então você pode tentar este truqu Autor flavindupneu Categoria Xbox Enviado 17-05-2021 01:56
-
Reinicie seu console Xbox Se a falha não for causada por uma falha do servidor, o problema pode ser um problema temporário com o console. Desligá-lo e ligá-lo rapidamente funciona como uma reinicialização completa, que corrige todos firmware problemas. A primeira coisa que você pode tentar corrigir o erro do Xbox 0x8b050033 é reiniciar o console do Xbox. Alguns usuários afetados corrigiram com êxito esse código de erro em seu Xbox One dessa forma. Então você pode tentar este truque também. Para fazer isso, primeiro pressione e segure o botão Xbox. Agora vá para o console de reinicialização e pressione “Reiniciar” para reiniciar o console de jogo. Depois de reiniciar o console, verifique se o código de erro 0x8b050033 no Xbox foi resolvido. Se o erro ocorrer, prossiga para a próxima solução. Saia e faça login novamente Às vezes, sair e fazer login novamente é o suficiente para corrigir o Código de erro do Xbox 0x8b050033. Existem muitos casos em que vários problemas do Xbox foram resolvidos simplesmente fazendo login novamente na conta. Experimente esta solução seguindo estas etapas: Pressione o botão Xbox. Ir para casa. Agora destaque a imagem do jogador para selecionar sua conta. Em seguida, selecione a opção de saída. Reinicie o console de jogo (siga as etapas da primeira solução). Depois de iniciar o console, insira suas credenciais para reconectar. Este truque deve corrigir o código de erro do Xbox One 0x8b050033. No entanto, se o erro não puder ser corrigido, continue usando os métodos. Consola Xbox One Power Cycle Se você confirmou que os servidores não estão causando o código de erro do Xbox 0x8b050033, o problema pode estar no servidor local. Para resolver esse problema, você pode desligar e ligar o console Xbox One novamente. Desligar e ligar o dispositivo novamente é semelhante a uma reinicialização do hardware. Se for bem-sucedido, os capacitores de energia serão completamente descarregados, o que resolverá a maioria dos problemas de software. Portanto, é assim que a maioria das pessoas resolveu o código de erro 0x8b050033 do Xbox One. Aqui está um tutorial. Ligue o console e aguarde a conclusão do download. Em seguida, pressione e segure o botão Xbox por cerca de 10 segundos ou até que o LED frontal pare de piscar. Depois de ver esse comportamento, solte o botão liga / desliga. Depois de desligar o dispositivo, espere um minuto inteiro antes de ligá-lo novamente. Você também pode desconectar o cabo de alimentação da fonte de alimentação para garantir que os capacitores de alimentação estejam totalmente descarregados. Em seguida, ligue o console Xbox One novamente e verifique se ele inicializa normalmente. Portanto, este artigo descreveu as causas do erro do Xbox 0x8b050033 e mostrou duas maneiras de corrigir esse erro do Xbox One. Se você estiver enfrentando esse erro, pode tentar estas soluções. Quando você tiver a melhor solução para resolvê-lo, poderá compartilhá-la na caixa de comentários.
-
Como corrigir o erro E71 no Xbox 360 Um dos muitos erros que você pode encontrar em um Xbox 360 é o E71. Isso é indicado por uma simples luz vermelha piscante no quadrante inferior direito. O inconveniente é causado por uma falha na atualização da caixa de entrada ou do console, que às vezes é fornecida pelo Xbox LIVE. Ao contrário do anel vermelho da morte (RROD), o erro E71 não está relacionado ao superaquecimento e é um dos problemas menos comuns dos usuários do 360. Erro de reparo E71 Formatar o disco rígido é certamente Autor flavindupneu Categoria Xbox Enviado 17-05-2021 01:54
-
Um dos muitos erros que você pode encontrar em um Xbox 360 é o E71. Isso é indicado por uma simples luz vermelha piscante no quadrante inferior direito. O inconveniente é causado por uma falha na atualização da caixa de entrada ou do console, que às vezes é fornecida pelo Xbox LIVE. Ao contrário do anel vermelho da morte (RROD), o erro E71 não está relacionado ao superaquecimento e é um dos problemas menos comuns dos usuários do 360. Erro de reparo E71 Formatar o disco rígido é certamente o caminho para se livrar desse erro. Tome as devidas precauções, pois apagará completamente todos os dados no disco rígido do Xbox 360. Essas informações não podem ser recuperadas. Inicie seu console sem um disco na bandeja. Na seção do sistema na bandeja principal, vá para a guia memória para revisar os dispositivos de armazenamento. Selecione o disco rígido e pressione o botão “Y” no seu controlador. Nas opções do dispositivo, selecione “Formato” e, em seguida, “Sim”. Reserve alguns minutos para o console para concluir o processo e não desligue o computador. Restaurar o console com as configurações originais de fábrica é outra maneira de se livrar do erro E71 no seu Xbox 360. Ligue o console sem um disco na bandeja. No menu principal, vá para as configurações do sistema, que podem ser encontradas no guia Xbox 360, pressionando o botão guia no seu controle. Selecione as configurações do console e vá até as informações do sistema. Agora pressione a combinação dos botões gatilho esquerdo, gatilho direito, X, Y, pára-choques esquerdo, pára-choques direito, Y, cima, esquerda e cima. Pode não funcionar na primeira vez que você tentar a combinação, mas continue repetindo a sequência e não se apresse em fazê-la. Se as duas etapas anteriores não se livraram do erro E71, entre em contato com a Microsoft ligando para 1-800-4-MY-BOX. Desde a epidemia de RROD, a Microsoft estendeu as garantias de todos os consoles do Xbox 360 por mais três anos. Quando você os contacta, eles enviarão uma caixa pré-paga para você enviar seu console. O processo de remessa, juntamente com o reparo do seu equipamento, dura entre três e quatro semanas. É melhor você não abrir a unidade, pois isso anulará completamente a garantia. Resista a algumas semanas sem o seu console e você poderá jogar novamente em breve. Advertências Ao formatar o disco rígido, não desligue o computador, pois isso pode danificar o disco.
-
Paladins Brawlhalla Destiny 2
-
Como criar um Servidor de Minecraft no MacOS 1. Note que o Java já é incluído por padrão em versões mais novas do macOS. Você pode checar isso para ter certeza ao digitar este comando no seu terminal: java -version 2. Se ele não estiver disponível, você pode baixar e instalar uma versão de legado do Java a partir do site da Apple. 3. Crie uma pasta dedicada para o seu servidor de Minecraft. Então baixe o instalador de servidor de Minecraft e coloque-o nessa pasta.. 4. Abra o TextEdit e então defina o formato para texto Autor flavindupneu Categoria Minecraft Enviado 17-05-2021 01:21
-
1. Note que o Java já é incluído por padrão em versões mais novas do macOS. Você pode checar isso para ter certeza ao digitar este comando no seu terminal: java -version 2. Se ele não estiver disponível, você pode baixar e instalar uma versão de legado do Java a partir do site da Apple. 3. Crie uma pasta dedicada para o seu servidor de Minecraft. Então baixe o instalador de servidor de Minecraft e coloque-o nessa pasta.. 4. Abra o TextEdit e então defina o formato para texto simples (Formato > Faça texto simples). Cole a seguinte linha: #!/bin/bash cd "$(dirname "$0")" exec java -Xms1024M -Xmx1024M -jar minecraft_server.1.15.2.jar nogui 5. Salve o arquivo como startmc.command no mesmo diretório onde está o arquivo de servidor do Minecraft. 6. Para fazer o arquivo startmc.command funcionar, você precisa de uma permissão de execução. Para isso, abra o terminal e vá para a sua pasta do Minecraft. Por exemplo: cd Documents/MinecraftServer 7. Conceda a permissão necessária usando o seguinte comando: chmod a+x startmc.command 8. Se os passos forem feitos corretamente, você deve conseguir iniciar o servidor ao clicar duas vezes no arquivo startmc.command. Ele irá abrir uma nova janela de terminal. 9. Um aviso de arquivo pendente ou de diretório incorreto pode aparecer neste momento. Não se preocupe, isso é completamente normal quando você roda um servidor de Minecraft pela primeira vez.
-
Como criar um Servidor de Minecraft no Linux 1. Instale o Java e o Screen Antes de começarmos, tenha em mente que o tutorial a seguir tem como requisitos mínimos os sistemas operacionais Ubuntu 16.04 e CentOS 7. Comece conectando-se ao seu servidor através de SSH. Abra o terminal shell incorporado (PuTTY para usuários do Windows) e digite o seguinte comando: ssh nomedeusuario@endereçodeip NOTA: Não se esqueça de alterar ambos os valores para o seu nome de usuário real e para o endereço de IP do seu servidor. Quando esses dado Autor flavindupneu Categoria Minecraft Enviado 17-05-2021 01:17
-
1. Instale o Java e o Screen Antes de começarmos, tenha em mente que o tutorial a seguir tem como requisitos mínimos os sistemas operacionais Ubuntu 16.04 e CentOS 7. Comece conectando-se ao seu servidor através de SSH. Abra o terminal shell incorporado (PuTTY para usuários do Windows) e digite o seguinte comando: ssh nomedeusuario@endereçodeip NOTA: Não se esqueça de alterar ambos os valores para o seu nome de usuário real e para o endereço de IP do seu servidor. Quando esses dados forem exigidos, insira seu nome de usuário e senha. Um servidor de Minecraft requer Java. Portanto, cheque se ele está instalado no seu sistema ao executar este comando: java -version Prossiga para a segunda sessão deste tutorial se você já possui o Java instalado. Contudo, se o Java não for encontrado, siga para o próximo passo. Rode esses dois comandos para baixar o pacote de software mais recente e instalar o Java: No Ubuntu: sudo apt-get update sudo apt-get install default-jdk No CentOS: sudo yum update sudo yum install java -y Uma vez que a instalação do Java estiver completa, você pode instalar o Screen: No Ubuntu: sudo apt-get install screen No CentOS: sudo yum install screen -y 2. Como Instalar e Rodar um Servidor de Minecraft no Linux Agora que o Java e o Screen estão prontos, podemos começar a instalar o servidor de Minecraft. Crie um novo diretório onde você irá guardar todos os seus arquivos de configuração do Minecraft. Este passo é opcional, porém altamente recomendado para que você possa manter seu sistema organizado. Para fazer isso, digite: mkdir minecraft Vá até o diretório recém-criado ao digitar: cd minecraft Antes de poder baixar os arquivos de configuração exigidos, instale o wget: No Ubuntu: sudo apt-get install wget No CentOS: sudo yum install wget -y Use o comando wget para baixar o arquivo de propriedades do servidor de Minecraft: wget https://launcher.mojang.com/v1/objects/bb2b6b1aefcd70dfd1892149ac3a215f6c636b07/server.jar Neste exemplo, a versão mais recente do servidor é a 1.15.2. Você deve visitar este link para conferir se uma atualização mais recente está disponível para download. Se esse for o caso, altere o link para o comando acima. Execute o arquivo de propriedades de servidor do Minecraft ao digitar este comando. Se você quiser usar a interface de usuário gráfica, simplesmente remova a parte nogui do comando: java -Xmx1024M -Xms1024M -jar minecraft_server.1.15.2.jar nogui Neste ponto, o programa do servidor ainda não terá sido iniciado. Ao invés disso, ele irá criar o arquivo EULA (Acordo de licença de usuário final) que você precisa aceitar antes. Para aceitar o EULA do Minecraft, abra o arquivo eula.txt com o editor de texto Nano: sudo nano eula.txt Encontre a linha que diz: eula=false E então mude-a para: eula=true Assim que tiver terminado, não se esqueça de salvar as mudanças.
-

[TUTORIAL] Criar um servidor multiplayer com o Hamachi
flavindupneu postou um tópico em Tutoriais Minecraft
[TUTORIAL] Criar um servidor multiplayer com o Hamachi Passo 1: Baixe o Hamachi e instale normalmente. Após a instalação, abra o programa. Ele iniciará no modo offline. Para liga-lo, clique no botão azul para ligar localizado no canto superior esquerdo da tela. Você verá que em seguida ele ficará “Online.” minecraft-iniciando-o-programa-hamachi Iniciando o programa hamachi (Foto: Reprodução / Taís Carvalho) Caso apareça uma janela do Windows detectando uma nova conexão de rede, selecione sempre uma “Rede Doméstica” para evitar que seja bloq Autor flavindupneu Categoria Minecraft Enviado 17-05-2021 03:43 -
Passo 1: Baixe o Hamachi e instale normalmente. Após a instalação, abra o programa. Ele iniciará no modo offline. Para liga-lo, clique no botão azul para ligar localizado no canto superior esquerdo da tela. Você verá que em seguida ele ficará “Online.” minecraft-iniciando-o-programa-hamachi Iniciando o programa hamachi (Foto: Reprodução / Taís Carvalho) Caso apareça uma janela do Windows detectando uma nova conexão de rede, selecione sempre uma “Rede Doméstica” para evitar que seja bloqueada por alguma opção do programa. Se não aparecer nada, vá para o próximo passo. Passo 2: Na tela principal do Hamachi você encontrará duas opções: “Criar Nova Rede” ou “Entrar em uma Rede já existente”. Como você irá criar um novo server, selecione a opção “Criar Nova Rede”. Passo 3: Uma nova janela abrirá pedindo que você dê um nome e uma senha a sua nova rede. Após preencher esses dados clique em “Criar”. minecraft-criando-uma-nova-rede-hamachi Criando uma nova rede no Hamachi (Foto: Reprodução / Tais Carvalho) Importante: O ID da Rede e a senha serão passados as pessoas ou seus amigos para acessarem o servidor. Utilize nomes fáceis e descomplicados, mas evite colocar suas próprias senhas pessoais. Invente uma senha que todos possam saber. Passo 4: Agora que sua rede está criada, execute o arquivo do Minecraft Server. Esse programa ficará aberto enquanto você estiver no server jogando com seus amigos. Ele que irá criar o servidor, por isso é importante que fique ligado. Dica: Durante a sua execução, o Minecraft Server pode criar diversos arquivos pequenos para armazenar informações. Crie uma pasta separada para ele e deixe o executável dentro dela, evitando assim uma bagunça em sua área de trabalho. minecraft-copiando-endereco-do-servidor Copiando o endereço do servidor (Foto: Reprodução / Taís Carvalho) Passo 5: Após os passos acima, agora você irá se conectar ao servidor. Com tudo preparado, você poderá entrar no seu mundo multiplayer de Minecraft. Para isso, vá na sua lista do Hamachi e encontre a pessoa que está executando o Minecraft Server. Clique com o botão direito em cima do seu nome e, no menu que aparecer, escolha a opção “Copiar endereço IPv4”. Caso você esteja rodando o Minecraft Server, clique em cima dos números que aparecem no Hamachi. Passo 6: Inicie o Minecraft. Ao entrar no jogo, selecione a opção Multiplayer > Add server e cole o endereço que você acabou de copiar no campo “Server Address” e pressione “Done”. Seu novo servidor será mostrado na lista de mundos. Clique duas vezes para entrar nele. minecraft-conectando-no-servidor Conectando-se no servidor (Foto: Reprodução / Tais Carvalho) Caso você não consiga se conectar, é provável que o Firewall do computador pode estar bloqueando a sua conexão. Para descobrir se esse é o problema, acesse Painel de Controle > Sistema e Segurança > Firewall do Windows e desative o programa. Se isto não resolver, entre no mesmo caminho e coloque o Minecraft como uma exceção.
-
Atualizações Recentes de Status