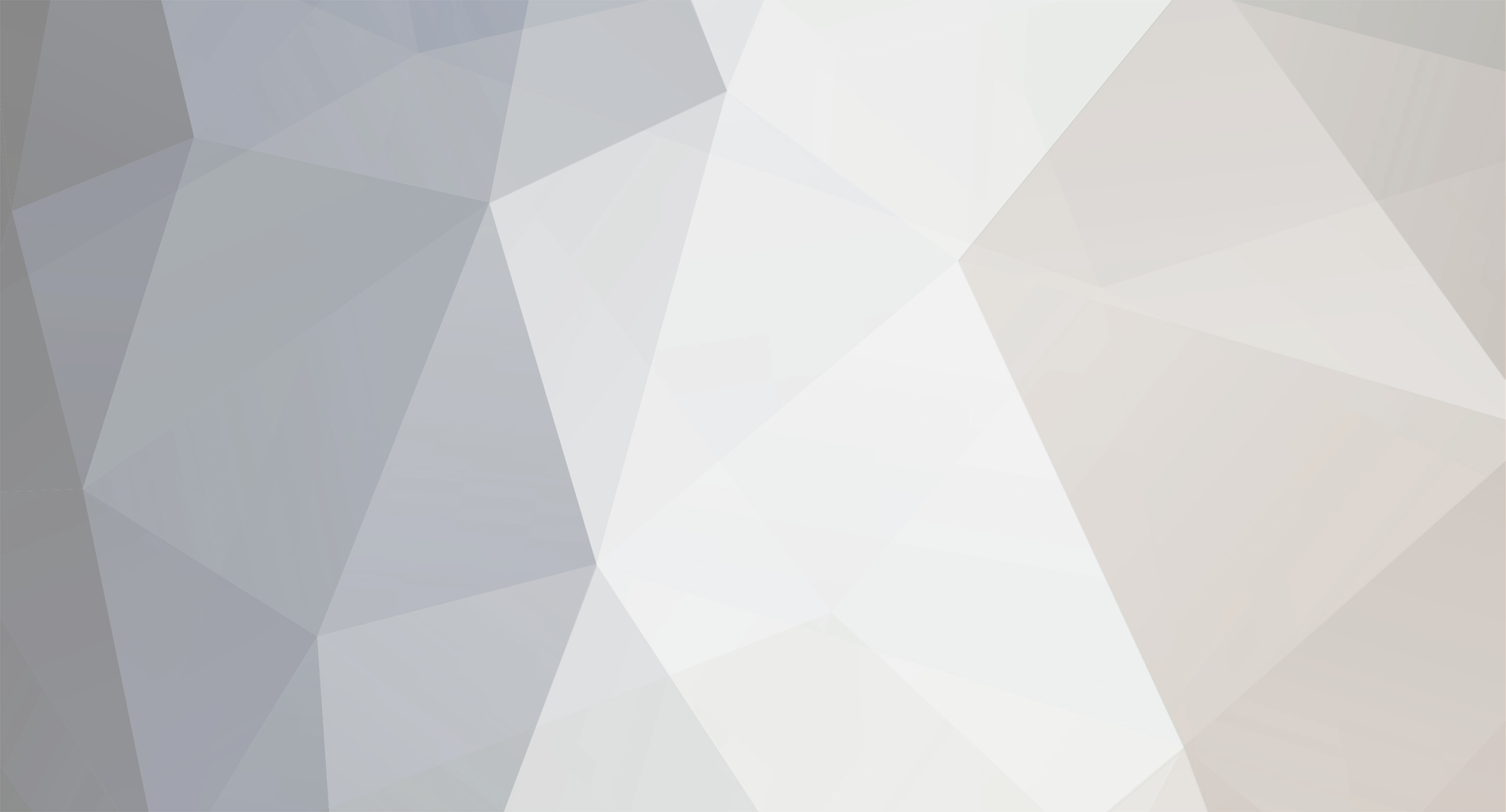-
Postagens
272 -
Registro em
-
Última visita
Tudo que CHAVES Channel postou
-

Netflix quer expandir para o mercado de games, diz site
CHAVES Channel postou uma entrada em Notícia Gamer
A Netflix pretende expandir os negócios para o mercado de games, segundo reportagem publicada pelo The Information nesta sexta-feira (21). Por enquanto, nenhuma pessoa foi escolhida para liderar o projeto, apesar da empresa, supostamente, ter entrado em contato com alguns veteranos da indústria. Consta, no texto, que a Netflix considera criar um serviço semelhante ao Apple Arcade, que oferece jogos exclusivos (tanto por período limitado quanto definitivo) por meio de uma assinatura mensal. Em comunicado, a Netflix disse: "Nossos membros valorizam a variedade e qualidade do nosso conteúdo. É por isso que expandimos continuamente nossa oferta — de séries a documentários, filmes, originais no idioma local e reality shows. Usuários também gostam de se envolver mais diretamente com as histórias que amam — por meio de programas interativos, como Bandersnatch e You v. Wild, ou jogos inspirados em Stranger Things, La Casa de Papel e To All the Boys. Portanto, estamos animados para fazer mais com entretenimento interativo." Por enquanto, não há detalhes a respeito de como funcionaria essa expansão focada nos jogos. Contudo, o histórico da Netflix já indica que o interesse em mídias interativas não é recente. Afinal, o já citado Bandersnatch e o jogo de Stranger Things foram experimentos que alcançaram fãs do mundo inteiro. Resta saber quão disposta a empresa está em relação a seguir com esses planos e como os jogos funcionariam: esperamos que não seja necessário jogar com o controle da televisão, por exemplo (ainda bem que é pouco provável... Ou não). -

Convites Usina Virtual
CHAVES Channel respondeu ao tópico de Renato Ribeiro em Comunidades's Troca e Doações
duhernandes26@gmail.com -
Como ativar o Modo de Leitura no seu celular Android Passo 1: acesse as “Configurações” do seu aparelho. Passo 2: selecione a opção “Tela” para prosseguir. Nos celulares da Huawei, escolha, “Configurações de exibição”. Passo 3: entre em “Modo de Leitura” para continuar; dependendo do aparelho esta opção se chamará “Modo cores de Tela”, “Conforto dos olhos”, “Visualização Confortável” ou “Modo Noturno”. Passo 4: deslize o botão ao lado de “Modo de Leitura” para ativar a funcionalidade imediatamente. Passo 5: se desejar, é possív Autor Eduardo Hernandes Categoria Mobile (iOS / Android) Enviado 17-05-2021 19:43
-

Como ativar o Modo de Leitura no seu celular Android
CHAVES Channel postou um tutorial em Mobile (iOS / Android)
Passo 1: acesse as “Configurações” do seu aparelho. Passo 2: selecione a opção “Tela” para prosseguir. Nos celulares da Huawei, escolha, “Configurações de exibição”. Passo 3: entre em “Modo de Leitura” para continuar; dependendo do aparelho esta opção se chamará “Modo cores de Tela”, “Conforto dos olhos”, “Visualização Confortável” ou “Modo Noturno”. Passo 4: deslize o botão ao lado de “Modo de Leitura” para ativar a funcionalidade imediatamente. Passo 5: se desejar, é possível programar, ativando o botão ao lado de “Programar” e, selecione abaixo quais são os horários em que o recurso será ligado e desligado automaticamente. Pronto! Aproveite a dica para habilitar o modo de leitura no seu celular para deixar sua vista mais confortável com a luz da tela. -
Como acessar a transcrição de vídeos no YouTube Passo 1: acesse o YouTube através de um navegador web e abra o vídeo cuja transcrição você queira acessar. Em seguida, clique no ícone de “Três pontos” abaixo dele. Passo 2: no menu aberto em seguida, selecione o item “Abrir transcrição”. Passo 3: uma aba com a transcrição de falas e sua respectiva minutagem será exibida ao lado do vídeo. Passo 4: através dessa aba, é possível localizar trechos que sejam do seu interesse. Caso você clique em um desses trechos, será direcionado par Autor Eduardo Hernandes Categoria Redes Sociais | Messengers Enviado 17-05-2021 19:37
-

Como acessar a transcrição de vídeos no YouTube
CHAVES Channel postou um tutorial em Redes Sociais | Messengers
Passo 1: acesse o YouTube através de um navegador web e abra o vídeo cuja transcrição você queira acessar. Em seguida, clique no ícone de “Três pontos” abaixo dele. Passo 2: no menu aberto em seguida, selecione o item “Abrir transcrição”. Passo 3: uma aba com a transcrição de falas e sua respectiva minutagem será exibida ao lado do vídeo. Passo 4: através dessa aba, é possível localizar trechos que sejam do seu interesse. Caso você clique em um desses trechos, será direcionado para exatamente este momento do vídeo. Passo 5: caso não queira mais utilizar a aba de transcrição do vídeo, clique no ícone “X” dela. -

Como congelar colunas e linhas em planilhas do Google
CHAVES Channel postou um tópico em Tutoriais - PC
Como congelar colunas e linhas em planilhas do Google Passo 1: através de um navegador web, acesse uma planilha do Google e clique em “Ver” no canto superior. Passo 2: no menu aberto em seguida, clique em “Congelar” e selecione as opções “1 linha”, “2 linhas”, ou “Até a linha atual”. Passo 3: feito isso, as linhas que você selecionou ficarão congeladas. Passo 4: para congelar colunas, acesse novamente o item “Ver”, clique em “Congelar” e selecione “1 coluna”, “2 colunas” ou “Até a coluna atual”. Dica: caso você tenha mesclado cé Autor Eduardo Hernandes Categoria Office Enviado 17-05-2021 19:33 -
Passo 1: através de um navegador web, acesse uma planilha do Google e clique em “Ver” no canto superior. Passo 2: no menu aberto em seguida, clique em “Congelar” e selecione as opções “1 linha”, “2 linhas”, ou “Até a linha atual”. Passo 3: feito isso, as linhas que você selecionou ficarão congeladas. Passo 4: para congelar colunas, acesse novamente o item “Ver”, clique em “Congelar” e selecione “1 coluna”, “2 colunas” ou “Até a coluna atual”. Dica: caso você tenha mesclado células de colunas ou linhas diferentes, o editor pode não realizar esta tarefa de maneira correta, ocasionando em um erro. Passo 5: desta maneira, as colunas que você selecionou ficarão congeladas. Pronto! Agora você pode congelar linhas e colunas em uma planilha do Google.
-

o TheToonz Caiu?
CHAVES Channel respondeu ao tópico de flavindupneu em Comunidades's Dúvidas e Suporte
Outro dia também aconteceu a mesma coisa, deve ser por manutenção ou algo do tipo. -

[Ajuda] Resgate dos convites com GCoins
CHAVES Channel respondeu ao pergunta de flavindupneu em Dúvidas e Suporte - P2P
Você tem que adicionar o @Load e o @403 - Forbiddeen na conversa, e colocar o seu E-Mail na mensagem, depois esperar eles mandarem o convite. -

[ajuda] encontrar serie
CHAVES Channel respondeu ao tópico de Williann2K em Comunidades's Dúvidas e Suporte
TheToonz, BrTeaM, Brasil Tracker -
Como colocar travessão no Google Docs Através de um atalho do teclado Para incluir um travessão em um documento do Google Docs, você pode utilizar os seguintes atalhos: Windows: pressione a tecla "Alt" e depois digite os números 0, 1, 5 e 1 do numpad; MacOS: "Shift + Option + Hífen/Menos (-)". Feito isso, o travessão será devidamente inserido no editor. Usando caracteres especiais Passo 1: abra o documento no Google Docs, clique em “Inserir” no canto superior e, no menu aberto em seguida Autor Eduardo Hernandes Categoria Office Enviado 29-04-2021 10:20
-
Através de um atalho do teclado Para incluir um travessão em um documento do Google Docs, você pode utilizar os seguintes atalhos: Windows: pressione a tecla "Alt" e depois digite os números 0, 1, 5 e 1 do numpad; MacOS: "Shift + Option + Hífen/Menos (-)". Feito isso, o travessão será devidamente inserido no editor. Usando caracteres especiais Passo 1: abra o documento no Google Docs, clique em “Inserir” no canto superior e, no menu aberto em seguida, selecione o item “Caracteres especiais”. Passo 2: na janela aberta em seguida, digite no campo de buscas “Em dash” — que é o nome em inglês do travessão. Passo 3: nos resultados da busca, clique no ícone que representa o travessão e feche a janela atual. Passo 4: feito isso, o travessão será devidamente inserido no arquivo. Substituindo dois hífens por um travessão O Google Docs possui uma ferramenta que permite fazer substituições automáticas de símbolos por outros. Pensando nisso, você pode utilizar essa função para substituir dois hífens seguidos por um travessão. Passo 1: abra o Google Docs, clique em “Ferramentas” no canto superior e, no menu aberto em seguida, selecione o item “Preferências”. Passo 2: na janela aberta em seguida, acesse a aba “Substituições”. Passo 3: em seguida, no campo “Substituir”, digite “--” e, no campo “Por”, utilize o atalho do teclado para inserir o travessão “—”. Finalizados os ajustes, clique em “OK”. Passo 4: antes de utilizar o recurso, volte novamente na aba “Substituições”, marque o campo que você acabou de criar e clique em “OK” para poder utilizá-lo. Passo 5: feito isso, toda vez que você digitar dois hífens no Google Docs, o travessão será devidamente inserido no arquivo. Pronto! Agora você pode utilizar um dos métodos citados acima para poder inserir um travessão em um documento do Google Docs.
-

Como assistir Prime Video de Graça
CHAVES Channel comentou no(a) tutorial de Load em Internet | Emails
Dá pra ripar os conteúdos dessa plataforma YouCine? -
- 2 comentários
-
- YUMI
- Bootloader
-
(e 2 mais)
Tags:
-
Como tirar print de tela no Mac Não, não há um botão de Printscreen no teclado do Mac. Porém, há algo melhor: uma ferramenta nativa do sistema macOS que permite capturas de tela instantâneas através de atalhos - e funciona mesmo sem abrir o app. Mesmo usuários de Mac de longa data podem acabar não conhecendo esta ferramenta, uma vez que ela fica "escondida" dentro da pasta de "Outros" - junto a diversos apps nativos da Apple - na lista de aplicativos do Finder ou no Launchpad do Mac. Outro motivo da ferramenta Captur Autor Eduardo Hernandes Categoria Mobile (iOS / Android) Enviado 25-04-2021 19:52
-
Não, não há um botão de Printscreen no teclado do Mac. Porém, há algo melhor: uma ferramenta nativa do sistema macOS que permite capturas de tela instantâneas através de atalhos - e funciona mesmo sem abrir o app. Mesmo usuários de Mac de longa data podem acabar não conhecendo esta ferramenta, uma vez que ela fica "escondida" dentro da pasta de "Outros" - junto a diversos apps nativos da Apple - na lista de aplicativos do Finder ou no Launchpad do Mac. Outro motivo da ferramenta Captura de Tela talvez não ser tão conhecida é que é possível utilizá-la sem ao menos abri-la, pois seus atalhos - alguns deles muito populares entre os usuários de Mac, como os itens 1 e 2 que vamos ver a seguir - já resolvem a necessidade em grande partes das vezes. Confira a lista completa e aprenda todas as formas de tirar print no seu Mac: 1ª Forma: para tirar um print da sua tela inteira, aperte simultaneamente as teclas: ⌘ Command + ⇧ Shift + 3. A imagem aparecerá na sua Mesa (Desktop) no formato PNG. 2ª Forma: para selecionar uma determinada área da tela da qual você deseja tirar o print, aperte simultaneamente as teclas ⌘ Command + ⇧ Shift + 4. A imagem aparecerá na sua Mesa no formato PNG. 3ª Forma: caso você tenha um MacBook com a Touch Bar, você pode também tirar print do conteúdo atual da sua Touch Bar. Para fazer isso, aperte as teclas: ⌘ Command + ⇧ Shift + 6.
-

Como excluir senhas salvas no Google Chrome
CHAVES Channel postou um tópico em Tutoriais - iOS / Android
Como excluir senhas salvas no Google Chrome Passo 1: clique no ícone de três pontinhos para mais opções. Depois toque em "Configurações"; Passo 2: clique em "Senhas"; Passo 3: nessa página, você vai encontrar todas as senhas vinculadas no navegador. Para apagar uma conta/senha, toque no ícone de três pontinhos e depois clique em "Remover". Autor Eduardo Hernandes Categoria Mobile (iOS / Android) Enviado 25-04-2021 19:47 -

Como excluir senhas salvas no Google Chrome
CHAVES Channel postou um tutorial em Mobile (iOS / Android)
Passo 1: clique no ícone de três pontinhos para mais opções. Depois toque em "Configurações"; Passo 2: clique em "Senhas"; Passo 3: nessa página, você vai encontrar todas as senhas vinculadas no navegador. Para apagar uma conta/senha, toque no ícone de três pontinhos e depois clique em "Remover". -
Gboard: como alterar a posição e altura do teclado Passo 1: abra o Gboard em qualquer app e toque no ícone com três pontos, localizado acima das teclas; Passo 2: em seguida, escolha entre as opções "Uma mão só" ou "Flutuante"; Passo 3: no modo "Uma mão só", o teclado é reduzido e posicionado no canto da tela. Entre as opções laterais, é possível alterar o lado, reposicioná-lo ou voltar ao tamanho original; Passo 4: com o modo "Flutuante", o teclado passa a ser disponibilizado como uma janela suspensa. Toque e mantenha pressionado Autor Eduardo Hernandes Categoria Mobile (iOS / Android) Enviado 25-04-2021 19:44
-

Gboard: como alterar a posição e altura do teclado
CHAVES Channel postou um tutorial em Mobile (iOS / Android)
Passo 1: abra o Gboard em qualquer app e toque no ícone com três pontos, localizado acima das teclas; Passo 2: em seguida, escolha entre as opções "Uma mão só" ou "Flutuante"; Passo 3: no modo "Uma mão só", o teclado é reduzido e posicionado no canto da tela. Entre as opções laterais, é possível alterar o lado, reposicioná-lo ou voltar ao tamanho original; Passo 4: com o modo "Flutuante", o teclado passa a ser disponibilizado como uma janela suspensa. Toque e mantenha pressionado o ícone da parte inferior para reposicioná-lo; Passo 5: com o botão pressionado, arraste o teclado para diferentes partes da tela. Além disso, é possível arrastar as pontas para aumentar ou diminuir o tamanho do Gboard; Passo 6: para retornar à configuração original, arraste o teclado para o final da tela até visualizar um traço azul. Em seguida, o Gboard volta a ser disponibilizado no tamanho padrão. Pronto! Seguindo esses passos, você pode posicionar o Gboard em qualquer lugar da tela do seu celular. -
Como ouvir um áudio no WhatsApp sem a outra pessoa saber Passo 1: para iniciar uma conversa com você mesmo no WhatsApp, salve o seu número na agenda do celular. Em seguida, acesse-o na agenda e clique em “Conversar com”. Passo 2: uma conversa com o seu número será aberta no mensageiro, então, mande uma mensagem para salvá-la nas mais recentes. Passo 3: em seguida, localize o áudio que você quer ouvir, selecione-o e clique no ícone de “Encaminhar” no menu superior. Passo 4: na aba seguinte, marque a sua conversa e clique em “Envia Autor Eduardo Hernandes Categoria Mobile (iOS / Android) Enviado 18-04-2021 20:52
-

Como ouvir um áudio no WhatsApp sem a outra pessoa saber
CHAVES Channel postou um tutorial em Mobile (iOS / Android)
Passo 1: para iniciar uma conversa com você mesmo no WhatsApp, salve o seu número na agenda do celular. Em seguida, acesse-o na agenda e clique em “Conversar com”. Passo 2: uma conversa com o seu número será aberta no mensageiro, então, mande uma mensagem para salvá-la nas mais recentes. Passo 3: em seguida, localize o áudio que você quer ouvir, selecione-o e clique no ícone de “Encaminhar” no menu superior. Passo 4: na aba seguinte, marque a sua conversa e clique em “Enviar”. Passo 5: feito isso, reproduza o áudio encaminhado e ele não irá gerar a notificação de que foi ouvido na conversa original. -

Como alterar o tamanho da fonte do Android
CHAVES Channel postou um tópico em Tutoriais - iOS / Android
Como alterar o tamanho da fonte do Android Passo 1: acesse a aba de “Configurações” do Android e clique em “Acessibilidade”. Passo 2: dentro da seção “Tela”, clique em “Tamanho da fonte”. Passo 3: utilize o controle deslizante no canto inferior para ajustar o tamanho da fonte. As alterações são aplicadas automaticamente. Passo 4: caso queira, você também pode alterar o tamanho dos ícones exibidos na tela, acessando a aba “Tamanho da exibição”. Clique em “+” ou “-” para fazer o ajuste. Autor Eduardo Hernandes Categoria Mobile (iOS / Android) Enviado 18-04-2021 20:49