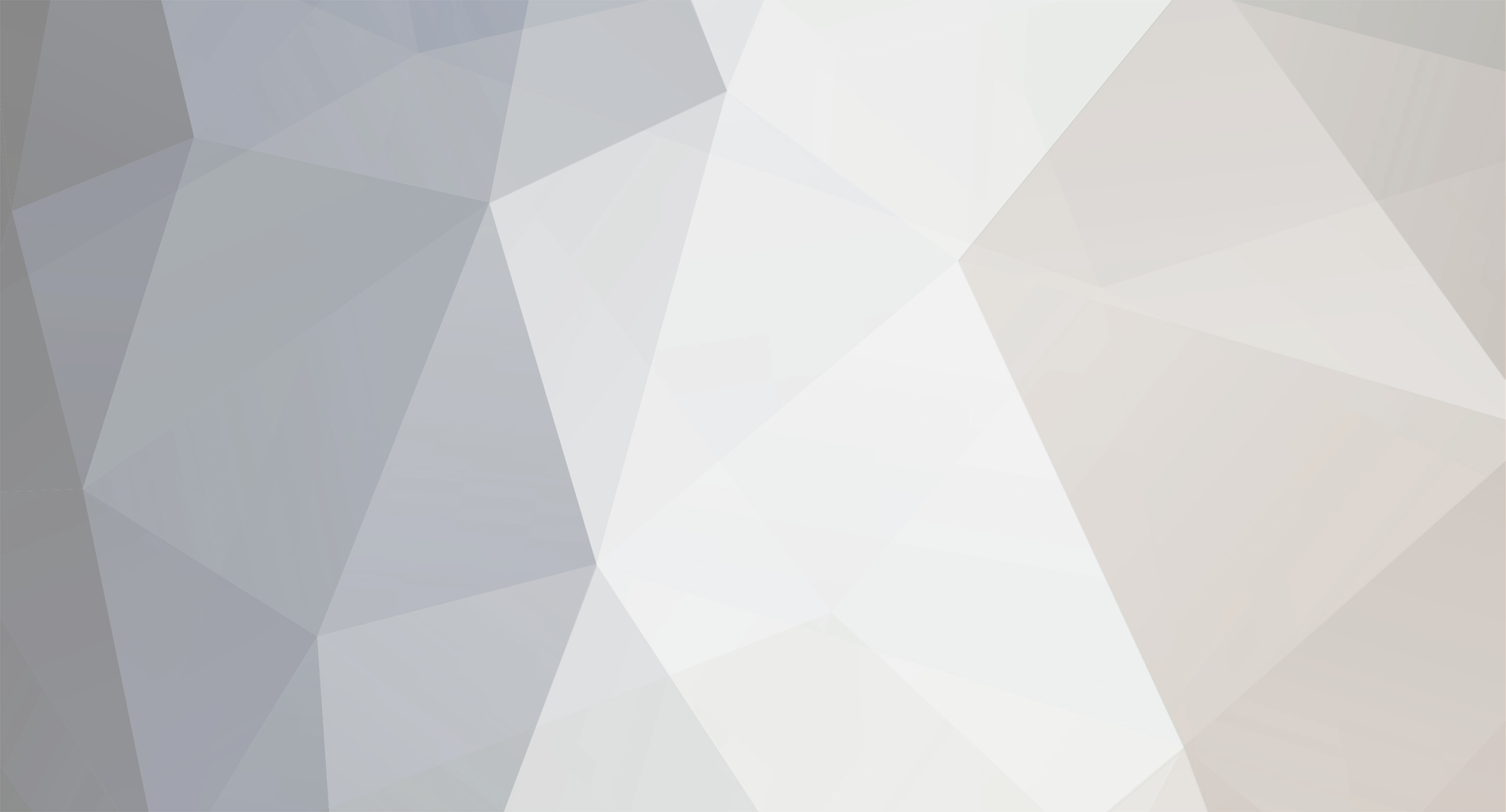-
Postagens
272 -
Registro em
-
Última visita
Tudo que CHAVES Channel postou
-

Como gerar um ONE DRIVE de 5TB grátis
CHAVES Channel comentou no(a) tutorial de Kaio Julian em PC - Dicas e Tutoriais
Qual a possibilidade de cair esses 5TB e perder todos os arquivos? -

Como encontrar podcasts no Spotify no celular
CHAVES Channel postou um tutorial em Softwares | Downloads | Uploads
Como encontrar podcasts no Spotify no celular Passo 1: abra o app do Spotify em seu celular e, logo na aba “Início”, já é possível visualizar um banner para explorar os podcasts na plataforma. Passo 2: outra possibilidade é acessar a aba “Buscar” no menu inferior e clicar em “Podcasts” dentro da seção “Navegar por todas as seções”. Passo 3: em seguida, localize uma categoria que seja do seu interesse e acesse-a para visualizar quais podcasts estão disponíveis. Passo 4: se você quiser buscar algum podcast pelo nome, também é possível. Passo 5: com a página do podcast aberta, é possível visualizar a lista de episódios, ouvi-los ou baixá-los. Passo 6: se você gostou de um podcast, pode segui-lo. Para encontrar os podcasts que você segue, acesse a aba “Sua Biblioteca” e clique em “Podcasts e programas”. -
Como encontrar podcasts no Spotify no celular Como encontrar podcasts no Spotify no celular Passo 1: abra o app do Spotify em seu celular e, logo na aba “Início”, já é possível visualizar um banner para explorar os podcasts na plataforma. Passo 2: outra possibilidade é acessar a aba “Buscar” no menu inferior e clicar em “Podcasts” dentro da seção “Navegar por todas as seções”. Passo 3: em seguida, localize uma categoria que seja do seu interesse e acesse-a para visualizar quais podcasts estão disponíveis. Passo 4: se voc Autor CHAVES Channel Categoria Softwares | Downloads | Uploads Enviado 22-07-2021 10:08
-

Como mudar a forma de pagamento da Deezer
CHAVES Channel postou um tutorial em Softwares | Downloads | Uploads
Como mudar a forma de pagamento da Deezer Passo 1: acesse a Deezer pelo seu celular e entre nas Configurações do app. Para isso, clique no ícone de engrenagem, localizado no canto superior direito da tela; Passo 2: logo abaixo dos dados da sua conta, você verá a aba “Gerenciamento de conta”. Clique sobre ela; Passo 3: agora, selecione a opção “Gerenciar minha assinatura”; Passo 4: na próxima página, serão exibidos detalhes do seu plano e, claro, a forma de pagamento escolhida. Essa parte, contudo, estará no final da página. Portanto, role a tela até o final; Passo 5: feito isso, clique no botão “Alterar forma de pagamento”, destacado em azul; Passo 6: escolha o método que preferir. Note que, como citado anteriormente, as opções no aplicativo são mais restritas; Passo 7: forneça os dados referentes ao método selecionado e, ao fim, selecione o botão “Atualizar”. Pronto! Agora você sabe como mudar a forma de pagamento da Deezer. -
Como mudar a forma de pagamento da Deezer Como mudar a forma de pagamento da Deezer Passo 1: acesse a Deezer pelo seu celular e entre nas Configurações do app. Para isso, clique no ícone de engrenagem, localizado no canto superior direito da tela; Passo 2: logo abaixo dos dados da sua conta, você verá a aba “Gerenciamento de conta”. Clique sobre ela; Passo 3: agora, selecione a opção “Gerenciar minha assinatura”; Passo 4: na próxima página, serão exibidos detalhes do seu plano e, claro, a forma de pagamento escolhida Autor CHAVES Channel Categoria Softwares | Downloads | Uploads Enviado 22-07-2021 10:06
-

Como manter o notebook ligado com a tampa fechada
CHAVES Channel postou um tutorial em Emuladores / Retrô
Como manter o notebook ligado com a tampa fechada Passo 1: Na tela inicial, clique no botão Windows para abrir o menu Iniciar; Passo 2: Leve o cursor do mouse até o ícone de engrenagem e clique em "Configurações"; Passo 3: Ao abrir a nova tela, clique em "Sistema"; Passo 4: Na barra lateral, clique em "Energia e suspensão"; Passo 5: Desça a página até encontrar as "Configurações relacionadas" e então clique em "Configurações de energia adicionais"; Passo 6: Ao abrir a nova janela de "Opções de Energia", localize e clique em "Escolher a função do fechamento da tampa" na barra lateral; Passo 7: Na nova janela, visualize "Quando eu fechar a tampa" e então configure as opções "Na bateria" e "Conectado"; Seu notebook pode estar pré-configurado para hibernar ao fechar a tampa, então mude para "Nada a fazer" em ambas as caixas de seleção; Passo 8: Depois disso, basta clicar em "Salvar alterações" e começar a utilizar seu notebook com a tampa fechada, mas ainda ligado. -
Como manter o notebook ligado com a tampa fechada Como manter o notebook ligado com a tampa fechada Passo 1: Na tela inicial, clique no botão Windows para abrir o menu Iniciar; Passo 2: Leve o cursor do mouse até o ícone de engrenagem e clique em "Configurações"; Passo 3: Ao abrir a nova tela, clique em "Sistema"; Passo 4: Na barra lateral, clique em "Energia e suspensão"; Passo 5: Desça a página até encontrar as "Configurações relacionadas" e então clique em "Configurações de energia adicionais"; Passo 6: Ao abrir Autor CHAVES Channel Categoria Emuladores / Retrô Enviado 22-07-2021 10:03
-
- 1
-

-

Como salvar stories do Facebook no celular?
CHAVES Channel postou um tópico em Tutoriais - iOS / Android
Como salvar stories do Facebook no celular? Como salvar stories do Facebook no celular Passo 1: acesse a rede social pelo aplicativo e, na página inicial, toque sobre o seu story; Passo 2: feito isso, selecione o botão de três pontos no canto superior direito da tela; Passo 3: entre as opções exibidas, selecione "Salvar foto". O comando, vale destacar, é o mesmo caso a mídia seja um vídeo; Passo 4: na sequência, você verá um aviso de confirmação no centro da tela. Se for exibida a mensagem "Foto salva!" for exibido, si Autor CHAVES Channel Categoria Mobile (iOS / Android) Enviado 22-07-2021 10:01 -

Como salvar stories do Facebook no celular?
CHAVES Channel postou um tutorial em Mobile (iOS / Android)
Como salvar stories do Facebook no celular Passo 1: acesse a rede social pelo aplicativo e, na página inicial, toque sobre o seu story; Passo 2: feito isso, selecione o botão de três pontos no canto superior direito da tela; Passo 3: entre as opções exibidas, selecione "Salvar foto". O comando, vale destacar, é o mesmo caso a mídia seja um vídeo; Passo 4: na sequência, você verá um aviso de confirmação no centro da tela. Se for exibida a mensagem "Foto salva!" for exibido, significa que o processo foi bem-sucedido. Pronto! Agora você sabe como salvar stories do Facebook no celular. -

Como bloquear compras na App Store do iPhone
CHAVES Channel postou um tutorial em Mobile (iOS / Android)
Evitando compras na App Store Passo 1: abra o aplicativo Ajustes. Em seguida, toque em "Tempo de Uso". Passo 2: toque em "Ativar Tempo de Uso". Caso já tenha ativado, pule para o passo 4. Passo 3: toque em "Continuar". Depois, escolha se o dispositivo é seu ou deve ser configurado para uma criança. Passo 4: toque em "Conteúdo e Privacidade" > "Compras no iTunes e App Store". Confirme a entrada com seu código configurado ao Tempo de Uso. Passo 5: vá em "Compras Dentro de Apps" e selecione a opção "Não Permitir". Passo 6: volte ao menu anterior e, em "Exigir Senha", toque na opção "Sempre Exigir". Pronto! É claro que você poderá voltar até essas configurações e alterá-las sempre que quiser, mas deixando-as dessa forma evitará surpresas na conta do cartão de crédito no final do mês. -

Como bloquear compras na App Store do iPhone
CHAVES Channel postou um tópico em Tutoriais - iOS / Android
Como bloquear compras na App Store do iPhone Evitando compras na App Store Passo 1: abra o aplicativo Ajustes. Em seguida, toque em "Tempo de Uso". Passo 2: toque em "Ativar Tempo de Uso". Caso já tenha ativado, pule para o passo 4. Passo 3: toque em "Continuar". Depois, escolha se o dispositivo é seu ou deve ser configurado para uma criança. Passo 4: toque em "Conteúdo e Privacidade" > "Compras no iTunes e App Store". Confirme a entrada com seu código configurado ao Tempo de Uso. Passo 5: vá em "Compras Dentro Autor CHAVES Channel Categoria Mobile (iOS / Android) Enviado 22-07-2021 09:58 -

Como criar o seu Memoji personalizado no iPhone
CHAVES Channel postou um tutorial em Mobile (iOS / Android)
Passo 1: abra o aplicativo nativo de mensagens do iOS, o iMessage, e clique no ícone de redigir uma nova mensagem, no topo direito da tela. Passo 2: na tela de uma nova conversa, com o teclado aberto, clique no ícone de emoji, situado no canto inferior esquerdo. Passo 3: ao lado de alguns emojis personalizados, clique no ícone de três pontos para acessar o recurso de Memoji. Passo 4: com a aba de Memojis aberta, clique novamente no ícone de três pontos para gerenciar seus Memojis. Passo 5: selecione a opção de "Novo Memoji". Caso já possua Memojis criados, você pode também gerenciá-los, selecionando "Editar" ou "Duplicar", ou então clicando em "Apagar" para se desfazer daqueles que você não utiliza mais. Passo 6: a tela seguinte vai se abrir no menu de criação, edição e personalização do seu Memoji. Passo 7: você poderá personalizar diversos atributos de seu Memoji, como pele, penteado, sobrancelhas, olhos, cabeça, nariz, boca, orelha, pelos faciais, óculos e chapéu. Passo 8: explore cada um dos atributos até o final e encontre uma série de opções interessantes, incluindo o uso de brincos, óculos, piercings, os AirPods da Apple, aparelhos auditivos, e até mesmo máscara de proteção para o rosto. Passo 9: quando estiver pronto, clique em "OK" no topo direito da tela para finalizar. Passo 10: e pronto, agora você pode utilizar seus Memojis personalizados para conversar com amigos e familiares, seja através do iMessage, do WhatsApp ou até mesmo nas redes sociais que utiliza. Para fazer isto, basta abrir o teclado de emojis no seu iPhone e clicar para enviá-los. -

Como criar o seu Memoji personalizado no iPhone
CHAVES Channel postou um tópico em Tutoriais - iOS / Android
Como criar o seu Memoji personalizado no iPhone Passo 1: abra o aplicativo nativo de mensagens do iOS, o iMessage, e clique no ícone de redigir uma nova mensagem, no topo direito da tela. Passo 2: na tela de uma nova conversa, com o teclado aberto, clique no ícone de emoji, situado no canto inferior esquerdo. Passo 3: ao lado de alguns emojis personalizados, clique no ícone de três pontos para acessar o recurso de Memoji. Passo 4: com a aba de Memojis aberta, clique novamente no ícone de três pontos para gerenciar seus Memojis. Autor CHAVES Channel Categoria Mobile (iOS / Android) Enviado 22-07-2021 09:56 -
Como usar o Google Drive no seu Desktop Passo 1: para configurar sua conta no aplicativo do Drive é bem simples! Clique em “Primeiros passos”; Passo 2: feito isso, é só clicar em “Faça login com seu navegador”; Passo 3: em seguida, você pode até mesmo escolher pastas do seu computador para fazer backup contínuo no Google Drive. Para isso, clique em “Ok”; Passo 4: nessa página, você também pode marcar se deseja fazer uploads de fotos e vídeos no Google Fotos. Com tudo certinho, é só clicar em “Próximo”; Passo 5: por fim, aqui é só marcar se você quer deixar a sincronização ativa e tocar em “Iniciar”; Passo 6: então, lá na sua Área de trabalho, você vai encontrar o ícone da pasta “Google Drive”. Ah! E o Drive vem com alguns mimos: você também recebe atalhos para usar o Docs, Planillhas e Apresentações diretamente no seu computador.
-
Novidades! Veja como você pode usar o Google Drive no seu Desktop Como usar o Google Drive no seu Desktop Passo 1: para configurar sua conta no aplicativo do Drive é bem simples! Clique em “Primeiros passos”; Passo 2: feito isso, é só clicar em “Faça login com seu navegador”; Passo 3: em seguida, você pode até mesmo escolher pastas do seu computador para fazer backup contínuo no Google Drive. Para isso, clique em “Ok”; Passo 4: nessa página, você também pode marcar se deseja fazer uploads de fotos e vídeos no Google Fotos. Com tudo certinho Autor CHAVES Channel Categoria Softwares | Downloads | Uploads Enviado 22-07-2021 09:53
-
Como ver o histórico de edição de células no Google Planilhas Como ver o histórico de edição de células no Google Planilhas Passo 1: abra um arquivo do Google Planilhas e selecione a célula cujo histórico você quer verificar. Passo 2: clique com o botão direito sobre a célula e selecione a opção “Mostrar histórico de edições”. Passo 3: em seguida, você já poderá visualizar as últimas alterações realizadas. O recurso é capaz de exibir mudanças feitas no texto, em hiperlinks, nas fórmulas e quem as realizou. Passo 4: utilize as "Setas" pa Autor CHAVES Channel Categoria Office Enviado 22-07-2021 09:50
-

Como ver o histórico de edição de células no Google Planilhas
CHAVES Channel postou um tutorial em Office
Como ver o histórico de edição de células no Google Planilhas Passo 1: abra um arquivo do Google Planilhas e selecione a célula cujo histórico você quer verificar. Passo 2: clique com o botão direito sobre a célula e selecione a opção “Mostrar histórico de edições”. Passo 3: em seguida, você já poderá visualizar as últimas alterações realizadas. O recurso é capaz de exibir mudanças feitas no texto, em hiperlinks, nas fórmulas e quem as realizou. Passo 4: utilize as "Setas" para alternar entre as várias mudanças. Passo 5: apesar de ser um recurso interessante, ele não capta outras mudanças, como adição ou remoção de linhas e colunas, ou se a mudança no valor de outra célula pode ter impactado na fórmula. Para isso, ou visualizar edições mais detalhadamente, clique em "A última edição foi há..." para abrir o "Histórico de versões". Pronto! Agora você pode ver o histórico de edição de células específicas no Google Planilhas. -
Como compartilhar a internet do iPhone Compartilhando a internet do iPhone 1. Configurando o Acesso Pessoal Passo 1: acesse o app Ajustes do iPhone. Em seguida, entre em "Celular". Passo 2: toque em "Acesso Pessoal". Depois, ativa a opção "Permitir Acesso a Outros". Você ainda pode alterar os ajustes abaixo: Em "Senha Wi-Fi", você pode escolher uma escolha personalizada para o acesso à rede do Acesso Pessoal. Para alterar o nome, vá aos "Ajustes" > "Geral" > "Sobre" > "Nome". Caso qu Autor CHAVES Channel Categoria Mobile (iOS / Android) Enviado 22-07-2021 09:47
-
Compartilhando a internet do iPhone 1. Configurando o Acesso Pessoal Passo 1: acesse o app Ajustes do iPhone. Em seguida, entre em "Celular". Passo 2: toque em "Acesso Pessoal". Depois, ativa a opção "Permitir Acesso a Outros". Você ainda pode alterar os ajustes abaixo: Em "Senha Wi-Fi", você pode escolher uma escolha personalizada para o acesso à rede do Acesso Pessoal. Para alterar o nome, vá aos "Ajustes" > "Geral" > "Sobre" > "Nome". Caso queira desconectar os dispositivos que acessaram a rede, acesse os ajustes do Acesso Pessoal (passo 2) e desative-o. Caso você esteja usando um modelo de iPhone com dois chips, o Acesso Pessoal irá funcionar para o chip selecionado a receber dados de rede. 2. Conectando um dispositivo por Wi-Fi Para acessar a rede disponibilizada pelo Acesso Pessoal por Wi-Fi em um dispositivo móvel, Mac ou PC, basta acessar a seção de Wi-Fi do dispositivo que deseja conexão e localizar as redes disponíveis. Depois, será necessário apenas digitar a senha que você configurou ao recurso e esperar o aparelho conectar à web. Atente-se ao ícone do Acesso Pessoal exibido na barra de estado do aparelho conectado. 3. Conectando um Mac/PC por cabo USB ou Bluetooth Nos computadores, ainda há a possibilidade de ter acesso à rede do Acesso Pessoal por um cabo USB ou Bluetooth. Para isso, realize uma das tarefas abaixo: Por um cabo USB, conecte o iPhone ao PC ou Mac. Em seguida, confira o alerta para "Confiar neste Computador?" e toque em "Confiar". Entre nas preferências de rede do computador. Pelo Bluetooth, certifique-se de que o recurso esteja ativado no iPhone indo ao "Ajustes" > "Bluetooth". Depois, no computador, entre nas configurações de Bluetooth para pareamento seguindo as instruções do fabricante. Lembre-se de que o pacote de dados estará sendo consumido no aparelho conectado. Tenha controle do uso para manter em dia seu pacote de dados via operadora de celular.
-
Compartilhando a internet do iPhone 1. Configurando o Acesso Pessoal Passo 1: acesse o app Ajustes do iPhone. Em seguida, entre em "Celular". Passo 2: toque em "Acesso Pessoal". Depois, ativa a opção "Permitir Acesso a Outros". Você ainda pode alterar os ajustes abaixo: Em "Senha Wi-Fi", você pode escolher uma escolha personalizada para o acesso à rede do Acesso Pessoal. Para alterar o nome, vá aos "Ajustes" > "Geral" > "Sobre" > "Nome". Caso queira desconectar os dispositivos que acessaram a rede, acesse os ajustes do Acesso Pessoal (passo 2) e desative-o. Caso você esteja usando um modelo de iPhone com dois chips, o Acesso Pessoal irá funcionar para o chip selecionado a receber dados de rede. 2. Conectando um dispositivo por Wi-Fi Para acessar a rede disponibilizada pelo Acesso Pessoal por Wi-Fi em um dispositivo móvel, Mac ou PC, basta acessar a seção de Wi-Fi do dispositivo que deseja conexão e localizar as redes disponíveis. Depois, será necessário apenas digitar a senha que você configurou ao recurso e esperar o aparelho conectar à web. Atente-se ao ícone do Acesso Pessoal exibido na barra de estado do aparelho conectado. 3. Conectando um Mac/PC por cabo USB ou Bluetooth Nos computadores, ainda há a possibilidade de ter acesso à rede do Acesso Pessoal por um cabo USB ou Bluetooth. Para isso, realize uma das tarefas abaixo: Por um cabo USB, conecte o iPhone ao PC ou Mac. Em seguida, confira o alerta para "Confiar neste Computador?" e toque em "Confiar". Entre nas preferências de rede do computador. Pelo Bluetooth, certifique-se de que o recurso esteja ativado no iPhone indo ao "Ajustes" > "Bluetooth". Depois, no computador, entre nas configurações de Bluetooth para pareamento seguindo as instruções do fabricante. Lembre-se de que o pacote de dados estará sendo consumido no aparelho conectado. Tenha controle do uso para manter em dia seu pacote de dados via operadora de celular.
-
Como compartilhar a internet do iPhone Compartilhando a internet do iPhone 1. Configurando o Acesso Pessoal Passo 1: acesse o app Ajustes do iPhone. Em seguida, entre em "Celular". Passo 2: toque em "Acesso Pessoal". Depois, ativa a opção "Permitir Acesso a Outros". Você ainda pode alterar os ajustes abaixo: Em "Senha Wi-Fi", você pode escolher uma escolha personalizada para o acesso à rede do Acesso Pessoal. Para alterar o nome, vá aos "Ajustes" > "Geral" > "Sobre" > "Nome". Caso qu Autor CHAVES Channel Categoria Mobile (iOS / Android) Enviado 22-07-2021 09:47
-
Just Dance Now: saiba como jogar de graça no celular Just Dance Now: saiba como jogar de graça no celular Antes de começar, vale lembrar que você vai precisar de apenas duas coisas para jogar. Um smartphone para controlar o jogo e uma tela para mostrar os vídeos das músicas, tá? Essa tela pode ser do seu tablet, computador, Smart TV ou até mesmo do Chromecast. Você só precisa de um dispositivo que acesse o site do Just Dance Now. Passo 1: no aplicativo, escolha em qual tela você deseja jogar. Você pode escolher entre: computador, tablet Autor CHAVES Channel Categoria Mobile (iOS / Android) Enviado 01-07-2021 14:11
-

Just Dance Now: saiba como jogar de graça no celular
CHAVES Channel postou um tutorial em Mobile (iOS / Android)
Just Dance Now: saiba como jogar de graça no celular Antes de começar, vale lembrar que você vai precisar de apenas duas coisas para jogar. Um smartphone para controlar o jogo e uma tela para mostrar os vídeos das músicas, tá? Essa tela pode ser do seu tablet, computador, Smart TV ou até mesmo do Chromecast. Você só precisa de um dispositivo que acesse o site do Just Dance Now. Passo 1: no aplicativo, escolha em qual tela você deseja jogar. Você pode escolher entre: computador, tablet ou chromecast; Passo 2: feito isso, abra seu navegador de internet e então acesse o site "www.JustDanceNow.com" no dispositivo escolhido; Passo 3: daí é só digitar no seu celular o número da sala que foi gerado no site, ela será sua sala de dança. Assim, todo mundo que quiser jogar com você só precisa acessar o número da sua sala. Ah! E você também pode escanear o QR Code da sala com seu celular se desejar; Passo 4: depois disso, é só escolher no aplicativo qual música você quer dançar. Tem estilos musicais para todos os gostos; Passo 5: ah! Vale lembrar que cada música custa 100 moedinhas para jogar. Mas, você pode juntar moedas jogando e adquirindo conquistas. Além disso, todo dia você recebe 100 moedinhas de graça. Para jogar é só tocar em "Dançar!"; Passo 6: quando a música começar você vai usar seu smartphone como controle, então é só segurar ele em sua mão direita enquanto dança, tá? Passo 7: com tudo certinho, é só mostrar seu talento dançando enquanto os passos da música passam na tela que você escolheu. -

Como criar uma caixa de seleção no Google Planilhas
CHAVES Channel postou um tópico em Tutoriais - PC
Como criar uma caixa de seleção no Google Planilhas Como criar uma caixa de seleção no Google Planilhas Passo 1: abra um arquivo no Google Planilhas e selecione uma célula ou intervalo onde você quer inserir uma caixa de seleção. Passo 2: clique em “Inserir” no menu superior e, em seguida, selecione o item “Caixa de seleção”. Passo 3: feito isso, você já poderá utilizá-las e marcá-las conforme as suas necessidades. Como criar uma caixa de seleção com valores personalizados Passo 1: abra um arquivo no Google Planilhas e se Autor CHAVES Channel Categoria Office Enviado 01-07-2021 14:07 -
Como criar uma caixa de seleção no Google Planilhas Passo 1: abra um arquivo no Google Planilhas e selecione uma célula ou intervalo onde você quer inserir uma caixa de seleção. Passo 2: clique em “Inserir” no menu superior e, em seguida, selecione o item “Caixa de seleção”. Passo 3: feito isso, você já poderá utilizá-las e marcá-las conforme as suas necessidades. Como criar uma caixa de seleção com valores personalizados Passo 1: abra um arquivo no Google Planilhas e selecione uma célula ou intervalo onde você quer inserir as caixas de seleção. Passo 2: clique em “Dados” no menu superior e, em seguida, selecione o item “Validação de dados”. Passo 3: na janela aberta em seguida, localize o item “Critérios” e altere “Lista de um intervalo” para “Caixa de seleção”. Passo 4: em seguida, marque a opção “Usar valores personalizados nas células” e insira novos valores nos campos. Finalizados os ajustes, clique em “Salvar”. Passo 5: agora, em vez de “Verdadeiro” ou “Falso”, a caixa de seleção assumirá os valores que você escolheu. Pronto! Agora você pode criar uma caixa de seleção nas suas tabelas do Google Planilhas.