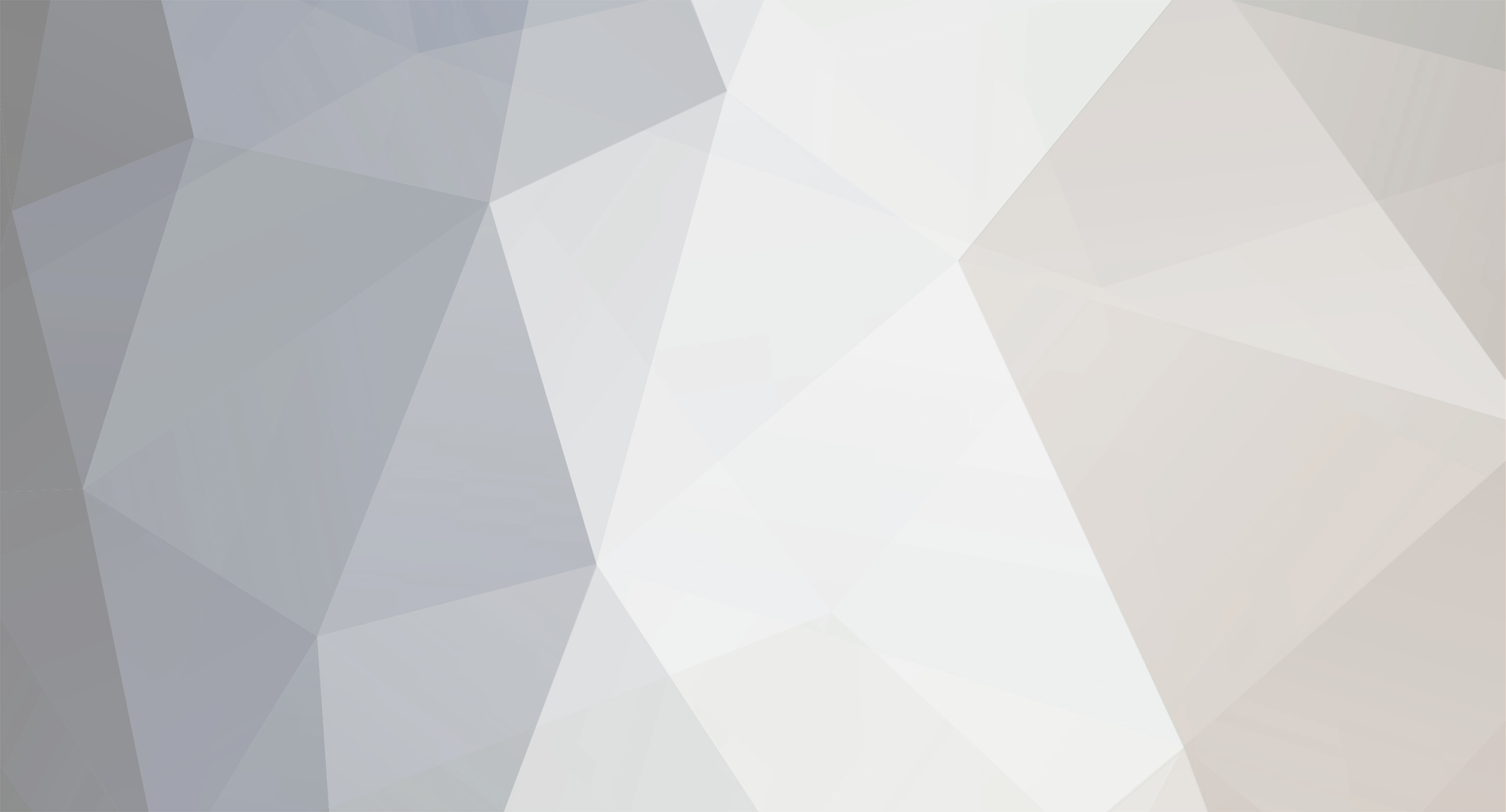-
Postagens
22 -
Registro em
-
Última visita
Tudo que João Santana postou
-

O Tracker Pirata Digital encerra suas atividades
João Santana respondeu ao tópico de 403 - Forbiddeen em Comunidades's Notícias
Mas pode ocultar tem o guia la. -
joaovictorfesant@gmail.com
-

Degustação de 5 meses da Discovery + totalmente FREE
João Santana respondeu ao tópico de duglaus em Vale Tudo
Alguém tem algum método para baixar as series? -
Olha esse projeto ai https://github.com/HDInnovations/UNIT3D-Community-Edition.
-

[FECHADO]WarezForums Aniversario 2 Anos, Aberto por 2 dias.
João Santana respondeu ao tópico de Deluge em Comunidades's Abertas/Fechadas
Tbm nao consegui mesmo deixando em branco. -

Qual site com melhores cursos?
João Santana respondeu ao tópico de Andressa Freitas em Comunidades's Discussões
@durandaniel Tem a venda ai de convite aqui na loja do ggames. -

[FECHADO][ENCERRADO] The Geeks
João Santana respondeu ao tópico de Marshall em Comunidades's Abertas/Fechadas
Acho que ja fechou, pq diz que so com convite. -

Seedbox Semeando torrent na nuvem usando o Windows
João Santana comentou no(a) tutorial de João Santana em PC - Dicas e Tutoriais
@JulianoRossi opa vou dar umas olhadas no drive, pq acabei perdendo tudo do pc por conta de um hd, to de mudança quando terminar caso nao tenha eu refaço os paços.- 8 comentários
-
Um Warez de filmes e series.
-

Seedbox Semeando torrent na nuvem usando o Windows
João Santana comentou no(a) tutorial de João Santana em PC - Dicas e Tutoriais
@Lukage realmente tem o perigo ja tenho alguns meses usando e ate agora nada, mas o risco existe.- 8 comentários
-
- 1
-

-

Seedbox Semeando torrent na nuvem usando o Windows
João Santana comentou no(a) tutorial de João Santana em PC - Dicas e Tutoriais
@403 - Forbiddeen sim esse é o intuito, além de vc poder fazer um servidor de mídias com plex, emby ou jellifyn. Ele da boot com o windows e ja abre com o cliente como se fosse um hd fisico mesmo, so nao da pra baixar o torrent direto nele, tem que baixar no hd da maquina e depois passar pra ele e ai mudar localização no qbitorrent.- 8 comentários
-

Seedbox Semeando torrent na nuvem usando o Windows
João Santana comentou no(a) tutorial de João Santana em PC - Dicas e Tutoriais
Galera como as imagens nao foram upadas, eu upei o tutorial com as imagens em pdf segue o link https://smallpdf.com/shared#st=966d806c-5502-4ad0-aba0-2889bd40aa0e&fn=semear+pela+nuvem.pdf&ct=1616445640074&tl=share-document&rf=link- 8 comentários
-
Semeando torrent na nuvem usando o windows. Abaixo está o processo detalhado pelo qual passei para instalar o Rclone, o Rclone Mount no WINDOWS. Tenho certeza de que outros usuários avançados terão dicas adicionais nos comentários, o que também beneficiará a mim e a outras pessoas. Este guia pressupõe que você já tem um drive de equipes (Caso não tenha vc pode adquirir aqui no ggames) e de preferência uma api ja criada pois isso aumenta sua velocidade ( Programas necessários: WINFSP (https://nssm.cc/ci/nssm-2.24 Autor João Santana Categoria PC - Dicas e Tutoriais Enviado 22-03-2021 17:44
-

Seedbox Semeando torrent na nuvem usando o Windows
João Santana postou um tutorial em PC - Dicas e Tutoriais
Abaixo está o processo detalhado pelo qual passei para instalar o Rclone, o Rclone Mount no WINDOWS. Tenho certeza de que outros usuários avançados terão dicas adicionais nos comentários, o que também beneficiará a mim e a outras pessoas. Este guia pressupõe que você já tem um drive de equipes (Caso não tenha vc pode adquirir aqui no ggames) e de preferência uma api ja criada pois isso aumenta sua velocidade ( Programas necessários: WINFSP (https://nssm.cc/ci/nssm-2.24-101-g897c7ad.zip) RCLONE (https://rclone.org/downloads/) NSSM (https://nssm.cc/ci/nssm-2.24-101-g897c7ad.zip) Configurando Rclone: Baixar Rclone 64 bits para Windows (atualmente 1.54.1) Descompacte a pasta em C:\rclone (lembrando quando descompactar renomear para rclone) Para ficar mais fácil para quem não saber usar o terminal, no local onde está a pasta do rclone, digita cmd e da enter, ele já vai abrir o cmd no diretório (vou inserir o link da imagem pq a dando o erro quando upo): Nisso ele vai abrir o prompt de comando, já no rclone para a configuração: Você vai usar o comando rclone config: Vai digitar n para criar um novo remoto e escolher o nome: Vc pode escolher qualquer um. ATENÇÃO NESSA FASE. Escolher o número que tem o google driver nesse caso é o 15 E a dar enter Aqui para quem fez o api so colocar o id e dar enter, quem não fez so dar enter Aqui para quem fez a senha do api so colocar o código e dar enter, quem não fez so dar enter. Aqui vc digita 1 Aqui vc digita enter. Enter novamente Em configuração avançada vc colaca n(no) Em autoconfig vc pode colocar y e ele vai abrir o navegador para logar na conta google (tem que ser na conta que vc tem o drive ilimitado) (para quem colocar a api ele vai dar um erro so liberar o acesso) Aqui a gente vai configurar o drive de equipe so colocar y e dar enter Vai ta os seus driver ilimitados so digitar o numero respectivo ao driver que vc quer montar e dar enter Confirma e digitar com y NSSM extrai e coloca na pasta do rclone lembrando que tem que ser o 64 se seu windows for 64 e vice e versa O WINFSP você instala com todas as permissões Agora com o cmd em modo administrador você vai digitar o comando cd C:\rclone Já dentro do rclone você vai utilizar o comando nssm Install Clique em pach e selecione o rclone.exe: Crie 2 pastas em "C:/rclone", uma com o nome "logs" e outra com o nome "DriveFSCache". CUIDADO PARTE IMPORTANTE EM ARGUMENTS VC VAI VAI EDITAR ESSE SCRIPT: mount --log-file c:\rclone\logs\rclone.log --fuse-flag sync_read --tpslimit 10 --tpslimit-burst 10 --dir-cache-time=160h --buffer-size=64M --attr-timeout=1s --vfs-read-chunk-size=2M --vfs-read-chunk-size-limit=2G --vfs-cache-max-age=5m --cache-dir c:\rclone\DriveFSCache NomeQueColocouNoRemote: LetraDisponivel(ex: X): --config "C:\Users\SeuUsuario\.config\rclone\rclone.conf" --vfs-cache-mode writes O nome do remoto tem que ser oque vc escolheu no rclone, e a letra disponível é que tem faltando no explore, caso não saiba o seu usuário é so ir no disco c, usuários e la vai tar uma pasta com seu usuário. NO MEU CASO FICARIA: mount --log-file c:\rclone\logs\rclone.log --fuse-flag sync_read --tpslimit 10 --tpslimit-burst 10 --dir-cache-time=160h --buffer-size=64M --attr-timeout=1s --vfs-read-chunk-size=2M --vfs-read-chunk-size-limit=2G --vfs-cache-max-age=5m --cache-dir c:\rclone\DriveFSCache ggames: G: --config "C:\Users\joao_\.config\rclone\rclone.conf" --vfs-cache-mode writes Em service name você pode escolher qualquer nome, eu gosto de colocar o nome que usei no rclone para ficar mais fácil de identificar. Vá até "exit actions" e coloque 10000 assim como na imagem e aperte em "Install service" E clique em install service. Mensagem que foi um sucesso: Agora no mesmo prompet so digitar o comando nssm start nomdoservicoquevoceescolheu no meu caso fica nssm start ggames Se ele não iniciar automáticamente abra o gerenciador de tarefas e procure pelo nome do serviço que você escolheu, botão direito e clique em iniciar, no meu caso ele iniciou sozinho. Aqui o hd já esta montado como um hd na maquina: Bom agora que vem o pulo do gato para poder fazer o seed: 1. Você vai baixar o arquivo no seu pc 2. Vai transferir para a nuvem com o Rclone browser ou imperius backup ou outro forma que queira 3. Quando já na nuvem, vc vai no seu programa de torrent no meu caso é o qbitorrent e vai clicar em definir local: 4. vc vai colocar na pasta anterior ao locar do seu arquivo ou na raiz 5. Tipo eu tenho uma pasta de seeds e dentro tem o curso do mairo eu não vou vou selecionar a pasta do mairo vou selecionar a pasta seeds 6. Ele vai fazer re-checagem isso pode demorar a depender do tamanha do arquivo 7. Se não tiver igual ao arquivo de origem ele da erro 8. Pronto agora vc pode excluir o arquivo do pc, que vai está seedeando na nuvem, lembrem-se a nuvem pode cair por isso tenha várias nuvens de backup 9. Claro que se vcs quiserem utilizar o plex ou o emby tbm é possível, so não vou fazer pq não fiz, caso queira so olhar no post do reddit ou no canal do samuca tutoriais. 10. Caso queiram assistir no pc, utilizem o vlc. 11. A nuvem fica montada como um hd normal. 12. Vc pode usar o tutorial para outros serviços de drivers com o ondrive, so mudar a numeração para a nuvem conrrespondente. Créditos: https://www.reddit.com/r/DataHoarder/comments/bmmhlj/windows_rclone_rclone_browser_rclone_mount_plex/ E ao KJ_ do semeando que graças a ele trago esse tutorial a vcs. Galera quando passei para o site do gg as imagens sumiram vou upar um pdf com os passos. https://smallpdf.com/shared#st=966d806c-5502-4ad0-aba0-2889bd40aa0e&fn=semear+pela+nuvem.pdf&ct=1616445640074&tl=share-document&rf=link Qualquer coisa que possa ajudar e souber estou a disposição.- 8 comentários
-
- 3
-

-

Não Consigo Logar no Asylum Share
João Santana respondeu ao tópico de tigerwong em Comunidades's Dúvidas e Suporte
O meu tbm ta do mesmo jeito. -

[FECHADO][ABERTO] Sharewood
João Santana respondeu ao tópico de Marshall em Comunidades's Abertas/Fechadas
Valeu amigo. -

Drive ilimitado Google Drive - Grátis !!!
João Santana respondeu ao tópico de Jefferson Cruz em Comunidades's Discussões
contatogazetagamer@gmail.com -

[FECHADO][ENCERRADO] Pirata Digital
João Santana respondeu ao tópico de Taf84 em Comunidades's Abertas/Fechadas
obrigado por isso consegui me cadastras