-
Postagens
618 -
Registro em
-
Última visita
-
Dias Ganhos
3 -
GCoins
125,412 [Doar]
Tipo de Conteúdo
Perfis
Fóruns
Blogs
Eventos
Downloads
Loja
Artigos
Notícias
Análises
Tutoriais
Posts postados por Allanatulu
-
-
Hoje fizemos um guia Ghost of Tsushima para você, onde explicaremos como pré-carregar
Por que pré-carregar o Ghost of Tsushima?
Por ser o método muito mais rápido de jogar, porque nos permite ter a possibilidade de acessar esse jogo imediatamente após o lançamento, o importante é considerar que a conexão à Internet é favorável e que temos espaço suficiente no PS4.
Como pré-carregar Ghost of Tsushima?
- A verdade é que este é um processo bastante simples e é feito desta maneira:
- Nossa primeira tarefa é ir até a loja PlayStation localizada na tela inicial.
- Em seguida, selecione a barra de pesquisa na parte superior da tela.
- Em seguida, passamos a escrever o nome Ghost of Tsushima e, logo que o vemos no lado direito, o selecionamos.
- Então, nesta página, podemos parar por um momento para ler os detalhes necessários, onde podemos observar as informações do jogo para proceder à compra.
- Por fim, compramos o jogo, portanto, por algum motivo, ele não está pronto para download, podemos selecionar o jogo em nossa biblioteca para localizar o temporizador de contagem regressiva e aguardar para selecionar o pré-carregamento automático do jogo quando estiver pronto e iniciar o processo de download e quando terminar, devemos acessar a tela inicial para ver se já está disponível para reprodução e obter o entretenimento necessário.
Agora que você sabe como pré-carregar, é hora de se preparar para fazer isso e ter Ghost of Tsushima, então não perca esta oportunidade que está ao virar da esquina.
Fonte:xboxplaygames
-
 1
1
-

O F1 2020 finalmente chegará em alguns dias e vamos explicar quais são os estilos de corrida, vamos ver.
O que podemos dizer sobre os jogos de F1?
É necessário deixar claro que se trata de jogos de simulação e, especificamente, o F1 2020 fez algumas mudanças interessantes, principalmente porque conseguiu oferecer uma abordagem mais autêntica do que era nas temporadas anteriores, é realmente um jogo que não apenas os fãs gostam, pois Até jogadores informais têm a chance de se divertir, pois há algo para todos aqui.
Quais são os estilos de carreira na F1 2020?
As novidades para este ano de 2020 não demoram a chegar e, neste momento, são apresentadas algumas opções muito interessantes, pois isso implica a possibilidade de brincar com as partes do carro que podem afetar a experiência de dirigir, o impacto na forma de aceleração e freio, pois isso geralmente nos permite ter um controle um pouco mais simples do que o habitual, partindo de algumas opções muito impressionantes, como:
Casual
- A configuração do controle casual é mantida bastante simples.
- Uma direção mais fluida e consistente
- Assistente de freio
- A possibilidade de retornar à pista assim que a deixarmos.
- A possibilidade de usar o DRS automaticamente.
- Estamos bloqueados para transmissão automática.
Padrão
- As configurações de controle padrão são mais equilibradas neste jogo.
- Ele nos permite alternar os principais sistemas do carro para que ele funcione com eficiência.
- Podemos optar por usar o DRS e o ERS para obter explosões de desempenho ultrapassando ou ultrapassando outros oponentes.
- Podemos alternar outras opções de carreira.
- Podemos fazer trocas de marchas manuais ou automáticas.
Seja qual for a configuração que desejamos usar, ambas são viáveis e, portanto, saber quais são os estilos de corrida nos permite obter ótimos resultados, cada configuração tem suas características e é nosso desafio usar a que melhor nos convém, pois aqui o ideal é experimentar e Faça todo o possível para não cometer erros, pois estes podem ser bastante caros e a idéia aqui é aproveitar, mas ao mesmo tempo aprender a dirigir da melhor maneira possível.
Nesse sentido, saber quais são os estilos de corrida nos permitirá escolher o que é mais favorável para nós 'para sermos concorrentes de alto desempenho em F1 2020.
Fonte:xboxplaygames
-
Uma das opções interessantes e muito úteis do F1 2020 é saber como recrutar e gerenciar colegas de equipe, vamos ver.
Por que recrutar e gerenciar colegas no F1 2020?
Algumas corridas ou algumas estatísticas de trabalho em equipe e saber como recrutar e gerenciar colegas de equipe são descritas como a tarefa ideal, porque, graças aos nossos colegas, podemos realizar algumas corridas e atividades que envolvem um certo desafio e, com isso, a possibilidade de melhorar nossa posição. Como você verá entre os mais bem posicionados, teremos mais chances de alcançar equipes formidáveis, contratos extremamente interessantes e principalmente fama.
Além disso, ter a possibilidade de saber como recrutar e gerenciar colegas de equipe nos permite escolher algumas vantagens favoráveis, pois a idéia é obter números melhores e o objetivo de ser o melhor é um objetivo necessário no F1 2020.
- Temos a possibilidade de reduzir o desgaste do motor graças ao mapeamento de energia.
- Podemos aumentar a geração de pontos de recursos para nossas instalações de P&D graças ao Feedback.
- É possível aumentar a nossa alegria devido à equipe de mídia social.
- Podemos desbloquear respostas adicionais durante entrevistas à imprensa e isso se deve ao treinamento em gerenciamento de mídia.
Como recrutar e gerenciar colegas de equipe no F1 2020?
É bom que alguns jogadores venham da Fórmula 2, o que não é ruim, mas possui estatísticas não muito atraentes. No entanto, esses números melhoram as variáveis à medida que avançamos na F1, pois as estatísticas como piloto, experiência, corridas, consciência e ritmo estão fazendo com que esses números baixos possam subir e ser competitivos, sendo este o objetivo perseguir uma vez que, com a ajuda do nosso parceiro, aspiramos a estar no topo.
Fazer com que as estatísticas do nosso parceiro possam levantar é a ideia, porque certos pontos necessários para nós dependem dele, por isso é importante focar em duas atividades específicas, pois elas servem como preparação para ele e para nós simultaneamente. vantagem que o F1 2020 nos oferece e não é possível desperdiçar, é possível implementar esses métodos.
As melhorias nas instalações da temporada.
Isso é feito na tag Pessoal, isso pode afetar todos os pilotos que conseguimos contratar ao longo da temporada, algumas mudanças específicas e contém:
- A opção de aumentar a habilidade e a conscientização por meio do Fitness Center.
- Maior trabalho graças ao simulador.
- Experiência aprimorada graças ao Analysis Suite.
Atividades no calendário da temporada.
Esta é uma opção para o parceiro obter suas estatísticas, uma vez que existem várias atividades por execução, mas apenas modificações para esse jogador em particular; portanto, quando elas mudam, elas vão com ele.
Nosso caráter também precisa aumentar as estatísticas e localizá-las. É necessário nos localizarmos no painel corporativo, onde localizamos contratos em benefício do motorista e realizamos algumas atividades.
O tópico de transações no F1 2020.
Saber recrutar e gerenciar colegas de equipe é simplesmente uma tarefa necessária, mas exige exigência, porque quando uma temporada termina, o processo mais complexo chega e são as obrigações, quando observamos que os frutos não foram os requisitos, é simplesmente possível ficar de fora, porque não é possível recompensar aqueles que não foram capazes de se adaptar.
As habilidades e estatísticas do piloto abrirão as portas para a negociação novamente, portanto, devemos especificar que esse piloto pode atender aos requisitos necessários, pois isso servirá como uma oportunidade para nossa pressão de contratá-lo e ele não será deixado de fora. F1 2020, já que podemos fazer uma oferta que pode ser tentativa e fazê-los mudar de idéia, porque pode considerar algum risco, mas se não o aceitarmos, talvez ninguém o faça e isso pode representar arsenais como uma réplica para obter melhorias, porque no final De todos os modos de saber como recrutar e gerenciar colegas de equipe não é uma tarefa árdua, mas competitiva que depende do esforço de nós, além disso, teremos a oportunidade de contratar agentes livres, é claro, no caso de acumularmos dinheiro suficiente no F1 2020.
Definitivamente, saber recrutar e gerenciar colegas de equipe é uma atividade muito movimentada, mas com as estatísticas necessárias e as que podemos comprar, podemos montar a equipe ideal e ser o melhor em F1 2020.
Fonte: Xboxplaygames
-
Ele é muito bom mesmo.
1 hora atrás, Karoliny Grymalde disse:O FreeConferenceCall é muito bom. Usei pra um simpósio que organizei pro meu curso na faculdade e me surpreendi. O melhor, totalmente gratuito.
-
É realmente, gosto de deixar varias opções.
Uma boa alternativa também.
1 hora atrás, Karoliny Grymalde disse:Pode ser usado a própria pasta segura do aparelho. Ela esconde até apps. Mas essa é uma boa alternativa também.
-
Embora seja cada vez menos comum, ás vezes, tiramos uma foto em um lugar lindo, porém, quando vamos compartilhar a foto em nossas redes sociais, descobrimos que ela ficou um pouco embaçada.
Felizmente, existem formas de melhorar a nitidez dessa foto. Nesse tutorial vamos lhe mostrar como usar um aplicativo simples para corrigir fotos embaçadas a partir do seu smartphone Android ou iOS.
Como corrigir fotos borradas no Android e iPhone:
1. Baixe o aplicativo Remini. Ele está disponível para dispositivos Android e iOS e oferece uma forma simples de corrigir fotos embaçadas, mesmo que você não tenha experiência em edição de imagens.
2. Ao abrir o aplicativo, faça login com uma conta do Facebook ou do Google.

3. Em seguida, selecione a opção “Enhance” e adicione a foto que deseja corrigir.

4. Clique no botão vermelho na parte debaixo e aguarde a correção da foto ser concluída. Durante o processo poderão ser exibidos anúncios, então você precisará aguardá-los para ver a foto corrigida.

5. Uma vez concluída a correção, ele exibirá o antes e depois da foto para você ver o resultado final.

6. Se estiver satisfeito com a correção, toque no botão de download, no canto superior direito, para salvar a foto em seu smartphone. A versão gratuita do Remini permite corrigir apenas 5 fotos por dia.

Fonte:supertutorais
-
 2
2
-
-
Como executar programas como admin no Windows
Opção 1 – Atalhos na área de trabalho Para executar um programa que tem um atalho na área de trabalho com privilégios de administrador, basta você clicar com o botão direito no atalho do programa na área de trabalho e escolher a opção “Executar como administrador” Você pode fazer o mesmo com “arquivos executáveis” de programas. Opcionalmente, você também pode clicar com o botão direito, abrir a opção “Propriedades” e na guia “Compatibilidade” marcar a opção “Executar este programa como
-
Autor
-
Categoria
-
Enviado07-07-2020 21:42
-
-
Rodando com Intel Graphics? Como fazer um programa reconhecer e rodar na placa de vídeo dedicada
Às vezes seu computador pode possuir um hardware bom, com uma placa de vídeo dedicada, mas por inúmeras razões você não está atingindo um desempenho satisfatório em programas específicos. Uma causa comum deste problema é esse programa não reconhecer sua placa de vídeo dedicada, ou sua placa de vídeo não reconhecer o programa, resultado em uma performance muito inferior uma vez que seu computador rodará a partir do processador gráfico integrado da Intel (Intel Graphics). Se você perceber que
-
Autor
-
Categoria
-
Enviado07-07-2020 21:08
-
 1
1
-
-
10 Maneiras de fazer sua webcam voltar a funcionar no Windows
Embora na maioria dos casos o próprio sistema operacional é capaz de detectar e configurar uma câmera interna com problemas, às vezes o periférico pode parar de funcionar repentinamente devido a um driver, atualização do sistema, configuração de privacidade ou problema relacionado a hardware. Aqui temos as 10 soluções mais comuns se sua webcam do Windows parou de funcionar. Independente do motivo, se você estiver enfrentando problemas com uma webcam embutida ou USB ao tentar conectar-se a f
-
Autor
-
Categoria
-
Enviado07-07-2020 20:59
-
-
Esqueceu a senha do Windows? Veja como desbloquear seu PC
Quem nunca se esqueceu de uma senha? E são tantas nessa era digital, que esquecer é normal. E quando cocê se senta na sua cadeira para fazer login no seu PC ou notebook Windows, digita com a certeza (ou nem tanta) que é a senha certa e percebe que esqueceu? Mesmo tentando várias senhas diferentes, incluindo muitas combinações de letras e números, mas nada funciona. O que você faz agora? Primeiramente, aceite que você esqueceu a senha do Windows, e em segundo lugar, aceite que você precisa de aju
-
Autor
-
Categoria
-
Enviado07-07-2020 20:41
-
 1
1
-
-
Com as chamadas de vídeo do FaceTime em grupo, você pode fazer uma chamada de vídeo ou áudio do FaceTime com mais de 30 pessoas ao mesmo tempo.
Com a pandemia do COVID-19, as chamadas de vídeo tomaram uma importância muito maior do que em outros tempos, já que com o isolamento social, está é uma das melhores maneiras de se comunicar com amigos e familiares. Para além disso, o Facetime lhe permitirá reunir a galera toda, já que seu recurso de videochamada em grupo permite até 32 pessoas simultâneas.
Neste artigo explicaremos como agrupar até 32 pessoas no FaceTime, incluindo você. Chegou a hora de juntar sua família e amigos em uma ligação em grupo do FaceTime para matar a saudade. Saiba como.
Antes de mais nada, é importante lembrar que para participar desta vídeo chamada, é necessário que o usuário tenha um dispositivo Apple.
Requisitos para participar de chamadas de vídeo no FaceTime em grupo
Todos os participantes precisam usar dispositivos Apple:
- Um iPhone 6s ou posterior, iPad Pro ou posterior, iPad Air 2 ou iPad Mini 4 executando o iOS 12.1.4 ou posterior.
- Um Mac executando o Mojave 10.14.3 ou posterior.
Além disso, os participantes precisam ter configurado o FaceTime em seus dispositivos. Para isso, basta ir em Configurações > FaceTime > e verifique se o controle deslizante ao lado do FaceTime está verde.
Além disso, os participantes da conversa precisam configurar o iPhone para receber chamadas do FaceTime por 4G, caso não estejam conectados ao Wi-Fi. Se esse for o caso de uma das pessoas que vai participar da sua conversa, recomende que a pessoa acesse as Configurações > Celular. Role para baixo até o FaceTime e verifique se o slide está verde.
É crucial que seus participantes realmente estejam usando ativamente o dispositivo deles antes que você possa fazer a chamada do FaceTime para eles, caso contrário eles parecerão não estar disponíveis, e você não poderá adicioná-los à chamada.
Por esse motivo, sugerimos que você alerte as pessoas à chamada e verifique se elas estão prontas e esperando! Isso não significa que, se você não tiver uma das opções acima, não poderá participar de uma chamada do FaceTime, não poderá se conectar esta pessoa.
O que acontece em uma chamada de FaceTime em grupo
Para conversas com muitos participantes, a interface é dividida em duas seções. No topo, há os participantes que, durante a apresentação da WWDC sobre o novo recurso, Craig Federighi, da Apple, conhecido como "líderes". Os outros participantes são relegados para a "lista" na parte inferior. (Para grupos menores, não haverá lista - todos terão um ladrilho maior ainda mais.) O ladrilho fica no canto inferior direito.
Os ladrilhos variam em tamanho e destaque, dependendo de quão recentemente essa pessoa falou. Quando alguém começa a falar, seu bloco automaticamente aumenta; permanecerá assim até que outra pessoa comece a falar, mesmo que a primeira pessoa pare. De maneira semelhante, alguém da lista pode ser promovido para a seção superior se começar a falar.
Se você quiser dar a um dos participantes mais destaque, mesmo quando não estiver falando, toque duas vezes no ladrilho, e eles serão apresentados. Esse efeito não se aplica ao que todos os outros estão vendo, é claro.
Como fazer uma chamada de vídeo em grupo no FaceTime no iPhone e iPad
- Abra o FaceTime no seu iPhone ou iPad.
- Toque no botão + no canto superior direito.
- Digite o nome ou o número da pessoa para quem você deseja ligar.
- Digite o nome dos contatos adicionais.
- Toque em Vídeo ou Áudio para fazer sua chamada do FaceTime.

Como participar de uma chamada do FaceTime em grupo em Mensagens no iPhone e iPad
Você também pode ingressar em uma chamada do FaceTime do grupo em andamento, a partir de um encadeamento do iMessage de grupo, se estiver entre as pessoas desse encadeamento.
- Abra as mensagens no seu iPhone ou iPad.
- Toque em uma conversa em grupo com uma chamada aberta do FaceTime.
- Toque no botão verde Participar no balão de mensagens do FaceTime.
Em um Mac
- Depois de conectar-se a pelo menos uma outra pessoa no FaceTime, você pode adicionar mais pessoas à chamada clicando no ícone retangular à esquerda da tela.
- Uma coluna será aberta à esquerda da janela.
- Adicione mais contatos aqui e adicione-os à chamada em andamento.
Como sair de uma chamada de grupo do FaceTime
Se você deseja sair de um grupo do FaceTime, basta tocar no grande X vermelho.
Como encontrar alguém no Facetime
Enquanto uma chamada estiver em andamento, você verá blocos diferentes para diferentes participantes. Se eles são participantes do vídeo, você verá o rosto deles.
Os ladrilhos serão maiores, dependendo de a pessoa estar falando ou falou recentemente. Portanto, é fácil encontrar alguém que esteja liderando a ligação, mas é mais difícil encontrar alguém que não esteja falando.
No entanto, você pode rolar pelos diferentes blocos e procurar um participante específico. Depois de encontrá-lo, toque duas vezes no ícone deles para maximizá-lo. Ninguém mais estará ciente de que você fez isso. As pessoas que não participaram da chamada terão ícones coloridos diferentes na parte inferior da tela com suas iniciais.
Fonte:Oficinadanet
-
Não se desespere caso a tela do seu iPhone ou iPad não liga, ou se ele não está carregando. Muitas vezes, essas dicas podem restaurar o funcionamento do aparelho.
Uma das piores sensações desta nova era digital é quando seu dispositivo, que lhe custou muitas horas de trabalho, simplesmente não responde ao seu comando. E quando se trata de dispositivos da Apple, o desespero pode ser maior ainda, pois como todos sabemos, eles não são baratos. Se você está passando por isso, e a tela do seu iPhone ou iPad não liga, ou o aparelho simplesmente não carrega, aqui temos algumas possíveis soluções.
O que fazer quando o seu iPhone ou iPad não liga ou não carrega?

As instruções aqui podem te ajudar a fazer seu iPhone ou iPad voltar a ligar a tela e funcionar corretamente. Caso contrário, o dispositivo tem um problema de hardware que impede a inicialização, e neste caso, lhe recomendamos uma assistência técnica autorizada da Apple.
Conecte o iPhone no carregador e aguarde

Pode parecer simples, mas a primeira vez que tive um iPhone, entrem em desespero. Isso porque o telefone demorou alguns minutos a mais do que o normal para ligar, após ter a bateria zerada e ser conectado ao carregador. Para minha sorte, era só uma demora, pois logo o aparelho ligou.
E é normal que o iPhone ou iPad não ligue se a bateria estiver completamente descarregada. Geralmente, você verá algum tipo de indicador de "bateria baixa" quando tentar ligar um dispositivo iOS e ele não tiver bateria suficiente. Mas, quando a bateria estiver completamente descarregada, ela não responderá e você verá apenas a tela preta.
Conecte seu iPhone ou iPad a um carregador de parede e deixe-o carregar por um tempo. Se a bateria estiver completamente descarregada, você não pode simplesmente conectá-la e esperar que ela responda imediatamente. Dê um tempo para carregar, e ele deve ligar logo. Isso resolverá o problema se a bateria estiver completamente descarregada.
Verifique se o carregador funciona
Caso o aparelho já esteja na tomada há um tempo e mesmo assim não tenha ligado, verifique se o seu carregador está funcionando. Um carregador quebrado ou cabo de carregamento pode impedir que ele seja carregado.
Tente outro carregador e cabo, se você os tiver disponível. Além disso, mude a tomada, pode ser algum problema na fonte de energia.
Faça a Reinicialização forçada
Caso seu iPhone ou iPad esteja com bateria e mesmo assim não liga, ele pode ter congelado completamente, e isso acontece. Você pode tentar fazer uma reinicialização forçada pressionando os botões Power e Home ao mesmo tempo, por alguns segundos. Assim, você poderá executar o "hard reset".

- Segure Power + Home para executar uma reinicialização forçada
Em outros smartphones, é possível remover a bateria do dispositivo e reinserindo-a. Porém, os iPhones e iPads não têm uma bateria removível. Em vez disso, há uma combinação de botões que você pode usar para forçar o reinício do smartphone ou tablet.
Para fazer isso, pressione os botões Power e Home e mantenha-os pressionados. No caso do iPhone 7, pressione os botões Liga / Desliga e o botão diminuir volume.
Mantenha os dois botões pressionados até ver o logotipo da Apple aparecer na tela. O logotipo deve aparecer entre dez e vinte segundos depois de você começar a segurar os botões. Depois que o logotipo da Apple aparecer, seu iPhone ou iPad será inicializado normalmente.
Se esta combinação de botões não funcionar, o seu iPhone ou iPad pode precisar ser carregado por um tempo primeiro. Carregue por um tempo antes de tentar o hard reset.
Restaure o iOS com o iTunes

Seu dispositivo pode estar com o sistema operacional congelado. Se a tela do dispositivo exibe uma mensagem de erro em vez do logotipo normal de inicialização, com a imagem de um cabo USB e um logotipo do iTunes, faça o procedimento abaixo.
A tela "Conectar ao iTunes" aparece quando o software iOS no seu iPhone ou iPad está danificado ou corrompido de alguma forma. Para que seu dispositivo funcione e inicialize novamente, você precisará restaurar o sistema operacional, e isso requer o iTunes em um PC ou Mac.
Restaure o sistema operacional iOS com o iTunes
Conecte o iPhone ou iPad a um computador com o iTunes. Para baixar no seu computador, faça o download do iTunes. Ao acessar o iTunes com o iPhone ou iPad conectado ao computador, você deverá ver uma mensagem dizendo que o iTunes detectou um dispositivo no modo de recuperação.
O iTunes informará que "há um problema" com o dispositivo "que exige que ele seja atualizado ou restaurado". Você provavelmente precisará executar uma "restauração" que fará o download do software iOS mais recente da Apple e o instalará no seu dispositivo.
O processo de restauração limpará os arquivos e dados no seu iPhone ou iPad, mas eles já estarão inacessíveis se o dispositivo não inicializar. Você pode recuperar seus dados de um backup do iCloud mais tarde.
É possível colocar qualquer iPhone ou iPad no modo de recuperação, desligando-o e conectando-o a um computador executando o iTunes com um cabo USB. Pressione o botão Início e mantenha-o pressionado enquanto conecta o cabo USB. Mantenha o botão pressionado até que a tela "Conectar ao iTunes" apareça no dispositivo.
Entretanto, você não precisará fazer isso se o dispositivo estiver funcionando corretamente. Se o seu sistema operacional estiver danificado, ele deverá inicializar automaticamente na tela do modo de recuperação, sem nenhum truque adicional necessário.
Se nada aqui funcionou, o seu iPhone ou iPad provavelmente tem um problema de hardware. Se ainda estiver na garantia, leve-o à Apple Store mais próxima, ou simplesmente entre em contato com o suporte da Apple pelo telefone 0800-761-0867.
Lá os técnicos vão ajudar você a identificar e corrigir o problema. Mesmo que não esteja na garantia, você pode solicitar um reparo na Apple, mas talvez seja necessário pagar por isso.
Fonte:Oficinadanet
-
Seja bem vindo ao fórum amigo , sucesso no canal.
-
 1
1
-
-
Realmente kkks, é confuso .
40 minutos atrás, 403 - Forbiddeen disse:O Zoom é muito confuso, não sei como ficou tão famoso. Eu curti demais o MEET do GOOGLE.
-
Sim , zoom é bom.
porém é sempre bom ter um alternativo.
Em 01/07/2020 em 19:18, payday disse:Bacana hein...
mas acredito que na versão free o Zoom ainda é o mais completo. ou estou enganado??
-
Como criar um pendrive com várias versões do Windows
Como criar um pendrive multiboot do Windows: 1. Baixe o programa Ventoy, extraia o arquivo ZIP e clique no arquivo “Ventoy2Disk.exe”. 2. Em seguida, selecione o pendrive que deseja usar e clique no botão “Install”. Nota: Se precisar usar o Secure Boot, clique em “Option” e marque a opção “Secure Boot”. 3. Clique em “Sim” para confirmar a formatação do pendrive. Ao formatar o pendrive, o Ventoy criará duas partições, a primeira é responsável pelo boot do pendrive e a
-
Autor
-
Categoria
-
Enviado30-06-2020 23:43
-
-
No meio da pandemia, a opção de trabalhar em casa tem se tornado obrigatória para uma parcela considerável da população. Para que isso seja possível, utilizar de aplicativos para se reunir online é necessário. Contudo, o Zoom, o mais utilizado deles, se encontra no meio de diversos problemas de segurança, o que fez muitos de seus usuários buscarem por alternativas ao Zoom.
Para que você possa descobrir tudo sobre as melhores, siga lendo o nosso artigo onde descrevemos brevemente cada uma delas e incluímos links para as baixar!
1. GoToMeeting

Começamos a nossa lista com o GoToMeeting, uma excelente opção que tem um custo relativamente acessível. Com ele, é possível se encontrar com até 150 participantes em seu plano mais básico e barato, seja por meio dos navegadores de internet e aparelhos mobile com Android ou iPhone. Também é possível baixar o app em seu computador com Mac, Windows ou Linux!
Nele, você encontra todas as opções básicas, como gravação das reuniões e compartilhamento de tela, além de vários facilitadores, como integração de calendário e transcrição automática dos encontros. Veja tudo por meio do link!
2. FreeConferenceCall
Completamente gratuita, existindo há 18 anos já, FreeConferenceCall é o único serviço de conferências online completamente e verdadeiramente gratuito, permitindo que até 1000 pessoas participem das reuniões. Além disso, permite gravação das reuniões e qualidade de transmissão HD!
Conta com a maior parte das ferramentas pagas em um pacote que não só não requer pagamento nenhum, como também oferece suporte 24 horas, por chat ou por email. Vá até o site oficial para descobrir mais sobre ele.
3. Google Meet
Outra das alternativas ao Zoom é o Google Meet, incluso na versão paga da G-Suite. Com ele, é possível realizar chamadas de vídeo com até 250 participantes, fazer apresentações e gravar as reuniões, as gravando automaticamente ao Google Drive. Além disso, também é possível enviar um link para o encontro com facilidade.
Conta, ainda, com uma versão gratuita, mas ela permite que apenas 150 pessoas se conectem. Não é possível fazer apresentações nem gravação das chamadas, além de ser necessário que todos os participantes tenham uma conta Google. Siga o link para ver mais.
4. Skype

O Skype, que também é um dos melhores e essenciais aplicativos para home office, se encontra nessa lista por não só ser muito conhecido como muito bom. Com ele, é possível realizar chamadas de voz e de vídeo com facilidade, enviar mensagens em seu app completo e até mesmo telefonemas internacionais.
É possível fazer reuniões de até 50 pessoas, é completamente gratuito, é muito estável, não necessita de uma conta para o utilizar, permite telefonemas extremamente baratos e muito mais. No Skype for Business, o limite de pessoas sobre para 250. Vá até o site oficial para começar a usar!
5. Cisco Webex Meetings
Outro dos melhores aplicativos para reuniões em equipe é o Webex Meetings da Cisco. É altamente conhecido por ser um app de empresas, o que continua sendo seu foco. Contudo, devido à pandemia do coronavírus, a versão gratuita agora permite até 100 participantes e removeu o tempo limite das chamadas.
Além disso, é possível compartilhar sua tela, enviar mensagens, conta com excelentes opções de segurança, com uma IA que toma notas, transcrição ao vivo e muito mais. Tudo isso em um só pacote, disponível para você por meio do link.
6. Join.me
Mais uma das alternativas ao Zoom é o Join.me, excelente para quem deseja colaborar com compartilhamento de telas, áudio ilimitado e conferências de vídeo. A pior parte dele é que não possui versão gratuita, apenas um período de testes.
No plano Business, você tem acesso a até 250 pessoas por conferência, todas com vídeo e áudio ilimitado, gravação, armazenamento na nuvem de 1 terabyte, compartilhamento do controle do mouse, dentre outras excelentes opções. Para saber tudo sobre ele, clique no link.
7. Discord

Originalmente para gamers, o Discord atualmente evoluiu para também ser usado em âmbitos mais profissionais. É gratuito, seguro e funciona tanto em seu computador, independente do sistema operacional, quanto em seu smartphone, seja ele Android ou iPhone.
Recentemente, aumentou o limite de usuários por chamada de vídeo de 10 para 50 em resposta à situação atual do coronavírus. Em sua versão premium (Nitro), você tem acesso às transmissões em 1080p, vídeos de maior qualidade e envio de arquivos de até 100 MB. Comece a usar agora mesmo indo ao site oficial.
8. Whereby
O Whereby é uma excelente opção, por mais que sua versão gratuita seja bastante limitada. Com ela, você pode ter apenas quatro pessoas por sala de reunião, além de poder trancar salas, fazendo com que para que outros as acessem tenham que “bater na porta” dela.
Conta com uma função de chat, permite o compartilhamento de telas, que silencie ou ejete usuários e tem até alguns emojis. Na versão Pro, até 12 pessoas podem se encontrar por sala e você tem acesso a três salas de encontro. Está disponível por meio do link.
9. Jitsi
Um aplicativo de videoconferências bem pouco conhecido, o Jitsi Meet é uma plataforma de código aberto simplesmente ao navegar até o site oficial e clicar em “Go”. Claro, caso você seja experiente programando, pode criar sua própria versão do app por meio do Jitsi Videobridge.
Permite que até 75 pessoas participem de uma reunião e têm chats particulares e públicos. Ele também permite que seu plano de fundo seja pixelado e conta até mesmo com integrações com o Slack, o Google Calendar e com o Office 365. Tudo isso de maneira completamente gratuita, bastando seguir o link para usar.
10. Eyes on

Eyes on, outra das alternativas ao Zoom, que é recém-chegada no mercado. Essa plataforma oferece chamadas de vídeo com base na nuvem e soluções de apresentações, sem precisar baixar apps para se juntar à chamada, sendo particularmente bom para quem é ruim com tecnologia.
Além disso, a plataforma se foca em manter a taxa de banda constante, diminuindo a latência e ajudando quem tem uma internet mais lenda. Permite que você realize lives para o Facebook e para o YouTube e você pode, também, gravar trechos das chamadas. Veja mais informações por meio do link.
11. Microsoft Teams
Mais uma opção da Microsoft para quem está tendo que trabalhar pela internet é o Microsoft Teams, ideal para quem utiliza o Office 365 em sua empresa. Oferece autorização de dois fatores para o time inteiro, além de criptografia de todos os dados.
É uma solução completa, oferecendo funcionalidades como a edição simultânea por um time de um documento do pacote Office, além das videoconferências. É possível gravar a tela e a compartilhar com facilidade. Siga o link para começar a usar.
12. Facebook Workplace

Por fim, tempos a opção do Facebook para quem quer fazer chamadas de vídeo. Com ele, é possível que você se comunique com todos de sua empresa com facilidade, compartilhando informações e as marcando como importantes, além de permitir enquetes para saber das opiniões dos funcionários.
Claro, permite também reuniões de vídeo com facilidade em qualidade HD com até 50 colegas gratuitamente! Também tem ferramentas de chat digitado com emojis e GIFs e muito mais. Vá até o site oficial para saber mais.
13. Facebook Messenger
Não é uma solução para empresas, mas, pode servir para quebrar o galho. O Facebook lançou o aplicativo do Messenger para Windows e para Mac. Com ele, você consegue fazer ligações sem qualquer limite de tempo, receber notificações de novas ligações diretamente no app (algo que não acontecia normalmente) e consegue compartilhar a sua tela. Você pode saber mais aqui.
E aí, o que achou da nossa seleção das alternativas ao Zoom?
Deixe nos comentários a sua opinião sobre elas, dizendo se já conhecia alguma delas e se já usava elas.
Fonte:apptuts
-
 1
1
-
-
MiniTool Power Data Recovery – Restaure arquivos apagados!
Disponível para computadores com Windows ou Mac, o software permite reaver diferentes extensões de arquivo, além de ser útil para recuperar arquivos que talvez nem tenha notado que se perderam. Para saber mais sobre o MiniTool Power Data Recovery e como ele pode te ajudar a recuperar arquivos apagados ou perdidos, confira os próximos parágrafos. Perder arquivos nem sempre é culpa sua Pode parecer inútil ter um programa para recuperar arquivos apenas para não ser vítima da sua própria d
-
Autor
-
Categoria
-
Enviado30-06-2020 23:22
-
-
Tutorial caiu na hora certa, obrigada.
-
Hello, some yes others no for example kodi it is excellent for that it is free.
18 horas atrás, adele adele disse:Do these 5 software have to pay for it? Or is there a free app that can be used for both Android and ios? I own 2 smartphones.
Não conhecia amigo , bom saber.
Kodi também é bom.
5 horas atrás, chabaka disse:outra sugestão é o mega cubo,minha experiencia com ele foi ruim porem isso se deve a configuração do meu notebook e da minha velocidade de internet porem p/ todos q conheço ele é excelente
-
 1
1
-
-
Como substituir o HD do PC sem reinstalar o Windows
Como trocar o HD do computador sem reinstalar o Windows: Para fazer a troca do disco rígido do computador sem precisar reinstalar o WIndows e os programas, nós vamos utilizar a versão gratuita do programa Macrium Reflect, que permite clonar o disco rígido. 1. Conecte os dois HDs (antigo e novo) no computador. Se você estiver em um computador desktop, basta conectar o segundo HD usando um cabo SATA, entretanto em um notebook você precisará de usar um adaptador SATA 2.5 para USB para con
-
Autor
-
Categoria
-
Enviado25-06-2020 19:39
-
 2
2
-
 1
1
-
 1
1
-
-
Como recuperar o espaço total de um pendrive
Como restaurar a capacidade de armazenamento do pendrive: 1. Abra o Menu Iniciar, pesquiser por Prompt, clique com o botão direito em “Prompt de Comando”, selecione a opção “Executar como administrador”, e clique “Sim” para abrir o “Prompt de Comando”. 2. No Prompt de Comando, digite diskpart e pressione “Enter”. 3. Digite o comando list disk para listar todos os dispositivos conectados. 4. Identifique o pendrive pelo tamanho e use o comando select disk X, onde
-
Autor
-
Categoria
-
Enviado25-06-2020 19:13
-
 1
1
-
 1
1
-
-
Muitas vezes, você tem fotos íntimas em seu celular que gostaria de esconder da galeria de fotos do Android para evitar que outras pessoas encontrem por acidente nudes que você salvoou no telefone.
Felizmente, existem várias formas de você fazer isso e nesse tutorial vamos lhe mostrar duas formas de você esconder, assim como também proteger com senha fotos em smartphones e tablets Android.
Como ocultar e proteger com senhas fotos no Android:
O 1Gallery é um aplicativo gratuito que funciona como uma “alternativa” para a galeria do Android e, entre outras coisas, ele oferece uma álbum seguro para você esconder fotos íntimas em seu celular.
1. Baixe e instale o app 1Gallery em seu smartphone ou tablet Android.
2. Em seguida, abra o aplicativo em seu celular e toque no botão com um “ícone de cadeado”.

3. Informe o seu endereço de email para que seja possível recuperar a sua senha em caso de perda, verifique seu email, digite o código de acesso enviado e por fim, crie uma senha (código) ou padrão.

4. Uma vez feito isso você pode mover as fotos que deseja ocultar para o “álbum seguro”. Selecione as fotos que deseja esconder, toque no botão de três pontos e selecione “Mover para álbum seguro”.

5. No álbum seguro, toque em “Criar álbum” para criar um novo álbum para as fotos, digite um nome para o álbum, toque em “Criar” e depois “Mover” para confirmar que irá mover as fotos para o álbum.

6. Uma vez feito isso, as fotos serão criptografadas e a única forma de acessá-las será informando a senha ou padrão que você criou para proteger as fotos dentro do álbum seguro em seu smartphone.

Fonte:softdonwload
-
 1
1
-
-
Como ligar e usar o Bluetooth no Windows 10?
Para a maioria dos usuário do Windows, o Bluetooth significa a capacidade de conectar seu fone de ouvido sem fio, computador, smartphone ou outro dispositivo. Mas existem vários outros usos do Bluetooth. Confira como ativar ou desativar e usar o Bluetooth no Windows 10 e como enviar e receber arquivos do seu computador ou notebook. Como ativar o Bluetooth no Windows 10 Clique no menu iniciar e abra a opção "Configurações", depois selecione "Dispositivos" para abrir as "Configurações de
-
Autor
-
Categoria
-
Enviado25-06-2020 17:38
-
 1
1
-













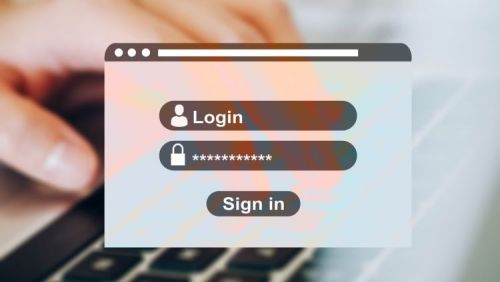





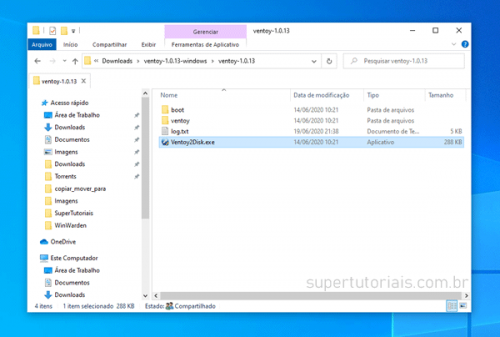
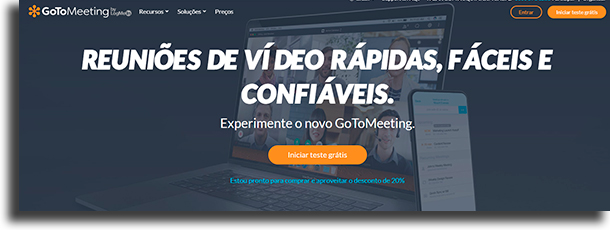
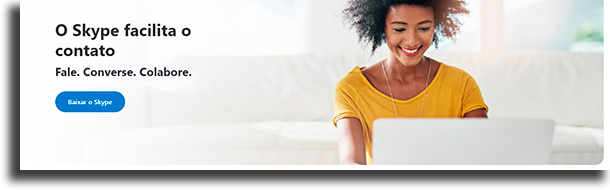
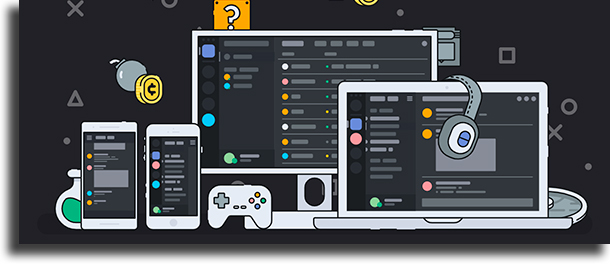
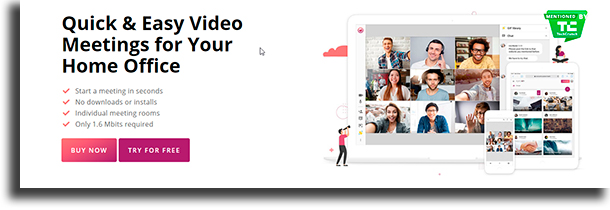
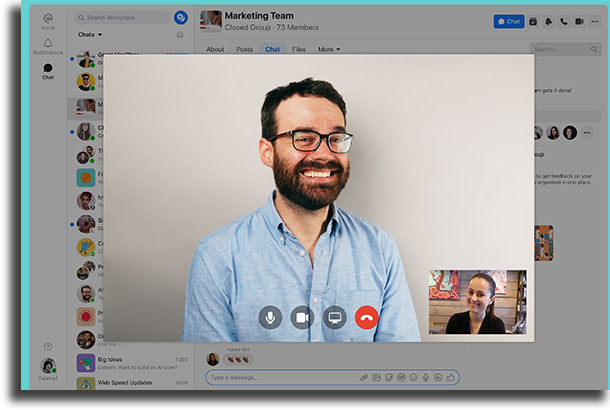













F1 2020: Guia de controle do PS4
em Dicas e Detonados - Playstation
Postado
O F1 2020 está disponível para várias plataformas e hoje explicamos o que é o Guia de Controle do PS4.
O que o F1 2020 nos traz?
Embora seja verdade que, ao longo do tempo, tenha sido observado que os jogos da categoria mais alta do automobilismo mundial de Fórmula 1 conseguiram fazer melhorias consideráveis, nenhum deles pode corresponder às mudanças nesta edição de 2020, porque temos opções gratuitas para escolher entre politos, construtores, patrocinadores e muitos outros recursos que o tornam único, temos elementos interessantes, como a possibilidade de construir sua própria equipe ou instalações.
O que é o Guia de controle do PS4 para F1 2020?
As varas
Botões R1, R2, R3.
Botões L1, L2, L3.
Outros botões
Isso é tudo o que você precisa saber sobre o Guia de controle do PS4; é fácil apenas se familiarizar com ele manualmente para aproveitar tudo o que o F1 2020 incorporou.
Fonte:Xboxplaygames