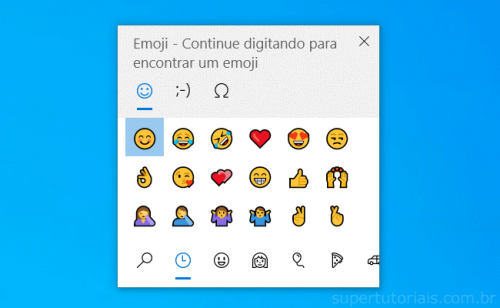-
Postagens
618 -
Registro em
-
Última visita
-
Dias Ganhos
3 -
GCoins
125,412 [Doar]
Tipo de Conteúdo
Perfis
Fóruns
Blogs
Eventos
Galeria
Downloads
Loja
Artigos
Notícias
Análises
Tutoriais
Classificados
Diretório de Links
Tudo que Allanatulu postou
-

Como instalar o Windows 10 em um MacBook ou iMac?
Allanatulu comentou no(a) tutorial de Allanatulu em PC - Dicas e Tutoriais
-
Os toques de alarme dos despertadores do celular podem ser irritantes, então, porque não acordar ouvindo a sua música favorita? Isso é possível usando o aplicativo de relógio do Google no Android. Nsse tutorial você irá aprender como usar qualquer música, álbum, artista ou playlist do Spotify como toque de despertador no Android para você poder começar o seu dia ouvindo suas músicas favoritas. Como colocar músicas do Spotify no despertador do Android: 1. Para começar, você precisa ter o aplicativo de relógio do Google instalado, assim como o Spotify. 2. Abra o aplicativo de relógio e na guia “Alarme”, crie um um alarme ou edite um alarme existente. 3. Toque em “Toque padrão”, depois no ícone de três pontos e selecione “Instalar/Mostrar Spotify”. 4. Toque na guia “Spotify” e uma vez aberta, toque em “Conectar”. 5. Role a tela seguinte para baixo e clique em “Aceito”. 6. Por fim, basta selecionar a música, artista ou álbum que deseja usar como toque para o alarme. 7. Quando o alarme tocar no horário, você pode desligar o alarme e continuar ouvindo as músicas. Fonte:Supertutoriais
- 1 resposta
-
- Musicas do spotify como alarme
- Spotify
- (e 3 mais)
-
O Google Fotos oferece vários recursos interessantes, como por exemplo, a opção de criar um filme com fotos. Isso pode ser útil, por exemplo para você criar um vídeo com fotos de festas, viagens, etc. A maior vantagem em usá-lo é que você não precisa instalar nenhum aplicativo no smartphone para criar o vídeo. Veja nesse tutorial como criar um belo filme com as suas fotos usando o Google Fotos. Como criar um vídeo de fotos no Google Fotos: 1. Antes de começar, acesse a Play Store, procure por Google Fotos e veja se você está usando a última versão disponível do aplicativo em seu celular. Caso contrário, atualize-o antes de continuar. 2. Uma vez feito isso, abra o aplicativo Google Fotos e selecione a opção “Bilbioteca” e depois toque em “Gerenciamento”. Em alguns smartphones, você precisará tocar em “Assistente” na tela principal. 3. Na janela seguinte ele oferecerá a opção de criar vários tipos de conteúdos diferentes. Escolha a opção “Filme” e selecione a opção “Novo” para criar um filme do zero ou selecione um dos modelos. Nota: Se os modelos de vídeo não forem exibidos, feche a opção “Filmes” e abra novamente. 4. Em seguida, selecione as fotos e/ou vídeos que deseja exibir no vídeo. Você pode colocar até 50 fotos e vídeos em seu projeto. Uma vez selecionadas as fotos e vídeos, basta tocar no botão “Criar”. 5. O Google Fotos irá criar o filme para você com trilha sonora. Toque no botão “Play” para assistir o vídeo. Antes de salvar o vídeo você pode fazer alguns ajustes, como por exemplo trocar a música da trilha sonora, ajustar o tempo de exibição de cada foto, reordenar as fotos, adicionar noas fotos, etc. 6. Por fim, toque no botão “Salvar” para salvar o vídeo com as fotos na galeria do seu smartphone. Fonte:Supertutoriais
- 1 resposta
-
- 1
-

-
- Como criar um filme com google fotos
- Android
- (e 2 mais)
-
Nada pior do que se sentir inseguro e com medo de que alguém leia suas mensagens no Facebook Messenger, afinal, é a sua privacidade. Por isso, ative agora mesmo o bloqueio com Face ID ou Touch ID no iPhone. Você quer ter certeza extra de que ninguém está espiando seus bate-papos do Facebook Messenger quando você está longe do seu iPhone? Saiba que agora o Facebook criou uma camada extra de segurança. O aplicativo em si pode ser bloqueado quando você o fecha, exigindo que você use o Face ID ou Touch ID para abri-lo novamente, assim como acontece com o WhatsApp. Se você já hesitou em entregar seu telefone a um amigo por medo de que eles lessem suas mensagens, agora você pode bloquear seus bate-papos do Facebook Messenger no seu iPhone. Abaixo está o tutorial completo de como habilitar o novo recurso de privacidade. Você já esteve em uma situação em que desbloqueou seu iPhone e deixou um amigo ou familiar pegá-lo emprestado, e imediatamente se arrependeu dessa decisão, temendo que a pessoa pudesse acessar seus bate-papos do Facebook Messenger? Isso agora é um problema do passado. O Facebook está lançando um novo recurso, tecnicamente chamado de App Lock, para usuários de iPhone. Lembre-se de que você precisa configurar uma identificação facial ou de impressão digital, e uma senha no seu dispositivo móvel antes que o bloqueio do aplicativo funcione. Caso não saiba como fazer isso, veja abaixo o tutorial. O que é Touch ID? O Touch ID é um recurso da Apple que permite ao usuário autenticar sua identidade usando sua própria impressão digital. Em vez de inserir manualmente um PIN ou senha, o usuário pode apenas pousar o dedo no botão do Touch ID e desbloquear seus dispositivos iOS. Além disso, o Touch ID permite fazer compras na App Store ou iTunes Store, autenticar sua identidade em aplicativos de bancos e outros. A Apple permite que você armazene até 5 impressões digitais diferentes, para que você possa compartilhar o acesso a um dispositivo entre várias pessoas, se quiser. O desbloqueio do Touch ID é instantâneo e fácil de configurar, como você pode conferir abaixo. Como configurar e usar o Touch ID no iPhon Configurar o Touch ID em um iPhone é um processo único e muito fácil de fazer. Você pode configurar o Touch ID em menos de 5 minutos e dar o primeiro passo para tornar seu iPhone mais seguro. Mas antes de mais nada, verifique qual modelo de iPhone você possui. As versões mais recentes dos iPhones possuem o hardware com Touch ID, então verifique abaixo para encontrar o seu dispositivo: iPhone 5s iPhone SE iPhone 6 e iPhone 6 Plus iPhone 6s e iPhone 6s Plus iPhone 7 e iPhone 7 Plus iPhone 8 e iPhone 8 Plus iPhone SE 2 Se você possui algum dos aparelhos acima, você pode configurar e usar o Touch ID em seu dispositivo. O hardware do Touch ID está integrado ao botão inicial do dispositivo, portanto, toda vez que você pressiona o botão inicial, está tocando o hardware do Touch ID. Veja como configurar e usar o Touch ID em um iPhone. Abra o aplicativo Ajustes no seu iPhone. Vá em Touch ID e senha. Se você tem uma senha ou PIN definido em seu dispositivo iOS, você deverá digitá-la. Se você não tem uma senha no momento, precisa criar uma nova antes de configurar o Touch ID. Toque na opção Ativar senha para continuar. Em seguida, toque em Adicionar uma impressão digital. O dispositivo pede que você coloque o dedo no botão Home e o levante quando ouvir uma vibração. Continue levantando e descansando seu dedo para que sua impressão digital seja lida pelo botão Touch ID. Depois de concluído, a próxima etapa é ajustar sua digital. O leitor vai coletar as bordas externas de seus dedos, para que o dispositivo tenha uma leitura completa de sua impressão digital. Depois de concluído, sua impressão digital agora está registrada em seu iPhone. Agora você pode desbloquear seu iPhone usando a impressão digital que acabou de configurar. O que é Face ID? Desde o iPhone X, a Apple removeu o recurso Touch ID dos iPhones e o substituiu por um recurso conhecido como Face ID. Como o nome sugere, o Face ID permite ao usuário desbloquear seu dispositivo iOS usando seu rosto como meio de autenticação. A Apple afirma que o Face ID é uma tecnologia melhor e mais segura em comparação ao Touch ID, e oferece muitas vantagens. Ao contrário do Touch ID, que fica no botão Home, na parte inferior do dispositivo, o Face ID é um conjunto de câmeras e sensores alojados na parte superior das telas do iPhone. Meu iPhone tem Face ID? O recurso Face ID foi lançado em 2017. Desde então, a Apple lançou vários modelos de iPhones que vêm com o Face ID, permitindo que você desbloqueie seus dispositivos iOS com Face ID e também faça compras. Aqui está uma lista de iPhones com ID facial: iPhone X iPhone XS iPhone XS Max iPhone XR iPhone 11 iPhone 11 Pro iPhone 11 Pro Max Como configurar e usar o Face ID no iPhone Ativar e configurar o Face ID no seu iPhone é um processo muito simples. Seguindo este guia simples para configurar o Face ID no dispositivo iOS, você pode começar a usar o Face ID para desbloquear seu iPhone em minutos. Aqui está como: Abra o menu Ajustes em seu iPhone. Toque na opção ID facial e senha. Se solicitado, digite a senha do dispositivo para continuar. Toque em Configurar ID facial. Segure seu dispositivo na posição vertical na orientação Retrato, na frente de seu rosto, a cerca de 25 a 20 centímetros de distância. Toque em Primeiros passos para prosseguir. Posicione cuidadosamente seu rosto dentro da visualização do quadro circular e mova lentamente a cabeça em um movimento circular para completar o círculo. Depois de terminar a primeira verificação, toque em Continuar. Siga as instruções na Etapa 6 novamente pela segunda vez. Toque em Concluído quando tiver concluído as etapas. Se você ainda não configurou uma senha para o seu dispositivo iOS, você terá que configurar uma agora para ter um método alternativo para o Face ID, caso o Face ID não reconheça seu rosto. Como bloquear o aplicativo Facebook Messenger em seu dispositivo Depois de configurar o método de autenticação, você pode ativá-lo imediatamente para uso no aplicativo Facebook Messenger. Para ativar ou desativar o bloqueio do aplicativo no Messenger, faça o seguinte: Abra o Facebook Messenger. Não esqueça de atualizá-lo na App Store. Toque na sua foto de perfil no canto superior esquerdo. Toque em Privacidade e depois clique em Bloqueio do aplicativo. 5. Toque em Exigir Face ID ou Exigir touch ID para ligar e desligar. 6. Selecione quando bloquear o Messenger após sair do aplicativo (Se imediatamente, após 1 minuto, 15 minutos ou 1 hora). 7. Quando quiser responder a mensagens ou chamadas do Messenger, toque na notificação e o bloqueio do aplicativo pedirá sua impressão digital ou seu Face ID. Você ainda pode ver notificações de mensagens e chamadas do Messenger quando ele está bloqueado, embora possa desativar as visualizações do Messenger. Para isso, vá em Ajustes > Notificações > Pré-visualizações e selecione 'Sempre', 'Quando Desbloqueado' (Padrão) ou 'Nunca'. O App Lock no Messenger vai vir para Android? O App Lock deve chegar ao Android "nos próximos meses" - permitindo que os usuários do Android bloqueiem seus chats atrás de um método de autenticação. O WhatsApp para iOS já oferece suporte ao recurso Face ID / Touch ID No ano passado, o serviço de bate-papo do Facebook, WhatsApp, foi atualizado com autenticação biométrica. A atualização permitiu que os usuários do iPhone travassem o WhatsApp em seus smartphones ativando o Face ID ou Touch ID. Fonte:Oficinadanet
-
Ver este tutorial Como instalar o Windows 10 em um MacBook ou iMac? O macOS é um excelente ecossistema de software, mas alguns programas ainda oferecem suporte apenas para Windows. Se você deseja usar um aplicativo ou até mesmo um jogo para PC Windows, saiba que é possível instalar o Windows 10 no seu MacBook ou iMac. A maioria das pessoas que usa um MacBook ou um iMac não tem interesse em se livrar da sua máquina, e felizmente não é necessário comprar nenhum hardware novo para usar o Windows 10. Graças à Apple, que criou uma ferramenta útil, é bastante fác Autor Allanatulu Categoria PC - Dicas e Tutoriais Enviado 14-08-2020 15:14
-
- como instalar windows em um mac
- Windows 10
- (e 3 mais)
-

Como instalar o Windows 10 em um MacBook ou iMac?
Allanatulu postou um tutorial em PC - Dicas e Tutoriais
O macOS é um excelente ecossistema de software, mas alguns programas ainda oferecem suporte apenas para Windows. Se você deseja usar um aplicativo ou até mesmo um jogo para PC Windows, saiba que é possível instalar o Windows 10 no seu MacBook ou iMac. A maioria das pessoas que usa um MacBook ou um iMac não tem interesse em se livrar da sua máquina, e felizmente não é necessário comprar nenhum hardware novo para usar o Windows 10. Graças à Apple, que criou uma ferramenta útil, é bastante fácil instalar o Windows e ter ele funcionando junto com o macOS. Instalando o Windows no Mac através do Boot Camp Avisamos de antemão que o método utilizado aqui para instalar o Windows 10 no macOS é através do Boot Camp. Este método é fornecido pela própria Apple, com o Assistente do Boot Camp instalado em todos os Mac. É chamado de 'inicialização dupla', pois permite iniciar (ou 'inicializar') seu Mac usando o Windows ou o MacOS. O Boot Camp está embutido no sistema operacional de todos os Macs. O Assistente do Boot Camp pode dividir o disco rígido do seu Mac (ou unidade de estado sólido) em duas seções, chamadas 'partições'. Assim, o macOS fica em uma partição, e na outra é instalado o Windows; Quando você liga o seu Mac, basta escolher o sistema operacional deseja executar, pressionando a tecla Alt. A instalação do Windows em uma partição do Boot Camp com esse método efetivamente transforma o seu Mac em um PC Windows simples, e dedica toda a energia e memória do processador do seu Mac - e sua placa de vídeo, se houver uma) para rodar o Windows sozinho. Essa é a melhor opção para jogar jogos do Windows ou executar gráficos avançados e softwares de design que precisam de todo o poder possível. A única desvantagem do Boot Camp é que você perde o acesso a todos os seus aplicativos do macOS enquanto executa o Windows, como o Apple Mail ou Fotos. Como instalar o Windows 10 em um MacBook ou iMac? Obtenha o Windows Se você deseja executar o Windows 10 no seu Mac, pode baixá-lo como um arquivo de 'imagem de disco' - às vezes também chamado de 'arquivo ISO' - no site da Microsoft. Se você tiver um disco original, provavelmente será mais rápido criar o arquivo ISO usando o programa de instalação no disco. Isso é bastante simples, e a Apple também cobre essa opção em seu site. Após ter os arquivos de instalação do Windows, basta instalar o Boot Camp. Requisitos para instalar o Windows 10 no Mac com o Boot Camp Um dos seguintes modelos de Mac: MacBook lançado em 2015 ou posteriormente MacBook Air lançado em 2012 ou posteriormente MacBook Pro lançado em 2012 ou posteriormente Mac mini lançado em 2012 ou posteriormente iMac lançado em 2012 ou posteriormente1 iMac Pro (todos os modelos) Mac Pro lançado em 2013 ou posteriormente As atualizações mais recentes do macOS, que podem incluir atualizações do Assistente do Boot Camp. Você usará o Assistente do Boot Camp para instalar o Windows 10. 64 GB ou mais de espaço livre de armazenamento no disco de inicialização do Mac: O Mac pode ter apenas 64 GB de espaço livre de armazenamento, mas, se ele tiver pelo menos 128 GB, proporcionará a melhor experiência. As atualizações automáticas do Windows exigem esse espaço ou até mais. Se você tiver um iMac Pro ou Mac Pro com 128 GB de memória (RAM) ou mais, o disco de inicialização precisará de, pelo menos, o mesmo espaço de armazenamento livre que a memória do Mac.2 Uma unidade flash USB externa com capacidade de armazenamento de 16 GB ou mais, a não ser que você esteja usando um Mac que não exige a instalação do Windows por uma unidade flash. Uma versão de 64 bits do Windows 10 Home ou Windows 10 Pro em uma imagem de disco (ISO) ou outra mídia de instalação. Se você estiver instalando o Windows no Mac pela primeira vez, use uma versão completa, não um upgrade. Se a cópia do Windows estiver em uma unidade flash USB ou se você tiver uma chave do Windows e nenhum disco de instalação, baixe uma imagem de disco do Windows 10 no site da Microsoft. Se a cópia do Windows estiver em um DVD, você precisará criar uma imagem de disco desse DVD. Como executar o Windows em um Mac via Boot Camp Abra o Boot Camp para instalar o Windows no seu Mac e siga os passos abaixo. 1. Abra o Assistente do Boot Camp Para abrir o Boot Camp, basta você abrir o Lauchpad do Mac, ir em "Outros" e clicar sobre o "Assistente do Boot Camp". Após isso, você verá uma página de introdução. Clique em "Continuar"; Ao executar o Assistente do Boot Camp pela primeira vez, ele solicita várias opções. A primeira opção é selecionar a imagem ISO que você deseja usar. Clique no botão Escolher e navegue até o que você criou ou baixou. Isso copiará o arquivo ISO do Windows para o cartão de memória USB, para que você possa instalar o Windows. Baixar o software do driver O próximo Assistente do Boot Camp pode dizer que ele fará o download do software do driver do Windows para o dispositivo USB. Particione sua unidade Para alocar espaço para o Windows, o Boot Camp precisará dividir o disco rígido do seu Mac em duas seções separadas, conhecidas como 'partições'. Isso é mostrado na parte inferior do painel com o macOS normal à esquerda, e o Windows proposto à direita. Você pode usar o controle deslizante (o ponto entre as partições) para ajustar o tamanho das duas, conforme necessário. Se o seu Mac tiver mais de um disco rígido interno ou SSD, é possível dedicar uma dessas unidades exclusivamente ao Windows. Porém, o Boot Camp não funciona bem com unidades externas conectadas via USB; sendo assim, é melhor usar sua unidade interna normal sempre que possível. E se você tiver uma unidade externa conectada ao seu Mac para backups, é uma boa idéia removê-la, pois o Boot Camp pode ficar um pouco confuso se detectar uma unidade externa durante a instalação. Quando terminar, clique no botão Instalar na parte inferior da janela para iniciar o processo. Instale o Windows Depois de particionar sua unidade Mac, o Boot Camp desligará o seu Mac e iniciará o programa instalador do Windows a partir do cartão de memória USB. Você pode apenas seguir as instruções para instalar o Windows. Assim que o Windows iniciar, você também será solicitado a instalar os drivers adicionais do Boot Camp a partir do cartão de memória. Execute o Windows Feito isso, você pode simplesmente 'inicialização dupla' entre o macOS e o Windows pressionando Option no teclado ao ligar o Mac. Você verá as duas partições com o macOS e o Windows exibidos na tela quando o Mac iniciar, e você pode simplesmente selecionar o sistema operacional necessário.- 3 comentários
-
- 2
-

-
- como instalar windows em um mac
- Windows 10
- (e 3 mais)
-
Nos últimos anos, os crimes cibernéticos se tornaram uma preocupação global e passaram a fazer parte da agenda de instituições bancárias, governos e players do mundo digital, como operadores de telecomunicações, provedores de sites e e-mails, entre outros. Para se ter uma ideia do “estrago”, 65% dos adultos do mundo já foram vítimas de algum tipo de crime cibernético, segundo relatório recente da Norton, empresa que atua no ramo de segurança digital. Os crimes cibernéticos ocorrem de várias maneiras, desde golpes em plataformas online, fraudes em perfis de redes sociais, até a obtenção de senhas bancárias e de cartões de crédito, geralmente através de phishing, e-mail no qual o hacker se passa pelo seu banco ou administradora de cartão de crédito. Um deles, entretanto, tem chamado atenção, especialmente aqui no Brasil. Me refiro à clonagem de WhatsApp. Com mais de 1,5 bilhão de usuários no mundo, este app, que está entre os favoritos dos brasileiros, é responsável por grande parte da troca de mensagens em tempo real de modo gratuito. Originalmente, os aplicativos capazes de monitorar os números de telefone foram idealizados para os pais controlarem as conversas, hábitos e trajetos dos filhos, uma medida de segurança. Nesse sentido, a atividade não representa algo ilícito, uma vez que o responsável pela criança tem o dever de protegê-la. Porém, quando uma pessoa tem seu direito à privacidade violado, trata-se de um crime. Quem já foi hackeado sabe que a dor de cabeça não é pequena. Além dos riscos de ter alguém se passando por você e, com isso, criar toda a sorte de constrangimentos, colocando em risco até pessoas próximas, há também o perigo do invasor conseguir mudar senhas de redes sociais e até aplicativos bancários, podendo causar prejuízos financeiros. Para evitar que isso ocorra, são necessárias algumas medidas de precaução. A principal delas é ativar o recurso de dupla autenticação do aplicativo. O procedimento é rápido e ajuda bastante. Outra barreira que pode ser levantada contra os hackers é não utilizar o WhatsApp Web, recurso que permite sincronizar seu aparelho com um computador. Isso torna o aplicativo ainda mais vulnerável aos ataques. É igualmente importante não enviar mensagens com conteúdos sigilosos por e-mail. Caso seja necessário, uma opção mais segura é utilizar o bom e velho SMS, que possui a proteção mais robusta da rede da sua operadora de telefonia móvel. Aqui no Brasil, a Lei Geral de Proteção de Dados, aprovada no ano passado, entrará em vigor em agosto de 2020. Na Europa e nos Estados Unidos, a lei já está em vigor e as empresas que manipulam e guardam dados de terceiros têm de comprovar que utilizam processos e práticas adequadas para armazenar, manipular e excluir dados. Elas, inclusive, precisam possuir planos de contingência para eventuais vazamentos de informações, decorrentes de ataques cibernéticos, erro humano ou fraude interna. Cabe ainda ressaltar que dados sensíveis, tais como fotos e impressões digitais, exigem um grau de proteção ainda maior. A lei surge em um momento em que a informação é o bem mais valioso e deve resultar em um ambiente online muito mais seguro. Fonte:Guiadopc
-
O WhatsAPP é um aplicativo muito útil e está instalado na maioria dos smartphones dos usuários. A maioria dos Grupos de WhatsAPP compartilha vídeos, fotos etc. o que faz com que esses arquivos sejam armazenados no smartphone. Com o tempo, esse acúmulo de arquivos passa a ser um problema porque o smartphone pode até ficar sem espaço de armazenamento. Isso pode causar lentidão e até impedir o funcionamento de alguns aplicativos. Uma maneira de resolver este problema é entrar na conversa/grupo do WhatsAPP escolher “Mídia do grupo” selecionar os arquivos e apagar. O problema é que muitas vezes são milhares de arquivos e essa forma não é muito eficiente. O WhatsAPP tem uma forma de apagar TODOS os arquivos de um determinado grupo/conversa. Veja como fazer no Android assistindo o vídeo a seguir: Fonte:Guiadopc
-
- Como limpar arquivos do whatsapp
- (e 3 mais)
-

Como resolver quando o touchpad do notebook para de funcionar?
Allanatulu postou um tópico em Tutoriais - PC
Ver este tutorial Como resolver quando o touchpad do notebook para de funcionar? Embora os notebooks permitam que você o utilize com um mouse, há muitas pessoas que preferem usar o touchpad, pelos mais variados motivos. E se o touchpad do seu notebook parou de funcionar, não precisa entrar em pânico. Há vários casos em que ele parou por problemas de configuração ou outros problemas simples. Aqui vamos abordar algumas soluções. O computador travou? Isso parece um pouco bobo, mas vale a pena conferir. Se o seu touchpad parou de funcionar e seu computador estiver tota Autor Allanatulu Categoria Hardware | Redes | Periféricos Enviado 06-08-2020 22:14- 1 resposta
-
- 2
-

-
- touchpad parou de funcionar
- Notebook
- (e 2 mais)
-
Embora os notebooks permitam que você o utilize com um mouse, há muitas pessoas que preferem usar o touchpad, pelos mais variados motivos. E se o touchpad do seu notebook parou de funcionar, não precisa entrar em pânico. Há vários casos em que ele parou por problemas de configuração ou outros problemas simples. Aqui vamos abordar algumas soluções. O computador travou? Isso parece um pouco bobo, mas vale a pena conferir. Se o seu touchpad parou de funcionar e seu computador estiver totalmente bloqueado, nem o touchpad nem o teclado funcionarão. Para testar isso, pressione a tecla Windows para abrir o Menu Iniciar e, em seguida, pressione Ctrl + Alt + Delete, para abrir as Opções de Segurança. Se nenhum destes comandos tiverem resultados, dê ao seu computador um tempo, para ver se ele retorna. Após alguns minutos, se ele ainda está congelado, você precisa pressionar e segurar o botão físico Power para reiniciar a máquina. Touchpad desativado Uma das causas mais comuns de um touchpad do notebook não funcionar é que você o desativou acidentalmente com uma combinação de teclas. A maioria dos notebooks tem uma tecla Fn, que combina com as teclas F para executar operações especiais. Muitos deles, como alterar o brilho ou desativar a funcionalidade sem fio, são úteis. No entanto, uma dessas combinações de teclas desativará o touchpad do notebook. Já que é fácil de clicar na combinação por engano, você pode sim ter feito isso. A combinação exata depende do modelo do seu notebook (isso será diferente entre a Dell, Asus, HP, Lenovo e outros modelos), mas geralmente tem um ícone quadrado com aparência de touchpad, às vezes com um X ao lado. Alguns teclados mostram uma luz nessa tecla, para que você saiba que o touchpad está desativado. Abaixo, você pode ver a tecla F5 em um HP Elitebook, que desliga o mouse quando combinado com Fn. Procure por esse símbolo no seu teclado. Remova o mouse Seguindo em frente, outra etapa de solução de problemas simples, mas importante, é desconectar os mouses USB e Bluetooth que você conectou ao notebook. A razão para isso é que alguns notebooks têm um recurso que desativa automaticamente o touchpad quando você conecta um mouse externo. Pode ser por isso que o touchpad parou de funcionar. Para obter melhores resultados, desligue o computador, desconecte todos os dispositivos não essenciais e inicialize novamente. Se você reiniciar e seu touchpad funcionar, você encontrou o problema. Você pode ajustar essa configuração para manter seu touchpad ativo mesmo com o mouse conectado. Apple TV ganha novo controle totalmente redesenhado Microsoft lidera uma nova ideia para melhorar a precisão dos trackpads para Windows Rever as configurações do mouse no Windows Dê uma olhada nas configurações do mouse no Windows. Para isso, vá em Configurações > Dispositivos > Touchpad. Configurações > Dispositivos > Touchpad Verifique as configurações de sensibilidade do touchpad e veja se ele não está com a sensibilidade muito baixa, o que pode estar impedindo ele de fazer a seta andar pela tela quando você toca. Você pode ir em "Configurações Adicionais", e verificar se o touchpad está sendo reconhecido. Dê uma olhada nas outras opções do touchpad para ter certeza de tirar o máximo proveito do touchpad, e de que ele se comporte conforme o esperado. Gerenciador de Dispositivos Se o seu touchpad d seu notebook ainda não estiver funcionando, você terá que entrar em uma solução de problemas mais profunda. Abra o Painel de Controle > Hardware e Sons > Gerenciador de Dispositivos. Clique em Mouse e outros dispositivos apoiadores, abra a aba e escolha a opção touchpad. Dê um duplo clique nesta opção até que sejam abertas as configurações. Se você vir algum dispositivo nesse cabeçalho que tenha um ponto de exclamação amarelo ou um X vermelho , isso indica um problema no driver. Clique com o botão direito do mouse e escolha Desativar dispositivo e Ativar dispositivo novamente. Desativar dispositivo e Ativar dispositivo novamente. Em seguida, clique com o botão direito do mouse e selecione Atualizar driver e, em seguida, procure automaticamente por software de driver atualizado. É improvável que isso realmente encontre um novo driver para corrigir o problema, mas às vezes dá certo. Finalmente, vale a pena acessar o site do fabricante do seu notebook e baixar o driver mais recente. Geralmente o driver da fabricante funciona melhor do que os drivers genéricos que o Windows usa, e podem resolver seus problemas. Para isso, faça uma pesquisa no Google pelo nome do seu notebook e procure a seção Downloads ou Atualizações, na página do dispositivo. Antes de instalar o driver, Desinstale o dispositivo, como mostrado anteriormente. Procure as configurações do touchpad no BIOS A BIOS ou UEFI do seu computador controla muitas configurações, independentemente do sistema operacional utilizado. É possível que o seu touchpad esteja desativado no BIOS, impedindo que o Windows o acesse. Você precisará acessae o BIOS do seu PC, pressionando F2, Del ou algo semelhante assim que você ligá-lo. A partir daí, procure uma entrada chamada Dispositivo apontador interno, Touchpad, Trackpad ou semelhante. Isso pode estar sob um título avançado. Certifique-se de que não está desativado. Se tudo falhar, você pode ter um problema de hardware Os passos acima devem cobrir a maioria dos problemas do touchpad. No entanto, há uma chance de que seu dispositivo ainda não esteja funcionando. Nesse caso, você provavelmente tem um problema de hardware. Talvez um cabo esteja danificado ou o touchpad esteja gasto. Nesses casos, você deve levar seu computador a uma assistência técnica e obter uma opinião profissional - ou apenas começar a usar um mouse externo.
- 6 comentários
-
- 4
-

-

-
- touchpad parou de funcionar
- Notebook
- (e 2 mais)
-

Ghost of Tsushima: como obter mais ouro
Allanatulu postou um tópico em Dicas e Detonados - Playstation
O Ghost of Tsushima já foi lançado e uma das coisas mais importantes que você precisa fazer é conseguir ouro, então hoje vamos mostrar como obter mais ouro. O que é ouro em Ghost of Tsushima. É um dos materiais mais valiosos e importantes do jogo, pois será útil melhorar as armas brancas, tornando-as muito mais fortes, no entanto, essas atualizações exigem ouro como componente de fabricação. Como obter mais ouro em Ghost of Tsushima. A primeira maneira de obter ouro é liberando fortalezas inimigas no mapa do mundo, você pode identificá-las facilmente no mapa, mas não as confunda com pontos vermelhos. Você também pode obter ouro saqueando postos avançados, fortalezas e fazendas e trocando-os por Trappers em troca de suprimentos; portanto, se você tiver suprimentos suficientes, essa é uma ótima opção. Isso é tudo o que você precisa saber sobre como obter mais ouro no Ghost of Tsushima, esperamos que, com qualquer um desses métodos, seja muito fácil obter ouro, meu favorito é liberar forças, mas recomendamos que você tente os três métodos e escolha o melhor para você. Fonte:xboxplaygames -
Seja muito bem vindo amigo!! Aproveite o fórum.
-
As raids (ou reides) em Pokémon GO são modos de batalha em que você precisa se juntar com outros jogadores para derrotar chefes pokémons muito fortes chamados raid bosses. Ao vencê-los, os participantes recebem recompensas exclusivas e a chance de capturar os pokémons derrotados. Confira abaixo todas as regras sobre raids em Pokémon GO! Quem são os chefes de reides? Eles são fortes? A lista de chefes de raid varia periodicamente e não há uma intervalo fixo para as alterações. As raids são divididas em 5 níveis, sendo o 1 o mais fraco e 5 o mais forte. As raids de categoria 1 e 2 podem ser facilmente completadas por um único jogador. Da categoria 3 para cima, o número de jogadores necessários para vencer aumenta de acordo com o pokémon, mas saiba que 8 jogadores são suficientes para vencer qualquer chefe do jogo (mesmo os mais fortes) com certa facilidade. Para saber o nível de uma raid, basta olhar o número de ícones "Raid - Pokémon GO" que aparecem junto com o pokémon. E o que são as EX raids? EX raids são raids mais restritas que acontecem em Ginásios EX. Sempre que você completa uma do tipo, você tem a chance de ser convidado de volta. A maior diferença é que aqui você luta contra pokémons lendários raros como Deoxys e Mewtwo (que no momento é um raid boss comum). Como participar de raids Para participar de raids em Pokémon GO, você precisa ser, no mínimo, nível 5 e deve possuir um item chamado Passe de Reide. Esses itens funcionam como ingressos para você entrar nas raids e podem ser obtidos ao girar o disco em Ginásios. Saiba que você só pode ter um Raid Pass desse tipo por vez, ou seja, você só conseguirá obter outro no disco depois que utilizar o primeiro. Outra opção é obter Raid Passes Premium comprando-os na loja por 100 pokéCoins cada. Nesse caso, não há limite diário para o item. Há também um tipo diferente chamado EX Raid Pass, que dá acesso a raids especiais em que você confronta apenas pokémons lendários. Esses passes são obtidos completando raids normais em Ginásios onde as EX Raids acontecem. Como funcionam as raids? As raids sempre acontecem em Ginásios. Se a raid ainda não estiver disponível, ela estará marcada no mapa com um ovo gigante e um cronômetro decrescente. Assim que o tempo acabar, o ovo abrirá e o chefe da raid será revelado. Caso a raid já esteja disponível, o chefe será mostrado no lugar do ovo e, quando o tempo acabar, a raid será finalizada. Ao se aproximar do Ginásio você poderá entrar na sala (lobby) da raid. Essas salas comportam até 20 jogadores. Esse é o número máximo de pessoas que podem combater o chefe ao mesmo tempo. Assim como em batalhas normais de Ginásios, você precisará montar um time de 6 pokémons para derrotar esses chefes. Iniciada a batalha, os jogadores têm 5 minutos para vencer o chefe. Assim que o grupo derrotá-lo, cada jogador receberá um determinado número de pokébolas para tentar capturar o chefe. O número exato de pokébolas será definido com base: No nível de contribuição do seu time; No número de amigos que você tem no grupo; Se o seu time é da mesma cor do ginásio. Existe também a chance do chefe aparecer na sua versão Shiny após o duelo. Existem mapas para localizar raids? Sim, mas não recomendamos. Há alguns sites e aplicativos não oficiais criados pela própria comunidade com o objetivo de rastrear as raids nas suas proximidades. No entanto, essas ferramentas são sempre instáveis demais e raramente permanecem online por muito tempo. Além disso, ainda que permaneçam em funcionamento, esses aplicativos atendem pouquíssimas cidades no país, e muitas vezes se restringem apenas a São Paulo e Rio de Janeiro. Algumas dicas sobre raids Assim como em qualquer combate em Pokémon GO, escolha pokémons de elementos que counterem os chefes de raid. Acesse nosso guia completo de todos os tipos de pokémon e aprenda quais elementos usar em cada caso. Tente juntar o máximo de pessoas no lobby para derrotar os chefes mais facilmente, mesmo que seja possível derrotá-lo sozinho. Não arrisque seus Raid Passes. Utilize-o só quando houver gente suficiente para derrotar os chefes. Estima-se que a taxa de sucesso para capturar um chefe de raid é de 5% e 2% para Lendários, Raids normais conferem 3000 de XP e raids Lendárias conferem 10000XP. Fonte:Ligadosgames
-
Os criadores de Fornite otimizaram o game para correr em todo o estilo de computadores e consolas. Os seus gráficos estilo desenho animado permitem que alguns computadores mais antigos ou menos poderosos consigam correr o game sem que ele perca o seu encanto. Obviamente, se o seu PC é modesto, terá de escolher gráficos ligeiramente mais simples, mas o divertimento continuará sendo idêntico. Dê uma olhada nas nossas sugestões para fazer Fortnite correr no seu hardware de maneira fluida, com pouco lag e com FPS aceitáveis. Requisitos Mínimos para rodar Fortnite Esses são os mínimos dos mínimos que o seu hardware precisa ter para correr Fornite: Placa de Vídeo: Intel HD 4000 Processador : Core i3 2.4 Ghz Memória Ram: 4 GByte Sistema Operativo: Windows 7/8/10 64-bit Saiba tudo sobre a Temporada 8 de Fortnite! Otimizando o sistema Naturalmente, se o seu PC é mais antigo ou modesto, será necessário ajustar alguns parâmetros gráficos no game para correr com fluidez. Se nunca fez isso em nenhum jogo, Fornite é uma ótima maneira de começar, porque o menu das preferências é simples e tem tudo o que é necessário. É possível usar as predefinições do sistema, inclusive escolhendo "Auto" e deixar o game escolher por você. No entanto, personalizar alguns parâmetros trará algumas vantagens. Em seguida, explicaremos como tirar o maior partido de cada detalhe para conseguir jogar Fortnite de maneira fluida. Modo de Janela É possível correr o game em Tela Cheia, modo de Janela ou Janela em tela cheia. No entanto, o modo de janela consome mais recursos, porque a sua placa gráfica tem de render a imagem do seu ambiente de trabalho e do jogo ao mesmo tempo. Dica: Tela Cheia usa menos recursos Resolução 3D Essa é resolução pretendida para o seu jogo. Quanto maior a resolução, mais pixeis a imagem mostra e, portanto, ela será mais nítida e perfeita. No entanto, quanto maior a resolução, mais o seu PC precisará trabalhar e isso baixará a sua performance. O ideal será um meio termo entre a resolução máxima permitida e a performance do PC. Dica: use uma resolução que seja equilibrada entre performance e gráficos. 1080p tem mostrado os melhores resultados a nível de performance. Distância de Visão Esse parâmetro regula a distância com que os objetos no jogo são renderizados. Ajustar para o mínimo deixa o mundo de Fortnite bem mais vazio, pois apenas os objetos perto do jogador são renderizados. Não houve ganho sustancial de FPS ao colocar esse parâmetro no mínimo. Dica: Se o seu PC é realmente lento, altere. Se não, não vale a pena mexer. Sombras Ao contrário do que se pensa, são as sombras que modelam a luz, em especial nos jogos de computador. Esse é um parâmetro que tem uma grande influência no jogo rodar liso ou não. Colocar as Sombras em Médio ou desligar completamente aumenta a performance em Fortnite. Naturalmente, o jogo perde em gráficos, mas o tipo de arte ao estilo desenho animado de Fortnite torna isso muito tolerável. Dica: coloque as sombras em Baixo ou desligue completamente. Anti-Aliasing O Aliasing é um fenômeno visual que ocorre nos detalhes finos da imagem: a linhas retas cintilam, parecendo bem picotadas em alguns casos. A sua placa gráfica controla isso com o Anti-Aliasing, suavizando esses ângulos. Não notamos grande diferença na performance mesmo desligando, por isso, basta deixar em Médio. Dica: coloque em Médio. Texturas Em jogos com um ambiente mais realista, como por exemplo PUBG ou Arma 3, as texturas têm uma influência enorme na performance. No entanto, em Fornite isso é pouco perceptível pelo já falado estilo artístico do game. Coloque em Médio ou Alto, a diferença não é assim tão notória. Dica: coloque em Médio, a diferença não é perceptível Efeitos Ajustar os efeitos para Baixo, Médio ou Alto não fez grande coisa pela performance. Naturalmente, algumas explosões e alguns tiroteios pareceram ligeiramente mais pobres, mas nada de chocante. Pode ficar colocado em Médio. Dica: coloque em Baixo ou Médio para uma ligeira melhoria Pós-Processamento Esse é o nome dado ao conjunto de técnicas que os criadores de jogos usam para tornar os ambientes mais apelativos. Em Fortnite, é possível apreciar esses efeitos por completo quando é apanhado pela Tempestade. A luz ganha um tom difuso e azulado e o próprio brilho do mapa muda. O Pós Processamento é, usualmente, um processo pesado para o seu computador e baixar esse parâmetro pode ajudar a aumentar ligeiramente a performance. De qualquer jeito, a Tempestade machuca o seu personagem. Dica: coloque em Baixo Menos Lag, mais vitórias Lag é um problema em qualquer game multiplayer mas existem algumas estratégias para o evitar: Verifique a sua ligação, reiniciando o seu router se necessário. Se possível, use uma ligação por cabo ao invés de Wi Fi. Desligue serviços que possam estar usando a internet ao mesmo tempo que está jogando. Programas como o Steam, Origin, Battle.net, assim como serviços de streaming como YouTube ou Twitch. Verifique a sua região no menu "Jogo" do Fortnite. É essencial que escolha um servidor perto da sua região. Uma questão de Energia Lembre de verificar o esquema de energia do seu PC. Ele precisa estar em "Elevado Desempenho" ou similar para conseguir aproveitar toda a sua capacidade. Se tiver um notebook, ligue o carregador na tomada. Resumindo o Essencial Fortnite é um game muito bem feito e otimizado para correr liso em vários tipos de computadores. A não ser que você tenha um PC que funcione a carvão ou esteja tentando jogar com o seu forno experimente: Colocar uma resolução ligeiramente mais baixa que o máximo permitido pelo seu PC; Desligar as Sombras; Colocar os Efeitos em "Baixo"; Colocar os Pós Processamento em "Baixo"; Usar uma ligação cabeada. Fonte:Ligadosgames
-

Destroy All Humans: como matar soldados com granadas
Allanatulu postou um tópico em Dicas e Detonados - PC
Definitivamente Destroy All Humans traz muita ação, então hoje explicamos como matar soldados com granadas O que o Destroy All Humans nos traz? Este é um jogo no qual é necessário dominar a capacidade de eliminar soldados com granadas, já que a Opção Obrigatória é um troféu necessário, uma vez que se passa em um mundo aberto, com várias missões interessantes, algumas mais complexas que outras, mas cada uma com seu características respectivas, de tal maneira que saber como matar soldados com granadas simplesmente nos ajude a aprender a usar algumas armas bastante complicadas, como granadas. Como matar soldados com granadas em Destroy All Humans? É importante notar que este é um processo forte, mas nos permite ganhar uma recompensa interessante e é o troféu da Opção Obrigatória, já que realizar essa atividade de matar soldados com granadas simplesmente não é um requisito obrigatório, não somos obrigados a fazê-lo. mas da mesma maneira, explicamos como alcançá-lo, pois pode ter alguma importância para alguns jogadores. Esse processo é um tanto estranho, porque teremos que fazer os soldados lançar granadas contra nós, o que é bastante doloroso, lutar contra os soldados não é necessariamente viável, porque em alguns casos eles param de lançar granadas e procuram optar por usar outras armas. ideal considerar que as granadas são muito fáceis de identificar, como geralmente são vistas como círculos laranja no chão, isso significa que teremos alguma chance de estarmos alertas. Uma vez lançadas as granadas, o processo de matança chega e isso é realmente fácil, porque já temos uma vantagem avançada, é necessário levar as granadas com psicocinese e prosseguir para alvejar um soldado a quem jogamos a granada, se isso definitivamente não for movimento, alcançamos nosso objetivo e, com isso, a porta se abre para recebermos o troféu, porque esse é um processo que simplesmente não tem muita dificuldade, mas exige precisão, mesmo que seja uma tarefa que não é reguladora, ele pode servir como treinamento, pois nunca Dói ter mais de uma maneira de nos defender. Definitivamente, saber como matar soldados com granadas é descrito como um objetivo simples, mas muito útil, em Destroy All Humans. Fonte:Xboxplaygames-
- 1
-

-
- Destroy All Humans
- como soltar granada em destroy
- (e 3 mais)
-
Desta vez, um guia de Destroy All Humans, com o objetivo de explicar como retornar ao navio. O que saber sobre o retorno ao navio em Destroy All Humans? O retorno ao navio é importante, com isso encontraremos acesso a 3 menus diferentes e necessários, como a seleção da missão, o laboratório de varíola e o laboratório de arquivos, cada um com um papel diferente, sendo estes são os seguintes: A seleção da missão: neste menu, teremos acesso à visualização de todo o progresso das missões que concluímos e também das que estão disponíveis no momento em que são desbloqueadas, faremos a respectiva seleção a nosso critério, com o fato de concluir uma missão é possível ver o conteúdo extra lançado na mesma missão já concluída e será ideal entrar novamente para ver o que encontraremos. O laboratório de varíola: A partir daqui é possível fazer as melhorias necessárias para nossas armas, a operação deste menu é focada em atualizações; agora, para que isso seja possível, precisamos obter o DNA do furão humano, que Permite compras diretas para fazer melhorias. Os arquivos: aqui encontramos a opção de acessar os tutoriais, colocar as novas skins em nossos personagens e até executar repetições de missões através da capa da Holopox, não é algo extraordinário, mas influencia o jogo, Agora, o que se segue no conteúdo deste guia nos ajudará a descobrir como voltar ao navio, vamos ver os detalhes abaixo. Como retornar ao navio em Destroy All Humans? A partir do menu de pausa, é possível retornar ao navio se deixarmos a missão, ou também no momento de concluí-la, o que nos levará a ter acesso aos 3 menus mencionados anteriormente, para nos fornecer o menu em relação à história jogo principal, lembre-se de não confundi-los com o menu do jogo, você pode personalizar os muitos recursos relacionados a missões, melhorias e muito mais. Finalmente, agora que sabemos como voltar ao navio, podemos passar para Destroy All Humans. Fonte:Xboxplaygames
-
Hoje, trazemos a você um guia Fortnite, com o objetivo principal de explicar onde encontrar moedas XP. Qual saber de moedas XP em Fortnite? Nesta temporada 3, já descobrimos que as moedas XP foram adicionadas, os pescoços que poderemos obter, cruzaremos quando estivermos nos desafios, são 3 moedas de ouro XP adicionadas nesta semana, se Queremos saber onde encontrar as moedas XP, apenas precisamos nos concentrar no que o seguinte conteúdo explicativo deste guia nos oferece, vamos fazê-lo para obter as respostas necessárias. Onde encontrar moedas XP em Fortnite? É importante notar que, em alguns casos, eles estão em pleno desafio que estamos realizando. Vamos ver as variações das moedas de XP abaixo: Purpuras: Vamos encontrar o primeiro em uma colina ao sul de Pleasant Park e o segundo na parte de trás da árvore localizada em um penhasco ao sul da água. Verdes: precisamos encontrar o terceiro no mato próximo à casa, o quarto fora dos muros no extremo sul de Fort Crumpet, o quinto dentro da pequena cabana no extremo sul de Weeping Woods e o sexto na ponte. Azul: o sétimo para encontrá-lo, temos que quebrar o painel da plataforma que fica entre as duas pilhas, o oitavo ao quebrar o código de barras que está no carro, precisamente próximo ao prédio, o nono é necessário que quebremos o carro de os alimentos que estão localizados na entrada do forte Crumpet e os décimos do guindaste dos carros compactos devem ser quebrados. Ouro: encontramos o décimo primeiro no topo do farol, o décimo segundo e o décimo terceiro estão nas estradas. Dessa forma, chegamos ao final do nosso guia Fortnite, sabendo com isso onde encontrar as moedas XP, apenas aproveite ao máximo. Fonte:xboxplaygames
- 1 resposta
-
- 2
-

-

-
- Fortnite
- Onde encontrar xp coins no fortnite
- (e 2 mais)
-

Qual melhor TRACKER para Filmes/Séries ?
Allanatulu respondeu ao tópico de Samuel Jonathan em Notícias de Warez
Recomendo (ASC) pra você é um dos melhores . -

Artista brasileiro transforma “Death Stranding” em game dos Correios
Allanatulu comentou no(a) postagem de blog de 403 - Forbiddeen em Notícia Gamer
Dorei .? -
Como definir o site de busca padrão do Windows 10 Como trocar o site de busca da caixa de pesquisa do Windows 10: 1. Para começar, baixe e instale o programa SearchDeflector. Esse é o programa que vamos utilizar para trocar o site de busca padrão do Windows 10, assim como também definir o navegador em uso. 2. Depois de instalado, o SearchDeflector será aberto automaticamente. Para redefinir o navegador usado na pesquisa do Windows 10, basta você escolher o navegador na opção “Preferred Browser”. 3. Já para trocar o site de busca Autor Allanatulu Categoria PC - Dicas e Tutoriais Enviado 19-07-2020 16:18
-

Como definir o site de busca padrão do Windows 10
Allanatulu postou um tutorial em PC - Dicas e Tutoriais
Como trocar o site de busca da caixa de pesquisa do Windows 10: 1. Para começar, baixe e instale o programa SearchDeflector. Esse é o programa que vamos utilizar para trocar o site de busca padrão do Windows 10, assim como também definir o navegador em uso. 2. Depois de instalado, o SearchDeflector será aberto automaticamente. Para redefinir o navegador usado na pesquisa do Windows 10, basta você escolher o navegador na opção “Preferred Browser”. 3. Já para trocar o site de busca usando na pesquisa do Windows 10, basta você escolher um site na opção “Preferred Search Engine”, e clicar em “Apply”. O programa oferece dezenas de sites, como o Google, Startpage e o DuckDuckGo e você também pode adicionar outro site que não esteja na lista. 4. Por último existe também uma opção para definir o perfil do navegador que deve ser carregado ao fazer a busca. Isso pode ser útil, por exemplo, se você possui mais de um perfil criado no navegador. 5. Agora, faça uma busca na pesquisa da barra de tarefas ou Cortana, clique em “Ver resultados da Web” e selecione o “Deflector” como o app padrão e marque a opção “Sempre usar este aplicativo”. 6. Caso a opção não seja exibida e, ele continue abrindo a busca no Edge, você precisará configurar a opção manualmente. Acesse as configurações do Windows 10, clique em “Aplicativos > Aplicativos padrão” e selecione o navegador desejado como navegador padrão. Em seguida, clique em “Escolha os aplicativos padrão por protocolo”, localize “MICROSOFT-EDGE” na lista e selecione o “Deflector”. -
Ver este tutorial Como usar emojis a partir do computador Como usar emojis no PC: Opção 1 – Como usar emojis no Windows 10: 1. O Windows 10 possui uma função nativa que lhe permite usar facilmente emojis. Tudo o que você precisa fazer é pressionar as teclas Windows+ . ponto para exibir o painel de emojis do Windows 10. 2. Uma vez feito isso, basta você pesquisar pelo emoji que deseja adicionar utilizando a pesquisa ou navegando pelas categorias e, em seguida clicar no emoji desejado para ele ser adicionado no texto. Opção 2 – C Autor Allanatulu Categoria PC - Dicas e Tutoriais Enviado 19-07-2020 16:06
-
- 1
-

-
- como usar emojis no pc
- PC
- (e 2 mais)
-
Como usar emojis no PC: Opção 1 – Como usar emojis no Windows 10: 1. O Windows 10 possui uma função nativa que lhe permite usar facilmente emojis. Tudo o que você precisa fazer é pressionar as teclas Windows+ . ponto para exibir o painel de emojis do Windows 10. 2. Uma vez feito isso, basta você pesquisar pelo emoji que deseja adicionar utilizando a pesquisa ou navegando pelas categorias e, em seguida clicar no emoji desejado para ele ser adicionado no texto. Opção 2 – Como usar emojis no Windows 10: 1. Outra forma de usar emojis no Windows 10 é através do teclado virtual. Clique com o botão direito na barra de ferramentas e escolha “Mostrar botão do teclado virtual” para colocá-lo perto do relógio. 2. Uma vez feito, clique no ícone de teclado perto do relógio para abrir o teclado virtual, que funciona da mesma forma dos teclados do celular, clique no botão de emojis e selecione o que deseja utilizar. Opção 3 – Como usar emojis no Google Chrome: 1. Uma terceira opção para usar emojis no computador é instalado uma extensão para Chrome. Uma vez instalada a extensão Emoji Keyboard, basta clicar no ícone dela ao lado da barra de endereços e selecionar o emoji que deseja utilizar para colar na rede social, mensagem, email ou outra postagem. Opção 4 – Como usar emojis no computador: 1. Por fim, se nenhuma das opções acima, resolveu seu problema, você pode usar um site de emojis como o Emoji Cut para copiar e colar os emojis. Embora não seja a opção mais prática, ela funciona.
- 2 comentários
-
- 1
-

-
- como usar emojis no pc
- PC
- (e 2 mais)
-
Ver este tutorial Como ver a previsão do tempo na área de trabalho Como adicionar um widget de previsão do tempo no Windows: Para adicionar um widget de previsão do tempo na área de trabalho do Windows nós vamos usar um “skin” do programa Rainmeter chamado AstroWeather, que é ótimo e possui tradução em português. 1. A primeira coisa que você precisa fazer é instalar o RainMeter em seu computador. Se necessário, você pode ver o tutorial publicado anteriormente, que lhe ensina a instalar o Rainmeter no Windows. 2. Uma vez instalado o Rainmeter, re Autor Allanatulu Categoria PC - Dicas e Tutoriais Enviado 19-07-2020 15:59
-
- como ver a previsão no pc
- PC
- (e 2 mais)
-

Como ver a previsão do tempo na área de trabalho
Allanatulu postou um tutorial em PC - Dicas e Tutoriais
Como adicionar um widget de previsão do tempo no Windows: Para adicionar um widget de previsão do tempo na área de trabalho do Windows nós vamos usar um “skin” do programa Rainmeter chamado AstroWeather, que é ótimo e possui tradução em português. 1. A primeira coisa que você precisa fazer é instalar o RainMeter em seu computador. Se necessário, você pode ver o tutorial publicado anteriormente, que lhe ensina a instalar o Rainmeter no Windows. 2. Uma vez instalado o Rainmeter, realize também o download do AstroWeather. Observe que para fazer o download do AstroWeather é necessário que você crie uma conta gratuita no site DevianArt. 3. Clique duas vezes no arquivo do AstroWeather (.rmskin) para iniciar a sua instalação. 4. Na janela exibida, basta clicar em “Install” para instalar o AstroWeather. 5. Uma vez feito isso, o widget será carregado no canto direito superior da área de trabalho. Clique uma vez com o botão esquerdo do mouse sobre a temperatura para abrir a “janela de configuração”. 6. Na janela de configuração do AstroWeather, a primeira coisa que você precisa fazer é adicionar a cidade que deseja ver a previsão. Acesse o site www.weather.com, pesquise e carregue sua cidade. e copie o “código” exibido na barra de endereços logo após “https://weather.com/pt-BR/clima/hoje/l”. 7. Retorne a janela de configuração e substitua o código existente pelo código copiado. 8. Em seguida, clique no botão do “Click to change the language” e seleciona a opção “Portuguese”. 9. Na opção “Choose the skin variant”, você pode escolher entre diferentes variações do skin. Cada variação oferece uma disposição e informações diferentes. Por exemplo a variação extendida (Extd) exibe a previsão do tempo para os próximos 5 dias. Clique em cada uma das opções para visualizar. 10. Por fim, você pode definir o formato da hora (12 ou 24), assim como o formato da data, exibindo primeiro o dia seguido do mês, ou no formato americano, que mostra primeiro o dia e depois o mês.- 2 comentários
-
- 1
-

-
- como ver a previsão no pc
- PC
- (e 2 mais)
-
Atualizações Recentes de Status