-
Postagens
618 -
Registro em
-
Última visita
-
Dias Ganhos
3 -
GCoins
125,412 [Doar]
Tipo de Conteúdo
Perfis
Fóruns
Blogs
Eventos
Galeria
Downloads
Loja
Artigos
Notícias
Análises
Tutoriais
Classificados
Diretório de Links
Tudo que Allanatulu postou
-
A chegada do Netherite em Minecraft levantou muitas perguntas entre os usuários e hoje responderemos como obter lingotes Netherite e muito mais. O que é Netherita em Minecraft. É o novo material adicionado ao jogo como parte do novo conteúdo introduzido na atualização 1.16 e caracterizado por ser um dos materiais mais poderosos. ainda mais do que o próprio diamante. Esse novo material, como outros, também permitirá que você crie armaduras e ferramentas usando lingotes de Netherite, que são obtidos de uma maneira diferente de outros materiais. Como obter barras Netherite em Minecraft. A primeira coisa que você precisa fazer para obter barras do novo material será ir para o Nether, onde o material está localizado. O objetivo aqui será obter o mais Netherite de Sucata, outro novo recurso, e ele pode ser coletado extraindo Detritos Antigos dentro do Nether e cuja quantidade de geração é muito baixa. Quando você tiver uma quantidade suficiente de entulho, precisará derretê-los no forno para obter Scrap Netherite e, em seguida, combinar 4 restos de Netherite e 4 barras de ouro dentro de uma mesa de artesanato para transformá-los em barras de Netherite, para cada quatro e quatro lingote. Encontre também Bullion Netherita dentro dos baús em Bastion Remnant, especialmente se você estiver na Bedrock Edition, onde as chances são de 66,7%. Este foi o nosso guia sobre como obter barras Netherite em Minecraft, esperamos que tenha sido útil e que você possa tirar o máximo proveito deste material raro e, por esse motivo, convidamos você a visitar nossos guias anteriores, onde você encontrará como faça armaduras e ferramentas com Netherite. Fonte:Xboxplaygames
-
Fortnite nos permite explorar muitos desafios, mas às vezes falha, vamos ver Como corrigir o código de erro IS-BV04 O que causa o erro do IS-BV04 em Fortnite? Embora o Fortnite esteja conosco há algum tempo e tenha atingido uma excelente capacidade de resposta, infelizmente alguns jogadores encontraram a possibilidade de encontrar esse erro, e a parte mais complexa dessa questão é que a Epic Games reconheceu que esse erro existe. O Fortnite foi caracterizado por nos apresentar um número considerável de desafios, onde a possibilidade de obter armas, objetos, modos de jogo e estilos tem sido a principal atração, mas o problema do próprio erro de acordo com a Epic Gmes se deve à possibilidade de tem um arquivo com defeito. Outro detalhe que pode estar relacionado ao erro IS-BV04 pode ser a possibilidade de ter uma memória com defeito ou simplesmente o fato de nosso disco rígido ser capaz de receber um tipo de arquivo diferente ou incorreto, o que simplesmente não nos permite acessar Fortnite o que implica a necessidade de saber como corrigir o código de erro IS-BV04 e, assim, poder aproveitar mais desafios. Como corrigir o código de erro IS-BV04 no Fortnite, verificando o disco rígido? Existem algumas opções que a Epic Gmes nos propôs, mas, caso você não a tenha, é simplesmente ideal usar os métodos tradicionais e é aí que será necessário dar uma olhada no disco rígido, pois é necessário: Verifique se o disco rígido suporta arquivos NTFS. Nossa tarefa é clicar em Iniciar e de lá para o meu PC. Em seguida, clique com o botão direito do mouse no disco rígido em que instalamos o iniciador Fortnite. Clicamos nas propriedades e, em seguida, verificamos o sistema de arquivos que nos mostra se é NTFS ou não, é possível que esteja no FAT32. (se for esse o caso, é necessário convertê-lo) Continuamos a reiniciar o PC e rodamos o jogo, com isso podemos resolver o erro. Como corrigir o código de erro IS-BV04 no Fortnite, verificando a memória? É possível obter detalhes de que a memória pode estar corrompida e isso nos leva a ver a necessidade de saber como corrigir o código de erro IS-BV04, isso é feito da seguinte maneira: Clicamos no menu Iniciar. Em seguida, continuamos a escrever "Windows Memory Diagnostic e pressione Enter para abri-lo. Em seguida, selecionamos a opção Reiniciar agora e verificamos se há problemas e aguarde. Lembre-se de que isso não pode ser feito apenas para jogos, pois a memória está simplesmente em todas as funções do computador; se, por algum motivo, houver erros, é hora de alterá-la e reiniciar, inicie o Fortnite e pronto. Como corrigir o código de erro IS-BV04 atualizando Fortnite? Já saindo dos problemas associados diretamente ao nosso PC, é necessário atualizar o jogo, pois provavelmente é necessário, pois existem algumas novas versões disponíveis e, se não as tivermos, é possível obter alguns erros, por isso teremos que deixar o sistema baixar atualize e, se possível, inicie o jogo novamente. Como corrigir o código de erro IS-BV04 reparando Fortnite? Às vezes, esse erro pode ser resolvido apenas com a possibilidade de reparar o jogo, para isso é necessário: Vá para o PC e localize o gerenciador de arquivos. Para isso, precisamos abrir a unidade em que instalamos o iniciador Fortnite. Se houver um erro, é necessário ir para Program Files Epic Games FortniteFortniteGame, onde teremos a possibilidade de ver alguns arquivos ou pastas; nesse momento, é necessário selecionar as pastas Binários e PersistentDownloadDir e continuar excluindo-as deixando apenas a pasta de conteúdo. Então é necessário reiniciar o nosso PC e ir para o iniciador do jogo, a partir daqui iremos para a biblioteca, depois clicaremos no menu de configuração do jogo que tem a forma de uma roda. Finalmente, clicamos no reparo para iniciar o processo automaticamente e, uma vez resolvido, reinicie o PC novamente para executar o jogo. Como corrigir o código de erro IS-BV04 reinstalando o Fortnite? Se os problemas persistirem, é hora de tentar esta solução, é hora de reinstalar o jogo novamente, e isso é feito dessa maneira. Primeiro, abrimos o iniciador Fortnite, clique na biblioteca na barra lateral esquerda e depois clique no menu de configuração Fortnite. Em seguida, clique em Desinstalar e confirmaremos o processo. Uma vez concluído, é hora de reiniciar o PC, vá para o iniciador da Epic Games e instale o jogo novamente. Em termos gerais, saber como corrigir o código de erro IS-BV04 nos leva a verificar estratégias que nunca pensamos em usar, mas que vale a pena experimentar, o Fortnite nos permitiu explorar um pouco além dos desafios e isso é bom. Fonte:Xboxplaygames
-
Como sei se minha conta foi banida? Essa é uma das perguntas que podemos fazer para jogar Fortnite. Por que é possível ter uma conta banida no Fortnite? Isso significa simplesmente ter uma conta restrita e, neste jogo, recebemos isso em algumas ocasiões, afetando a possibilidade não apenas de executar os desafios, mas de poder acessar todo o conteúdo do jogo, afetando-nos consideravelmente. Como sei se minha conta foi banida para jogar Fortnite? É possível ter restrições que simplesmente nos deixam de fora da experiência de jogo, isso simplesmente nos leva a levar em conta que a proibição é apenas parte da Epic Games, e a única maneira de isso acontecer é simplesmente quando alguém usa diretamente a uma pessoa para a proibição, fazendo com que as serpentinas o façam, embora seja possível que não haja necessariamente influência da serpentina, e se for real é que não há maneira de proibir alguém, e apenas faça uma reclamação para que essa pessoa uma investigação, mas mais do que isso, nada. De uma maneira ou de outra, o Fortnite não tem muita influência sobre a restrição; portanto, perguntar-nos como sei se minha conta foi banida não oferece mais detalhes; o importante é jogar e evitar o máximo possível para incomodar os outros ou causar transtornos. . Fonte:Xboxplaygames
-

Como completar a equipe da temporada até agora Thuram no FIFA 20
Allanatulu postou um tópico em FIFA / PES
Já aquecemos e estamos prontos para lhe dizer como completar a equipe da temporada até agora Thuram em FIFA 20. O que é a promoção anual Equipe da FIFA 20 da temporada. É uma promoção em que os desenvolvedores estão trabalhando, apesar de estar em um período de pandemia e é composta por uma série de objetivos de equipe aos quais Marcus Thuram está relacionado. Seu cartão possui disparo de alto nível e ritmo acelerado geral, reflexos vagos e movimentos de 3 estrelas. Como completar a equipe da temporada até agora Thuram em FIFA 20. Como já mencionamos, para completar a equipe da temporada, você terá que completar uma série de objetivos que são fáceis de serem cumpridos, a propósito, para que não demore muito e, em seguida, informaremos o que fazer em cada um: Fabuloso Thuram: Marque e ajude 6 adversários separados com jogadores franceses para receber 300 XP Creative Crosser: Ajude com um crossover em 2 partidas opostas com jogadores da Bundesliga para receber 300 XP. Finalizador Finesse: Marque um gol delicado em 5 partidas rivais separadas com os Atacantes da Bundesliga para receber 300 XP. Força de pontuação: Marque 2 gols em 2 partidas opostas separadas com jogadores com um mínimo de 85 físicos para receber 300 XP Recomendamos compor uma equipe com jogadores franceses ou da Bundesliga para que você possa se concentrar em vários objetivos ao mesmo tempo. Assim, chegamos ao final do nosso guia sobre como completar a equipe da temporada até agora Thuram em FIFA 20, esperamos que tenha sido da melhor utilização possível e também esperamos que você possa concluí-los o mais rápido possível e obter tudo o que está em jogo. Fonte:Xboxplaygames -

Escute rádio online no celular com o RadioDroid 2
Allanatulu postou um tutorial em Mobile (iOS / Android)
O uso do aplicativo é bem simples. As milhares de estações de rádio que ele oferece estão organizadas de diferentes formas. Por exemplo, você pode navegar pelas rádios mais ouvidas, mais votadas, por tags, etc. Além disso, ele oferece uma opção de navegar por países. Ao lado do nome de cada país, ele exibe o total de rádios catalogadas. Por exemplo, existem mais de 600 estações de rádio brasileiras disponíveis no app. Porém, a maneira mais rápida de encontrar uma rádio específica é usando a busca. Toque na lupa, digite o nome da rádio, e o aplicativo irá localizar rapidamente todas as estações de rádio com o nome pesquisado. Toque na rádio desejada para começar a escutá-la. Uma característica interessante do aplicativo é que ele adiciona as rádios que você ouve no favoritos, porém, essa opção pode ser desabilitada nas configurações. Outras características do aplicativo incluem gravação, histórico e um alarme que lhe permite configurar um “despertador” para tocar em um horário específico utilizando uma de suas rádios favoritas no RadioDroid 2. Em resumo, RadioDroid 2 é uma excelente opção para ouvir rádio no smartphone. Ele oferece tanto rádios locais, quanto rádios internacionais de todos os gêneros, é bastante simples de usar e funciona muito bem. Download RadioDroid 2 para Android -

Escute rádio online no celular com o RadioDroid 2
Allanatulu postou um tópico em Tutoriais - iOS / Android
Ver este tutorial Escute rádio online no celular com o RadioDroid 2 O uso do aplicativo é bem simples. As milhares de estações de rádio que ele oferece estão organizadas de diferentes formas. Por exemplo, você pode navegar pelas rádios mais ouvidas, mais votadas, por tags, etc. Além disso, ele oferece uma opção de navegar por países. Ao lado do nome de cada país, ele exibe o total de rádios catalogadas. Por exemplo, existem mais de 600 estações de rádio brasileiras disponíveis no app. Porém, a maneira mais rápida de encontrar uma rádio específica é usa Autor Allanatulu Categoria Mobile (iOS / Android) Enviado 06-05-2020 20:20 -

Monitore seu animal de estimação com o ChewCam
Allanatulu postou um tutorial em Mobile (iOS / Android)
ChewCam tem um plano gratuito que permite adicionar 1 câmera de graça. Isso deve ser suficiente para a maioria dos usuários, porém se você precisar adicionar mais câmeras, você pode pagar 5 dólares por mês. Uma vez dito isso,acesse o site do ChewCam a partir do telefone antigo que deseja usar como câmera de monitoramento, clique em “Setup Camera”, depois em “Detect Camera”, e permita que ele utilize a câmera. Em seguida, você pode definir se deseja usar a câmera traseira ou frontal e o dispositivo de áudio. Por fim, clique no botão “Set Devices” para adicionar a câmera e iniciar o monitoramento com o celular configurado. ronto, agora, basta acessar o site do ChewCam em outro celular e digitalizar o “código QR” exibido na tela do celular antigo ou digitar o código (Stream Code), para monitorar remotamente seu animal de estimação. m resumo, ChewCam é uma ótima opção para monitorar remotamente o seu animal de estimação. Ele é simples de configurar e funciona muito bem. Outra boa opção de monitoramento via câmera é o app Alfred. -

Monitore seu animal de estimação com o ChewCam
Allanatulu postou um tópico em Tutoriais - iOS / Android
Ver este tutorial Monitore seu animal de estimação com o ChewCam ChewCam tem um plano gratuito que permite adicionar 1 câmera de graça. Isso deve ser suficiente para a maioria dos usuários, porém se você precisar adicionar mais câmeras, você pode pagar 5 dólares por mês. Uma vez dito isso,acesse o site do ChewCam a partir do telefone antigo que deseja usar como câmera de monitoramento, clique em “Setup Camera”, depois em “Detect Camera”, e permita que ele utilize a câmera. Em seguida, você pode definir se deseja usar a câmera traseira ou fron Autor Allanatulu Categoria Mobile (iOS / Android) Enviado 06-05-2020 20:14 Atualizado 06-05-2020 20:15 -
Ver este tutorial Remova o fundo de suas fotos com o BgEraser Remover o fundo de fotos usando o BgEraser é muito simples. Para começar, basta você acessar o site e adicionar a foto que deseja remover o fundo. Você pode clicar e selecionar a imagem ou “arrastar e soltar”. Você não precisa fazer login para remover o fundo das imagens, porém criando a conta gratuita você pode carregar fotos de até 2000×2000, enquanto se você não fizer login as dimensões máximas são de 800×800. Uma vez carregada a imagem clique no botão “Start” para iniciar o process Autor Allanatulu Categoria Design Gráfico Enviado 05-05-2020 22:59
-
- BgEraser
- Editor de fotos
-
(e 1 mais)
Tags:
-
Remover o fundo de fotos usando o BgEraser é muito simples. Para começar, basta você acessar o site e adicionar a foto que deseja remover o fundo. Você pode clicar e selecionar a imagem ou “arrastar e soltar”. Você não precisa fazer login para remover o fundo das imagens, porém criando a conta gratuita você pode carregar fotos de até 2000×2000, enquanto se você não fizer login as dimensões máximas são de 800×800. Uma vez carregada a imagem clique no botão “Start” para iniciar o processamento. O BgEraser é bastante rápido e, em poucos segundos, você verá o botão de download para baixar a imagem com fundo removido. Clique no botão “Download” e a imagem processada será aberta em uma nova guia. Para salvá-la em seu computador, basta clicar com o botão direito sobre a imagem e selecionar a opção “Salvar imagem como”. As imagens recortadas são disponibilizadas no tamanho original em formato PNG com fundo transparente, de modo que você pode colocá-las facilmente sobre qualquer fundo que desejar usando um editor de fotos. Em resumo,https://bgeraser.com/ é uma ótima opção para remover o fundo de fotos. O processo é todo automático e funciona muito bem, embora em alguns casos possa ser necessário realizar ajustes na imagem recortada.
-
- BgEraser
- Editor de fotos
-
(e 1 mais)
Tags:
-
Visulizar Arquivo Rainbow Folders Trocar a cor de uma pasta usando o Rainbow Folders é muito simples. Para começar, faça o download do arquivo Exe, execute o arquivo setup.exe para fazer a instalação do programa. No final da instalação ele pergunta se você deseja instalar a “System Shell Extension”. Essa opção permite que você troque a cor das pastas de uma forma bem mais rápida, clicando com o botão direito nas pastas. Uma vez instalado, você terá duas maneiras de trocar a cor das pastas. A primeira opção é a mencionada acima, clique com o botão direito na pasta e selecione o item “Rainbow Folders” para trocar a cor da pasta. Além disso você pode abrir o programa, selecionar a pasta que deseja trocar a cor e definir a cor da pasta. Observe que para selecionar uma cor para a pasta, você precisa combinar os campos “Hue” e Saturation”. É possível ainda gerar uma cor aleatória e salvar as cores no favoritos para usá-las mais tarde. Por último, clique no botão “Colorize” para que a pasta selecionada seja então colorida com a cor que você selecionou. Outros recursos no programa incluem a opção de selecionar múltiplas pastas para trocar a cor ao mesmo tempo, opção de remover a cor da pasta e uma opção para escolher entre três estilos diferentes de pastas. Em resumo, Rainbow Folders é um excelente programa para você que deseja trocar a cor das pastas para facilitar a identificação. Ele é um programa muito fácil de usar e funciona em todas as versões do Windows. Autor Allanatulu Enviado 05-05-2020 Categoria Utilitários
-
- Programa
- Rainbow Folders Download
- (e 2 mais)
-
Versão 1.0.0
13 downloads
Trocar a cor de uma pasta usando o Rainbow Folders é muito simples. Para começar, faça o download do arquivo Exe, execute o arquivo setup.exe para fazer a instalação do programa. No final da instalação ele pergunta se você deseja instalar a “System Shell Extension”. Essa opção permite que você troque a cor das pastas de uma forma bem mais rápida, clicando com o botão direito nas pastas. Uma vez instalado, você terá duas maneiras de trocar a cor das pastas. A primeira opção é a mencionada acima, clique com o botão direito na pasta e selecione o item “Rainbow Folders” para trocar a cor da pasta. Além disso você pode abrir o programa, selecionar a pasta que deseja trocar a cor e definir a cor da pasta. Observe que para selecionar uma cor para a pasta, você precisa combinar os campos “Hue” e Saturation”. É possível ainda gerar uma cor aleatória e salvar as cores no favoritos para usá-las mais tarde. Por último, clique no botão “Colorize” para que a pasta selecionada seja então colorida com a cor que você selecionou. Outros recursos no programa incluem a opção de selecionar múltiplas pastas para trocar a cor ao mesmo tempo, opção de remover a cor da pasta e uma opção para escolher entre três estilos diferentes de pastas. Em resumo, Rainbow Folders é um excelente programa para você que deseja trocar a cor das pastas para facilitar a identificação. Ele é um programa muito fácil de usar e funciona em todas as versões do Windows.- 15 análises
-
- 5
-

-

-
- Programa
- Rainbow Folders Download
- (e 2 mais)
-
Seja bem vindo meu amigo e acompanhe nossos tópicos!?
-

Melhorando a definição de vídeos através do upscaling (720p)
Allanatulu postou um tópico em Dicas e Tutoriais
Ver este tutorial Melhorando a definição de vídeos através do upscaling (720p) Veja o exemplo abaixo. O vídeo foi aumentado de 624 x 352 para 1280x720 (aprox). Na parte superior foram utilizados os filtros. Já na parte inferior nenhum tratamento foi realizado (simplesmente aumentei o tamanho da janela para 1280x720). Dá para notar claramente a diferença na definição dos traços. Two and a Half Men - 624x352 para 1280x704: Primeiramente, os softwares necessários: Media Player Classic FFDShow A maioria dos pacotes de codecs já vem com ambos os Autor Allanatulu Categoria Design Gráfico Enviado 05-05-2020 21:46 Atualizado 05-05-2020 22:00-
- Vídeos
- Edição de videos
-
(e 2 mais)
Tags:
-

Melhorando a definição de vídeos através do upscaling (720p)
Allanatulu postou um tutorial em Design Gráfico
Veja o exemplo abaixo. O vídeo foi aumentado de 624 x 352 para 1280x720 (aprox). Na parte superior foram utilizados os filtros. Já na parte inferior nenhum tratamento foi realizado (simplesmente aumentei o tamanho da janela para 1280x720). Dá para notar claramente a diferença na definição dos traços. Two and a Half Men - 624x352 para 1280x704: Primeiramente, os softwares necessários: Media Player Classic FFDShow A maioria dos pacotes de codecs já vem com ambos os aplicativos instalados. Eu recomendo o CCCP. Tendo eles instalados, vamos as configurações: 1) Abra o FFDShow Video Decoder Configuration, normalmente localizado junto aos itens do pacote de codec no menu iniciar. Com ele aberto, marque a opção Post Processing. 2) Em seguida marque a opção Levels. Essa opção não é obrigatória e não pode ser usada como um padrão para todos os vídeos, mas eu vou incluir ela aqui pois é uma boa forma de controlar o contraste. Eu costumo utilizar as seguintes configurações: 3) O próximo passo é configurar o filtro Sharpen. Ele é o responsável por aumentar a definição das bordas da imagem. O FFDShow proporciona diversos métodos de sharpen, com os quais eu sugiro "brincar" um pouco até encontrar algum que lhe agrade. O que dá o melhor resultado na minha opinião é o asharp, configurado da forma abaixo: 4) Por último temos que configurar a parte de redimensionamento da imagem. Marque a opção Resize & Aspect. O FFDShow oferece diversas alternativas para redimensionar. Utilize aquela que lhe for mais conveniente. Eu costumo utilizar a primeira opção, onde eu posso especificar a altura e largura desejada do vídeo. Ainda dentro do item Resize & Aspect, existe um subitem chamado Settings. Sugiro configurar da seguinte maneira: Basicamente esses são os passos necessários. Experimente alguns vídeos e veja o resultado. Se não for satisfatório, não tenha medo de alterar as configurações, especialmente àquelas referentes ao Sharpen. Se por acaso desejar voltar as configurações padrão, basta clicar no botão Reset no canto superior direito da tela. Certifique-se também que o FFDShow está configurado para processar o tipo de vídeo que você está tentando assistir. Isso pode ser feito no primeiro item do menu esquerdo, chamado Codecs. Nele existe uma lista com todos os formatos de vídeo suportados e qual o decoder à ser utilizado. Para aplicar as configurações de upscaling em DVDs, você deve ativar o decoder do MPEG2 (eu gosto do libmpeg2 para ele) e marcar a caixinha DVD decoding na parte inferior, como mostra a imagem abaixo: Uma outra sugestão é a criação de diferentes perfis para diferentes vídeos, eliminando a necessidade de configurar item por item cada vez que for assistir alguma coisa diferente. Isso pode ser feito no menu Profiles / Preset settings.- 2 comentários
-
- 1
-

-
- Vídeos
- Edição de videos
-
(e 2 mais)
Tags:
-

10 programas gratuitos para gravar a tela do PC
Allanatulu comentou no(a) tutorial de Allanatulu em PC - Dicas e Tutoriais
-
Ver este tutorial 10 programas gratuitos para gravar a tela do PC Ferramentas gratuitas para gravar a tela do computador: 1. Captura O Captura é uma ferramenta gratuita para Windows que oferece tudo o que você precisa para gravar a tela do computador e a webcam. Ele permite incluir ponteiro, cliques do mouse e teclas pressionadas durante a gravação, gravar em janela, área de trabalho, área específica ou programa e salvar o vídeo em AVI ou GIF. 2. OBS Studio OBS Studio é um programa gratuita para Windows, Linux e M Autor [E] Allanatulu Categoria PC - Dicas e Tutoriais Enviado 04-05-2020 16:59
-

10 programas gratuitos para gravar a tela do PC
Allanatulu postou um tutorial em PC - Dicas e Tutoriais
Ferramentas gratuitas para gravar a tela do computador: 1. Captura O Captura é uma ferramenta gratuita para Windows que oferece tudo o que você precisa para gravar a tela do computador e a webcam. Ele permite incluir ponteiro, cliques do mouse e teclas pressionadas durante a gravação, gravar em janela, área de trabalho, área específica ou programa e salvar o vídeo em AVI ou GIF. 2. OBS Studio OBS Studio é um programa gratuita para Windows, Linux e Mac que você pode baixar para gravar a tela do computador. Você pode gravar toda a tela ou então, uma janela específica, adicionar o microfone e webcam na gravação, definir o formato de saída do vídeo, (flv, mp4, mkv e mov), taxa de bits, qualidade e resolução. 3. ScreenToGif O ScreenToGif é uma pequena e poderosa ferramenta gratuito para gravação da tela do computador. Você pode selecionar a janela ou área que deseja gravar, exibir o cursor do mouse, cliques do mouse e as teclas pressionadas durante a gravação, adicionar texto, marca d’água e salvar o vídeo nos formatos AVI ou GIF. 4. VokoscreenNG O VokoscreenNG é outra excelente ferramenta gratuita para quem precisa gravar a tela do computador em formato de vídeo. Você pode gravar em modo tela cheia ou área selecionada, ampliar o ponteiro do mouse, gravar microfone e webcam e definir formato de saída do vídeo gravado (MKV, WEBM, AVI, MP4 ou MOV). 5. Free Cam Free Cam é mais uma interessante ferramenta de gravação de tela para Windows. Ele possui um conjunto completo de recursos para gravar a tela do PC. Você pode gravar a tela inteira, área selecionada ou janela, ativar microfone, gravar sons do sistema e exibir cursor do mouse. Os vídeos são salvos no formato WMV. 6. CamStudio CamStudio é uma ferramenta gratuita de gravação de tela para Windows que oferece vários recursos para você gravar a tela do computador. Você pode gravar uma região específica, região fixa e tela cheia, incluir anotações na tela, incluir o áudio e o cursor do mouse no vídeo, etc. Os vídeos são salvos no formato AVI. 7. Debut Video Capture Debut Video Capture é outro programa gratuito de gravação de tela para Windows que oferece uma forma simples de criar vídeos gravando a tela do PC. Você pode gravar a tela inteira, janela e área selecionada e exibir o ponteiro do mouse, definir formato do vídeo, adicionar marca d’água e gravar webcam entre outros. 8. Monosnap O Monosnap é um programa gratuito para Windows e Mac OS que lhe oferece uma forma fácil de capturar imagens e gravar a tela do computador. Você pode definir a área da tela que deseja gravar, incluir webcam na gravação, adicionar etas, retângulos, círculos e texto na tela, etc. Os vídeos são salvos no formato MP4. 9. RecordScreen.io Diferente de outras opções, o RecordScreen.io não é um programa, mas um serviço online de gravação de tela que permite que você grave a tela do computador a partir do navegador. Você pode gravar toda a tela, uma janela ou guia do navegador e também gravar sua webcam. Os vídeos são salvos no formato WEBM. 10. SRecorder O SRecorder é mais um programa gratuito para Windows que lhe permite gravar a tela do computador em vídeo. Ele permite selecionar a área da tela do computador que deseja gravar, salva os vídeos em formato MP4, grava áudio e vídeo em alta qualidade e ainda permite fazer o upload do vídeo gravado para a nuvem. -
Visulizar Arquivo Living Marine Aquarium 2 Screensaver A versão 2.0 do screensaver Living Marine Aquarium apresenta 18 espécies animadas de peixes e outras criaturas marinhas, do Blue Hippo Tang e Percula Clown a um Sea Horse e Anemone Crab. Ele também inclui três aquários diferentes pelos quais o protetor de tela gira. A qualidade dos gráficos pode ser ajustada através do painel de configurações, onde você também pode personalizar o número de peixes por espécie ou selecionar um aquário de sua preferência. Problema conhecido 1: se você estiver no Windows 8 ou 10 e receber um erro sobre o Flash durante a instalação, feche o instalador, faça o download e execute esse arquivo e reinicie o processo de instalação. Problema conhecido 2: se você não permitir que seu sistema seja testado para detectar automaticamente as configurações ideais para o protetor de tela durante a instalação, você poderá receber um "Erro de tempo de execução" quando o protetor de tela tentar executar. Você precisará clicar no botão "Testar configurações ideais do meu sistema" na guia "Vídeo" do painel de configurações do protetor de tela para resolver isso. Observação: Se você está tendo problemas para encontrar seus protetores de tela no Windows 10, não está sozinho. A Microsoft ocultou as configurações de proteção de tela de maneira obscura na parte inferior do painel "Bloquear tela". No entanto, depois de saber como encontrá-lo, você se acostumará a isso em breve. Veja o pequeno passo a passo siga as etapas descritas abaixo para saber como acessar o painel Configurações de proteção de tela no Windows 10. Instruções passo a passo Clique no logotipo do Windows na parte inferior esquerda da tela Clique em "Configurações" (com um ícone de roda dentada). Se não houver esse link, tente o seguinte:. Clique com o botão direito do mouse na barra de tarefas na parte inferior da tela; Clique em "Mostrar área de trabalho"; Clique com o botão direito do mouse em uma parte vazia da área de trabalho; Clique em "Personalizar" e pule para a etapa 4. 3. Clique no bloco "Personalização"; 4. Clique em "Bloquear tela" no lado esquerdo da janela; 5. Role até a parte inferior da janela e clique em "Configurações de proteção de tela" Agora você aprendeu a abrir o painel Configurações de proteção de tela no Windows 10! Autor Allanatulu Enviado 03-05-2020 Categoria Utilitários
-
- Programa
- screensaver
- (e 3 mais)
-
Visulizar Arquivo Photoshop CC 2020 O Adobe Photoshop é o editor gráfico mais avançado que existe, capaz de fazer desde simples fotomontagens até complexas imagens 3D e ilustrações. São muitíssimas as suas funções e possibilidades e, felizmente, existem numerosos tutoriais para você aprender a utilizá-lo. Observações: Duas verões 32 e 64 bits. Photoshop_Set-Up_2160595799.exe: 64 bits Photoshop_Set-Up_0615280236.exe: 32 bits Autor Allanatulu Enviado 03-05-2020 Categoria Utilitários
- 1 resposta
-
- PC
- Photoshop CC 2020
-
(e 2 mais)
Tags:
-
Versão 21.1.2
148 downloads
O Adobe Photoshop é o editor gráfico mais avançado que existe, capaz de fazer desde simples fotomontagens até complexas imagens 3D e ilustrações. São muitíssimas as suas funções e possibilidades e, felizmente, existem numerosos tutoriais para você aprender a utilizá-lo. Observações: Duas verões 32 e 64 bits. Photoshop_Set-Up_2160595799.exe: 64 bits Photoshop_Set-Up_0615280236.exe: 32 bits- 16 análises
-
- 4
-

-

-
- PC
- Photoshop CC 2020
-
(e 2 mais)
Tags:
-
Versão 1.0.0
26 downloads
A versão 2.0 do screensaver Living Marine Aquarium apresenta 18 espécies animadas de peixes e outras criaturas marinhas, do Blue Hippo Tang e Percula Clown a um Sea Horse e Anemone Crab. Ele também inclui três aquários diferentes pelos quais o protetor de tela gira. A qualidade dos gráficos pode ser ajustada através do painel de configurações, onde você também pode personalizar o número de peixes por espécie ou selecionar um aquário de sua preferência. Problema conhecido 1: se você estiver no Windows 8 ou 10 e receber um erro sobre o Flash durante a instalação, feche o instalador, faça o download e execute esse arquivo e reinicie o processo de instalação. Problema conhecido 2: se você não permitir que seu sistema seja testado para detectar automaticamente as configurações ideais para o protetor de tela durante a instalação, você poderá receber um "Erro de tempo de execução" quando o protetor de tela tentar executar. Você precisará clicar no botão "Testar configurações ideais do meu sistema" na guia "Vídeo" do painel de configurações do protetor de tela para resolver isso. Observação: Se você está tendo problemas para encontrar seus protetores de tela no Windows 10, não está sozinho. A Microsoft ocultou as configurações de proteção de tela de maneira obscura na parte inferior do painel "Bloquear tela". No entanto, depois de saber como encontrá-lo, você se acostumará a isso em breve. Veja o pequeno passo a passo siga as etapas descritas abaixo para saber como acessar o painel Configurações de proteção de tela no Windows 10. Instruções passo a passo Clique no logotipo do Windows na parte inferior esquerda da tela Clique em "Configurações" (com um ícone de roda dentada). Se não houver esse link, tente o seguinte:. Clique com o botão direito do mouse na barra de tarefas na parte inferior da tela; Clique em "Mostrar área de trabalho"; Clique com o botão direito do mouse em uma parte vazia da área de trabalho; Clique em "Personalizar" e pule para a etapa 4. 3. Clique no bloco "Personalização"; 4. Clique em "Bloquear tela" no lado esquerdo da janela; 5. Role até a parte inferior da janela e clique em "Configurações de proteção de tela" Agora você aprendeu a abrir o painel Configurações de proteção de tela no Windows 10!- 10 análises
-
- 2
-

-
- Programa
- screensaver
- (e 3 mais)
-
Visulizar Arquivo Mario Kart Screensaver Este protetor de tela de um site de fãs do Mario (agora extinto) apresenta uma gravação da tela de introdução do Super Mario Kart original, o videogame de corrida de kart lançado em 1992 para o console do NES. A introdução mostra todos os personagens do jogo, montando seus karts na grama na metade inferior da tela, com o logotipo do jogo aparecendo no topo. Observação: Se você está tendo problemas para encontrar seus protetores de tela no Windows 10, não está sozinho. A Microsoft ocultou as configurações de proteção de tela de maneira obscura na parte inferior do painel "Bloquear tela". No entanto, depois de saber como encontrá-lo, você se acostumará a isso em breve. Veja o pequeno passo a passo siga as etapas descritas abaixo para saber como acessar o painel Configurações de proteção de tela no Windows 10. Instruções passo a passo Clique no logotipo do Windows na parte inferior esquerda da tela Clique em "Configurações" (com um ícone de roda dentada). Se não houver esse link, tente o seguinte: Clique com o botão direito do mouse na barra de tarefas na parte inferior da tela; Clique em "Mostrar área de trabalho"; Clique com o botão direito do mouse em uma parte vazia da área de trabalho; Clique em "Personalizar" e pule para a etapa 4. 3. Clique no bloco "Personalização"; 4. Clique em "Bloquear tela" no lado esquerdo da janela; 5. Role até a parte inferior da janela e clique em "Configurações de proteção de tela" Agora você aprendeu a abrir o painel Configurações de proteção de tela no Windows 10! Autor Allanatulu Enviado 03-05-2020 Categoria Utilitários
-
- mario kart
- screensaver
- (e 3 mais)
-
Visulizar Arquivo 3D Maze Screensaver O clássico protetor de tela labirinto 3D que acompanha o Windows '95 e '98. Ele se move aleatoriamente através de um labirinto com paredes de tijolo vermelho, encontrando vários obstáculos, cada um com seu próprio efeito na rota, enquanto procura a saída. Se este protetor de tela não for renderizado corretamente, tente desativar o modo de tela cheia através do menu de configurações e defina o controle deslizante Tamanho para "Máx.". Observação: Se você está tendo problemas para encontrar seus protetores de tela no Windows 10, não está sozinho. A Microsoft ocultou as configurações de proteção de tela de maneira obscura na parte inferior do painel "Bloquear tela". No entanto, depois de saber como encontrá-lo, você se acostumará a isso em breve. Veja o pequeno passo a passo siga as etapas descritas abaixo para saber como acessar o painel Configurações de proteção de tela no Windows 10. Instruções passo a passo: Clique no logotipo do Windows na parte inferior esquerda da tela Clique em "Configurações" (com um ícone de roda dentada). Se não houver esse link, tente o seguinte: Clique com o botão direito do mouse na barra de tarefas na parte inferior da tela; Clique em "Mostrar área de trabalho"; Clique com o botão direito do mouse em uma parte vazia da área de trabalho; Clique em "Personalizar" e pule para a etapa 4. 3. Clique no bloco "Personalização"; 4. Clique em "Bloquear tela" no lado esquerdo da janela; 5. Role até a parte inferior da janela e clique em "Configurações de proteção de tela" Agora você aprendeu a abrir o painel Configurações de proteção de tela no Windows 10! Autor Allanatulu Enviado 03-05-2020 Categoria Utilitários
-
- screensaver
- 3D Mazer
- (e 3 mais)
-
Versão 1.0.0
55 downloads
O clássico protetor de tela labirinto 3D que acompanha o Windows '95 e '98. Ele se move aleatoriamente através de um labirinto com paredes de tijolo vermelho, encontrando vários obstáculos, cada um com seu próprio efeito na rota, enquanto procura a saída. Se este protetor de tela não for renderizado corretamente, tente desativar o modo de tela cheia através do menu de configurações e defina o controle deslizante Tamanho para "Máx.". Observação: Se você está tendo problemas para encontrar seus protetores de tela no Windows 10, não está sozinho. A Microsoft ocultou as configurações de proteção de tela de maneira obscura na parte inferior do painel "Bloquear tela". No entanto, depois de saber como encontrá-lo, você se acostumará a isso em breve. Veja o pequeno passo a passo siga as etapas descritas abaixo para saber como acessar o painel Configurações de proteção de tela no Windows 10. Instruções passo a passo: Clique no logotipo do Windows na parte inferior esquerda da tela Clique em "Configurações" (com um ícone de roda dentada). Se não houver esse link, tente o seguinte: Clique com o botão direito do mouse na barra de tarefas na parte inferior da tela; Clique em "Mostrar área de trabalho"; Clique com o botão direito do mouse em uma parte vazia da área de trabalho; Clique em "Personalizar" e pule para a etapa 4. 3. Clique no bloco "Personalização"; 4. Clique em "Bloquear tela" no lado esquerdo da janela; 5. Role até a parte inferior da janela e clique em "Configurações de proteção de tela" Agora você aprendeu a abrir o painel Configurações de proteção de tela no Windows 10!- 14 análises
-
- 4
-

-
- screensaver
- 3D Mazer
- (e 3 mais)
-
Atualizações Recentes de Status




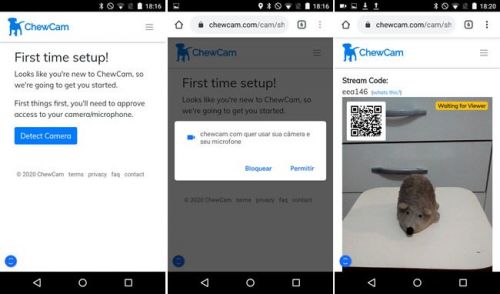


.thumb.png.0a0acc855710f0e9a08d0e0cec0b69b2.png)



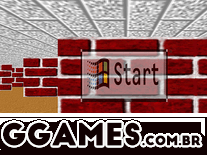

.thumb.jpg.fa3d7eb1412732f66c476bb4f542d857.jpg)