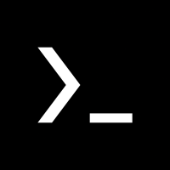Confira neste post como habilitar o Hyper-V no Windows 10 Pro. Ele é útil quando você precisa executar mais de um sistema operacional no computador.
O Hyper-V foi introduzido inicialmente como parte do Windows Server 2008, enquanto que a versão cliente foi introduzida no Windows 8 Pro e Enterprise como sucessora do Windows Virtual PC, que era disponibilizado gratuitamente via download.
Graças à sua integração com o Windows, a versão cliente do Hyper-V é uma boa alternativa a soluções de virtualizações de terceiros como o Oracle VirtualBox e o VMware Workstation Player.
Para habilitar o Hyper-V no Windows 10 Pro, é necessário que o PC atenda aos seguintes requisitos:
 Processador 64 bits compatível com SLAT (Conversão de Endereços de Segundo Nível).
Processador 64 bits compatível com SLAT (Conversão de Endereços de Segundo Nível). Suporte para extensões VT-x (Intel) ou AMD-V.
Suporte para extensões VT-x (Intel) ou AMD-V. 4GB ou mais de memória RAM.
4GB ou mais de memória RAM.
O espaço livre em disco dependerá da quantidade de máquinas virtuais criadas.
Como habilitar o Hyper-V no Windows 10 Pro
Se seu PC atende aos requisitos, você pode habilitar o Hyper-V no Windows 10 Pro usando um dos métodos abaixo:
PowerShell
– Para habilitar o Hyper-V usando este método, primeiro execute o PowerShell como Administrador:

– Copie e cole o comando abaixo, confirme e reinicie o computador quando pedido:
Enable-WindowsOptionalFeature -Online -FeatureName Microsoft-Hyper-V -All

PowerShell e DISM
– Assim como no método acima, execute o PowerShell como Administrador.
– Copie e cole o comando abaixo, confirme e reincie o computador quando pedido:
DISM /Online /Enable-Feature /All /FeatureName:Microsoft-Hyper-V
Painel de Controle
– Abra o Painel de Controle “clássico” e clique em Programas:

– Agora clique em Ativar ou desativar recursos do Windows:

– Marque a caixa de seleção do Hyper-V e confirme:

– Aguarde até que o Windows aplique as alterações necessárias e reinicie o computador:

Criação de máquinas virtuais
Para criar as máquinas virtuais, você pode usar a opção de criação manual ou a opção para criação rápida, que foi introduzida nas versões mais recentes do Windows 10.
Criação manual
– Depois que o computador for reinicializado, localize e execute o Gerenciador do Hyper-V.
– Com ele aberto, selecione seu PC na lista, clique em Novo e depois em Máquina Virtual:

– Dê um nome para a máquina virtual, altere o local onde ela será armazenada caso necessário e clique em Avançar:

– Selecione a geração da máquina virtual e clique em Avançar. Leia atentamente a descrição antes de prosseguir:

– Defina a quantidade de memória RAM para a máquina virtual. Você também pode usar a opção para alocar memória automaticamente:

– Use a opção Default Switch para conectividade à rede e clique em Avançar:

– Selecione a melhor opção para seu caso e prossiga:

– Selecione se o sistema operacional será instalado agora ou mais tarde.
– Clique em Concluir para encerrar a criação da máquina virtual:

– Você pode alterar as configurações da máquina virtual criada antes de instalar o sistema operacional:


Criação automática
A opção para criação automática de máquinas virtuais usando o Hyper-V foi introduzida nas versões mais recentes do Windows 10.
– Com o Gerenciador do Hyper-V aberto, selecione seu PC na lista e depois clique na opção Criação Rápida:

– A caixa de diálogo Criar Máquina Virtual oferecerá opções como estas abaixo:

CitarObservação: A primeira opção é a recomendada e criará automaticamente uma máquina virtual contendo uma versão de avaliação do Windows 10 Enterprise que poderá ser usada por desenvolvedores.
A Microsoft oferece mais informações sobre a versão cliente do Hyper-V no Windows 10 aqui.
Fonte: baboopro