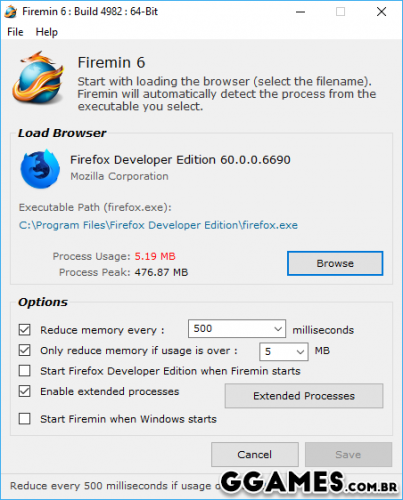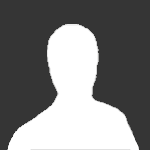Pesquisar na Comunidade
Mostrando resultados para as tags ''Windows 10''.
Encontrado 366 registros
-

Como inicializar o Windows 10 em modo de segurança?
Chakal postou um tutorial em Sistemas Operacionais
Primeiramente você deve posicionar o seu mouse no canto superior direito da tela do Windows, fazendo com que apareça a barra lateral de opções, onde você clicará em "Configurações". Em seguida, clique em "Mudar configurações do computador". No Windows 10, basta clicar no menu iniciar e depois em "Configurações". Escolha a opção "Atualização e recuperação". No Windows 10 vamos clicar no menu "Atualização e segurança", que está no painel de configurações que abrimos anteriormente. Na opção "Recuperação", clique sobre o botão "Reiniciar agora". A partir desse momento o seu computador irá reinicializar, no entanto, com as opções de segurança do Windows em primeiro plano. Clique sobre a opção "Solução de Problemas". Clique sobre "Opções avançadas". Clique sobre "Configurações de Inicialização". Se você quiser utilizar o Prompt de Comando para realizar alguma tarefa por ele, é só clicar na segunda opção listada, no entanto, recomendamos essa opção somente para usuários avançados. Clique no botão "Reiniciar" para que o computador novamente reinicialize, no entanto, com as opções de inicialização de segurança à disposição. Agora é só escolher o que você quer fazer. Por exemplo, se você quiser inicializar no modo de segurança com rede, pressione a tecla 5 de seu teclado. -
Como alterar o idioma no Windows 10 Para isto vamos ao menu iniciar, depois clique sobre o botão configurações. Certo, agora estamos no tão famoso Painel de Controle. Caso não consiga decifrar os textos, procure pelo ícone Hora e idioma. Até então foi fácil, não é? Bom, agora clique no menu lateral Região e idioma. Após clique em adicionar um idioma, tem um sinal de mais ( + ) no ícone, vide imagem abaixo: Procure pelo idioma desejado, ou então, digite no campo de busca Autor Chakal Categoria Sistemas Operacionais Enviado 01-05-2020 15:47
-
Para isto vamos ao menu iniciar, depois clique sobre o botão configurações. Certo, agora estamos no tão famoso Painel de Controle. Caso não consiga decifrar os textos, procure pelo ícone Hora e idioma. Até então foi fácil, não é? Bom, agora clique no menu lateral Região e idioma. Após clique em adicionar um idioma, tem um sinal de mais ( + ) no ícone, vide imagem abaixo: Procure pelo idioma desejado, ou então, digite no campo de busca. Ao escolher, ele vai adicionar na sua listagem. O próprio Windows fará download de tudo que precisa para deixá-lo em pleno funcionamento. Para isto, é necessário estar conectado a internet. Com todo este processo feito, clique sobre a linguagem escolhida, depois aperte no botão Definir como Padrão. Eu sei, pode estar outro nome, mas a imagem abaixo ajuda a encontrar. É isso. Agora precisamos reiniciar o computador para que o novo idioma tenha efeito. Para tal, clique no menu iniciar, depois no botão de desligar, e então no menu Reiniciar. Aguarde pelo reinício e seja feliz ?
-

Como transferir sua licença do Windows 10 para um novo computador
Chakal postou um tópico em Tutoriais - PC
Como transferir sua licença do Windows 10 para um novo computador Requisitos para transferência de licença do Windows 10 Embora a transferência de uma licença para uma nova máquina é um processo bem simples de ser feito, você poderá fazer isso várias vezes apenas se você comprou uma cópia comercial do Windows 10. O mesmo acontece se você atualizou uma cópia de varejo do Windows 8 ou Windows 7 para o Windows 10. Em geral, você pode transferir uma licença quantas vezes precisar. Mas, quando o número de vezes que você já transferiu a chave de produto f Autor Chakal Categoria Sistemas Operacionais Enviado 01-05-2020 15:46 -

Como transferir sua licença do Windows 10 para um novo computador
Chakal postou um tutorial em Sistemas Operacionais
Requisitos para transferência de licença do Windows 10 Embora a transferência de uma licença para uma nova máquina é um processo bem simples de ser feito, você poderá fazer isso várias vezes apenas se você comprou uma cópia comercial do Windows 10. O mesmo acontece se você atualizou uma cópia de varejo do Windows 8 ou Windows 7 para o Windows 10. Em geral, você pode transferir uma licença quantas vezes precisar. Mas, quando o número de vezes que você já transferiu a chave de produto forem muitas, pode acontecer um erro de ativação. Se isso acontecer, você precisará entrar em contato com a Microsoft para explicar a situação e ativá-la totalmente. Para quem comprou um computador com o Windows 10 pré-instalado, não é possível trasferir a chave do sistema operacional. Isso porque a licença OEM (Original Equipment Manufacturer) é como se fosse um brinde da Microsoft, e o cliente não pagou por ela. O mesmo acontecerá se você atualizou um dispositivo que veio com o Windows 8 ou o Windows 7 pré-instalado de fábrica, porque também são licenças OEM, e após a atualização para o Windows 10, a máquina herdará os direitos do OEM. Se você tiver uma licença OEM, precisará comprar um dispositivo que venha com o Windows 10 pré-instalado ou adquirir uma cópia comercial do Windows 10. Como transferir uma chave de produto do Windows 10 para um novo PC Se você tem um computador com uma versão comercial do Windows 10, poderá transferir a chave do produto para um novo computador usando essas etapas. Desinstalando a licença usando o prompt de comando Para desinstalar a chave do produto de um dispositivo, use estas etapas: 1. Abra o Iniciar e procure o Prompt de Comando, clique com o botão direito do mouse no resultado principal e selecione Executar como administrador. 2. No Prompt de Comando, digite o seguinte comando para desinstalar a chave do produto e pressione Enter slmgr/upk Dica rápida: se você não vir a mensagem "Chave de produto desinstalada com sucesso", tente executar o comando várias vezes até ver a mensagem. Depois de concluir as etapas, você pode usar com segurança a chave do produto no novo computador. Entretanto, esse método não removerá o link entre sua cópia do Windows 10 e seu dispositivo. Esse processo apenas impedirá que o mecanismo de ativação detecte que a mesma chave do produto está em uso em mais de um computador. Se você estiver mudando para um novo computador porque seu outro dispositivo não funciona mais, não será necessário usar as etapas descritas acima. Instalando a chave do produto Windows 10 usando o Prompt de Comando No novo dispositivo com Windows 10 sem licença, use estas etapas abaixo para instalar a nova chave de produto: 1. Abra o menu iniciar, procure o Prompt de Comando, clique com o botão direito do mouse no resultado principal e selecione Executar como administrador; 2. Digite o seguinte comando para instalar a chave do produto no novo dispositivo e pressione Enter; slmgr/ipkxxxxx-xxxxx-xxxxx-xxxxx-xxxxx 3. No comando, certifique-se de alterar "xxxxx-xxxxx-xxxxx-xxxxx-xxxxx" com a chave do produto que você deseja ativar o Windows 10. Digite o seguinte comando para verificar a ativação e pressione Enter : slmgr/dlv 4. Se em "Status da licença", o status for "Licenciado", o Windows 10 será totalmente ativado. Processo de ativação manual Se a mensagem não for "Licenciada", ela não será ativada corretamente e você precisará entrar em contato com o suporte da Microsoft para ativar as seguintes etapas: 1. Abra o menu iniciar, procure o Prompt de Comando, clique com o botão direito do mouse no resultado principal e selecione Executar como administrador; 2. Digite o seguinte comando para reativar a cópia do Windows 10 e pressione Enter; Atenção: Não temos mais como inseris as telas de exemplo no tutorial, pois não removemos a chave de ativação do Windows 10. 3. No assistente de ativação, selecione sa região. 4. Clique no botão Next . 5. Usando o número gratuito, ligue para a linha de suporte da Microsoft e forneça o número de identificação da instalação . 6. Clique no botão Inserir ID de confirmação . 7. Digite o ID de confirmação fornecido pelo agente de suporte da Microsoft para ativar sua cópia novamente. 8. Clique no botão Ativar o Windows conforme indicado na tela. 9. Depois de concluir as etapas, o Windows 10 deve ser ativado no novo computador. 10. Ao transferir uma chave de produto para um novo dispositivo, lembre-se de que você só pode ativar a mesma edição do Windows 10. -
O que é wsappx no WIndows 8 e Windows 10? O que é wsappx? O processo wsappx inclui dois serviços de segundo plano separados. No Windows 8 e no 10, o wsappx inclui o Serviço de Implantação AppX (AppXSVC). No Windows 10, você também verá o Serviço de Licenças de Cliente (ClipSVC). Já no Windows 8, você tem o Serviço de Instalação da Microsoft Store (WSService) no lugar do ClipSVC. Se você ver o processo wsappx em execução no Gerenciador de Tarefas, expanda-o, e verá um ou ambos os subserviços em execução (dependendo d Autor Chakal Categoria Sistemas Operacionais Enviado 01-05-2020 14:04
-
O que é wsappx? O processo wsappx inclui dois serviços de segundo plano separados. No Windows 8 e no 10, o wsappx inclui o Serviço de Implantação AppX (AppXSVC). No Windows 10, você também verá o Serviço de Licenças de Cliente (ClipSVC). Já no Windows 8, você tem o Serviço de Instalação da Microsoft Store (WSService) no lugar do ClipSVC. Se você ver o processo wsappx em execução no Gerenciador de Tarefas, expanda-o, e verá um ou ambos os subserviços em execução (dependendo de qual versão do Windows você está usando). Esses serviços lidam com a instalação, remoção e atualização de aplicativos da Loja do Windows, além de garantir que estejam devidamente licenciados. Vamos analisar cada um desses serviços. O que é o AppXSVC? O AppXSVC "implanta" os aplicativos da Loja. Esses aplicativos da "Plataforma Universal do Windows" são distribuídos em pacotes .AppX, daí o nome. Em outras palavras, esse processo é usado para instalar, desinstalar e atualizar os aplicativos da Loja. O Windows atualiza automaticamente os aplicativos da Loja em segundo plano, e muitos dos aplicativos incluídos no Windows - como o E-Mail e o Paint 3D - se encaixam nessa categoria. Os aplicativos tradicionais de área de trabalho do Windows usam recursos de CPU e disco quando você os instala, remove ou atualiza também. A única diferença é que, ao trabalhar com aplicativos da loja, você vê os recursos usados pelo AppXSVC em vez do instalador do programa individual. Se você ver esse processo em execução quando não estiver instalando aplicativos, e mesmo se nunca usar esses aplicativos, é porque o Windows os está atualizando em segundo plano. Isso também explica por que, às vezes, você pode ver esse processo usando recursos de CPU e disco em segundo plano. O que é o Serviço de Licenças de Cliente (ClipSVC)? No Windows 10, o serviço de segundo plano do ClipSVC lida com "suporte à infraestrutura" para a Loja. Segundo a Microsoft, os aplicativos comprados da Loja no seu sistema "não se comportarão corretamente" se você desativá-lo. Esse serviço provavelmente faz várias coisas diferentes, que permitem que os aplicativos da Loja sejam executados corretamente. De acordo com seu nome, seus deveres incluem gerenciamento de licenças, o que garante que você só pode executar aplicativos da Loja pelos quais você pagou. Isso é um recurso anti-pirataria. Além disso, a Microsoft não explicou quais outros recursos esse serviço oferece aos aplicativos Store. O que é o Serviço de Instalação da Microsoft Store (WSService)? No Windows 8, o serviço em segundo plano do WSService também lida com "suporte à infraestrutura" para a Loja. Na verdade, o serviço ClipSVC no Windows 10 e o serviço WSService no Windows 8 têm descrições essencialmente idênticas na interface Serviços. O processo WSService parece ser basicamente a mesma coisa que o ClipSVC. Apenas é nomeado de forma diferente no Windows 8. Você não verá o processo WSService no Windows 10. Por que o Wsappx usa tanto CPU? O serviço wsappx geralmente usa apenas uma quantidade notável de CPU quando o seu PC está instalando, desinstalando ou atualizando os aplicativos da Loja. Isso pode ter ocorrido porque você optou por instalar ou desinstalar um aplicativo, ou porque a Loja está atualizando automaticamente os aplicativos em seu sistema. Se você realmente não se importa com esses aplicativos incluídos, pode configurar o Windows Store para não atualizar automaticamente seus aplicativos. Para fazer isso, abra a Loja, clique no ícone do usuário no canto superior direito da janela e selecione a opção "Configurações". Defina o controle deslizante "Atualizar aplicativos automaticamente" para a posição "Desativado". Quando quiser atualizar seus aplicativos, você pode retornar à Loja, clicar no ícone do seu perfil de usuário e selecionar a opção "Downloads e atualizações". Esta tela exibe todas as atualizações para seus aplicativos instalados e permite instalá-los. Essa solução impede que o serviço wsappx use a CPU para atualizar aplicativos em segundo plano, embora você não receba automaticamente as atualizações mais recentes do aplicativo. Quando você atualiza manualmente os aplicativos, ainda usa recursos do sistema, como CPU e RAM, mas pelo menos pode escolher quando eles são usados. A Microsoft atualiza frequentemente os aplicativos incluídos no Windows, incluindo o E-Mail, o Movies e o TV, o OneNote, o Photos e a Calculadora. Portanto, não recomendamos desativar esse recurso se você usar algum deles. Posso desativar o Wsappx? Você não pode desativar esses processos. Eles não são executados automaticamente em segundo plano. Eles são lançados conforme necessário e fecham quando não são necessários. Por exemplo, inicie um aplicativo da Loja, e você verá o ClipSVC aparecer. Abra a Windows Store, e você verá o AppXSVC aparecer. Instale ou desinstale um aplicativo e você verá o AppX usando alguns recursos do sistema para concluir o processo. Se você tentar desativar o processo wsappx do Gerenciador de Tarefas, o Windows avisa que o sistema ficará inutilizável ou será desligado. Também não há como desabilitar forçosamente o wsappx no utilitário Serviços. Mesmo se você pudesse impedir a execução desses processos, não seria uma boa ideia. Eles são uma parte crítica do Windows 10, e só são executados quando necessário. Além disso, eles usam muito poucos recursos do sistema, pelo menos na maioria das vezes. Eles só usam recursos do sistema quando você instala, desinstala ou atualiza um aplicativo da Loja - e você pode configurar o Windows para não fazer isso em segundo plano, se quiser. O Wsappx é um vírus? O software wsappx é uma parte do próprio Windows 10. Não há nenhum caso de malware se disfarçando como os processos wsappx, AppXSVC, ClipSVC ou WSService. No entanto, se você estiver preocupado com malware, é sempre uma boa ideia executar uma varredura com seu programa antivírus preferido, para verificar se há algo perigoso em seu sistema.
-

4 Maneiras de desabilitar o teclado do notebook Windows 10
Chakal postou um tópico em Tutoriais - PC
4 Maneiras de desabilitar o teclado do notebook Windows 10 4 Maneiras de desabilitar o teclado do notebook Windows 10 1. Gerenciador de Dispositivos do Windows A primeira das nossas quatro soluções é a desinstalação do teclado através do Gerenciador de Dispositivos do Windows 10. Abra o menu Iniciar do Windows Digite "gerenciador de dispositivos" Clique em abrir o gerenciador de dispositivos Localize o teclado no Gerenciador de dispositivos Clique no sinal "+" para acessar um menu suspenso para desativar o d Autor Chakal Categoria Hardware | Redes | Periféricos Enviado 01-05-2020 14:02-
- Windows 10
- Teclado
-
(e 1 mais)
Tags:
-

4 Maneiras de desabilitar o teclado do notebook Windows 10
Chakal postou um tutorial em Hardware | Redes | Periféricos
4 Maneiras de desabilitar o teclado do notebook Windows 10 1. Gerenciador de Dispositivos do Windows A primeira das nossas quatro soluções é a desinstalação do teclado através do Gerenciador de Dispositivos do Windows 10. Abra o menu Iniciar do Windows Digite "gerenciador de dispositivos" Clique em abrir o gerenciador de dispositivos Localize o teclado no Gerenciador de dispositivos Clique no sinal "+" para acessar um menu suspenso para desativar o driver do teclado Uma reinicialização geralmente é necessária para tornar essa medida permanente. 2. Gerenciador de Dispositivos de terceiros Você pode tentar fazer a instalação do gerenciador de dispositivos do CNET. O gerenciador de dispositivos de terceiros é útil porque permite que você apenas desative o teclado, em vez de desinstalar. É importante criar um ponto de restauração no sistema operacional, para que possa reverter as alterações, se algo não sair como o planejado. Para criar um ponto de restauração no Windows 10, siga os seguintes passos: 1. Na caixa de pesquisa na barra de tarefas, digite Criar um ponto de restauração e selecione-o na lista de resultados. Na guia Proteção do Sistema nas Propriedades do Sistema, selecione Criar. Digite uma descrição do ponto de restauração e selecione Criar > OK. KeyFreeze O KeyFreeze é um software gratuito desenvolvido para desativar rapidamente o teclado em um PC com Windows. Depois de baixar e instalar o software, clique em Lock Kyboard & Mouse para desativar o teclado e o mouse. Para ativar o teclado e o mouse novamente, pressione simultaneamente as teclas Ctrl + Alt + Del no teclado desativado e, em seguida, clique na tecla Esc. Kidkeylock Ao contrário das outras ferramentas mencionadas, este é um software avançado para desativar o teclado e mouse ou touchpad. O recurso principal do KidkeyLock é sua capacidade de proteger com senha seu teclado e mouse. Ele também permite desativar apenas o botão esquerdo, direito ou do meio do mouse. A ferramenta também permite desativar apenas algumas combinações de teclas. Para desativar completamente o teclado, mova o controle deslizante para a extrema direita. Como você pode ver na foto, você também pode alterar a senha padrão. Keyboard and Mouse Cleane O Keyboard and mouse cleaner é um sotware portátil desenvolvido para desativar o teclado e o mouse nos PCs com Windows pelo tempo definido pelo usuário. Isso significa que você pode desativar o teclado e o mouse por alguns segundos, minutos ou horas. CrazyLittleFingers O CrazyLittleFingers é outro excelente software disponível para ajudá-lo a bloquear o teclado no seu PC. Ele também é portátil, o que significa que você não precisa instalar o software para usá-lo. Pressione Ctrl + Alt + Del simultaneamente e, em seguida, pressione a tecla Esc para desbloquear o teclado e o mouse. A desvantagem é que ele exibe uma tela preta quando você desativa o teclado e o mouse. 3. Driver incompatível Se você está tentando desinstalar o teclado do notebook com Windows 10, mas o dispositivo acaba reinstalando o driver e fazendo com que o teclado do notebook volte a funcionar, uma alternativa é intencionalmente instalar um driver incompatível. O procedimento a ser feito é o seguinte: Abra o Gerenciador de Dispositivos No teclado do seu notebook (em "Teclados") selecione "Atualizar driver" Se / quando solicitado "verificar on-line ou usar drivers existentes", selecione "somente drivers existentes" Exiba drivers incompatíveis (ou desmarque a opção "Usar apenas drivers compatíveis") Escolha um driver incompatível Reinicie O teclado do seu notebook (e o touchpad) agora devem estar desativados Se você deseja restaurar o teclado: Abra o Gerenciador de Dispositivos No teclado do seu notebook (em "Teclados") selecione "Atualizar driver" Se / quando solicitado "verificar on-line ou usar drivers existentes", selecione "somente drivers existentes" Marque a opção "Usar apenas drivers compatíveis" Selecione o driver compatível Reinicie 4. Como desativar permanentemente o teclado do notebook Se você quiser desabilitar permanentemente o teclado do seu notebook, será um pouco mais complicado. Você terá que desativar a capacidade do Windows de instalar automaticamente o driver; caso contrário, o teclado voltará a funcionar toda vez que você reinicializar sua máquina. Para desativar permanentemente seu teclado, faça o seguinte: 1. Clique em iniciar e, na caixa de pesquisa, digite 'gpedit.msc' e clique em "Executar como Administrador". 2. Clique no arquivo Configuração do Computador e, em seguida, vá em Modelos Administrativos > Sistema > Instalação de Dispositivos. 3. Em seguida, vá para Restrições de instalação do dispositivo. 4. Você verá várias opções à direita. Clique com o botão direito do mouse em Impedir a instalação de dispositivos não descritos por outras configurações de política, e escolha a opção "Editar". 5. Para ativar, marque a opção "Habilitado". Depois clique em "Aplicar", e por último clique em "Ok". Agora que você terminou, volte para o Gerenciador de dispositivos e desinstale o driver do teclado. Quando você reiniciar o computador, ele não será instalado automaticamente, e o teclado do notebook não funcionará mais. Se você precisar instalar o driver novamente no futuro, no menu iniciar digite gpedit.msc e execute como administrador, para reverter a alteração. Como usar um teclado USB em um notebook Conectar um teclado USB a um notebook é muito simples. Os drivers para o hardware serão instalados automaticamente e, então, você está pronto para usar seu teclado. O teclado do seu notebook também continuará funcionando enquanto o teclado USB está conectado.-
- Windows 10
- Teclado
-
(e 1 mais)
Tags:
-
Como recalibrar a bateria no seu notebook Windows 10 Por que a calibração da bateria é necessária? Não importa o quanto você cuide da bateria, sua capacidade diminuirá inevitavelmente com fatores como tempo de uso, modo de uso e calor. Se a bateria não descarregar de 100% a 0%, o medidor de energia da bateria não saberá quanto de carga realmente esta bateria tem. Isso significa que seu notebook pode pensar que ainda tem 30% da capacidade, quando na verdade tem apenas 1% de fato, e por isso, ele desliga inesperadamente. Calibrar a bateria Autor Chakal Categoria Hardware | Redes | Periféricos Enviado 01-05-2020 13:56
-
- Windows 10
- PC
-
(e 1 mais)
Tags:
-

Como recalibrar a bateria no seu notebook Windows 10
Chakal postou um tutorial em Hardware | Redes | Periféricos
Por que a calibração da bateria é necessária? Não importa o quanto você cuide da bateria, sua capacidade diminuirá inevitavelmente com fatores como tempo de uso, modo de uso e calor. Se a bateria não descarregar de 100% a 0%, o medidor de energia da bateria não saberá quanto de carga realmente esta bateria tem. Isso significa que seu notebook pode pensar que ainda tem 30% da capacidade, quando na verdade tem apenas 1% de fato, e por isso, ele desliga inesperadamente. Calibrar a bateria não lhe dará mais vida útil, mas fornecerá estimativas mais precisas de quanta energia ainda resta na bateria. Quantas vezes você deve calibrar a bateria? Fabricantes que recomendam calibrar a bateria do notebook a cada dois ou três meses. Isso ajuda a manter as leituras da bateria mais precisas, e você não precisa fazer isso com frequência, se não notar nenhum problema com a precisão das leituras da bateria do seu notebook. Mas se você não calibrar sua bateria regularmente, pode acontecer de que, com o passar do tempo, seu notebook comece a desligar sozinho, sem nenhum aviso prévio. Quando isso acontece, é hora de calibrar a bateria. Alguns dispositivos modernos podem não precisar calibrar a bateria. Por exemplo, a Apple recomenda calibrar a bateria dos Macs mais antigos, mas diz que não é necessário para Macs modernos. Verifique a documentação do fabricante do dispositivo para saber se a calibração da bateria é necessária no seu dispositivo ou não. Como calibrar a bateria no seu notebook Se você está confortável em fazer alterações na BIOS do seu PC, você pode encontrar uma ferramenta de calibração de bateria dentro desse recurso. Tudo depende do notebook e do fabricante, mas às vezes não é possível encontrar a calibração dentro da BIOS. Da mesma forma, alguns fabricantes de notebooks incluem uma ferramenta de calibragem no Windows 10 para tornar as coisas mais fáceis. Entretanto, esse tipo de ferramenta não é comum, pois a grande probabilidade é que você tenha que fazer o processo manualmente. Felizmente, o processo é relativamente fácil. Aqui estão os passos que você deve dar para calibrar sua bateria. Mude seu plano de energia Antes de passar pelo incômodo de carregar e descarregar sua bateria, primeiramente alterar as configurações de energia, para impedir que seu notebook entre em hibernação ou modo dormir. Não deixe seu notebook em modo de economia de energia durante o processo de calibração. 1. Clique com o botão direito do mouse no ícone da bateria na barra de tarefas e clique em Opções de energia. 2. Clique em Alterar quando o computador for suspenso. 3. Em "Desligar vídeo" e "Suspender atividade do computador", marque todas as opções como nunca, e depois clique em Salvar alterações. 4. Clique novamente em Alterar quando o computador for suspenso, e depois clique em Alterar configurações avançadas de energia. 5. Clique no botão de expansão ao lado de Bateria: Clique no botão de expansão ao lado de Ação crítica da bateria. Certifique-se de que a seção ao lado de Na bateria diz Hibernar. 6. Clique no botão de expansão ao lado de Nível da bateria crítica: Clique na porcentagem ao lado de Na bateria. Clique na seta para baixo para definir o número o mais baixo possível. Clique em Aplicar. Clique OK. Clique em Salvar alterações. Se você não planeja usar seu notebook enquanto a bateria descarrega, certifique-se de ter um protetor de tela configurado. Carregue sua bateria Agora que as configurações de energia foram alteradas, você deve carregar a bateria do seu notebook em até 100%. Quando estiver completamente carregada, mantenha o cabo do carregador conectado, mas pare de usar a máquina até ela esfriar. Dependendo do seu notebook e bateria, isso pode levar algumas horas. Desligue o seu notebook e deixe descarregar Agora que seu notebook está frio, e a bateria está totalmente carregada, você pode desconectar o cabo. Você pode usar o notebook durante esse período. Carregue sua bateria novamente Quando a bateria do seu notebook estiver completamente descarregada e o dispositivo desligado, você deverá conectar novamente o carregador no dispositivo, e deixá-lo carregar até 100%. Sinta-se à vontade para usar seu notebook durante esse período. Quando a bateria chegar novamente a 100%, seu notebook deve dar-lhe uma leitura muito mais precisa da carga da bateria. Redefina seu plano de energia Agora que sua bateria está calibrada, você deve novamente redefinir seu plano de energia, como você tinha antes, a fim de manter a bateria durando pelo maior tempo possível.-
- Windows 10
- PC
-
(e 1 mais)
Tags:
-
Como alterar a pasta padrão de instalação de aplicativos no Windows 10 Mudando a pasta padrão de instalação do Windows 10 Antes de mais nada, para alterar a pasta de instalação padrão do Windows 10 mais recente, vá em Configurações > Sistema > Armazenamento. Na parte superior da janela Configurações, você verá todas as suas unidades de armazenamento disponíveis e a quantidade de espaço livre em cada uma, o que pode ajudá-lo a decidir qual unidade definir como padrão para novos aplicativos e conteúdos. Na parte inferior da tela, há uma seç Autor Chakal Categoria Sistemas Operacionais Enviado 01-05-2020 13:52
-
- Windows 10
- PC
-
(e 1 mais)
Tags:
-
Mudando a pasta padrão de instalação do Windows 10 Antes de mais nada, para alterar a pasta de instalação padrão do Windows 10 mais recente, vá em Configurações > Sistema > Armazenamento. Na parte superior da janela Configurações, você verá todas as suas unidades de armazenamento disponíveis e a quantidade de espaço livre em cada uma, o que pode ajudá-lo a decidir qual unidade definir como padrão para novos aplicativos e conteúdos. Na parte inferior da tela, há uma seção chamada Alterar aonde o novo conteúdo é salvo, com opções para aplicativos, documentos, músicas, fotos e vídeos. Clique nesta opção. Aqui abordamos os aplicativos (que incluem jogos), mas as etapas para alterar os locais padrão para os outros tipos de conteúdo são as mesmas. Aqui, você pode altear aonde diversos tipos de conteúdos são salvos no seu computador. Depois de decidir sobre o novo local de instalação padrão para aplicativos do Windows 10, selecione a unidade no menu suspenso em "Novos aplicativos serão salvos em" e clique em Aplicar. Novas pastas serão criadas na raiz da sua nova unidade de instalação padrão, com base no tipo de conteúdo. No caso de aplicativos, você verá uma nova pasta com o nome da conta de usuário do Windows 10, e uma pasta restrita separada chamada "WindowsApps". À medida que os novos aplicativos são baixados a partir de agora, você também verá pastas temporárias do sistema e de download criadas. Depois de escolher sua nova unidade de instalação para aplicativos do Windows 10, todos os futuros aplicativos UWP e downloads da Windows Store serão instalados na unidade designada, em vez da unidade do sistema. Observe, no entanto, as palavras-chave "todos os aplicativos UWP futuros e downloads da Windows Store". Quando você altera o local de instalação padrão dos aplicativos do Windows 10, novos aplicativos são instalados na nova unidade, mas os aplicativos que existiam antes da mudança permanecem em seus locais atuais, o que pode ser um problema se você precisa liberar espaço na unidade do sistema. Como mover aplicativos para outra pasta no Windows 10? Para mover aplicativos e jogos existentes do Windows 10 individualmente, você deve acessar as Configurações > Sistema > Armazenamento > Aplicativos e recursos. Você verá uma grande lista de todos os aplicativos Universal e Win32 atualmente instalados. Para mover um aplicativo Windows 10 instalado para uma nova unidade de armazenamento, clique em Mover, e você verá um pop-up informando a unidade na qual o aplicativo está instalado no momento e oferece uma lista suspensa, semelhante à mostrada anteriormente, contendo as outras unidades de armazenamento do seu PC. Os aplicativos Win32 tradicionais podem ser desinstalados ou modificados apenas pelos instaladores, mas os outros aplicativos do Windows podem ser movidos entre as unidades de armazenamento, conforme desejado. Selecione a unidade para a qual você deseja mover seu aplicativo e clique em Mover. O Windows levará algum tempo para processar a alteração e mover os arquivos do aplicativo para a nova unidade. O tempo que isso leva dependerá do tamanho do aplicativo e da velocidade de ambas as unidades. Problemas no gerenciamento de aplicativos do Windows 10 Embora os usuários não tenham controle completo sobre o processo de instalação de um aplicativo com novos aplicativos universais, o benefício da abordagem da Microsoft no Windows 10 é que todos os tipos de aplicativos - de utilitários simples a jogos complexos e suítes massivas de edição de multimídia - podem ser baixados, instalados e movidos entre as unidades de armazenamento com apenas alguns cliques. Isso torna o software mais acessível e fácil de gerenciar, mas não deixa de ter suas desvantagens. O primeiro problema é que, embora você possa alterar em qual unidade um aplicativo está instalado, não é possível gerenciar aplicativos UWP em um nível de pasta. Com a maioria dos aplicativos Win32, os usuários podem optar por instalar o aplicativo em qualquer pasta ou subdiretório em qualquer unidade. Com aplicativos UWP, os aplicativos serão instalados nas pastas de sistema necessárias na raiz da unidade. Para aqueles obcecados com gerenciamento de dados digitais, essa é uma realidade preocupante. O segundo problema é que as pastas que contêm aplicativos instalados na Windows Store são protegidas, o que significa que o usuário não pode, por padrão, abrir ou exibir os arquivos contidos no aplicativo. Este não é um grande problema para muitos usuários, mas para desenvolvedores, gamers e usuários avançados, é um empecilho.
-
- Windows 10
- PC
-
(e 1 mais)
Tags:
-
Visualizar arquivo Firemin Escolher um bom navegador nunca foi um trabalho fácil, usuários cada vez mais procuram browsers que impactam menos no computador. Google Chrome, Mozilla Firefox, Microsoft Edge Chromium e outros são os mais procurados por serem leves e rápidos. Más e se você conseguisse diminuir em até 80% o consumo de memória ram de qualquer navegador e ainda assim manter ele leve? Seria muito bom não é verdade? Conheça o Firemin. Originalmente o Firemin foi desenvolvido para controlar melhor a utilização de recursos do navegador da raposa. O Windows tem um processo parecido com respeito ao uso da memória ram o processo chama gerenciamento de memória ram, talvez você já ouviu falar. Já o Firemin executa uma API de memória limpa, assim ele periodicamente faz uma limpeza da ram diretamente ligada ao navegador escolhido. Em outras palavras o Firemin irá tentar diminuir o vazamento de memória do Firefox e assim diminuir a quantidade de memória que o Firefox usa. O Firemin foi desenvolvido para o navegador da “Raposa”, no entanto ele funciona muito bem em outros navegadores. Já testado em todos os navegadores que usam o código fonte do Chrome ele também funciona com Opera e Vivaldir. Configurando: Se você usa como navegador padrão o Mozilla Firefox basta instalar o Firemin e abrir ele e configurá-lo para abrir junto toda vez que o navegador for aberto. Más para outros navegadores o processo é diferente você precisar acha o executável, ou seja, o arquivo .EXE do navegador desejado, para adicionar ele no painel do Firemin. Pontos negativos: A proposta é muito boa, más ele só funciona com apenas um navegador por vez, assim você pode escolher um browser de sua preferencia e aplicar o efeito do Firemin. O método usado pelo Firemin nunca foi comprovado e tão pouco será, então para muitos ele não funciona, para outros sim. Aqui a lógica permanece, se funcionar para você use, se não, não use simples assim. Código aberto: Uma das razões que fazem desse app uma ferramenta de crédito é que seu código é aberto, ou seja, ele é Open Source. Qualquer programa pode verificar seu código fonte e concluir que não se trata de pegadinha para enganar o sistema. Autor brancomago Enviado 01-05-2020 Categoria Internet e Navegadores
- 2 respostas
-
- 2
-

-
Versão 6.2.3.5065
20 downloads
Escolher um bom navegador nunca foi um trabalho fácil, usuários cada vez mais procuram browsers que impactam menos no computador. Google Chrome, Mozilla Firefox, Microsoft Edge Chromium e outros são os mais procurados por serem leves e rápidos. Más e se você conseguisse diminuir em até 80% o consumo de memória ram de qualquer navegador e ainda assim manter ele leve? Seria muito bom não é verdade? Conheça o Firemin. Originalmente o Firemin foi desenvolvido para controlar melhor a utilização de recursos do navegador da raposa. O Windows tem um processo parecido com respeito ao uso da memória ram o processo chama gerenciamento de memória ram, talvez você já ouviu falar. Já o Firemin executa uma API de memória limpa, assim ele periodicamente faz uma limpeza da ram diretamente ligada ao navegador escolhido. Em outras palavras o Firemin irá tentar diminuir o vazamento de memória do Firefox e assim diminuir a quantidade de memória que o Firefox usa. O Firemin foi desenvolvido para o navegador da “Raposa”, no entanto ele funciona muito bem em outros navegadores. Já testado em todos os navegadores que usam o código fonte do Chrome ele também funciona com Opera e Vivaldir. Configurando: Se você usa como navegador padrão o Mozilla Firefox basta instalar o Firemin e abrir ele e configurá-lo para abrir junto toda vez que o navegador for aberto. Más para outros navegadores o processo é diferente você precisar acha o executável, ou seja, o arquivo .EXE do navegador desejado, para adicionar ele no painel do Firemin. Pontos negativos: A proposta é muito boa, más ele só funciona com apenas um navegador por vez, assim você pode escolher um browser de sua preferencia e aplicar o efeito do Firemin. O método usado pelo Firemin nunca foi comprovado e tão pouco será, então para muitos ele não funciona, para outros sim. Aqui a lógica permanece, se funcionar para você use, se não, não use simples assim. Código aberto: Uma das razões que fazem desse app uma ferramenta de crédito é que seu código é aberto, ou seja, ele é Open Source. Qualquer programa pode verificar seu código fonte e concluir que não se trata de pegadinha para enganar o sistema.- 2 análises
-
- Windows 10
- Windows 8
-
(e 1 mais)
Tags:
-

Windows 10: Como ativar o tema escuro (Dark Mode)
Chakal postou um tutorial em Sistemas Operacionais
Como ativar o modo escuro no Windows 10 O Windows 10, como muitos sistemas, inclui um modo que altera a interface para a cor preta. Esta função não tem nada de inovador, e o Windows a implementou em seus sistemas há muito tempo, mas anteriormente era necessário usar o editor de registro do Windows para ativá-lo. Com a nova atualização do W10, não é necessário tantos procedimentos relativamente complexos. Siga os passos abaixo e ative essa função no seu computador ou notebook. 1. Todas as configurações e alterações são feitas a partir da configuração do sistema. Para inseri-las, na área de trabalho, clique no botão direito do mouse e, no menu suspenso exibido, escolha a opção "Personalizar". 2. Uma vez escolhida, a opção abrirá a janela que permite personalizar as configurações do Windows. Por padrão, você pode ver a primeira guia de configuração do plano de fundo do Windows, localize e selecione a guia "Cores" abaixo dela. 3. Com o mouse ou com a ajuda das teclas de seta, deslize a janela até chegar às Escolher a Cor e, em seguida, escolha entre o tema Claro ou Escuro. Clicar no tema escuro altera imediatamente a cor do plano de fundo da janela que você está visualizando no momento, e de outras janelas dos aplicativos do Windows 10. 4. Com estes passos simples você pode mudar a interface do sistema para Escuro. Se você quiser adicionar um pouco de estilo, uma vez que as cores usadas em um fundo branco não ficam muito bem em um escuro, você terá que decorá-lo com a cor que você deseja. Você pode encontrar essa opção na mesma seção de cores do menu Configurações. f.lux Não há muito o que falar ou muitos passos a seguir com essa possibilidade de mudança na interface, com o Modo Noturno Automático e, para dizer a verdade, não é necessário. Mas você deve saber que antes de iniciar você deve ter instalado este programa no seu computador. Quando você abrir o app, ele mostra três opções que mudam o modo, você seleciona o que diz opção automática. Lá você escolherá a opção para o Cleaning Mode and Time, para que o modo escuro ser ativado. Com estes dois passos você pode ativar o modo escuro automaticamente. Como e onde está o modo escuro no Windows 10? O modo escuro não só dá uma aparência diferente ao seu sistema, como também ajuda a reduzir a fadiga visual causada pelo brilho do computador, e reduz o consumo de energia do computador. Por esta razão, quando você ativa o modo escuro no seu Windows 10, ele tenta cobrir as áreas mais importantes que, de acordo com os estudos, são necessárias. Por exemplo, quando você seleciona esse modo, uma das coisas que você pode perceber que muda de tom e cor são as janelas do Windows. Todas as janelas e aplicativos serão alteradas imediatamente para o modo escuro, como você pode ver na imagem a seguir. Como o fundo das listas, opções e painel de controle. Na maioria dos casos, a cor das barras de menu e navegadores também é alterada. Como você pode ver, essa modalidade inverte as cores de certa forma, já que as letras mudam para branco para que possam ser lidas pelo usuário. Mas, por agora, apenas o tema escuro é ativado em aplicativos que suportam, que são aqueles que são pré-instalado no sistema, como o calendário, calcular o relógio ou a configuração do sistema. A Microsoft está estudando maneiras de estender o efeito modo escuro, para cobrir também a página do navegador do Windows, mas no momento não tem uma confirmação ou qualquer notícia sobre esta questão. -
Windows 10: Como ativar o tema escuro (Dark Mode) Como ativar o modo escuro no Windows 10 O Windows 10, como muitos sistemas, inclui um modo que altera a interface para a cor preta. Esta função não tem nada de inovador, e o Windows a implementou em seus sistemas há muito tempo, mas anteriormente era necessário usar o editor de registro do Windows para ativá-lo. Com a nova atualização do W10, não é necessário tantos procedimentos relativamente complexos. Siga os passos abaixo e ative essa função no seu computador ou notebook. 1. T Autor Chakal Categoria Sistemas Operacionais Enviado 30-04-2020 19:12
-

Windows 10: Como ver notificações, SMS e fotos do celular com o app
Chakal postou um tutorial em Sistemas Operacionais
Atualize o Windows 10 Para interligar o seu smartphone Android ou iOS ao Windows, primeiramente faça o download e abra o aplicativo Seu Telefone, que é pré-instalado a partir do Windows 10 de Outubro de 2018. Para ver qual a versão do Windows 10 que você está utilizando no seu computador, acesse as Configurações, e depois clique em Sistema, e posteriormente em Sobre. No final da página você pode conferir qual a versão do Windows 10 que você está utilizando. E se for necessário atualizar o sistema, basta seguir os passos abaixo. Se você não tem esta atualização ou uma posterior, não conseguirá acessar o aplicativo. Para atualizar seu Windows, basta você acessar as Configurações, e depois clicar em Atualização e Segurança, e posteriormente em "Verificar se há atualizações". Aguarde a busca, e se o sistema encontrar a nova atualização do Windows, basta fazer o download e instalá-la. Nota: Em seu iPhone, você pode se conectar ao aplicativo Seu Telefone e enviar páginas da Web diretamente para o seu computador usando o aplicativo Continuar no computador. Atualmente, todos os outros recursos só funcionam com dispositivos compatíveis com o Android 7.0 ou superior. Embora seja possível instalar o aplicativo complementar para Android em um tablet Android, alguns recursos são limitados. A maioria dos tablets não tem um cartão SIM, o que significa que não há um número de telefone. Sem um número de telefone, não há como enviar e ler mensagens. Como vincular seu Smartphone ao Windows 10 Para encontrar o aplicativo Meu Telefone, basta abrir o menu Iniciar e digitar na barra de pesquisas "seu telefone", ou procurá-lo diretamente entre os aplicativos que serão exibidos em ordem alfabética. Observação: Na primeira vez que você executar o aplicativo, poderá ser solicitado a atualização, através de um link para a Microsoft Store. Se assim for, atualize e quando você executá-lo novamente, se tudo correr corretamente, você verá uma tela de introdução explicando o que você pode fazer com o aplicativo. A Microsoft precisará do seu número para que o aplicativo funcione, algo que fará com que a empresa os armazene em seus servidores. Insira seu número e clique em Enviar. Na tela seguinte, escolha a opção Android ou iOS, conforme o sistema operacional do seu smartphone, e depois clique em Introdução para continuar. Assim que a apresentação terminar, o aplicativo irá solicitará a atualização do aplicativo em seu smartphone, para que seja possível vincular seu telefone ao computador. Clique em Continuar. O aplicativo que você vai usar pode enviar SMS para você com um link para download. Na mensagem recebida em seu smartphone, clique no link para instalar o aplicativo. O seu smartphone receberá um SMS com um link para a App Store, ou seja, você precisa instalar o app para sincronizar o telefone com o Windows 10. Clique no botão Instalar, e quando a instalação estiver concluída, clique em Abrir. A primeira coisa que você deve fazer no aplicativo é clicar no botão Entrar com a conta Microsoft, e inserir seu e-mail e sua senha da sua conta da Hotmail, Live ou Outlook. A conta que você usa deve ser a mesma que você usou no seu computador. Quando você chegar à última tela, o aplicativo lhe dirá que você precisa dar certas permissões para funcionar. Aqui, pressione Continuar e vá clicando no botão Permitir das permissões, que serão as de gerenciar suas imagens, ler e enviar SMS, gerenciar chamadas e acessar seus contatos. As permissões são necessárias para poder usar as funcionalidades do aplicativo. Você pode copiar fotos, ler e enviar SMS pelo PC Depois que seu aplicativo móvel e seu número de telefone estiverem configurados no aplicativo Seu Telefone do Windows 10, na primeira vez que você usa pode ainda pedir para permissão para acessar fotos ou SMS. Atualmente, o aplicativo pode abrir as fotos do seu smartphone, que permitem que você visualize fotos recentes e as copie rapidamente para o seu computador. Por isso, não será mais necessário para usar outros aplicativos de para enviar fotos para você mesmo, basta usar o Seu Telefone do Windows. Outra coisa que você pode fazer com as fotos é clicar nelas para abrí-las no seu computador sem ter que conectar seu smartphone via cabo USB para baixar as imagens para alguma pasta. Isso é feito de uma maneira totalmente orgânica, como se o seu smartphone fosse um disco rígido do seu computador. E você se lembra das permissões para enviar ou ler SMS e acessar sua agenda? Então, elas são necessárias para que você possa ler SMS do smartphone, respondê-las pelo computador e até mesmo começar novas conversas. No momento da escrita, no campo Para, você pode começar a digitar um nome, e o aplicativo procurará o contato na lista telefônica do seu celular. Além de fotos e SMS, você poderá acessar as suas notificações de aplicativos do Android diretamente pelo computador através do aplicativo Seu Telefone, como você pode ver na tela abaixo.-
- Windows 10
- Android
-
(e 1 mais)
Tags:
-

Windows 10: Como ver notificações, SMS e fotos do celular com o app
Chakal postou um tópico em Tutoriais - PC
Windows 10: Como ver notificações, SMS e fotos do celular com o app Atualize o Windows 10 Para interligar o seu smartphone Android ou iOS ao Windows, primeiramente faça o download e abra o aplicativo Seu Telefone, que é pré-instalado a partir do Windows 10 de Outubro de 2018. Para ver qual a versão do Windows 10 que você está utilizando no seu computador, acesse as Configurações, e depois clique em Sistema, e posteriormente em Sobre. No final da página você pode conferir qual a versão do Windows 10 que você está utilizando. E se for necessário atualiza Autor Chakal Categoria Sistemas Operacionais Enviado 30-04-2020 19:02-
- 1
-

-
- Windows 10
- Android
-
(e 1 mais)
Tags:
-

Windows 10: Como corrigir problemas de atualização
Chakal postou um tutorial em Sistemas Operacionais
Execute a ferramenta Solução de Problemas do Windows Update A Microsoft oferece sua própria ferramenta para resolver problemas do Windows Update. O 'Solução de problemas do windows update' é uma ferramenta de solução de problemas gratuita, e regularmente atualizada pela empresa. É compatível com todas as versões do Windows, desde o Windows XP. Ao clicar no link acima, será baixado em seu PC o arquivo 'wu10.diagcab' de 1kb. Clique duas vezes nele, abra e execute o aplicativo. Agora , clique em 'Avançar' e conceda ao aplicativo os direitos de administrador na opção 'Executar como administrador'. A ferramenta irá procurar por erros no Windows Update, é tudo bastante intuitivo e você não deve ter dificuldades de resolver eventuais problemas. -
Windows 10: Como corrigir problemas de atualização Execute a ferramenta Solução de Problemas do Windows Update A Microsoft oferece sua própria ferramenta para resolver problemas do Windows Update. O 'Solução de problemas do windows update' é uma ferramenta de solução de problemas gratuita, e regularmente atualizada pela empresa. É compatível com todas as versões do Windows, desde o Windows XP. Ao clicar no link acima, será baixado em seu PC o arquivo 'wu10.diagcab' de 1kb. Clique duas vezes nele, abra e execute o aplicativo. Autor Chakal Categoria Sistemas Operacionais Enviado 30-04-2020 19:00
-
. Faça a Cortana reconhecer você Para tirar o máximo proveito da Cortana, você precisa se certificar de que está de acordo com suas necessidades. Uma das configurações do aplicativo permite que a Cortana reconheça o som da sua voz, caso você não queira que nenhum de seus amigos, familiares ou colegas de trabalho façam uso da ferramenta. Clique dentro da caixa de pesquisa da Cortana e, em seguida, clique no ícone de engrenagem à esquerda. Verifique se o atalho "Hey Cortana" está ativado, para que a Cortana possa ser iniciada com sua voz e, em seguida, selecione "Saiba como eu digo" Hey Cortana". Depois de ler seis frases de teste, você pode marcar a opção "Tente responder apenas a mim". 2. Bloqueie a Cortana na tela de bloqueio Você pode decidir se quer ou não que a Cortana esteja disponível na tela de bloqueio (onde você se conecta ao Windows) - significa que você pode acessá-la convenientemente de qualquer lugar, mas também significa que alguém pode vir e verificar sua agenda ou ler suas mensagens quando você não está perto do seu notebook. Clique dentro da caixa de pesquisa da Cortana, clique no ícone de configurações à esquerda. Em seguida, desative a opção marcada como Usar Cortana mesmo quando meu dispositivo estiver bloqueado. Como alternativa, você pode manter o recurso ativado, mas impedir o acesso às suas informações mais pessoais, desmarcando a caixa abaixo. 3. Tempo no trânsito até o trabalho Se você permitir que a Cortana saiba onde fica seu escritório, você pode obter relatórios atualizados sobre quanto tempo levará para chegar ao trabalho todas as manhãs, então, engarrafamentos ou mau tempo não o surpreenderão. Clique dentro da caixa Cortana na barra de tarefas e, em seguida, role para baixo até encontrar o campo de endereço de trabalho. Depois de inserir um endereço, você receberá alertas sobre possíveis problemas de tráfego, e poderá consultar "quanto tempo levará para ir ao trabalho?". 4. Clima e Previsão do tempo O Caderno é onde a Cortana armazena todas as suas informações sobre você, desde como pronunciar seu nome até os times de futebol de seu interesse. Você pode acessá-lo clicando na caixa de pesquisa Cortana na barra de tarefas e clicando no ícone do Caderno o topo à esquerda). Selecione Clima na parte inferior da lista e você pode obter atualizações de previsão para lugares além daquele em que você mora (útil se você estiver planejando uma viagem em um futuro próximo). Clique em Adicionar uma cidade, informe a Cortana onde está e você pode então ativar previsões e alertas meteorológicos. Você também pode escolher para a Cortana apresentar a temperatura em graus Celsius. Após essas configurações, você poderá obter informações de previsão do tempo na sua cidade e em outras cidades do mundo, o que é bastante útil se você for viajar. Você pode perguntar "preciso de um guarda-chuva hoje?", "Como está o tempo em São Paulo?" e "como será o clima neste fim de semana?" Todas essas perguntas trarão respostas precisas da Cortana. 5. Defina lembretes de horários e lugares Como qualquer bom assistente pessoal, a Cortana criará lembretes para você, que podem ser vinculados a horários e datas, ou lugares específicos, se necessário - embora seja necessário usar a Cortana em um dispositivo móvel. Simplesmente diga (ou digite) "lembre-me de ..." e Cortana configura um lembrete, dando a você a opção de adicionar gatilhos de hora ou localização (você pode mencioná-los no comando se for mais fácil). Você também pode ir em Caderno > Organizador > Criar um Lembrete. Os lembretes também podem ser vinculados a pessoas específicas, assim eles aparecerão sempre que você enviar uma mensagem de texto, enviar um e-mail ou ligar para o contato especificado. 6. Crie alarmes no seu computador O Windows 10 vem com seu próprio aplicativo de Alarmes e Relógio, e a Cortana está pronta para operá-lo para você. Os comandos relacionados são bem diretos - "defina um alarme para 20h", "defina um temporizador para 10 minutos", "inicie o cronômetro", "mostre meus alarmes" e assim por diante, e ajustes adicionais podem ser feitos no aplicativo principal do Windows 10. Mas lembre-se de que esses alarmes só emitirão som se o computador estiver ligado. 7. Crie eventos no seu calendário Outro aplicativo com o qual a Cortana trabalha bem é o Calendário, incluso no Windows 10. Uma ampla gama de comandos de voz e digitados é suportada, desde "mostre-me minha agenda", "o que eu tenho na terça-feira?" ou "qual é o meu próximo compromisso?". Para acessar, você pode ir em Caderno > Gerenciar Habilidades > Reuniões e Lembretes. Você pode criar eventos de calendário também no comando de voz, falando coisas como "adicionar reunião às 15h na sexta-feira", assim como "adicionar visita ao zoológico às 14h hoje". A Cortana mostrará o evento antes de registrá-lo, para que você possa fazer alterações, se necessário. 8. Tempo de viagem Tente perguntar "quanto tempo levará de carro até Porto Alegre?" ou "tempo a pé até o aeroporto", por exemplo. Você também pode perguntar "qual a distância até ...?". 9. Envie e-mails com Cortana A Cortana também está bem ligada ao aplicativo de e-mail do seu computador Windows 10. Se você disser à assistente para "enviar e-mail", uma pequena janela aparecerá para ajudá-lo a ditar os dados com a sua voz. Se preferir, você pode especificar um nome de contato no seu primeiro comando para acelerar o processo. Não é tão adequado para mensagens longas, mas para e-mails mais rápidos funciona muito bem, e há a opção de continuar compondo o e-mail no seu aplicativo (assim você pode iniciar o processo com a Cortana e finalizá-lo no Outlook). 10. Acompanhe notícias e manchetes de entretenimento A Cortana é muito útil para manter você informado sobre as notícias. Clique na Cortana, vá em Caderno > Gerenciar Habilidades e clique em Notícias para informar mais sobre o que você está interessado. Clique em Adicionar um tópico se quiser receber alertas e resultados sobre assuntos específicos nas notícias (como Google, Apple e Microsoft, se você for um amante de tecnologia), clique em Adicionar uma categoria se quiser que a Cortana fique de olho em tópicos mais amplos, como entretenimento e esportes. 11. Faça pesquisas Você pode pesquisar qualquer coisa que esteja na web com a Cortana. Experimente fazer perguntas como "quem fundou a Microsoft?" ou "quão alto é o Monte Everest?" por exemplo. Se você quiser mais detalhes e um número maior de resultados, siga o link de pesquisa na web, caso contrário, a Cortana mostrará uma resposta instantânea no topo. 12. Use Cortana como uma calculadora Uma das maneiras de usar a Cortana é como uma calculadora: Pergunte "Quanto é 5 vezes 10?", Ou "qual é a raiz quadrada de 81?", ou qualquer outra pergunta de matemática, e você receberá uma resposta quase que instantaneamente. Para resultados ainda mais rápidos, basta digitar "4x12" na caixa da Cortana. Para cálculos mais longos, você pode digitar colchetes para que o aplicativo esteja calculando cada soma na ordem exigida. Para alguns cálculos pesados de números, você pode abrir o aplicativo da calculadora (basta digitar "calc" no campo de pesquisa da Cortana), mas para obter somas rápidas e fáceis, a Cortana funciona muito bem. 13. Realize conversões com a Cortana Outra habilidade útil da Cortana é a conversão de unidades, para que você possa converter rapidamente entre dólares e reais, ou entre quilômetros e milhas, ou qualquer outra coisa que precise ser convertida. 14. Mande a Cortana tocar algumas músicas A Cortana pode ser conectada ao Spotify, (Caderno > Gerenciar Habilidades > Contas > Spotify > Faça login). Você pode dizer a Cortana para tocar certos artistas, álbuns ou músicas, ou dizer um gênero de música que você quer ouvir. Diga "pausar música" e "retomar música" para parar e iniciar a reprodução ou "reproduzir a próxima faixa" para avançar na lista de reprodução atual. 15. Use a Cortana para reconhecer músicas Você deve ter notado um pequeno ícone de nota musical no canto superior direito da janela da Cortana quando ele aparece na tela, e você pode clicar neste ícone para que o aplicativo tente e reconheça uma música que está tocando - alguns segundos é tudo preciso na maioria das vezes, embora a música deva ser clara e alta o suficiente para que o microfone do seu computador atenda. Perguntando a Cortana "que música é essa?" ativa o mesmo recurso, sem necessidade de clicar. Depois que uma correspondência for encontrada, como você pode esperar, clique nela para pesquisar na Windows Store para faixas correspondentes. 16. Alterar configurações no Windows 10 Ainda acessando o Painel de Controle para alterar as configurações no Windows? Com a Cortana, você pode fazer isso com a sua voz. Comandos como "desligar o Wi-Fi" ou "ligar o Bluetooth" alternam as configurações especificadas. A Cortana ainda não cobre todas as configurações e opções do Windows 10, mas você também pode pedir para "abrir o Painel de Controle" ou "abrir Configurações", se quiser chegar rapidamente a essas telas. Se houver uma opção específica que você esteja procurando (como "brilho da tela"), tente digitá-la na caixa de pesquisa Cortana, na barra de tarefas, e clique no resultado correto quando ele aparecer. 17. Procurar por arquivos no Windows 10 A Cortana também pode assumir as funções de pesquisa de arquivos: "mostrar fotos" ou "mostrar planilhas" exibe todos os arquivos correspondentes que você abriu recentemente, e você pode digitar nomes de arquivos e extensões, como faria no Gerenciador de Arquivos. Com sua voz ou teclado, você pode criar algumas consultas. Se você estiver digitando, pode usar palavras como "fotos", "vídeos", "documentos" e "pastas", seguidos por dois pontos e seu termo de pesquisa. A Cortana sabe mais sobre o tipo de arquivo que você está procurando, e ajusta sua lista de resultados de acordo. Você também pode restringir as pesquisas clicando no botão Mais, na parte superior da janela da Cortana.
-
Windows 10: 17 Dicas para usar a Cortana . Faça a Cortana reconhecer você Para tirar o máximo proveito da Cortana, você precisa se certificar de que está de acordo com suas necessidades. Uma das configurações do aplicativo permite que a Cortana reconheça o som da sua voz, caso você não queira que nenhum de seus amigos, familiares ou colegas de trabalho façam uso da ferramenta. Clique dentro da caixa de pesquisa da Cortana e, em seguida, clique no ícone de engrenagem à esquerda. Verifique se o atalho "Hey Cortana" está a Autor Chakal Categoria Sistemas Operacionais Enviado 30-04-2020 18:54
-

Windows 10: Como adicionar programas para iniciarem com o Windows?
Chakal postou um tutorial em Sistemas Operacionais
Clique no botão de pesquisa do Windows, depois digite "Executar" e clique sobre o aplicativo "Executar", que aparecerá como resultado da pesquisa. Outra opção que você tem é simplesmente pressionar as teclas Windows+R. No campo "Abrir", digite "%AppData%MicrosoftWindowsStart MenuProgramsStartup" (sem aspas) e depois clique em "OK". Uma nova janela do explorador de arquivos irá surgir, no entanto, vamos ignorá-la por enquanto. Escolha um programa do seu computador que você queira abrir juntamente com a inicialização do Windows, clique com o botão direito sobre ele e então em "Copiar". Se você preferir, pode apenas selecioná-lo e pressionar as teclas Ctrl+C. Na pasta que abrimos com o aplicativo de execução do Windows, vamos colar o atalho para o aplicativo que queremos abrir juntamente com a inicialização do Windows, portanto, clique com o botão direito no diretório de arquivos dela e então clique em "Colar" ou, se você preferir, apenas pressione os botões Ctrl+V. Agora vamos verificar se o software está de fato na lista de programas a inicializar com o Windos, para isso, basta clicarmos com o botão direito sobre a barra de tarefas do Windows e então clicar sobre "Gerenciador de Tarefas". Como você pode perceber, o aplicativo já está na lista de softwares a inicializarem com o Windows 10. Caso você queira que ele não mais seja executado com o sistema operacional, basta clicar sobre ele e então sobre o botão "Desabilitar". Pronto! Agora você já sabe como habilitar a execução de aplicativos juntamente com a inicialização do Windows 10. -

Windows 10: Como adicionar programas para iniciarem com o Windows?
Chakal postou um tópico em Tutoriais - PC
Windows 10: Como adicionar programas para iniciarem com o Windows? Clique no botão de pesquisa do Windows, depois digite "Executar" e clique sobre o aplicativo "Executar", que aparecerá como resultado da pesquisa. Outra opção que você tem é simplesmente pressionar as teclas Windows+R. No campo "Abrir", digite "%AppData%MicrosoftWindowsStart MenuProgramsStartup" (sem aspas) e depois clique em "OK". Uma nova janela do explorador de arquivos irá surgir, no entanto, vamos ignorá-la por enquanto. Escolha um programa do seu computador que Autor Chakal Categoria Sistemas Operacionais Enviado 30-04-2020 18:44
-
Tópicos Recentes
-
Ghostrunner 2 brilha quando é mais Ghostrunner, e tropeça quando não é
Por Smoke122, em Análise de Jogos
- 1 resposta
- 350 visualizações
-
- 3 respostas
- 5.128 visualizações
-
Os 20 melhores jogos de Roblox que você precisa conhecer!
Por Allanatulu, em Dicas e Detonados - PC
- Roblox
- os melhores jogos para pc fraco
- (e 2 mais)
- 2 respostas
- 4.672 visualizações
-
- 3 respostas
- 914 visualizações
-
- 4 respostas
- 428 visualizações
-
-
Tópicos