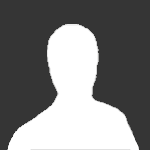Pesquisar na Comunidade
Mostrando resultados para as tags ''Windows 10''.
Encontrado 366 registros
-
Siga os passos abaixo para alterar o tempo de exibição das notificações no sistema operacional da Microsoft: Abra o aplicativo Configurações e clique em Facilidade de Acesso: Na área Tela, localize o campo Simplificar e personalizar o Windows e altere o tempo de exibição das notificações no menu mostrado abaixo: O tempo de exibição mínimo é de cinco segundos e o máximo é de cinco minutos.
-
Como habilitar o Controlador de Eventos de Desligamento no Windows 10 Para habilitar o Controlador de Eventos de Desligamento, primeiro abra o Editor de Política de Grupo Local (gpedit.msc) e navegue até Configuração do Computador > Modelos Administrativos > Sistema: Dentro de Sistema, localize e clique na política Exibir Controlador de Eventos de Desligamento: Agora defina-a como Habilitado, selecione Sempre ou Estação de Trabalho Apenas no menu e confirme: Com a opção habilitada, quando o usuário clicar no Autor 403 - Forbiddeen Categoria Sistemas Operacionais Enviado 02-10-2019 18:15
-
Para habilitar o Controlador de Eventos de Desligamento, primeiro abra o Editor de Política de Grupo Local (gpedit.msc) e navegue até Configuração do Computador > Modelos Administrativos > Sistema: Dentro de Sistema, localize e clique na política Exibir Controlador de Eventos de Desligamento: Agora defina-a como Habilitado, selecione Sempre ou Estação de Trabalho Apenas no menu e confirme: Com a opção habilitada, quando o usuário clicar no botão Ligar/Desligar no menu Iniciar e selecionar a opção Desligar, opções como essas abaixo serão exibidas: Já se o usuário pressionar Alt + F4, a janela abaixo será exibida:
-
Como definir configurações de desempenho gráfico por aplicativo no Windows 10 Como definir configurações de desempenho gráfico por aplicativo no Windows 10 Para começar, abra o aplicativo Configurações e clique em Sistema: Dentro de Sistema, clique em Tela e depois no link Configurações de elementos gráficos: Selecione o tipo de aplicativo no menu (Clássico ou Universal? Se você selecionar Universal, uma lista com os aplicativos instalador será exibida. Selecione o aplicativo desejado e clique em Adicionar: Com o aplicati Autor 403 - Forbiddeen Categoria Sistemas Operacionais Enviado 25-09-2019 21:46
-
Como definir configurações de desempenho gráfico por aplicativo no Windows 10 Para começar, abra o aplicativo Configurações e clique em Sistema: Dentro de Sistema, clique em Tela e depois no link Configurações de elementos gráficos: Selecione o tipo de aplicativo no menu (Clássico ou Universal? Se você selecionar Universal, uma lista com os aplicativos instalador será exibida. Selecione o aplicativo desejado e clique em Adicionar: Com o aplicativo adicionado, clique no botão Opções: Agora selecione uma das opções de acordo com sua necessidade: O computador usado neste tutorial só tem uma placa de vídeo dedicada. A opção Alto desempenho será usada para tirar melhor proveito dela. Se você escolheu Clássico ao invés de Universal, clique no botão Procurar para localizar manualmente seu executável: Agora clique no botão Opções para definir a opção desejada: Créditos: Baboo Pro
-

Windows 10 Como ocultar qualquer drive do Sistema no Windows 10
403 - Forbiddeen postou um tópico em Tutoriais - PC
Como ocultar qualquer drive do Sistema no Windows 10 1 - Abra a janela Executar do Windows utilizando o atalho Windows+R e digite “diskpart”. Com isso, abrirá uma janela com o Prompt de Comando; 2 - Digite “list volume” e aperte a tecla Enter. Assim, surgirá uma lista com todas as partições do disco rígido; 3 - Verifique a letra da partição que gostaria de ocultar e veja qual o volume relacionado a ela. No nosso caso, esconderemos a letra “D” no “Volume 1”; 4 - Utilizando o nosso exemplo, digite “select volume 1”. Mude o n Autor 403 - Forbiddeen Categoria Sistemas Operacionais Enviado 16-09-2019 21:02 -

Windows 10 Como ocultar qualquer drive do Sistema no Windows 10
403 - Forbiddeen postou um tutorial em Sistemas Operacionais
1 - Abra a janela Executar do Windows utilizando o atalho Windows+R e digite “diskpart”. Com isso, abrirá uma janela com o Prompt de Comando; 2 - Digite “list volume” e aperte a tecla Enter. Assim, surgirá uma lista com todas as partições do disco rígido; 3 - Verifique a letra da partição que gostaria de ocultar e veja qual o volume relacionado a ela. No nosso caso, esconderemos a letra “D” no “Volume 1”; 4 - Utilizando o nosso exemplo, digite “select volume 1”. Mude o número do volume de acordo com sua necessidade; 5 - Para finalizar, digite “remove letter D”, pois está relacionado ao Volume 1 que acabamos de selecionar. Apesar do nome “Remove” (Remover), ele não apagará os dados, apenas ocultará a partição. Para aplicar a modificação, reinicie o computador. Mostrar a partição oculta Caso queira mostrar a partição escondida anteriormente e reativar os dados gravados nela, refaça o procedimento descrito nos itens 1 e 2 deste artigo. Em seguida, localize a partição que gostaria de reativar e digite “select volume 1”. Da mesma forma que anteriormente, mude o número do volume de acordo com o desejado. A próxima etapa depende do sistema operacional utilizado. Para o Windows XP, digite “assign letter D”. Para os Windows 7 e Vista, digite “assign letter=D”. Assim, todos os arquivos desse volume estarão disponíveis novamente para uso. Testei no Windows 10 e deu certinho. -
Resumidamente você precisará desativar o Windows na máquina antiga e ativa-lo no PC novo usando a chave de produto que estava na máquina antiga, logo, será preciso, primeiro, descobrir a chave do produto original que está instalada no PC antigo. Como descobrir a chave de produto do meu Windows 10? Passo 1. Abra o “Bloco de notas” e depois copie e cole o código abaixo: Set WshShell = CreateObject("WScript.Shell") MsgBox ConvertToKey(WshShell.RegRead("HKLM\SOFTWARE\Microsoft\Windows NT\CurrentVersion\DigitalProductId")) Function ConvertToKey(Key) Const KeyOffset = 52 i = 28 Chars = "BCDFGHJKMPQRTVWXY2346789" Do Cur = 0 x = 14 Do Cur = Cur * 256 Cur = Key(x + KeyOffset) + Cur Key(x + KeyOffset) = (Cur \ 24) And 255 Cur = Cur Mod 24 x = x -1 Loop While x >= 0 i = i -1 KeyOutput = Mid(Chars, Cur + 1, 1) & KeyOutput If (((29 - i) Mod 6) = 0) And (i <> -1) Then i = i -1 KeyOutput = "-" & KeyOutput End If Loop While i >= 0 ConvertToKey = KeyOutput End Function Passo 2. Acesse o menu “Arquivo” e clique em “Salvar”, mas antes de confirmar o salvamento, vá até “Tipo” e selecione “Todos os arquivos” e digite um nome de sua preferência adicionando a extensão “.vbs” no final do nome do arquivo Passo 3. Esse processo irá gerar um arquivo executável, então, dê um duplo clique sobre ele para que seja revelada a chave de produto do seu Windows 10 original: Passo 4. Anote o serial para usá-lo na nova máquina. NOTA: Anote em um lugar seguro para evitar seu uso indevido por terceiros. Desativando a chave de produto do meu Windows 10 manualmente Não existe uma interface padrão do sistema para isso, então, você vai precisar do prompt de comando daqui pra frente. Sendo assim, comece abrindo um prompt de comando com permissões de administrador. Para isso, faça o seguinte: Digite “cmd” na barra de pesquisa padrão do Windows 10; Depois clique em “Executar como administrador” Já no prompt de comando, chegou a hora de desativar a chave. Para isso, basta digitar o seguinte comando: slmgr.vbs /upk OPCIONAL: Caso pretenda vender ou dar a máquina, é importante remover também essa informação a nível do registo do Windows. Isso pode ser realizado usando o comando a seguir, mas isso não é um passo obrigatório para finalizar o processo de transferência de chave. slmgr.vbs /cpky Essa etapa encerra tudo o que você precisa fazer na máquina antiga. O Windows 10 continuará funcionando nela, porém, não estará mais ativado. Como ativar o Windows 10 no novo PC usando a chave de produto que resgatei? Essa é a parte mais fácil de todas… no novo PC, abra novamente o prompt de comando como administrador da forma como ensinamos no tópico anterior, então, execute o seguinte comando: slmgr.vbs /ipk #####-#####-#####-#####-##### Apenas lembre-se de substituir os “#” pelos números e letras da chave de produto que você anotou no começo do procedimento. Feito isso, pronto! seu novo PC estará com uma licença original do Windows 10 já ativada. Porque eu faria isso se o Windows 10 pode ser ativado digitalmente com minha conta Microsoft? De fato existe essa maneira de ativar uma máquina com Windows 10, porém, nem sempre é isso que o usuário deseja fazer, especialmente quando este tem mais de uma máquina, quando ele usa o PC para outros fins que não o uso pessoal, quando a máquina é compartilhada com outras pessoas, enfim, existe mil motivos para ativar o Windows sem ser por uma licença digital vinculada a uma conta Microsoft. Agora, deixe-nos saber se alguém já precisou fazer isso e porque ?
-
Como transferir uma licença do Windows 10 de um PC para outro Resumidamente você precisará desativar o Windows na máquina antiga e ativa-lo no PC novo usando a chave de produto que estava na máquina antiga, logo, será preciso, primeiro, descobrir a chave do produto original que está instalada no PC antigo. Como descobrir a chave de produto do meu Windows 10? Passo 1. Abra o “Bloco de notas” e depois copie e cole o código abaixo: Set WshShell = CreateObject("WScript.Shell") MsgBox ConvertToKey(WshShell.RegRead("HKLM\SOFTWARE\Microsoft\Windo Autor 403 - Forbiddeen Categoria Sistemas Operacionais Enviado 27-08-2019 23:11
-

Como instalar a nova Cortana no Windows 10
403 - Forbiddeen postou um tutorial em Sistemas Operacionais
Para instalar o novo aplicativo Cortana no Windows 10 May Update ou superior siga os passos a seguir: Vá para Configurações > Atualização e segurança > Para desenvolvedores; Selecione o “Modo de desenvolvedor“; Uma janela de diálogo será exibida perguntando “Deseja ativar o modo de desenvolvedor?” clique em “Sim“; Faça o download do pacote .msix da arquitetura desejada no link que encontra-se no final da matéria e mova-o para a Área de Trabalho do PC para maior conveniência; Mantenha pressionada a tecla “Shift” no teclado, clique com o botão direito do mouse na área de trabalho e selecione a opção “Abrir PowerShell aqui“; Digite o comando Add-AppPackage, CortanaApp.View_1.1905.22943.0_x64.msix(substituindo a arquitetura x64 pela desejada) e pressione “Enter“; Inicie o novo aplicativo Cortana pressionando simultaneamente as teclas Windows + R para abrir o programa “Executar” e digite ms-cortana2:. Caso você deseje desinstalar o novo aplicativo da Cortana futuramente, basta abrir uma janela do PowerShell e digitar o comando Get-AppxPackage Microsoft.549981C3F5F10 | Remove-AppPackage. Lembramos que o novo APP da Cortana encontra-se em fase “Beta”, com isso, erros podem ser comuns. Além disso, é bem provável que, inicialmente, ela só funcione em inglês. Esperamos que tenham gostado da dica e, caso optem por testar a nova Cortana, deixem seus comentários e feedbacks. -
Como instalar a nova Cortana no Windows 10 Para instalar o novo aplicativo Cortana no Windows 10 May Update ou superior siga os passos a seguir: Vá para Configurações > Atualização e segurança > Para desenvolvedores; Selecione o “Modo de desenvolvedor“; Uma janela de diálogo será exibida perguntando “Deseja ativar o modo de desenvolvedor?” clique em “Sim“; Faça o download do pacote .msix da arquitetura desejada no link que encontra-se no final da matéria e mova-o para a Área de Trabalho do PC para maior Autor 403 - Forbiddeen Categoria Sistemas Operacionais Enviado 27-08-2019 23:07
-
Como restringir o acesso ao Prompt de Comando no Windows 10 Embora as versões mais recentes do Windows 10 usem o PowerShell como ambiente padrão para execução de comandos, ainda é possível executar o Prompt de Comando (cmd.exe) sem problemas. Para restringir o acesso dos usuários ao Prompt de Comando no Windows 10, siga os passos abaixo: Abra o Editor de Política de Grupo Local e navegue até Configuração do Usuário > Modelos Administrativos > Sistema: Dentro de Sistema, localize e clique na política Impedir acesso ao prompt de c Autor 403 - Forbiddeen Categoria Sistemas Operacionais Enviado 26-08-2019 13:47
-

Como restringir o acesso ao Prompt de Comando no Windows 10
403 - Forbiddeen postou um tutorial em Sistemas Operacionais
Embora as versões mais recentes do Windows 10 usem o PowerShell como ambiente padrão para execução de comandos, ainda é possível executar o Prompt de Comando (cmd.exe) sem problemas. Para restringir o acesso dos usuários ao Prompt de Comando no Windows 10, siga os passos abaixo: Abra o Editor de Política de Grupo Local e navegue até Configuração do Usuário > Modelos Administrativos > Sistema: Dentro de Sistema, localize e clique na política Impedir acesso ao prompt de comando: Agora defina esta política como Habilitado e confirme: IMPORTANTE: Não altere a seleção padrão do menu “Desativar o processamento do script do prompt de comando também?” exibido na política acima se o computador usar scripts de arquivos em lote de logon, logoff, inicialização ou desligamento ou para usuários que utilizam Serviços de Área de Trabalho Remota. Com a política habilitada, o usuário verá o alerta abaixo quando executar o prompt de comando: -

Como ativar e utilizar emojis no Windows 10
403 - Forbiddeen postou um tutorial em Sistemas Operacionais
Passo 1. Pressione "Windows + R" para abrir o "Executar" e entre com o comando "regedit.exe" (sem as aspas); Passo 3. Agora, na lateral esquerda da janela do editor de registro, navegue até "Computer\HKEY_LOCAL_MACHINE\SOFTWARE\Microsoft\Input\Settings". Você também pode colar o caminho na barra de endereços do programa e pressionar Enter para ir diretamente à chave; Passo 4. À direita, clique com o botão direito do mouse sobre um espaço vazio, vá em "Novo" e crie um novo valor "DWORD (32 bits)" chamado "EnableExpressiveInputShellHotkey"; Passo 5. Dê um duplo clique sobre o item criado e, por fim, entre com o valor "1" (sem as aspas) e pressione "OK". Feito isso, você já pode fechar o Editor de Registro do Windows; Passo 6. Agora, para ativar o painel de emojis, basta clicar sobre um campo de texto qualquer e usar o atalho "tecla Windows + . (ponto)" ou "tecla Windows + , (vírgula)". Pronto! Aproveite a dica para usar emojis de jeito fácil no seu PC com Windows 10. -
Como ativar e utilizar emojis no Windows 10 Passo 1. Pressione "Windows + R" para abrir o "Executar" e entre com o comando "regedit.exe" (sem as aspas); Passo 3. Agora, na lateral esquerda da janela do editor de registro, navegue até "Computer\HKEY_LOCAL_MACHINE\SOFTWARE\Microsoft\Input\Settings". Você também pode colar o caminho na barra de endereços do programa e pressionar Enter para ir diretamente à chave; Passo 4. À direita, clique com o botão direito do mouse sobre um espaço vazio, vá em "Novo" e crie um novo valor "D Autor 403 - Forbiddeen Categoria Sistemas Operacionais Enviado 12-07-2019 13:50
-
Como deixar a sua Rede Privada sem Mistérios Olá Amigos, trago para vcs a possibilidade de usar a Rede Privada, que traz bem mais segurança para seu Sistema. Então como na imagem a seguir mostra, a minha Rede está Pública, ... ... logo vamos Nomear ela e deixar Privada usando o regedit. Vá em pesquisar na Barra de Tarefas do Windows, e digite regedit e confirme. Logo em seguida vá até o local indicado pela linha vermelha, como no exemplo da imagem abaixo. Neste endereço precisamos alterar duas chaves, que são resp Autor Anonymous_Ti Categoria Sistemas Operacionais Enviado 12-07-2019 07:21
-
- 2
-

-
- Redes
- Windows 10
-
(e 1 mais)
Tags:
-

Como deixar a sua Rede Privada sem Mistérios
Anonymous_Ti postou um tutorial em Sistemas Operacionais
Olá Amigos, trago para vcs a possibilidade de usar a Rede Privada, que traz bem mais segurança para seu Sistema. Então como na imagem a seguir mostra, a minha Rede está Pública, ... ... logo vamos Nomear ela e deixar Privada usando o regedit. Vá em pesquisar na Barra de Tarefas do Windows, e digite regedit e confirme. Logo em seguida vá até o local indicado pela linha vermelha, como no exemplo da imagem abaixo. Neste endereço precisamos alterar duas chaves, que são respectivamente ProfileName e Category. Como Vcs veem na Imagem, ProfileName será o nome que daremos a Rede, neste caso esta White House, irei alterar para RaphaeL, para fazer a alteração basta clicar duas vezes na chave e depois confirmar. Logo em seguida iremos alterar Category, se vc notar no final tem (0), esse é valor da Rede Pública, iremos alterar então para 1. Veja a imagem a seguir com as alterações que fiz. Espero que gostem dessa dica e explicação. Tentei ser o mais direto possível. Se for da aprovação de todos quem sabe faço outros... Abraço e Cuidado quando for realizar uma configuração no Regedit se não for claro para vc a operação ou não tiver seguindo um Tutorial.- 5 comentários
-
- 2
-

-
- Redes
- Windows 10
-
(e 1 mais)
Tags:
-

Como alterar o idioma do Microsoft Edge baseado no Chromium
403 - Forbiddeen postou um tutorial em Sistemas Operacionais
Para alterar o idioma do navegador para o português brasileiro, siga os passos abaixo: Digite edge://flags na barra de endereços e pressione Enter. Localize o item Enable language localization, altere seu status para Enabled e reinicie o navegador: Para alterar o idioma para o português brasileiro, clique em Settings no menu para abrir a tela com as configurações do navegador: Clique em Language no painel do lado esquerdo, selecione Portuguese (Brazil), marque a opção Display Microsoft Edge in this language e reinicie o navegador: Se o item Portuguese (Brazil) não aparecer, adicione-o clicando no botão Add languages e repita os passos acima:-
- Microsoft Edge
- Windows 10
-
(e 1 mais)
Tags:
-
Como alterar o idioma do Microsoft Edge baseado no Chromium Para alterar o idioma do navegador para o português brasileiro, siga os passos abaixo: Digite edge://flags na barra de endereços e pressione Enter. Localize o item Enable language localization, altere seu status para Enabled e reinicie o navegador: Para alterar o idioma para o português brasileiro, clique em Settings no menu para abrir a tela com as configurações do navegador: Clique em Language no painel do lado esquerdo, selecione Portuguese (Brazil), marque a opç Autor 403 - Forbiddeen Categoria Sistemas Operacionais Enviado 06-07-2019 20:47
-
- Microsoft Edge
- Windows 10
-
(e 1 mais)
Tags:
-
A Microsoft diz em seu site de suporte que esta mudança foi implementada para ajudar a reduzir o uso do espaço em disco. A empresa recomenda o uso da Restauração do Sistema ao invés do backup do Registro em caso de problemas. Se você quiser habilitar novamente o backup automático do Registro, siga os passos abaixo. Como habilitar o backup automático do Registro no Windows 10 Para habilitar novamente o backup automático, abra o Editor do Registro e navegue até a seguinte chave: HKEY_LOCAL_MACHINE\System\CurrentControlSet\Control\Session Manager\Configuration Manager Dentro desta chave, crie um novo valor DWORD com o nome EnablePeriodicBackup e defina-o como 1 e reinicie o computador: Com isso o backup do Registro passará a ser feito no local \Windows\System32\config\RegBack quando o computador for reiniciado. O sistema operacional também criará a tarefa agendada RegIdleBackup, que ficará responsável por fazer os backups posteriores do Registro:
-
Como habilitar o backup automático do Registro no Windows 10 A Microsoft diz em seu site de suporte que esta mudança foi implementada para ajudar a reduzir o uso do espaço em disco. A empresa recomenda o uso da Restauração do Sistema ao invés do backup do Registro em caso de problemas. Se você quiser habilitar novamente o backup automático do Registro, siga os passos abaixo. Como habilitar o backup automático do Registro no Windows 10 Para habilitar novamente o backup automático, abra o Editor do Registro e navegue até a seguinte chave: Autor 403 - Forbiddeen Categoria Sistemas Operacionais Enviado 03-07-2019 09:31
-
A instalação remota de aplicativos funciona da seguinte forma: Ao acessar a Microsoft Store em um PC ou ao acessar a versão Web da loja de aplicativos da Microsoft e clicar em um dos aplicativos disponíveis, o usuário pode selecionar um ou mais computadores onde o aplicativo será instalado. Um exemplo pode ser isto abaixo: Como impedir a instalação remota de aplicativos no Windows 10 Se você quiser impedir a instalação remota de aplicativos no Windows 10, primeiro abra o Editor de Política de Grupo Local (gpedit.msc). Com ele aberto, navegue até Configuração do Computador > Modelos Administrativos > Componentes do Windows, localize o item Instalação por Push e clique nele: Agora é só configurar a política Desativar o serviço Instalação por Push como Habilitado e confirmar: Para os usuários do Windows 10 Home, é possível fazer o mesmo com uma pequena alteração no Registro: Com o Editor do Registro aberto, navegue até a chave abaixo: HKEY_LOCAL_MACHINE\SOFTWARE\Policies\Microsoft Clique com o botão direito do mouse em Microsoft, selecione Novo, Chave e defina o nome PushToInstall para ela: Dentro da chave PushToInstall, crie um DWORD com o nome DisablePushToInstall e altere seu valor de 0 para 1:
-
Como impedir a instalação remota de aplicativos no Windows 10 A instalação remota de aplicativos funciona da seguinte forma: Ao acessar a Microsoft Store em um PC ou ao acessar a versão Web da loja de aplicativos da Microsoft e clicar em um dos aplicativos disponíveis, o usuário pode selecionar um ou mais computadores onde o aplicativo será instalado. Um exemplo pode ser isto abaixo: Como impedir a instalação remota de aplicativos no Windows 10 Se você quiser impedir a instalação remota de aplicativos no Windows 10, primeiro abra Autor 403 - Forbiddeen Categoria Sistemas Operacionais Enviado 02-07-2019 11:53
-

Windows 10 Como utilizar a ferramenta de corte de tela
Hollow Shinigami postou um tutorial em Sistemas Operacionais
Para ativar essa função rapidamente é apenas necessário usar as seguintes teclas: Simbolo Windows + Shift + S do teclado Para sair da função basta apenas usar o ESC Após uso desta tecla de atalho, você poderá recortar sua tela atual e depois de feito o recorte, a mesma já fica disponível na área de transferência. Podendo usar o Ctrl + V para colar em qualquer tela que permita, exemplo discord, whatsapp web, steam, word, powerpoint e tal. -

Windows 10 Como utilizar a ferramenta de corte de tela
Hollow Shinigami postou um tópico em Tutoriais - PC
Como utilizar a ferramenta de corte de tela Para ativar essa função rapidamente é apenas necessário usar as seguintes teclas: Simbolo Windows + Shift + S do teclado Para sair da função basta apenas usar o ESC Após uso desta tecla de atalho, você poderá recortar sua tela atual e depois de feito o recorte, a mesma já fica disponível na área de transferência. Podendo usar o Ctrl + V para colar em qualquer tela que permita, exemplo discord, whatsapp web, steam, word, powerpoint e tal. Autor Hollow Shinigami Categoria Sistemas Operacionais Enviado 08-03-2019 14:44
-
Tópicos Recentes
-
Ghostrunner 2 brilha quando é mais Ghostrunner, e tropeça quando não é
Por Smoke122, em Análise de Jogos
- 1 resposta
- 354 visualizações
-
- 3 respostas
- 5.180 visualizações
-
Os 20 melhores jogos de Roblox que você precisa conhecer!
Por Allanatulu, em Dicas e Detonados - PC
- Roblox
- os melhores jogos para pc fraco
- (e 2 mais)
- 2 respostas
- 4.679 visualizações
-
- 3 respostas
- 919 visualizações
-
- 4 respostas
- 430 visualizações
-
-
Tópicos