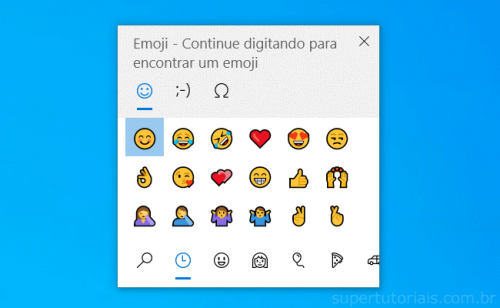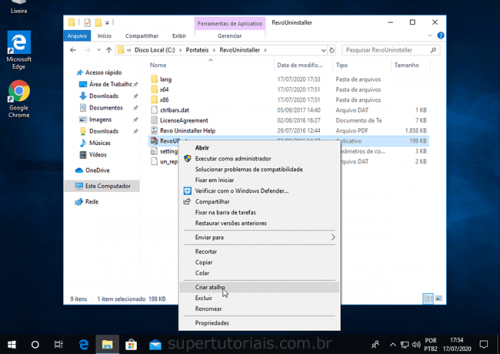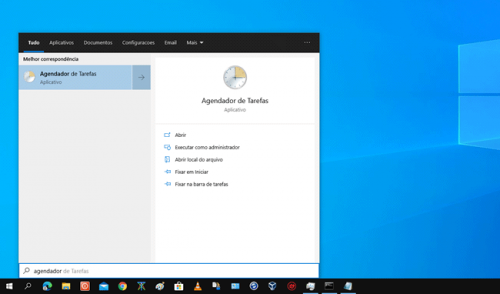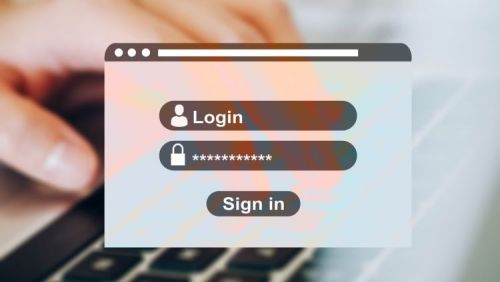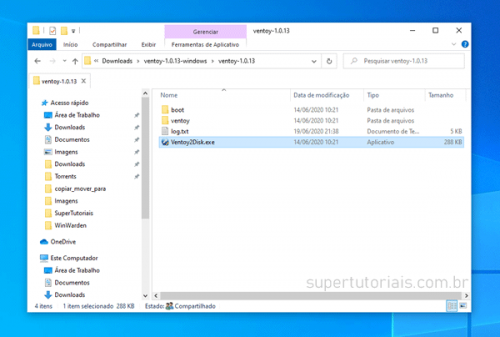Pesquisar na Comunidade
Mostrando resultados para as tags ''Windows''.
Encontrado 604 registros
-
Embora os notebooks permitam que você o utilize com um mouse, há muitas pessoas que preferem usar o touchpad, pelos mais variados motivos. E se o touchpad do seu notebook parou de funcionar, não precisa entrar em pânico. Há vários casos em que ele parou por problemas de configuração ou outros problemas simples. Aqui vamos abordar algumas soluções. O computador travou? Isso parece um pouco bobo, mas vale a pena conferir. Se o seu touchpad parou de funcionar e seu computador estiver totalmente bloqueado, nem o touchpad nem o teclado funcionarão. Para testar isso, pressione a tecla Windows para abrir o Menu Iniciar e, em seguida, pressione Ctrl + Alt + Delete, para abrir as Opções de Segurança. Se nenhum destes comandos tiverem resultados, dê ao seu computador um tempo, para ver se ele retorna. Após alguns minutos, se ele ainda está congelado, você precisa pressionar e segurar o botão físico Power para reiniciar a máquina. Touchpad desativado Uma das causas mais comuns de um touchpad do notebook não funcionar é que você o desativou acidentalmente com uma combinação de teclas. A maioria dos notebooks tem uma tecla Fn, que combina com as teclas F para executar operações especiais. Muitos deles, como alterar o brilho ou desativar a funcionalidade sem fio, são úteis. No entanto, uma dessas combinações de teclas desativará o touchpad do notebook. Já que é fácil de clicar na combinação por engano, você pode sim ter feito isso. A combinação exata depende do modelo do seu notebook (isso será diferente entre a Dell, Asus, HP, Lenovo e outros modelos), mas geralmente tem um ícone quadrado com aparência de touchpad, às vezes com um X ao lado. Alguns teclados mostram uma luz nessa tecla, para que você saiba que o touchpad está desativado. Abaixo, você pode ver a tecla F5 em um HP Elitebook, que desliga o mouse quando combinado com Fn. Procure por esse símbolo no seu teclado. Remova o mouse Seguindo em frente, outra etapa de solução de problemas simples, mas importante, é desconectar os mouses USB e Bluetooth que você conectou ao notebook. A razão para isso é que alguns notebooks têm um recurso que desativa automaticamente o touchpad quando você conecta um mouse externo. Pode ser por isso que o touchpad parou de funcionar. Para obter melhores resultados, desligue o computador, desconecte todos os dispositivos não essenciais e inicialize novamente. Se você reiniciar e seu touchpad funcionar, você encontrou o problema. Você pode ajustar essa configuração para manter seu touchpad ativo mesmo com o mouse conectado. Apple TV ganha novo controle totalmente redesenhado Microsoft lidera uma nova ideia para melhorar a precisão dos trackpads para Windows Rever as configurações do mouse no Windows Dê uma olhada nas configurações do mouse no Windows. Para isso, vá em Configurações > Dispositivos > Touchpad. Configurações > Dispositivos > Touchpad Verifique as configurações de sensibilidade do touchpad e veja se ele não está com a sensibilidade muito baixa, o que pode estar impedindo ele de fazer a seta andar pela tela quando você toca. Você pode ir em "Configurações Adicionais", e verificar se o touchpad está sendo reconhecido. Dê uma olhada nas outras opções do touchpad para ter certeza de tirar o máximo proveito do touchpad, e de que ele se comporte conforme o esperado. Gerenciador de Dispositivos Se o seu touchpad d seu notebook ainda não estiver funcionando, você terá que entrar em uma solução de problemas mais profunda. Abra o Painel de Controle > Hardware e Sons > Gerenciador de Dispositivos. Clique em Mouse e outros dispositivos apoiadores, abra a aba e escolha a opção touchpad. Dê um duplo clique nesta opção até que sejam abertas as configurações. Se você vir algum dispositivo nesse cabeçalho que tenha um ponto de exclamação amarelo ou um X vermelho , isso indica um problema no driver. Clique com o botão direito do mouse e escolha Desativar dispositivo e Ativar dispositivo novamente. Desativar dispositivo e Ativar dispositivo novamente. Em seguida, clique com o botão direito do mouse e selecione Atualizar driver e, em seguida, procure automaticamente por software de driver atualizado. É improvável que isso realmente encontre um novo driver para corrigir o problema, mas às vezes dá certo. Finalmente, vale a pena acessar o site do fabricante do seu notebook e baixar o driver mais recente. Geralmente o driver da fabricante funciona melhor do que os drivers genéricos que o Windows usa, e podem resolver seus problemas. Para isso, faça uma pesquisa no Google pelo nome do seu notebook e procure a seção Downloads ou Atualizações, na página do dispositivo. Antes de instalar o driver, Desinstale o dispositivo, como mostrado anteriormente. Procure as configurações do touchpad no BIOS A BIOS ou UEFI do seu computador controla muitas configurações, independentemente do sistema operacional utilizado. É possível que o seu touchpad esteja desativado no BIOS, impedindo que o Windows o acesse. Você precisará acessae o BIOS do seu PC, pressionando F2, Del ou algo semelhante assim que você ligá-lo. A partir daí, procure uma entrada chamada Dispositivo apontador interno, Touchpad, Trackpad ou semelhante. Isso pode estar sob um título avançado. Certifique-se de que não está desativado. Se tudo falhar, você pode ter um problema de hardware Os passos acima devem cobrir a maioria dos problemas do touchpad. No entanto, há uma chance de que seu dispositivo ainda não esteja funcionando. Nesse caso, você provavelmente tem um problema de hardware. Talvez um cabo esteja danificado ou o touchpad esteja gasto. Nesses casos, você deve levar seu computador a uma assistência técnica e obter uma opinião profissional - ou apenas começar a usar um mouse externo.
- 6 comentários
-
- 4
-

-

-
- touchpad parou de funcionar
- Notebook
- (e 2 mais)
-
Como definir o site de busca padrão do Windows 10 Como trocar o site de busca da caixa de pesquisa do Windows 10: 1. Para começar, baixe e instale o programa SearchDeflector. Esse é o programa que vamos utilizar para trocar o site de busca padrão do Windows 10, assim como também definir o navegador em uso. 2. Depois de instalado, o SearchDeflector será aberto automaticamente. Para redefinir o navegador usado na pesquisa do Windows 10, basta você escolher o navegador na opção “Preferred Browser”. 3. Já para trocar o site de busca Autor Allanatulu Categoria PC - Dicas e Tutoriais Enviado 19-07-2020 16:18
-

Como definir o site de busca padrão do Windows 10
Allanatulu postou um tutorial em PC - Dicas e Tutoriais
Como trocar o site de busca da caixa de pesquisa do Windows 10: 1. Para começar, baixe e instale o programa SearchDeflector. Esse é o programa que vamos utilizar para trocar o site de busca padrão do Windows 10, assim como também definir o navegador em uso. 2. Depois de instalado, o SearchDeflector será aberto automaticamente. Para redefinir o navegador usado na pesquisa do Windows 10, basta você escolher o navegador na opção “Preferred Browser”. 3. Já para trocar o site de busca usando na pesquisa do Windows 10, basta você escolher um site na opção “Preferred Search Engine”, e clicar em “Apply”. O programa oferece dezenas de sites, como o Google, Startpage e o DuckDuckGo e você também pode adicionar outro site que não esteja na lista. 4. Por último existe também uma opção para definir o perfil do navegador que deve ser carregado ao fazer a busca. Isso pode ser útil, por exemplo, se você possui mais de um perfil criado no navegador. 5. Agora, faça uma busca na pesquisa da barra de tarefas ou Cortana, clique em “Ver resultados da Web” e selecione o “Deflector” como o app padrão e marque a opção “Sempre usar este aplicativo”. 6. Caso a opção não seja exibida e, ele continue abrindo a busca no Edge, você precisará configurar a opção manualmente. Acesse as configurações do Windows 10, clique em “Aplicativos > Aplicativos padrão” e selecione o navegador desejado como navegador padrão. Em seguida, clique em “Escolha os aplicativos padrão por protocolo”, localize “MICROSOFT-EDGE” na lista e selecione o “Deflector”. -
Ver este tutorial Como usar emojis a partir do computador Como usar emojis no PC: Opção 1 – Como usar emojis no Windows 10: 1. O Windows 10 possui uma função nativa que lhe permite usar facilmente emojis. Tudo o que você precisa fazer é pressionar as teclas Windows+ . ponto para exibir o painel de emojis do Windows 10. 2. Uma vez feito isso, basta você pesquisar pelo emoji que deseja adicionar utilizando a pesquisa ou navegando pelas categorias e, em seguida clicar no emoji desejado para ele ser adicionado no texto. Opção 2 – C Autor Allanatulu Categoria PC - Dicas e Tutoriais Enviado 19-07-2020 16:06
-
- 1
-

-
- como usar emojis no pc
- PC
- (e 2 mais)
-
Como usar emojis no PC: Opção 1 – Como usar emojis no Windows 10: 1. O Windows 10 possui uma função nativa que lhe permite usar facilmente emojis. Tudo o que você precisa fazer é pressionar as teclas Windows+ . ponto para exibir o painel de emojis do Windows 10. 2. Uma vez feito isso, basta você pesquisar pelo emoji que deseja adicionar utilizando a pesquisa ou navegando pelas categorias e, em seguida clicar no emoji desejado para ele ser adicionado no texto. Opção 2 – Como usar emojis no Windows 10: 1. Outra forma de usar emojis no Windows 10 é através do teclado virtual. Clique com o botão direito na barra de ferramentas e escolha “Mostrar botão do teclado virtual” para colocá-lo perto do relógio. 2. Uma vez feito, clique no ícone de teclado perto do relógio para abrir o teclado virtual, que funciona da mesma forma dos teclados do celular, clique no botão de emojis e selecione o que deseja utilizar. Opção 3 – Como usar emojis no Google Chrome: 1. Uma terceira opção para usar emojis no computador é instalado uma extensão para Chrome. Uma vez instalada a extensão Emoji Keyboard, basta clicar no ícone dela ao lado da barra de endereços e selecionar o emoji que deseja utilizar para colar na rede social, mensagem, email ou outra postagem. Opção 4 – Como usar emojis no computador: 1. Por fim, se nenhuma das opções acima, resolveu seu problema, você pode usar um site de emojis como o Emoji Cut para copiar e colar os emojis. Embora não seja a opção mais prática, ela funciona.
- 2 comentários
-
- 1
-

-
- como usar emojis no pc
- PC
- (e 2 mais)
-
Ver este tutorial Como ver a previsão do tempo na área de trabalho Como adicionar um widget de previsão do tempo no Windows: Para adicionar um widget de previsão do tempo na área de trabalho do Windows nós vamos usar um “skin” do programa Rainmeter chamado AstroWeather, que é ótimo e possui tradução em português. 1. A primeira coisa que você precisa fazer é instalar o RainMeter em seu computador. Se necessário, você pode ver o tutorial publicado anteriormente, que lhe ensina a instalar o Rainmeter no Windows. 2. Uma vez instalado o Rainmeter, re Autor Allanatulu Categoria PC - Dicas e Tutoriais Enviado 19-07-2020 15:59
-
- como ver a previsão no pc
- PC
- (e 2 mais)
-

Como ver a previsão do tempo na área de trabalho
Allanatulu postou um tutorial em PC - Dicas e Tutoriais
Como adicionar um widget de previsão do tempo no Windows: Para adicionar um widget de previsão do tempo na área de trabalho do Windows nós vamos usar um “skin” do programa Rainmeter chamado AstroWeather, que é ótimo e possui tradução em português. 1. A primeira coisa que você precisa fazer é instalar o RainMeter em seu computador. Se necessário, você pode ver o tutorial publicado anteriormente, que lhe ensina a instalar o Rainmeter no Windows. 2. Uma vez instalado o Rainmeter, realize também o download do AstroWeather. Observe que para fazer o download do AstroWeather é necessário que você crie uma conta gratuita no site DevianArt. 3. Clique duas vezes no arquivo do AstroWeather (.rmskin) para iniciar a sua instalação. 4. Na janela exibida, basta clicar em “Install” para instalar o AstroWeather. 5. Uma vez feito isso, o widget será carregado no canto direito superior da área de trabalho. Clique uma vez com o botão esquerdo do mouse sobre a temperatura para abrir a “janela de configuração”. 6. Na janela de configuração do AstroWeather, a primeira coisa que você precisa fazer é adicionar a cidade que deseja ver a previsão. Acesse o site www.weather.com, pesquise e carregue sua cidade. e copie o “código” exibido na barra de endereços logo após “https://weather.com/pt-BR/clima/hoje/l”. 7. Retorne a janela de configuração e substitua o código existente pelo código copiado. 8. Em seguida, clique no botão do “Click to change the language” e seleciona a opção “Portuguese”. 9. Na opção “Choose the skin variant”, você pode escolher entre diferentes variações do skin. Cada variação oferece uma disposição e informações diferentes. Por exemplo a variação extendida (Extd) exibe a previsão do tempo para os próximos 5 dias. Clique em cada uma das opções para visualizar. 10. Por fim, você pode definir o formato da hora (12 ou 24), assim como o formato da data, exibindo primeiro o dia seguido do mês, ou no formato americano, que mostra primeiro o dia e depois o mês.- 2 comentários
-
- 1
-

-
- como ver a previsão no pc
- PC
- (e 2 mais)
-
Ver este tutorial Como adicionar programas portáteis no Menu Iniciar Como colocar programas portáteis no Menu Iniciar: 1. Para começar, acesse a pasta onde está o programa portátil, clique com o botão direito no arquivo executável do programa (.exe) e selecione a opção “Criar atalho”. Isso criará um atalho do programa. 2. Em seguida, pressione as teclas “Windows + R” para abrir o “Executar” e cole o comando abaixo. %appdata%\Microsoft\Windows\Start Menu\Programs 3 . Isso irá abrir a pasta do Menu Iniciar. Aqui você poderá simplesment Autor Allanatulu Categoria PC - Dicas e Tutoriais Enviado 19-07-2020 15:49
- 1 resposta
-
- 2
-

-

-
- como adicionar progamas no menu
- PC
- (e 2 mais)
-

Como adicionar programas portáteis no Menu Iniciar
Allanatulu postou um tutorial em PC - Dicas e Tutoriais
Como colocar programas portáteis no Menu Iniciar: 1. Para começar, acesse a pasta onde está o programa portátil, clique com o botão direito no arquivo executável do programa (.exe) e selecione a opção “Criar atalho”. Isso criará um atalho do programa. 2. Em seguida, pressione as teclas “Windows + R” para abrir o “Executar” e cole o comando abaixo. %appdata%\Microsoft\Windows\Start Menu\Programs 3 . Isso irá abrir a pasta do Menu Iniciar. Aqui você poderá simplesmente colar o atalho do programa ou então, criar uma pasta para o programa e colar o atalho dentro dela, para deixar mais organizado. 4. Por fim, você pode renomear o atalho para torná-lo mais amigável. Clique com o botão direito nele e selecione a opção “Renomear”. Em seguida, renomeie o atalho, removendo o escrito “atalho” dele. 5. Pronto, uma vez feito isso, abra o Menu Iniciar e o programa portátil será exibido na lista.- 1 comentário
-
- 1
-

-
- como adicionar progamas no menu
- PC
- (e 2 mais)
-
Ver este tutorial Como agendar uma verificação no Windows Defender Como agendar uma verificação do PC no Windows Defender: 1. Pesquise no Iniciar por “agendador” e abra o Agendador de Tarefas”. 2. Clique em “Biblioteca do Agendador de Tarefas > Microsoft > Windows > Windows Defender”. 3. No painel central, clique duas vezes na opção “Windows Defender Schedule Scan”. 4. Na janela aberta, abra a guia “Disparadores” e clique em “Novo”. 5. Verifique no campo “Iniciar tarefa” se a opção “Em um agendamento” está s Autor Allanatulu Categoria PC - Dicas e Tutoriais Enviado 19-07-2020 15:42
-

Como agendar uma verificação no Windows Defender
Allanatulu postou um tutorial em PC - Dicas e Tutoriais
Como agendar uma verificação do PC no Windows Defender: 1. Pesquise no Iniciar por “agendador” e abra o Agendador de Tarefas”. 2. Clique em “Biblioteca do Agendador de Tarefas > Microsoft > Windows > Windows Defender”. 3. No painel central, clique duas vezes na opção “Windows Defender Schedule Scan”. 4. Na janela aberta, abra a guia “Disparadores” e clique em “Novo”. 5. Verifique no campo “Iniciar tarefa” se a opção “Em um agendamento” está selecionada. 6. Agora você precisa definir quando a verificação do computador deve ser executada. Por exemplo, para executá-la em dias específicos da semana, marque a opção “Semanalmente” e marque os dias da semana em que a verificação do computador deve ser executada, assim como também o horário. 7. Confirme se a opção “Habilitado” está marcada e clique em “OK”. 8. Por fim, você pode fazer alguns ajustes nas guia “Condições”. Por exemplo, você pode definir que a verificação seja iniciada apenas quando o notebook estiver ocioso e conectado na energia elétrica. 9. Clique em “OK” e pronto, a verificação do Windows Defender será executada automaticamente no horário agendado. Ele faz uma verificação completa de todos os arquivos e programas em execução. -
O Jogo torchlight II está de graça no site da Épic games até o dia 23 de julho desse ano. Basta acessar o link: https://www.epicgames.com/store/pt-BR/product/torchlight-2/home E clicar em "obter" Será enviado um e-mail com um código de verificação de 6 dígitos. Após digitar o código no site ele vai estar liberado pra você. Informações do jogo: Desenvolvedor – Editora Perfect World Entertainment Disponível 2020 Tags Ação Cooperativo RPG +1 Classificação – Plataforma Torchlight II PERSONAGENS Com quatro classes a sua escolha, você terá uma variedade de estilos de jogo à disposição. Cada classe pode ser jogada como personagem masculino ou feminino, com recursos cosméticos personalizados e visuais para fazer o seu herói se destacar. MULTIJOGADOR Jogue no modo cooperativo com seus amigos via LAN ou pela Internet gratuitamente. Nosso serviço de gerenciamento de partidas permite que você se conecte e jogue com pessoas do mundo todo. MUNDO ABERTO Explore o mapa vastos e as diversas cidades centrais de Vilderan. Lute debaixo de chuva, neve, do dia e da noite. A aleatoriedade dos níveis garante novos layouts, caminhos, saques e monstros cada vez que você joga. NEW GAME PLUS No New Game Plus, o jogo não acaba até que você decida que acabou. Assim que você zerar a campanha primária de Torchlight II, você poderá começar de novo com o mesmo personagem e encarar um desafio significativamente maior. E você poderá ficar com todas as habilidades, ouro e equipamentos que batalhou tanto para conseguir! ANIMAIS DE ESTIMAÇÃO & PESCARIA Esses recursos populares estão de volta no Torchlight II de forma aprimorada. Mais escolhas, mais efeitos e seu animal de estimação ainda vai até a cidade para vender o seu saque, então você não precisa fazer isso. SUPORTE A MODIFICAÇÕES Use o GUTS, o editor Torchlight II para criar e compartilhar o seu trabalho com o mundo todo! Observações: Nem precisa me dar uma reação, basta lembrar de beber um copo de água agora. Sempre se hidrate. Vlw, tmj?
-
Ver este tutorial Como executar programas como admin no Windows Opção 1 – Atalhos na área de trabalho Para executar um programa que tem um atalho na área de trabalho com privilégios de administrador, basta você clicar com o botão direito no atalho do programa na área de trabalho e escolher a opção “Executar como administrador” Você pode fazer o mesmo com “arquivos executáveis” de programas. Opcionalmente, você também pode clicar com o botão direito, abrir a opção “Propriedades” e na guia “Compatibilidade” marcar a opção “Executar este programa como Autor Allanatulu Categoria PC - Dicas e Tutoriais Enviado 07-07-2020 21:42
- 3 respostas
-
- Tutorial para PC
- Windows
- (e 2 mais)
-

Como executar programas como admin no Windows
Allanatulu postou um tutorial em PC - Dicas e Tutoriais
Opção 1 – Atalhos na área de trabalho Para executar um programa que tem um atalho na área de trabalho com privilégios de administrador, basta você clicar com o botão direito no atalho do programa na área de trabalho e escolher a opção “Executar como administrador” Você pode fazer o mesmo com “arquivos executáveis” de programas. Opcionalmente, você também pode clicar com o botão direito, abrir a opção “Propriedades” e na guia “Compatibilidade” marcar a opção “Executar este programa como administrador”. Uma vez feito isso, basta você clicar no atalho para iniciar o programa e ele será sempre executado como administrador. Opção 2 – Programas no Menu Iniciar Executar os programas do menu Iniciar com privilégios de administrador também é bastante simples, tudo o que você precisa fazer é encontrar o programa desejado na lista do Menu Iniciar, clicar com o botão direito do mouse, selecionar a opção “Mais” e por fim clicar em “Executar como administrador”. Opção 3 – Programas fixados na barra de tarefas Para executar os programas fixados na barra de tarefas como administrador você precisa fazer algo um pouco diferente. Mantenha as teclas “Ctrl” e “Shift” pressionadas e clique no atalho do programa na barra de tarefas. Uma vez feito isso, o programa será executado com privilégios de administrador. Opção 4 – Programas executados através da caixa Executar Pressione as teclas “Windows + R” para abrir o Executar, digite o comando desejado e pressione as teclas Ctrl+Shift+Enter para executá-lo como administrador. Por exemplo para esecutar o Prompt de Comando como administrador, basta digitar o comando CMD e pressionar as teclas Ctrl+Shift+Enter.- 2 comentários
-
- 2
-

-

-
- Tutorial para PC
- Windows
- (e 2 mais)
-

10 Maneiras de fazer sua webcam voltar a funcionar no Windows
Allanatulu postou um tópico em Tutoriais - PC
Ver este tutorial 10 Maneiras de fazer sua webcam voltar a funcionar no Windows Embora na maioria dos casos o próprio sistema operacional é capaz de detectar e configurar uma câmera interna com problemas, às vezes o periférico pode parar de funcionar repentinamente devido a um driver, atualização do sistema, configuração de privacidade ou problema relacionado a hardware. Aqui temos as 10 soluções mais comuns se sua webcam do Windows parou de funcionar. Independente do motivo, se você estiver enfrentando problemas com uma webcam embutida ou USB ao tentar conectar-se a f Autor Allanatulu Categoria Hardware | Redes | Periféricos Enviado 07-07-2020 20:59 -
Embora na maioria dos casos o próprio sistema operacional é capaz de detectar e configurar uma câmera interna com problemas, às vezes o periférico pode parar de funcionar repentinamente devido a um driver, atualização do sistema, configuração de privacidade ou problema relacionado a hardware. Aqui temos as 10 soluções mais comuns se sua webcam do Windows parou de funcionar. Independente do motivo, se você estiver enfrentando problemas com uma webcam embutida ou USB ao tentar conectar-se a familiares, clientes ou colegas de trabalho, pode usar o Gerenciador de dispositivos, Configurações e até mesmo um software de segurança digital para corrigir os problemas mais comuns. As 10 soluções para quando a webcam do Windows parou de funcionar Neste tutorial você terá acesso as melhores e mais eficientes maneiras de corrigir problemas com uma câmera webcam no Windows. Erros 0xA00F4244 e 0x200F4244 Ao tentar ligar a câmera, você poderá ver um código de erro, como 0xA00F4244 ou 0x200F4244, junto com a mensagem "Não encontramos sua câmera". Esta informação não ajuda muito, então você pode tentar algumas soluções, as quais descrevemos abaixo. O Windows geralmente instala os drivers automaticamente quando detecta um novo hardware, mas se você atualizou recentemente para o Windows 10, há uma boa chance de precisar atualizar manualmente os drivers de hardware. Alguns aplicativos de loja do Windows 10 suportam apenas modelos de webcam mais recentes, portanto, se seu dispositivo é mais antigo, pode ser completamente incompatível. A maioria dos softwares, no entanto, ainda suporta câmeras antigas. Também vale a pena notar que o Windows 10 possui um recurso que desativa a webcam interna. Manter sua webcam desligada quando ela não está em uso é, na verdade, uma ótima ideia para proteger sua privacidade, mas pode causar problemas quando você precisa fazer uso da mesma. 1. Configurações do antivírus O software antivírus pode, ocasionalmente, interferir nas webcam. Investigue as configurações do software para ver se o seu antivírus está impedindo que sua câmera seja iniciada, ou desative temporariamente o antivírus e tente utilizar sua webcam. Se conseguir com o antivírus desativado, então aí está a chave do problema. Veja como alterar as configurações do antivírus com o desenvolvedor do software. 2. Atalho de ativação da câmera Em muitos computadores e notebooks, a webcam pode ser ativada e desativada com uma simples combinação de teclas, e às vezes, o usuário acaba desativando sem querer sua câmera. Normalmente, essa combinação de teclas é pressionar ao mesmo tempo a tecla Fn (Canto inferior esquerdo, ao lado do Ctrl) e uma das teclas que formam uma linha na parte superior do teclado, acima da linha de números. A combinação pode ser Fn + F6, Fn + F8, Fn + F10, Fn + F11, Fn + F12, etc. Procure no seu teclado qual das teclas F tem o desenho de uma câmera, e tente a combinação desta tecla com a tecla Fn para ver se a câmera volta a funcionar. Se suas chaves de ativação sejam diferentes ou se você não conseguiu encontrar nenhum atalho deste tipo, procure no manual do seu dispositivo ou no site do fabricante. Você também pode pesquisar no Google qual o atalho de desativação da webcam para o seu modelo específico de notebook. Outra alternativa é entrar em contato com a fabricante do seu PC, como a Dell, HP, Sony, Acer, Positivo, etc, e perguntar ao suporte qual seria o atalho de teclas no seu dispositivo. Agora, se você possui uma webcam USB, confira se ela está conectada corretamente na entrada USB. Troque de entrada USB para assegurar-se de que não era aquela entrada USB em questão que está com problema. Notebook da HP Nos Notebook HP Pavilion, é comum relatos de que a webcam integrada ao dispositivo pare de funcionar. Para resolver esse problema, você pode ir ao site da HP e clicar em Atendimento ao cliente (na parte inferior da página) para entrar em contato com a HP. Mas se você quiser resolver o problema sozinho, desinstalando e reinstalando o driver da webcam, como explicamos melhor no tutorial abaixo. 3. Conecte a webcam em um computador diferente Se estiver usando uma câmera externa (USB), conecte-a a outro dispositivo para verificar se ela funciona. Se ela não funcionar também, então é porque o equipamento está com defeito, e não o seu Windows. 4. Atualize o driver da webcam Desinstalar o driver da webcam do seu notebook ou computador, e fazer a reinstalação automática ao reiniciar, pode resolver os seus problemas. 1. Abra o "Gerenciador de Dispositivos" (Iniciar > clique com o botão direito em Computador ou Meu Computador > Gerenciar > Gerenciador de Dispositivos); 2. Clique na pequena seta à esquerda em "Câmeras"; 3. Clique com o botão direito na sua webcam (HP Webcam se você tiver um PC HP) e selecione "Propriedades"; 4. Na guia Driver, clique em Desinstalar; 5. Reinicie o computador quando solicitado; 6. Ao reiniciar o sistema, o driver será reinstalado e a webcam funcionará novamente. 5. Atualize os drivers manualmente Se a reinstalação de drivers acima não resolveu o seu problema, você poderá atualizar os drivers manualmente. Para isso, você pode acessar o site do fabricante e pesquisar pelos drivers de webcam ou pode usar um software que pesquisa e atualiza todos os drivers do seu computador. Nós demos algumas dicas de softwares no artigo abaixo: 6. Ativação da câmera no Windows Outro contratempo que pode ter ocorrido é a desativação da sua webcam pelo próprio Windows. Siga as etapas abaixo para verificar se é esse o problema e como reativar sua webcam. Ative sua webcam no Windows 10 Com os passos abaixo, você pode ativar/desativar a webcam integrada de notebooks ou mesmo de uma webcam USB conectada a um computador de mesa com o Windows 10. 1. Abra o "Gerenciador de Dispositivos" (Iniciar > clique com o botão direito em Computador ou Meu Computador > Gerenciar > Gerenciador de Dispositivos); 2. Clique na pequena seta à esquerda em "Câmeras"; 3. Clique com o botão direito na sua webcam e selecione "Propriedades"; IMPORTANTE: A categoria "Câmeras" não aparece ou a sua câmera não aparece dentro dela? Nesse caso, baixe o driver apropriado, como descrevemos na solução acima "Atualize os drivers manualmente" Retorne a este tutorial quando os drivers apropriados já estiverem instalados. 4. Retorne a esta página quando os drivers apropriados já estiverem instalados. Em seguida, repita os mesmos passos de 1. 5. Se tudo correr bem, sua câmera estará aparecendo com seu nome comercial ou com um tipo genérico "dispositivo de vídeo USB". IMPORTANTE: Talvez a mesma webcam seja exibida com nomes ligeiramente diferentes. Se isso acontecer com você, repita as etapas a seguir para cada uma que aparecer. 6. Dê um duplo clique no nome da câmera na lista "Gerenciador de Dispositivos" ou clique com o botão esquerdo sobre ela e selecione "Propriedades". Na janela de propriedades que é aberta, clique na guia Driver. Pressione o botão Habilitar. IMPORTANTE: Caso essa opção não apareça, e sim "Desabilitar" esteja aparecendo, quer dizer que sua webcam já está habilitada no Windows, e essa solução não serve para você. Ative sua webcam no Windows 8 ou 8.1 As etapas a seguir explicam como habilitar uma webcam ou câmera USB no Windows 8 ou 8.1, independente se for um notebook ou um PC de mesa. 1. Abra o "Gerenciador de Dispositivos" (Iniciar > clique com o botão direito em Computador ou Meu Computador > Gerenciar > Gerenciador de Dispositivos); 2. Clique na pequena seta à esquerda em "Dispositivos de Geração de Imagem"; IMPORTANTE: A categoria "Dispositivos de Geração de Imagem" não aparece ou a sua câmera não aparece dentro dela? Nesse caso, baixe o driver apropriado, como descrevemos na solução acima "Atualize os drivers manualmente". Retorne a este tutorial quando os drivers apropriados já estiverem instalados. 3. Clique com o botão direito na sua webcam e selecione "Propriedades", ou dê um duplo clique sobre sua webcam; IMPORTANTE: Às vezes, há dois ou mais nomes diferentes da mesma webcam. Nesse caso, repita essas etapas para cada uma que aparecer. Na janela de propriedades que é aberta, clique na guia Driver. Pressione o botão Habilitar. IMPORTANTE: Caso essa opção não apareça, e sim "Desabilitar" esteja aparecendo, quer dizer que sua webcam já está habilitada no Windows, e essa solução não serve para você. 7. Revise as permissões de uso da webcam por softwares Talvez sua webcam não esteja funcionando porque ela não tem permissão para acessar determinado aplicativo. Abaixo você pode verificar quais aplicativos tem ou não tem acesso a sua webcam no Windows 10: Clique com o botão direito do mouse no botão Iniciar no canto inferior esquerdo da tela e selecione Configurações > Privacidade > Câmera > Configurações de privacidade. Verifique se o acesso à câmera está ativado. Após isso, desça a página e verifique se o acesso à câmera para o aplicativo que você deseja usar está ativado. NOTA: Se você estiver usando uma webcam externa, ela pode estar listada em Controles de som, vídeo e jogos. 8. Atualização do Windows Instale as atualizações, pois pode ser que a desatualização do seu Windows seja o que impede a webcam de funcionar corretamente. Atualizar o Windows 8 e 8.1 1. Clique no botão direito, no menu Iniciar no Windows e escolha a opção "Painel de Controle". 2. Dentro do Painel de Controle, clique na categoria "Sistema e segurança". 3. Outra janela será aberta. Clique com o botão direito no "Windows Update" e depois clique em "Verificar Atualizações". Se aparecer uma atualização, basta clicar em "Instalar", aguardar o processo e reiniciar o computador. Após isso, verifique que sua webcam voltou a funcionar. Atualizar o Windows 10 1. Clique no menu Iniciar do Windows e escolha Configurações > Atualização e segurança > Windows Update > Verificar se há atualizações. Se houver atualizações disponíveis, elas irão aparecer após a pesquisa. Basta você instalar para ver se resolve o problema da sua webcam que não funciona. 9. Arquivos danificados do Windows Faça isso automaticamente usando a ferramenta SFC, do próprio Windows. Esse programa faz uma verificação do sistema e tenta consertar o que for necessário. Você quase não terá que intervir para resolver seus problemas. Esqueceu a senha do Windows? Veja como desbloquear seu PC Como ligar e usar o Bluetooth no Windows 10? 10. Restauração do sistema A ideia é voltar a um ponto de restauração antes da sua webcam começar a falhar. Esta solução é eficaz, especialmente quando a causa da falha é um software, driver ou atualização do Windows. Veja como fazer isso de acordo com o seu Windows: Restauração do sistema no Windows 10 1. Clique com o botão direito do mouse sobre o menu Iniciar do Windows e selecione Configurações > Atualização e Segurança > Recuperação > Restaurar o PC e clique em "Começar Agora". 2. Se esta é a primeira vez que você faz uma restauração, basta pressionar "Próximo". Se não for a primeira vez, selecione "Escolher outro ponto de restauração" e clique em "Avançar". 3. Normalmente, você vê uma lista de pontos de restauração disponíveis. Se aparecer, marque a caixa no canto inferior esquerdo "Mostrar mais pontos de restauração" para ver todos. Selecione o que você deseja clicando nele e confirme com "Próximo". NOTA: Se você pressionar o botão abaixo Detectar programas afetados, você verá uma lista do que será desinstalado ou alterado após retornar ao ponto escolhido. 4. Se tudo estiver certo, clique em "Concluir". Leia o aviso que aparece e confirme com "Sim". NOTA: Para escolher um ponto diferente, se não estiver correto, pressione o botão "Voltar". 5. Não desligue o PC até que o processo esteja concluído. Seu dispositivo pode reiniciar uma ou mais vezes. Uma mensagem irá notificá-lo quando você terminar e sair da área de trabalho do Windows. Restauração do sistema no Windows 8 e 8.1 1. Na barra lateral, encontre o campo de pesquisa do Windows e digite recuperação. 2. Vários resultados aparecerão. Clique em "recuperação" (apenas isso, sem mais adições). Nada deu certo? Se sua webcam ainda não funciona com nenhum aplicativo, ela pode estar com defeito. Se você ainda estiver no período de garantia do seu notebook (se estiver integrado) ou no período de garantia da webcam (se for um dispositivo externo), entre em contato com o fabricante e verifique se ele pode resolver o problema.
-

Esqueceu a senha do Windows? Veja como desbloquear seu PC
Allanatulu postou um tópico em Tutoriais - PC
Ver este tutorial Esqueceu a senha do Windows? Veja como desbloquear seu PC Quem nunca se esqueceu de uma senha? E são tantas nessa era digital, que esquecer é normal. E quando cocê se senta na sua cadeira para fazer login no seu PC ou notebook Windows, digita com a certeza (ou nem tanta) que é a senha certa e percebe que esqueceu? Mesmo tentando várias senhas diferentes, incluindo muitas combinações de letras e números, mas nada funciona. O que você faz agora? Primeiramente, aceite que você esqueceu a senha do Windows, e em segundo lugar, aceite que você precisa de aju Autor Allanatulu Categoria PC - Dicas e Tutoriais Enviado 07-07-2020 20:41- 3 respostas
-
- 1
-

-
- como desbloquear o pc
- Windows
- (e 3 mais)
-

Esqueceu a senha do Windows? Veja como desbloquear seu PC
Allanatulu postou um tutorial em PC - Dicas e Tutoriais
Quem nunca se esqueceu de uma senha? E são tantas nessa era digital, que esquecer é normal. E quando cocê se senta na sua cadeira para fazer login no seu PC ou notebook Windows, digita com a certeza (ou nem tanta) que é a senha certa e percebe que esqueceu? Mesmo tentando várias senhas diferentes, incluindo muitas combinações de letras e números, mas nada funciona. O que você faz agora? Primeiramente, aceite que você esqueceu a senha do Windows, e em segundo lugar, aceite que você precisa de ajuda. Eu vou te ajudar! Felizmente, o processo de recuperação de sua senha no Windows é simples. Veja como você pode recuperar o login da Microsoft e as credenciais de outros usuários registrados na máquina local. Como desbloquear o Windows quando se esquece a senha? Abaixo, você pode conferir 3 modos de recuperar sua conta do Windows. Começamos pela mais simples, após, uma opção de dificuldade intermediária. A última das opções é a mais complexa, e deve ser tentada apenas quando você não conseguiu recuperar sua conta com as outras opções. 1. Redefina sua senha no site da Microsoft Antes de prosseguir, se você entrar no Windows com uma conta online da Microsoft (oferecida como padrão durante a instalação desde o Windows), provavelmente poderá redefini-la on-line no site da Microsoft usando outro dispositivo com Internet. Passo 1. Insira seu e-mail do hotmail, live ou outlook, seu telefone ou seu nome no Skype. Após, clique em "Próximo"; Passo 2. Um código será enviado para seu e-mail cadastrado. Vá até seu e-mail, confira a mensagem da Microsoft, copie o código enviado e cole na página de recuperação de senha da Microsoft; Passo 3. Agora, você pode definir uma senha única da Microsoft. Clique em "Recebido"; Passo 4. Crie uma nova senha, repita ela e clique em "Próximo"; 2. Modo de segurança A redefinição da senha pode ser feita quando o computador for inicializado em modo de segurança. Reinicie o computador, e ao mesmo tempo pressione a tecla F8. A tela com um menu de Opções Avançada vai abrir, selecione Modo de Segurança para iniciar o Windows normalmente (talvez demore um pouco). A tela de seleção de contas de usuário vai abrir. Aparecerão todas as contas, e também uma conta chamada de Administrador. É através dessa conta que você poderá remover a senha de contas de usuário do Windows. Acesse-a e então abra o Painel de Controle > Contas de Usuário. Selecione a conta que você esqueceu a senha e clique em Remover senha. Você poderá, a partir de agora, acessar a conta da senha esquecida normalmente e então, poderá definir uma nova senha para proteger as informações. 3. Disco oficial do Microsoft Caso você não tenha conseguido recuperar sua senha através da página da Microsoft, você vai precisar de um disco de instalação do Windows ou um pen drive bootável. Insira o disco de instalação ou pen drive bootavel no seu PC; Na tela de instalação do Windows, clique em Next; Clique em Reparar o computador (Repair your computer); Clique em Solução de Problemas (Troubleshoot) Clique em Opções Avançadas(Advanced Options). Clique em Prompt de Comando (Command Prompt). Para identificar a letra do drive do Windows, execute os comandos "diskpart" e "list volume"; Anote a letra (na listagem exibida como tipo Partition) que possua o nome do volume onde o Windows está instalado. Geralmente esta é a letra D. Digite exatamente o comando abaixo e confirme apertando "y" e depois Enter: copy d:windowssystem32sethc.exe d: Isso copiará o programa de atalhos de teclado para o seu computador. copy d:windowssystem32cmd.exe d:windowssystem32sethc.exe Execute exatamente o comando para substituir o programa de atalhos de teclado pelo prompt de comando, e confirme apertando "y" e depois Enter: Remova o disco de instalação ou o pen drive e reinicie o computador. Na tela de login, aperte a tecla Shift por 5 vezes para abrir o Prompt de Comando. Utilize o comando net user para alterar a senha do seu usuário da seguinte maneira: net user SeuUsuario SuaNovaSenha (SuaNovaSenha: Substitua pela senha que quer usar) Caso também tenha esquecido o seu nome de usuário, você pode utilizar o comando net user para listar os usuários cadastrados no computador. Reinicie o computador e faça login normalmente com sua nova senha. Para certificar-se que o processo deu certo, reinicie o PC e, na tela de login, aperte a tecla Shift por 5 vezes. Uma janela abrirá perguntando se você deseja ativar as teclas de aderência. Clique em não. E então, conseguiu recuperar sua conta do Windows para fazer login no seu computador? Esperamos que esse tutorial tenha lhe ajudado.-
- como desbloquear o pc
- Windows
- (e 3 mais)
-
Ver este tutorial Como criar um pendrive com várias versões do Windows Como criar um pendrive multiboot do Windows: 1. Baixe o programa Ventoy, extraia o arquivo ZIP e clique no arquivo “Ventoy2Disk.exe”. 2. Em seguida, selecione o pendrive que deseja usar e clique no botão “Install”. Nota: Se precisar usar o Secure Boot, clique em “Option” e marque a opção “Secure Boot”. 3. Clique em “Sim” para confirmar a formatação do pendrive. Ao formatar o pendrive, o Ventoy criará duas partições, a primeira é responsável pelo boot do pendrive e a Autor Allanatulu Categoria PC - Dicas e Tutoriais Enviado 30-06-2020 23:43
-

Como criar um pendrive com várias versões do Windows
Allanatulu postou um tutorial em PC - Dicas e Tutoriais
Como criar um pendrive multiboot do Windows: 1. Baixe o programa Ventoy, extraia o arquivo ZIP e clique no arquivo “Ventoy2Disk.exe”. 2. Em seguida, selecione o pendrive que deseja usar e clique no botão “Install”. Nota: Se precisar usar o Secure Boot, clique em “Option” e marque a opção “Secure Boot”. 3. Clique em “Sim” para confirmar a formatação do pendrive. Ao formatar o pendrive, o Ventoy criará duas partições, a primeira é responsável pelo boot do pendrive e a segunda, para salvar os arquivos. 4. Agora basta copiar os arquivos ISO do Windows para o pendrive. Por exemplo você pode copiar o arquivo ISO do Windows 7, do Windows 8.1 e do Windows 10 para o pendrive para poder instalá-los. 5. Por último, basta iniciar o computador a partir do pendrive e o Ventoy exibirá um menu de seleção, onde você pode simplesmente selecionar o sistema operacional que deseja instalar no computador. 6. Uma característica muito útil do Ventoy é que você pode atualizar os arquivos ISO, basta substituir o arquivo ISO antigo pelo novo no pendrive e você irá instalar a nova versão do sistema operacional.- 3 comentários
-
- 3
-

-

-
- Windows
- como criar pendrive com varias versões
- (e 2 mais)
-

MiniTool Power Data Recovery – Restaure arquivos apagados!
Allanatulu postou um tópico em Tutoriais - PC
Ver este tutorial MiniTool Power Data Recovery – Restaure arquivos apagados! Disponível para computadores com Windows ou Mac, o software permite reaver diferentes extensões de arquivo, além de ser útil para recuperar arquivos que talvez nem tenha notado que se perderam. Para saber mais sobre o MiniTool Power Data Recovery e como ele pode te ajudar a recuperar arquivos apagados ou perdidos, confira os próximos parágrafos. Perder arquivos nem sempre é culpa sua Pode parecer inútil ter um programa para recuperar arquivos apenas para não ser vítima da sua própria d Autor Allanatulu Categoria PC - Dicas e Tutoriais Enviado 30-06-2020 23:22 -

MiniTool Power Data Recovery – Restaure arquivos apagados!
Allanatulu postou um tutorial em PC - Dicas e Tutoriais
Disponível para computadores com Windows ou Mac, o software permite reaver diferentes extensões de arquivo, além de ser útil para recuperar arquivos que talvez nem tenha notado que se perderam. Para saber mais sobre o MiniTool Power Data Recovery e como ele pode te ajudar a recuperar arquivos apagados ou perdidos, confira os próximos parágrafos. Perder arquivos nem sempre é culpa sua Pode parecer inútil ter um programa para recuperar arquivos apenas para não ser vítima da sua própria distração. Na verdade, pode acabar perdendo arquivos do computador sem nem perceber. Um motivo muito comum para a perda de arquivos é a exclusão definitiva ao limpar a lixeira do computador, especialmente para quem costuma enviar muitos arquivos para lá. Quem tem muitos pendrives ou cartões de memórias também pode acabar perdendo fotos, vídeos ou documentos caso formate um cartão errado. Ou seja, é possível usar o MiniTool Power Recovery Data para reaver arquivos apagados de acessórios de armazenamento, como os citados acima. Outro motivo que normalmente pegam usuários de surpresa são falhas no próprio HD ou até mesmo no sistema operacional. Quando esse tipo de erro acontece, normalmente faz com que perca arquivos importantes, que só podem ser recuperados por aplicativos como os da MiniTool. A seguir, veja algumas das principais funcionalidades e vantagens do MiniTool Power Recovery Data! MiniTool Power Data Recovery: vantagens e funcionalidades Agora que já entendeu as diferentes situações nas quais pode perder arquivos – algumas delas de maneira inesperada -, saiba o que é possível de recuperar usando o programa. A funcionalidade principal é a recuperação de arquivos. Você pode restaurar arquivos perdidos em seu HD, SSD, pendrive ou cartão de memória. Até mesmo arquivos em celulares Android podem ser recuperados, desde que conecte o smartphone ao seu PC. O MiniTool Power Data Recovery funciona em 3 simples passos: analisa o armazenamento, mostra uma prévia dos arquivos que podem ser recuperados e faz a recuperação por si só. Tudo isso é feito em questão de minutos, dependendo apenas de quantos gigabytes ou terabytes têm em seu armazenamento.Documentos de texto, planilhas, slides e arquivos de email; Além disso, vale mencionar que o programa é capaz de reaver arquivos em cerca de 70 formatos, incluindo: Documentos de texto, planilhas, slides e arquivos de email; Arquivos de fotos e vídeos, como filmes e séries que assiste offline; Músicas offline; Arquivos de Photoshop, Autocad e outras ferramentas para designers; Arquivos em serviços de armazenamento em nuvem que também estavam guardados localmente; Muitos outros! Você pode começar a recuperar arquivos de graça! Uma das principais vantagens do MiniTool Power Data Recovery é que pode começar a usá-lo gratuitamente. No plano gratuito, você pode recuperar até 1GB de arquivos, ideal para quem precisa reaver documentos que exigem menos espaço. Já os planos pagos removem essa limitação, permitindo recuperar arquivos de qualquer tamanho. Já teve problemas por ter perdido arquivos importantes e não contava com um software para te ajudar a recuperá-lo? Então clique no link agora mesmo para conhecer o MiniTool Power Data Recovery para o seu computador! -
Ver este tutorial Como substituir o HD do PC sem reinstalar o Windows Como trocar o HD do computador sem reinstalar o Windows: Para fazer a troca do disco rígido do computador sem precisar reinstalar o WIndows e os programas, nós vamos utilizar a versão gratuita do programa Macrium Reflect, que permite clonar o disco rígido. 1. Conecte os dois HDs (antigo e novo) no computador. Se você estiver em um computador desktop, basta conectar o segundo HD usando um cabo SATA, entretanto em um notebook você precisará de usar um adaptador SATA 2.5 para USB para con Autor Allanatulu Categoria PC - Dicas e Tutoriais Enviado 25-06-2020 19:39
- 5 respostas
-
- 4
-

-

-

-
- como substituir hd sem instalar windows
- Windows
- (e 2 mais)
-

Como substituir o HD do PC sem reinstalar o Windows
Allanatulu postou um tutorial em PC - Dicas e Tutoriais
Como trocar o HD do computador sem reinstalar o Windows: Para fazer a troca do disco rígido do computador sem precisar reinstalar o WIndows e os programas, nós vamos utilizar a versão gratuita do programa Macrium Reflect, que permite clonar o disco rígido. 1. Conecte os dois HDs (antigo e novo) no computador. Se você estiver em um computador desktop, basta conectar o segundo HD usando um cabo SATA, entretanto em um notebook você precisará de usar um adaptador SATA 2.5 para USB para conectar o segundo HD e fazer a clonagem do sistema. 2. Em seguida, baixe e instale o Macrium Reflect Free em seu computador e execute-o 3. Ao abrir o Macrium Reflect, ele irá exibir os dois HDs conectados no PC, o HD antigo que você já usava e o HD novo que você conectou. Marque a caixa do HD antigo e clique em “Clone this disk…”. 4. Na tela seguinte você precisará selecionar para qual disco deseja clonar o HD selecionado. Clique em “Select a disk to clone to” e selecione o disco rígido novo que você conectou em seu computador. 5. Clique no botão “Next” para continuar e ele irá oferecer a opção de agendar a clonagem para ser realizada em em outro horário. Como queremos executá-la agora, clique me “Next” para continuar. 6. Por fim, ele irá exibir um resumo. Clique em “Finish” e depois em OK para iniciar a clonagem. 7. Pronto, agora basta esperar a clonagem do disco rígido antigo para o novo ser concluída. 8. Uma vez terminada, você pode substituir o HD antigo pelo HD novo em seu computador. Como expandir o disco rígido novo: Como você fez a clonagem do HD antigo para o HD novo, você tem que estender a partição clonada para poder utilizar todo o seu espaço disponível, uma vez que a capacidade do HD antigo era menor. 1. Pressione as teclas “Windows+R” para abrir o Executar, digite diskmgmt.msc e clique em “OK”. 2. Clique com o botão direito no “Disco” com espaço não alocado e selecione “Estender Volume…”. 3. Clique em “Avançar” em todas as telas e depois em “Concluir”. 4. Pronto, agora o HD novo está usando toda a capacidade de armazenamento.- 2 comentários
-
- 1
-

-
- como substituir hd sem instalar windows
- Windows
- (e 2 mais)
-
Ver este tutorial Como recuperar o espaço total de um pendrive Como restaurar a capacidade de armazenamento do pendrive: 1. Abra o Menu Iniciar, pesquiser por Prompt, clique com o botão direito em “Prompt de Comando”, selecione a opção “Executar como administrador”, e clique “Sim” para abrir o “Prompt de Comando”. 2. No Prompt de Comando, digite diskpart e pressione “Enter”. 3. Digite o comando list disk para listar todos os dispositivos conectados. 4. Identifique o pendrive pelo tamanho e use o comando select disk X, onde Autor Allanatulu Categoria PC - Dicas e Tutoriais Enviado 25-06-2020 19:13
- 2 respostas
-
- 2
-

-

-
- como recuperar o espaço total do pendrive
- PC
- (e 2 mais)
-
Tópicos Recentes
-
- 0 respostas
- 13 visualizações
-
- 6 respostas
- 5.929 visualizações
-
- 0 respostas
- 23 visualizações
-
- 0 respostas
- 15 visualizações
-
- 0 respostas
- 30 visualizações
-
-
Tópicos