-
Postagens
618 -
Registro em
-
Última visita
-
Dias Ganhos
3 -
GCoins
125,412 [Doar]
Tipo de Conteúdo
Perfis
Fóruns
Blogs
Eventos
Galeria
Downloads
Loja
Artigos
Notícias
Análises
Tutoriais
Classificados
Diretório de Links
Tudo que Allanatulu postou
-
Versão 1.0.0
10 downloads
Este protetor de tela de um site de fãs do Mario (agora extinto) apresenta uma gravação da tela de introdução do Super Mario Kart original, o videogame de corrida de kart lançado em 1992 para o console do NES. A introdução mostra todos os personagens do jogo, montando seus karts na grama na metade inferior da tela, com o logotipo do jogo aparecendo no topo. Observação: Se você está tendo problemas para encontrar seus protetores de tela no Windows 10, não está sozinho. A Microsoft ocultou as configurações de proteção de tela de maneira obscura na parte inferior do painel "Bloquear tela". No entanto, depois de saber como encontrá-lo, você se acostumará a isso em breve. Veja o pequeno passo a passo siga as etapas descritas abaixo para saber como acessar o painel Configurações de proteção de tela no Windows 10. Instruções passo a passo Clique no logotipo do Windows na parte inferior esquerda da tela Clique em "Configurações" (com um ícone de roda dentada). Se não houver esse link, tente o seguinte: Clique com o botão direito do mouse na barra de tarefas na parte inferior da tela; Clique em "Mostrar área de trabalho"; Clique com o botão direito do mouse em uma parte vazia da área de trabalho; Clique em "Personalizar" e pule para a etapa 4. 3. Clique no bloco "Personalização"; 4. Clique em "Bloquear tela" no lado esquerdo da janela; 5. Role até a parte inferior da janela e clique em "Configurações de proteção de tela" Agora você aprendeu a abrir o painel Configurações de proteção de tela no Windows 10!- 14 análises
-
- 3
-

-
- mario kart
- screensaver
- (e 3 mais)
-
Visulizar Arquivo Mario RPG Screensaver O protetor de tela Mario RPG apresenta uma gravação em baixa resolução da introdução do videogame "Super Mario RPG: A Lenda das Sete Estrelas" de 1996 para o console SNES, mostrando Mario percorrendo vários níveis e encontrando seus oponentes. Nenhum som incluído. Observação: Se você está tendo problemas para encontrar seus protetores de tela no Windows 10, não está sozinho. A Microsoft ocultou as configurações de proteção de tela de maneira obscura na parte inferior do painel "Bloquear tela". No entanto, depois de saber como encontrá-lo, você se acostumará a isso em breve. Veja o pequeno passo a passo siga as etapas descritas abaixo para saber como acessar o painel Configurações de proteção de tela no Windows 10. Instruções passo a passo: Clique no logotipo do Windows na parte inferior esquerda da tela Clique em "Configurações" (com um ícone de roda dentada). Se não houver esse link, tente o seguinte: Clique com o botão direito do mouse na barra de tarefas na parte inferior da tela; Clique em "Mostrar área de trabalho"; Clique com o botão direito do mouse em uma parte vazia da área de trabalho; Clique em "Personalizar" e pule para a etapa 4. 3. Clique no bloco "Personalização"; 4. Clique em "Bloquear tela" no lado esquerdo da janela; 5. Role até a parte inferior da janela e clique em "Configurações de proteção de tela" Agora você aprendeu a abrir o painel Configurações de proteção de tela no Windows 10! Autor Allanatulu Enviado 03-05-2020 Categoria Utilitários
-
- Windows
- screensaver
- (e 3 mais)
-
Versão 1.0.0
10 downloads
O protetor de tela Mario RPG apresenta uma gravação em baixa resolução da introdução do videogame "Super Mario RPG: A Lenda das Sete Estrelas" de 1996 para o console SNES, mostrando Mario percorrendo vários níveis e encontrando seus oponentes. Nenhum som incluído. Observação: Se você está tendo problemas para encontrar seus protetores de tela no Windows 10, não está sozinho. A Microsoft ocultou as configurações de proteção de tela de maneira obscura na parte inferior do painel "Bloquear tela". No entanto, depois de saber como encontrá-lo, você se acostumará a isso em breve. Veja o pequeno passo a passo siga as etapas descritas abaixo para saber como acessar o painel Configurações de proteção de tela no Windows 10. Instruções passo a passo: Clique no logotipo do Windows na parte inferior esquerda da tela Clique em "Configurações" (com um ícone de roda dentada). Se não houver esse link, tente o seguinte: Clique com o botão direito do mouse na barra de tarefas na parte inferior da tela; Clique em "Mostrar área de trabalho"; Clique com o botão direito do mouse em uma parte vazia da área de trabalho; Clique em "Personalizar" e pule para a etapa 4. 3. Clique no bloco "Personalização"; 4. Clique em "Bloquear tela" no lado esquerdo da janela; 5. Role até a parte inferior da janela e clique em "Configurações de proteção de tela" Agora você aprendeu a abrir o painel Configurações de proteção de tela no Windows 10!- 14 análises
-
- 4
-

-

-
- Windows
- screensaver
- (e 3 mais)
-

Como corrigir a lentidão na abertura de pastas
Allanatulu respondeu ao tópico de Allanatulu em Tutoriais - PC
@403 - Forbiddeen Que isso! irei comprar então . -
@Diegorafc Seja bem vindo amigo!!?
-
Ver este tutorial Como resolver a tela preto e branco no Windows 10 Opção 1 Uma das maneiras de ativar o filtro de cor do Windows 10 é através de tecla de atalho. O problema é que a tecla de atalho usada para ativar o recurso de filtro de cor do Windows 10 é a combinação “Ctrl + Win + C”. Isso significa que se você estiver copiando algo com o Ctrl + C e pressionar acidentalmente a tecla “Win”, o filtro de cor do Windows 10 será ativado e a tela ficará em preto e branco sem você saber o que aconteceu. A forma mais fácil de desativar o filtro de cor Autor [E] Allanatulu Categoria PC - Dicas e Tutoriais Enviado 03-05-2020 01:41
-

Como resolver a tela preto e branco no Windows 10
Allanatulu postou um tutorial em PC - Dicas e Tutoriais
Opção 1 Uma das maneiras de ativar o filtro de cor do Windows 10 é através de tecla de atalho. O problema é que a tecla de atalho usada para ativar o recurso de filtro de cor do Windows 10 é a combinação “Ctrl + Win + C”. Isso significa que se você estiver copiando algo com o Ctrl + C e pressionar acidentalmente a tecla “Win”, o filtro de cor do Windows 10 será ativado e a tela ficará em preto e branco sem você saber o que aconteceu. A forma mais fácil de desativar o filtro de cor e restaurar as cores padrões do Windows 10 é simplesmente pressionar novamente Ctrl + Win + C, uma vez que a tecla de atalho permite ativar e desativar o filtro de cor. Opção 2 Outra forma de desativar o filtro de cor, é clicar no ícone de Configurações no Menu Iniciar do Windows 10, selecionar a opção “Facilidade de Acesso > Cor e Alto Contraste” e desativar a opção “Aplicar filtro de cor”. A ativação acidental do filtro de cor do Windows 10 acontece principalmente em teclados de computadores desktop, uma vez que os teclados de notebook costuma ter a tecla de função (Fn) entre o Ctrl e a tecla Win. -

Como corrigir a lentidão na abertura de pastas
Allanatulu respondeu ao tópico de Allanatulu em Tutoriais - PC
@403 - Forbiddeen Nossa! então ele é bom...! -

Como corrigir a lentidão na abertura de pastas
Allanatulu postou um tutorial em PC - Dicas e Tutoriais
Existe um recurso no Windows, no qual você pode informar ao Windows Explorer o tipo de conteúdo que é utilizado em pastas específicas para otimizar como o conteúdo é exibido, como imagens, músicas e vídeos. O problema é que mesmo que você não diga ao Windows o que fazer, ele irá definir automaticamente o tipo de algumas pastas com base nos arquivos. Porém, quando isso não funciona bem, o resultado é a lentidão. Quando uma pasta com grande número de arquivos é otimizada para “Imagens”, toda vez que ela é aberta, ele verifica os arquivos para atualizar as miniaturas do arquivos e é isso que torna a abertura da pasta lenta. Um ótimo exemplo disso é a pasta “Downloads”, que graças ao recurso de detecção automática é definida como uma pasta de imagens na maioria dos computadores, e com o passar do tempo se torna muito lenta. Felizmente, desde que você saiba onde procurar, resolver o problema é bastante simples. Basta você dizer ao Windows que essa não é uma pasta de imagens e a pasta passará a ser aberta em um piscar de olhos. 1. Clique com o botão direito na pasta e selecione a opção “Propriedades“. 2. Clique na guia “Personalizado” e na seção “Que tipo de pasta você quer?”, selecione “Itens gerais“. 3. Clique no botão “OK” para aplicar as alterações. A partir de agora a pasta será aberta instantaneamente, sem qualquer tipo de lentidão, mesmo que você tenha centenas de arquivos armazenados dentro da pasta. -
Ver este tutorial Como corrigir a lentidão na abertura de pastas Existe um recurso no Windows, no qual você pode informar ao Windows Explorer o tipo de conteúdo que é utilizado em pastas específicas para otimizar como o conteúdo é exibido, como imagens, músicas e vídeos. O problema é que mesmo que você não diga ao Windows o que fazer, ele irá definir automaticamente o tipo de algumas pastas com base nos arquivos. Porém, quando isso não funciona bem, o resultado é a lentidão. Quando uma pasta com grande número de arquivos é otimizada para “Imagens”, Autor [E] Allanatulu Categoria PC - Dicas e Tutoriais Enviado 02-05-2020 21:28
-
Ver este tutorial Como desligar o Windows 10 sem instalar atualizações Como desligar o Windows 10 sem instalar atualizações Na internet você encontra vários tutoriais ensinando a usar a tecla de atalho “Alt + F4” ou então o comando shutdown /s. Porém, essas opções não estão mais disponíveis nas versões mais recentes do Windows 10. Felizmente, ainda existe um pequeno truque que você pode fazer no Windows 10 para desligar ou reiniciar seu computador com Windows 10 sem precisar perder tempo esperando as atualizações serem instaladas. Atualmente essa é a Autor [E] Allanatulu Categoria PC - Dicas e Tutoriais Enviado 02-05-2020 21:18
- 2 respostas
-
- 2
-

-
- Windows 10
- pc
- (e 3 mais)
-

Como desligar o Windows 10 sem instalar atualizações
Allanatulu postou um tutorial em PC - Dicas e Tutoriais
Como desligar o Windows 10 sem instalar atualizações Na internet você encontra vários tutoriais ensinando a usar a tecla de atalho “Alt + F4” ou então o comando shutdown /s. Porém, essas opções não estão mais disponíveis nas versões mais recentes do Windows 10. Felizmente, ainda existe um pequeno truque que você pode fazer no Windows 10 para desligar ou reiniciar seu computador com Windows 10 sem precisar perder tempo esperando as atualizações serem instaladas. Atualmente essa é a única opção que realmente funciona. Ele utiliza o botão de energia do notebook ou do computador para desligar o Windows 10 com segurança, sem que seja necessário instalar as atualizações. Como desligar o Windows 10 sem atualizar: 1. Pressione Win+R para abrir a caixa Executar, digite powercfg.cpl e clique em OK. Opcionalmente você pode clicar com o botão direito no menu Iniciar e escolher “Opções de energia > Configurações adicionais” 2. No menu do lado esquerdo, clique na opção Escolher a função dos botões de energia. 3. Selecione a opção Desligar no item Quando eu pressionar o botão de energia. Se estiver usando um notebook, faça isso nas opções “Na bateria” e “Conectado”. Por último, clique no botão Salvar alterações. 4. Pronto, agora basta você pressionar o botão liga/desliga do seu computador para desligá-lo sem instalar as atualizações. Caso queira reiniciar o Windows, pressione novamente o botão para religar o computador.-
- 1
-

-
- Windows 10
- pc
- (e 3 mais)
-
Ver este tutorial Como acessar páginas de sites que não existem mais Para conseguir acessar uma página que não existe mais vamos utilizar o WayBack Machine, um projeto da organização Internet Archive que tem um banco de dados com mais de 330 bilhões de páginas arquivadas. 1.Acesse a página do WayBack Machine aqui. 2. Copie o endereço da página que deseja acessar, cole-o no campo de busca e pressione Enter. Se você não tem mais a URL da página, você pode digitar palavras relacionadas a página do site que deseja visitar. 3. Uma vez Autor [E] Allanatulu Categoria PC - Dicas e Tutoriais Enviado 02-05-2020 20:53
-
- 2
-

-
- pc
- computador
-
(e 3 mais)
Tags:
-

Como acessar páginas de sites que não existem mais
Allanatulu postou um tutorial em PC - Dicas e Tutoriais
Para conseguir acessar uma página que não existe mais vamos utilizar o WayBack Machine, um projeto da organização Internet Archive que tem um banco de dados com mais de 330 bilhões de páginas arquivadas. 1.Acesse a página do WayBack Machine aqui. 2. Copie o endereço da página que deseja acessar, cole-o no campo de busca e pressione Enter. Se você não tem mais a URL da página, você pode digitar palavras relacionadas a página do site que deseja visitar. 3. Uma vez feito isso, o WayBack Machine irá exibir todas as cópias da página existentes em seu banco de dado em uma linha do tempo. Clique em uma data para abrir a versão da página salva na data selecionada. 4. A página é exibida com a mesma formatação da página original e você pode ler e copiar as informações da página. É possível também navegar por todas as versões a partir da barra adicionada no topo da página. 5. Por último observe que apesar do WayBack Machine ter um banco de dados gigantesco, às vezes pode acontecer dele não ter salvo alguma página da web. Quando isso acontecer ele irá exibir a imagem abaixo.- 2 comentários
-
- 2
-

-
- pc
- computador
-
(e 3 mais)
Tags:
-

Como acessar a versão completa do Instagram no PC
Allanatulu postou um tutorial em Redes Sociais | Messengers
O mais interessante desse truque é que para acessar a versão completa do Instagram em seu computador, você não terá que instalar nenhuma extensão ou programa, basta ter o Chrome ou Firefox instalado no PC. Como acessar o Instagram a partir do Chrome no computador: 1. Acesse o site do Instagram no Chrome e pressione Ctrl+Shift+I ou então, clique no botão de três pontos para acessar o menu do Chrome e selecione a opção “Mais ferramentas > Ferramentas do desenvolvedor”. 2. Ao fazer isso, será aberto um painel do lado direito com o código HTML da página. Aqui, você precisará habilitar a versão móvel do site. Pressione Ctrl+Shift+M ou então, clique no botão “Toogle device toolbar” 3. Em seguida, a versão móvel do Instagram deve ser carregada do lado esquerdo com um painel na parte superior. Nesse painel você poderá selecionar o modelo de smartphone que deseja “simular” no navegador. 4. Pronto, agora basta fazer login no Instagram para ter acesso a todos os recursos presentes no aplicativo para dispositivos móveis diretamente no computador, como por exemplo, o envio de stories, fotos e directs Como usar o Instagram a partir do Firefox no computador: 1. O Firefox torna as coisas ainda mais simples. Basta acessar o site do Instagram a partir do Firefox e, em seguida, pressionar a tecla de atalho Ctrl+Shift+M para ativar o modo de design responsivo no navegador 2. Por último, você pode selecionar o dispositivo que deseja simular no painel superior. 3. Uma vez feito isso, basta acessar a sua conta para usar o Instagram com todos os recursos disponíveis, como publicação de imagens e stories diretamente do seu computador, envio de directs e assim por diante. Dica: Se o navegador não carregar a versão completa do Instagram para dispositivos móveis após a realização do procedimento, pressione a tecla F5 para recarregar a página.- 1 comentário
-
- 2
-

-
- pc
- computador
-
(e 2 mais)
Tags:
-
Ver este tutorial Como acessar a versão completa do Instagram no PC O mais interessante desse truque é que para acessar a versão completa do Instagram em seu computador, você não terá que instalar nenhuma extensão ou programa, basta ter o Chrome ou Firefox instalado no PC. Como acessar o Instagram a partir do Chrome no computador: 1. Acesse o site do Instagram no Chrome e pressione Ctrl+Shift+I ou então, clique no botão de três pontos para acessar o menu do Chrome e selecione a opção “Mais ferramentas > Ferramentas do desenvolvedor”. 2. Ao Autor [E] Allanatulu Categoria Redes Sociais | Messengers Enviado 02-05-2020 20:43
-
- 2
-

-
- pc
- computador
-
(e 2 mais)
Tags:
-
Ver este tutorial Como fechar programas automaticamente no PC 1. Pesquise por agendador de tarefas no menu Iniciar e abra o Agendador de Tarefas. 2. Clique na opção “Criar Tarefa Básica…” no menu do lado direito. 3. Digite um nome para a tarefa, como por exemplo, “Fechar NomeDoPrograma” e clique em “Avançar”. 4. Defina quando executar a tarefa. Você pode executá-la uma vez ou diariamente, semanalmente, etc. 5. Selecione a data de início do agendamento e o horário em que o programa deve ser Autor [E] Allanatulu Categoria PC - Dicas e Tutoriais Enviado 02-05-2020 20:31
-
- 1
-

-
- pc
- computador
-
(e 2 mais)
Tags:
-
1. Pesquise por agendador de tarefas no menu Iniciar e abra o Agendador de Tarefas. 2. Clique na opção “Criar Tarefa Básica…” no menu do lado direito. 3. Digite um nome para a tarefa, como por exemplo, “Fechar NomeDoPrograma” e clique em “Avançar”. 4. Defina quando executar a tarefa. Você pode executá-la uma vez ou diariamente, semanalmente, etc. 5. Selecione a data de início do agendamento e o horário em que o programa deve ser fechado. 6. Selecione a opção “Iniciar um programa e clique em “Avançar” 7. Digite taskkill no campo “Programa/script” e no campo “Argumentos”, digite /f /im nomedoprograma.exe Dica: Caso não saiba o nome do “arquivo EXE” do programa, abra o Gerenciador de Tarefas do Windows, clique com o botão direito no programa e escolha “Ir para detalhes” para descobrir o nome do arquivo EXE. 8. Por fim, clique em “Concluir” e pronto, o programa será fechado automaticamente no horário agendado. Dica: Se quiser testar o funcionamento do agendamento, encontre a tarefa agendada criada na lista, clique com o botão direito nela, selecione a opção “Executar” e verifique se o programa em questão será fechado.
-
- 1
-

-
- pc
- computador
-
(e 2 mais)
Tags:
-

Download Tradução do The Sims 3 Medieval PT-BR
Allanatulu respondeu ao tópico de Allanatulu em Traduções & Dublagens
Gente! The Sims é vida. Amoo- 9 respostas
-
- 1
-

-
- the sims 3
- jogo
- (e 1 mais)
-
Visualizar arquivo Tradução do Fallout Shelter Tradução do jogo Fallout Shelter para PT-BR Tradução dos menus e legendas do jogo Fallout para o Português do Brasil. Versão:1.00 Idioma:Português-BR Tamanho:5,36 Instalação Para instalar esta tradução basta executar o arquivo baixado e seguir as instruções do instalador. Desenvolvedor: tribogamer Observações: Tradução baseada e testada na versão Steam do jogo. • Caso o jogo seja atualizado em datas comemorativas, reinstale a tradução. Bom jogo a todos! Autor [E] Allanatulu Enviado 01-05-2020 Categoria Traduções de Jogos - PT-BR
-
Visualizar arquivo Tradução do Mega Man 11 PT-BR Tradução do jogo Mega Man 11 para PT-BR Tradução dos menus e legendas do jogo Mega Man 11 para o Português do Brasil. Versão:1.00 Idioma:Português-BR Tamanho::3,67 MB Instalação Para instalar esta tradução basta executar o arquivo baixado e seguir as instruções do instalador. Desenvolvedor: tribogamer Observações: • Algumas onomatopeias e nomes foram removidos para a tradução funcionar corretamente. Tradução atualizada para a versão 1.02: • Correção de textos e tradução de texturas. Bom jogo a todos! Autor [E] Allanatulu Enviado 01-05-2020 Categoria Traduções de Jogos - PT-BR
-
Visualizar arquivo Tradução do Final Fantasy PT-BR Tradução do jogo Final Fantasy X para PT-BR Tradução dos menus e legendas do jogo Final Fantasy X para o Português do Brasil. Versão:1.00 Idioma:Português-BR Tamanho:: 12,19 MB Instalação Para instalar esta tradução basta executar o arquivo baixado e seguir as instruções do instalador. Desenvolvedor: tribogamer Observações: • Nomes de itens e magias não foram traduzidos • A instalação faz uso de leitura e gravação massivas, evite instalar em um SSD" • O FPS do jogo é inconsistente. Grandes quedas de FPS ocorrem em várias partes do jogo, não sendo causadas pela tradução Tradução atualizada para a versão 1.01 • Corrigido o problema que impedia a instalação da tradução na primeira versão do instalador Bom jogo a todos! Autor [E] Allanatulu Enviado 01-05-2020 Categoria Traduções de Jogos - PT-BR
- 1 resposta
-
- 2
-

-
- final fantasy
- final fantasy x - tradução
- (e 1 mais)
-
Visualizar arquivo Tradução do The Sims 3 Medieval PT-BR Tradução do jogo The Sims 3 Medieval para PT-BR Tradução dos menus e legendas do jogo The Sims 3 Medieval para o Português do Brasil. Versão:1.00 Idioma:Português-BR Tamanho:: 3,30 MB Instalação Para instalar esta tradução basta executar o arquivo baixado e seguir as instruções do instalador. Desenvolvedor: tribogamer Observações: • Jogo e DLC "Pirates and Nobles" traduzidos Bom jogo a todos! Autor [E] Allanatulu Enviado 01-05-2020 Categoria Traduções de Jogos - PT-BR
- 9 respostas
-
- 2
-

-
- the sims 3
- jogo
- (e 1 mais)
-
Versão 1.0.0
55 downloads
Tradução do jogo The Sims 3 Medieval para PT-BR Tradução dos menus e legendas do jogo The Sims 3 Medieval para o Português do Brasil. Versão:1.00 Idioma:Português-BR Tamanho:: 3,30 MB Instalação Para instalar esta tradução basta executar o arquivo baixado e seguir as instruções do instalador. Desenvolvedor: tribogamer Observações: • Jogo e DLC "Pirates and Nobles" traduzidos Bom jogo a todos!- 2 análises
-
- 3
-

-
- the sims 3
- jogo
- (e 1 mais)
-
Versão 1.0.0
73 downloads
Tradução do jogo Final Fantasy X para PT-BR Tradução dos menus e legendas do jogo Final Fantasy X para o Português do Brasil. Versão:1.00 Idioma:Português-BR Tamanho:: 12,19 MB Instalação Para instalar esta tradução basta executar o arquivo baixado e seguir as instruções do instalador. Desenvolvedor: tribogamer Observações: • Nomes de itens e magias não foram traduzidos • A instalação faz uso de leitura e gravação massivas, evite instalar em um SSD" • O FPS do jogo é inconsistente. Grandes quedas de FPS ocorrem em várias partes do jogo, não sendo causadas pela tradução Tradução atualizada para a versão 1.01 • Corrigido o problema que impedia a instalação da tradução na primeira versão do instalador Bom jogo a todos!- 3 análises
-
- 3
-

-

-

-
- jogo
- final fantasy x - tradução
- (e 1 mais)
-
Atualizações Recentes de Status





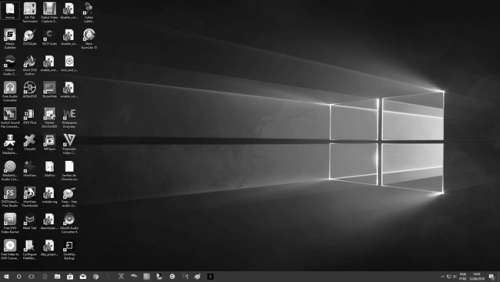


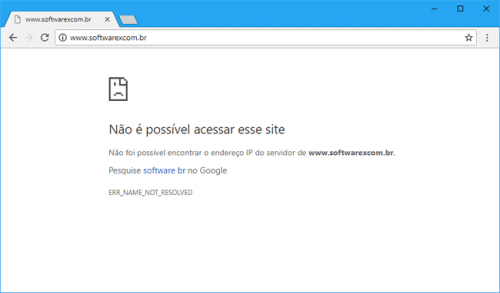
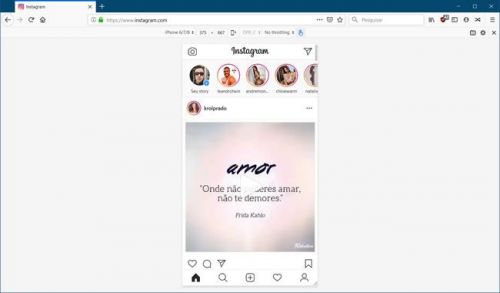

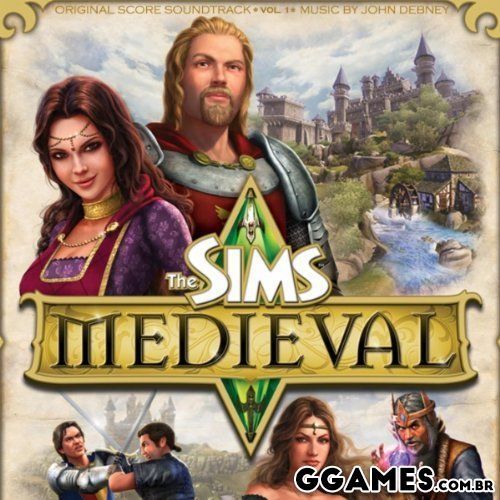
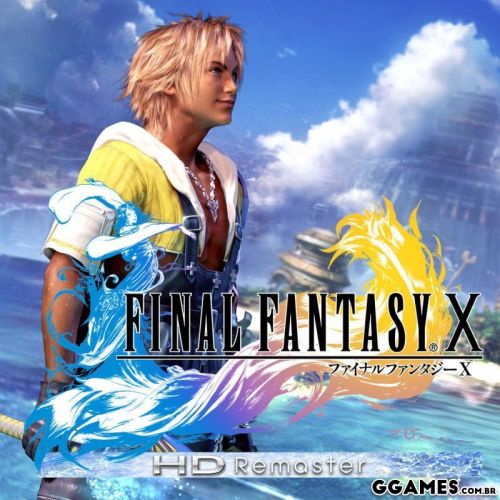

.thumb.jpg.fa3d7eb1412732f66c476bb4f542d857.jpg)