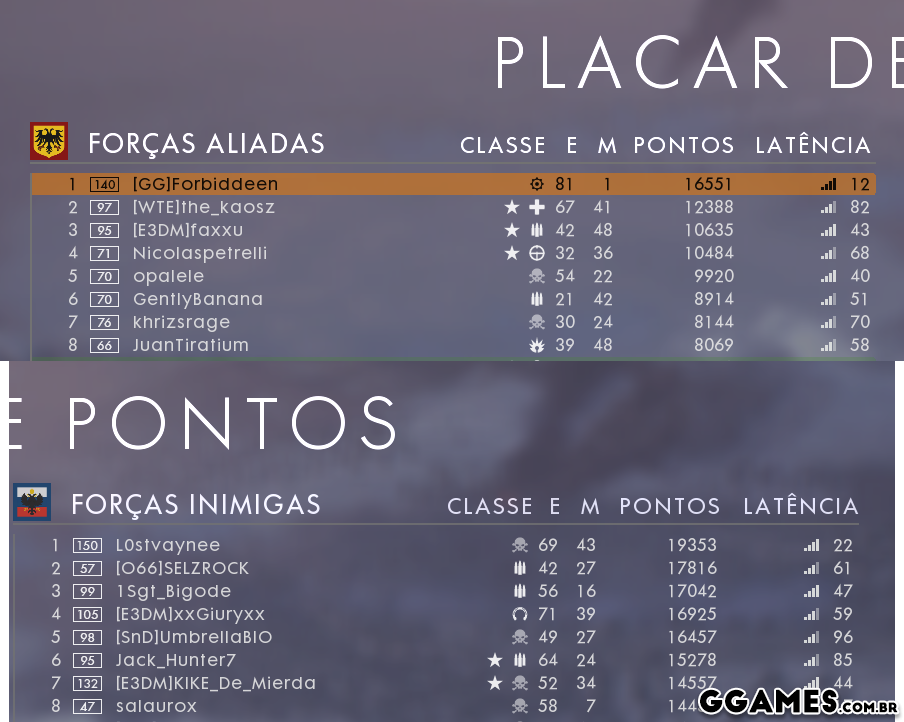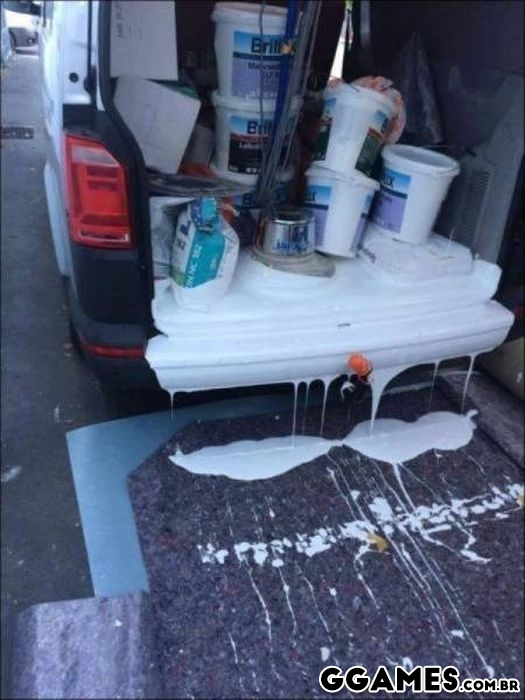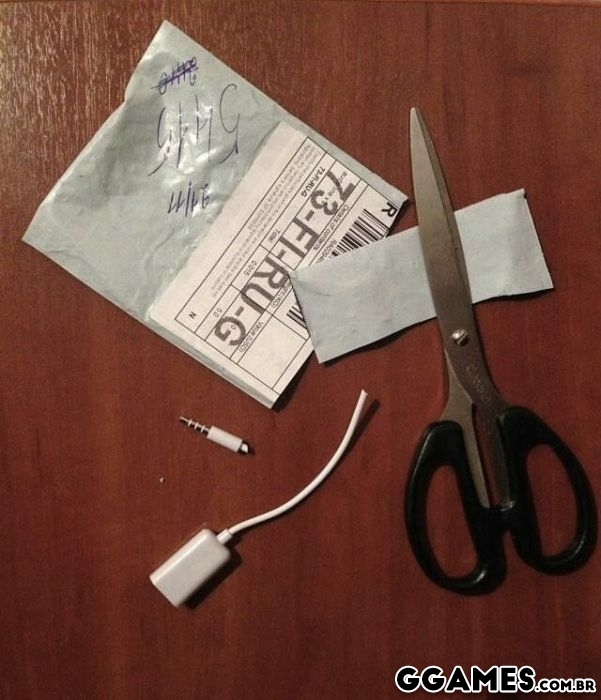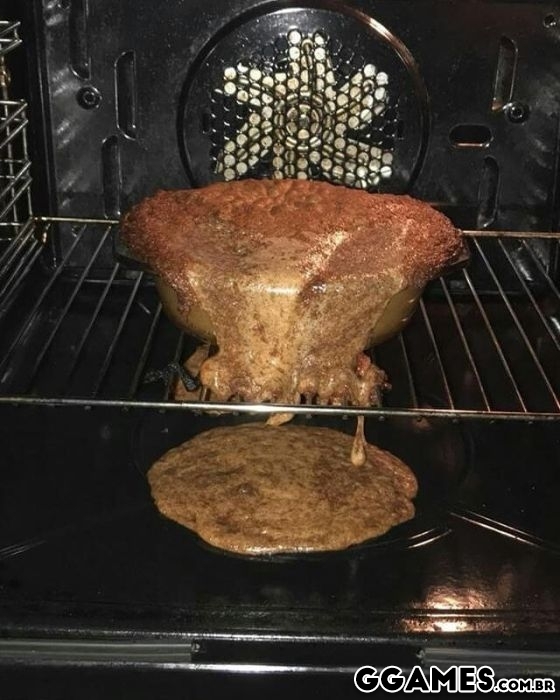-
Postagens
10.514 -
Registro em
-
Última visita
-
Dias Ganhos
1.406 -
GCoins
137,025 [Doar]
Tipo de Conteúdo
Perfis
Fóruns
Blogs
Eventos
Downloads
Loja
Artigos
Notícias
Análises
Tutoriais
Tudo que 403 - Forbiddeen postou
-

Meu melhor K/D no BF1 - 80/1
403 - Forbiddeen respondeu ao tópico de 403 - Forbiddeen em Battlefield
Não. Se souber jogar de veículo é fácil fazer esses frags. Só tem que ser esperto. O pessoal é 'burro' e fica querendo pegar base rs... morteiro foi feito para proteger o perímetro e não avançar.- 5 respostas
-
- Battlefield 1
- Battlefield 4
- (e 2 mais)
-

Days Gone adiado novamente, agora para abril
403 - Forbiddeen comentou no(a) postagem de blog de FeerStiglitz em Notícia Gamer
Eu fiquei maravilhado com o Trailer... mas como é 'excrusivu'... vai vender só pra sonysta pobre. -

Meu melhor K/D no BF1 - 80/1
403 - Forbiddeen respondeu ao tópico de 403 - Forbiddeen em Battlefield
tá no jogo é para usar. Até que tentaram, tanto que me mataram uma vez... mas eu sempre soube me proteger.- 5 respostas
-
- Battlefield 1
- Battlefield 4
- (e 2 mais)
-

Jogador da OpTic India é flagrado usando hack em campeonato presencial
403 - Forbiddeen comentou no(a) postagem de blog de Renato Ribeiro em Notícia Gamer
Tem que ser muito burro para usar HACK em uma competição. -
- 5 respostas
-
- Battlefield 1
- Battlefield 4
- (e 2 mais)
-

Red Dead Redemption 2, segundo loja europeia chegará para pc em 2019
403 - Forbiddeen comentou no(a) postagem de blog de FeerStiglitz em Notícia Gamer
Se sair eu compro ♥ -

Fechado Dúvida sobre recuperação de conta IPB
403 - Forbiddeen respondeu ao pergunta de Renato Ribeiro em Desenvolvimento - Helpdesk
É o mesmo processo de configurar um email no OUTLOOK. Cria o EMAIL aí na sua hospedagem, coloque o endereço SMTP que provavelmente será MAIL.SEUDOMINIO.COM.BR , porta 587. Um exemplo de como é feito no OUTLOOK. https://cliente.pixeel.me/index.php?rp=/knowledgebase/1/Configurar-o-e-mail-Outlook-.html Cria o email e olha as instruções, se for o caso mande os dados que explico como será feito. -
Como esconder notificações no WP-ADMIN que não dá para fechar Eu como desenvolvedor sempre sofro com notificações no WP-ADMIN. Principalmente quando estou desenvolvendo um projeto, no 'caminhar' do desenvolvimento sou bombardeado por notificações que acabam atrapalhando, principalmente aquelas que EXIGEM REGISTRO do PLUGIN. Como normalmente os PLUGINS pagos exigem SERIAL - as notificações não param e algumas nem dão para fechar. Nesse tutorial vou explicar como ESCONDE-LAS usando CSS. Ressaltando que esse 'truque' é usado exclusivamente em ambientes de DESENVOLVIMENTO, eu não apoio o uso de PLUGINS e TEMAS piratas. Como meus projetos são desenvolvido em um domínio secundário, essas notificações não param, mesmo eu tendo uma licença registrada para o domínio padrão. 1. Faça o download do plugin ADD ADMIN CSS 1.6 2. Realize a instalação dele e ative-o. 3. Vá em APARÊNCIAS > ADMIN CSS, lá eu irei colocar o CSS desejado. 4. A mensagem que irei esconder é essa. O motivo é simples... não dá para fechar. 5. Usando o CHROME aperte F12 e descubra a CLASSE DELA. 6. A classe é notice.notice-error, então vasta dar um DISPLAY NONE e inserir o código no campo ADMIN CSS. Esse é código: .notice.notice-error { display: none; } Espero que gostem, tutorial de minha autoria. Autor 403 - Forbiddeen Categoria Wordpress | Joomla | CMS Enviado 19-10-2018 12:40
-
Eu como desenvolvedor sempre sofro com notificações no WP-ADMIN. Principalmente quando estou desenvolvendo um projeto, no 'caminhar' do desenvolvimento sou bombardeado por notificações que acabam atrapalhando, principalmente aquelas que EXIGEM REGISTRO do PLUGIN. Como normalmente os PLUGINS pagos exigem SERIAL - as notificações não param e algumas nem dão para fechar. Nesse tutorial vou explicar como ESCONDE-LAS usando CSS. Ressaltando que esse 'truque' é usado exclusivamente em ambientes de DESENVOLVIMENTO, eu não apoio o uso de PLUGINS e TEMAS piratas. Como meus projetos são desenvolvido em um domínio secundário, essas notificações não param, mesmo eu tendo uma licença registrada para o domínio padrão. 1. Faça o download do plugin ADD ADMIN CSS 1.6 2. Realize a instalação dele e ative-o. 3. Vá em APARÊNCIAS > ADMIN CSS, lá eu irei colocar o CSS desejado. 4. A mensagem que irei esconder é essa. O motivo é simples... não dá para fechar. 5. Usando o CHROME aperte F12 e descubra a CLASSE DELA. 6. A classe é notice.notice-error, então vasta dar um DISPLAY NONE e inserir o código no campo ADMIN CSS. Esse é código: .notice.notice-error { display: none; } Espero que gostem, tutorial de minha autoria.
-

Fechado (Fortnite: Fast Building) - O sonho de todo gamer.
403 - Forbiddeen respondeu ao tópico de Bruno Gamer em Marketplace
É um CURSO? Que da hora, boas vendas. -

Fechado Dúvida sobre recuperação de conta IPB
403 - Forbiddeen respondeu ao pergunta de Renato Ribeiro em Desenvolvimento - Helpdesk
Eu não fiz NADA para isso funcionar. Pode ser a configuração do servidor. -

Fechado Dúvida sobre tema no IPS 4
403 - Forbiddeen respondeu ao pergunta de Renato Ribeiro em Desenvolvimento - Helpdesk
Eu duvido. Do momento que você realiza essa alteração, o 'servidor' deveria ter reconhecido. Você atualizou o 'server'? Reiniciou o SOFTWARE ou até mesmo seu computador. É minha ultima sugestão rs. -

Fechado Dúvida sobre tema no IPS 4
403 - Forbiddeen respondeu ao pergunta de Renato Ribeiro em Desenvolvimento - Helpdesk
Então é só editar o limite do software. Fiz um tutorial. -
Como aumentar o tamanho do limite de upload (envio) do Wampserver Tudo que você precisa fazer é, editar seu arquivo php.ini para aumentar o limite de memória do PHP e do tamanho de upload de arquivos. Se você estiver usando WAMP, siga os passos abaixo. Vá até a pasta onde está instalado o wampserver C:wamp/bin/apache/Apache2.4.4/bin e abra o arquivo ini.php (abra o arquivo via bloco de notas) Aberto o arquivo no bloco de notas, encontre as seguintes linhas : (Ctrl +F ajuda bastante… ) post_max_size = 8M e altere para: post_max_size = 750M upload_max_filesize = 2M e altere para: upload_max_filesize = 750M Autor 403 - Forbiddeen Categoria PHP | MySQL Enviado 18-10-2018 09:38
-

MySQL Como aumentar o tamanho do limite de upload (envio) do Wampserver
403 - Forbiddeen postou um tutorial em PHP | MySQL
Tudo que você precisa fazer é, editar seu arquivo php.ini para aumentar o limite de memória do PHP e do tamanho de upload de arquivos. Se você estiver usando WAMP, siga os passos abaixo. Vá até a pasta onde está instalado o wampserver C:wamp/bin/apache/Apache2.4.4/bin e abra o arquivo ini.php (abra o arquivo via bloco de notas) Aberto o arquivo no bloco de notas, encontre as seguintes linhas : (Ctrl +F ajuda bastante… ) post_max_size = 8M e altere para: post_max_size = 750M upload_max_filesize = 2M e altere para: upload_max_filesize = 750M -

Fechado Dúvida sobre tema no IPS 4
403 - Forbiddeen respondeu ao pergunta de Renato Ribeiro em Desenvolvimento - Helpdesk
Olá Renato, ti esse mesmo problema no GGAMES. É tranquilo resolver, você pode editar o PHP.INI localizado no seu FTP e inserir o seguinte comando. upload_max_filesize = 10M Caso não consiga visualizar seu PHP.INI, tente através do HTACCESS, segue comando. php_value post_max_size 10M No meu caso em especial, mesmo tentando esses dois métodos não deu certo... então abri um ticket com meu servidor e eles resolveram o caso. -
Editei seu tópico para deixar o vídeo dentro do tópico. Por favor, nos próximos vídeos coloque o link do GGAMES!
-

Fechado (DOAÇÃO) Keys do BitDefender Total Security Multi-Device 2019
403 - Forbiddeen respondeu ao tópico de SnowzEnd em Recursos para Download
Atualizei a lista com o @Unnamed e @smokey_vet. Por favor, continuem registrando apenas uma por vez. -

Fail Dia ruim? Duvido ser pior que o dessas pessoas !
403 - Forbiddeen postou um tópico em Vale Tudo
-

Como ativar o contador de FPS do GeForce Experience
403 - Forbiddeen postou um tópico em Tutoriais - PC
Como ativar o contador de FPS do GeForce Experience Se você ainda não ter esse o GeForce Experience, faça o download aqui. 1. Abra seu GEFORCE EXPERIENCE, só dar botão direito do mouse sobre ícone verde da NVIDIA. 2. Lá no topo clique em ABRIR OVERLAY DURANTE O JOGO (o icone do meio). 3. Clique em CONFIGURAÇÕES no ícone da engrenagem. 4. Em LAYOUT DO HUB, clique em CONTADOR DE FPS e selecione em POSIÇÃO aonde quer que seja exporto o contador. Espero que ajude-os! A vantagem de usar esse tipo de contador é que você não precisa ativar o contador para o STEAM ou ORIGIN por exemplo, mas se você não quer usar esse método temos explicamos a fazer nos outros softwares também. Como ativar o contador de FPS do Origin Como ativar o contador de FPS do Steam Como ativar o contador de FPS do Uplay Autor 403 - Forbiddeen Categoria Softwares | Downloads | Uploads Enviado 15-10-2018 21:59 -
Se você ainda não ter esse o GeForce Experience, faça o download aqui. 1. Abra seu GEFORCE EXPERIENCE, só dar botão direito do mouse sobre ícone verde da NVIDIA. 2. Lá no topo clique em ABRIR OVERLAY DURANTE O JOGO (o icone do meio). 3. Clique em CONFIGURAÇÕES no ícone da engrenagem. 4. Em LAYOUT DO HUB, clique em CONTADOR DE FPS e selecione em POSIÇÃO aonde quer que seja exporto o contador. Espero que ajude-os! A vantagem de usar esse tipo de contador é que você não precisa ativar o contador para o STEAM ou ORIGIN por exemplo, mas se você não quer usar esse método temos explicamos a fazer nos outros softwares também. Como ativar o contador de FPS do Origin Como ativar o contador de FPS do Steam Como ativar o contador de FPS do Uplay
-

Windows 10 Como renomear vários arquivos ao mesmo tempo
403 - Forbiddeen postou um tópico em Tutoriais - PC
Como renomear vários arquivos ao mesmo tempo Essa é uma dica trabalho 'office' aos digitadores de plantão. Ideal para quem precisa renomear mais de 100 arquivos e quer fugir do 'botão direito do mouse' e em seguida 'renomear' rs. O processo é o seguinte; 1. Abra a pasta que contém os arquivos desejados. 2. Selecione um deles e aperte F2. 3. Renomeie-o como desejar, agora aperte TAB para salvar e pular para seguinte. 4. Continue fazendo isso até editar tudo. Na print acima dá para ter uma idea, eu precisa deixar apenas o CÓDIGO DO PRODUTO, então usei essa técnica para agilizar a edição de todos os títulos. Fiz um vídeo explicando o processo. Agora se você quer manter tudo com o mesmo NOME mas com um SUFIXO numérico, também é fácil. 1. Selecione as imagens desejadas. 2. Aperte F2 e escreva o nome desejada, depois aperte ENTER. Pronto, olha o resultado. Uso muito isso para SEO. Espero que gostem ? Autor 403 - Forbiddeen Categoria Sistemas Operacionais Enviado 15-10-2018 21:45 -

Windows 10 Como renomear vários arquivos ao mesmo tempo
403 - Forbiddeen postou um tutorial em Sistemas Operacionais
Essa é uma dica trabalho 'office' aos digitadores de plantão. Ideal para quem precisa renomear mais de 100 arquivos e quer fugir do 'botão direito do mouse' e em seguida 'renomear' rs. O processo é o seguinte; 1. Abra a pasta que contém os arquivos desejados. 2. Selecione um deles e aperte F2. 3. Renomeie-o como desejar, agora aperte TAB para salvar e pular para seguinte. 4. Continue fazendo isso até editar tudo. Na print acima dá para ter uma idea, eu precisa deixar apenas o CÓDIGO DO PRODUTO, então usei essa técnica para agilizar a edição de todos os títulos. Fiz um vídeo explicando o processo. Agora se você quer manter tudo com o mesmo NOME mas com um SUFIXO numérico, também é fácil. 1. Selecione as imagens desejadas. 2. Aperte F2 e escreva o nome desejada, depois aperte ENTER. Pronto, olha o resultado. Uso muito isso para SEO. Espero que gostem ? -

IPTV Como subir lista de IPTV no aplicativo Smart IPTV
403 - Forbiddeen postou um tutorial em Internet | Emails
Eu uso IPTV em casa e acho ótimo. Consigo ter diversos canais a um custo bem baixo por mês. Nesse tutorial, vou ensinar como subir sua lista de canais no aplicativo SMART IPTV. Esse tutorial foi feito usando um TV SAMSUNG. 1. Realize a compra da sua LISTA. Se tiver dúvidas de onde comprar posso indicar um bom fornecedor. 2. Você receberá link, ao clicar vai fazer o download da lista. 3. Instale o APP na sua SMART TV, procure na biblioteca da SAMSUNG que tem. (O App é PAGO, e custa 5 euros, mas dá para testar por 30 dias). 4. Acesse o site https://siptv.app/mylist/ 5. Preencha campo MAC com o ENDEREÇO IP da sua TV. Você pega ele dentro do APP em SETTINGS, em TV MAC. 6. Agora que temos o IP, só preencher o restante das informações. 1 - Digite o IP, 2 - Selecione o arquivo .m3u, 3 - Selecione as opções BR e para aparecer os LOGOS, 4 - Aperte enviar, 5 - Pronto, 1300 canais. Espero que gostem. Só reforçando, minha lista é de canais aberto. Não me responsabilizo pelo tipo de lista que você vai inserir em sua TV. -

IPTV Como subir lista de IPTV no aplicativo Smart IPTV
403 - Forbiddeen postou um tópico em Tutoriais - PC
Como subir lista de IPTV no aplicativo Smart IPTV Eu uso IPTV em casa e acho ótimo. Consigo ter diversos canais a um custo bem baixo por mês. Nesse tutorial, vou ensinar como subir sua lista de canais no aplicativo SMART IPTV. Esse tutorial foi feito usando um TV SAMSUNG. 1. Realize a compra da sua LISTA. Se tiver dúvidas de onde comprar posso indicar um bom fornecedor. 2. Você receberá link, ao clicar vai fazer o download da lista. 3. Instale o APP na sua SMART TV, procure na biblioteca da SAMSUNG que tem. (O App é PAGO, e custa 5 euros, mas dá para testar por 30 dias). 4. Acesse o site https://siptv.app/mylist/ 5. Preencha campo MAC com o ENDEREÇO IP da sua TV. Você pega ele dentro do APP em SETTINGS, em TV MAC. 6. Agora que temos o IP, só preencher o restante das informações. 1 - Digite o IP, 2 - Selecione o arquivo .m3u, 3 - Selecione as opções BR e para aparecer os LOGOS, 4 - Aperte enviar, 5 - Pronto, 1300 canais. Espero que gostem. Só reforçando, minha lista é de canais aberto. Não me responsabilizo pelo tipo de lista que você vai inserir em sua TV. Autor 403 - Forbiddeen Categoria Internet | Emails Enviado 14-10-2018 13:22
-
Atualizações Recentes de Status
-
Fala Forbiddeen. Não estou conseguindo criar tópicos no fórum, eu clico no fórum onde quero postar, na parte superior do site, e nada acontece.· 1 resposta
-


.gif.1ecb77ab2004a6ea875a6cabe4f38887.gif)