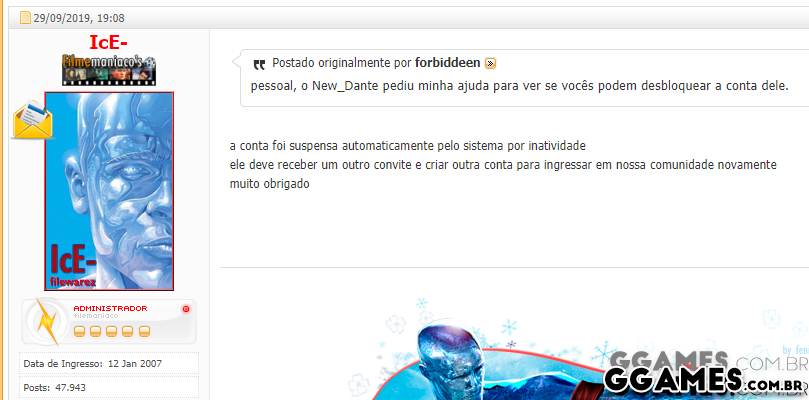-
Postagens
10.560 -
Registro em
-
Última visita
-
Dias Ganhos
1.450 -
GCoins
178,444 [Doar]
Tipo de Conteúdo
Perfis
Fóruns
Blogs
Eventos
Downloads
Loja
Artigos
Notícias
Análises
Tutoriais
Tudo que 403 - Forbiddeen postou
-

Como criar uma nova Biblioteca no Windows 10
403 - Forbiddeen postou um tutorial em Sistemas Operacionais
Por padrão, o Windows 10 exibe as seguintes Bibliotecas: Documentos Imagens Imagens da Câmera Imagens Salvas Músicas Vídeos Como criar uma nova Biblioteca no Windows 10 Para criar uma nova Biblioteca, primeiro abra o Explorador de Arquivos e navegue até a pasta Bibliotecas. Agora clique com o botão direito do mouse em uma área vazia, selecione Novo e depois Biblioteca: Você também pode usar a opção Novo item na faixa de opções: Defina um nome e clique na Biblioteca recém-criada: Clique no botão Incluir uma pasta para adicioná-la à Biblioteca criada por você: -
Como criar uma nova Biblioteca no Windows 10 Por padrão, o Windows 10 exibe as seguintes Bibliotecas: Documentos Imagens Imagens da Câmera Imagens Salvas Músicas Vídeos Como criar uma nova Biblioteca no Windows 10 Para criar uma nova Biblioteca, primeiro abra o Explorador de Arquivos e navegue até a pasta Bibliotecas. Agora clique com o botão direito do mouse em uma área vazia, selecione Novo e depois Biblioteca: Você também pode usar a opção Novo item n Autor 403 - Forbiddeen Categoria Sistemas Operacionais Enviado 02-10-2019 18:59
-

Como agendar o desligamento de um PC com Windows 10
403 - Forbiddeen postou um tutorial em Sistemas Operacionais
Para agendar o desligamento, primeiro abra o Agendador de Tarefas no Windows 10: Com ele aberto, clique em Criar Tarefa Básica: Defina o nome para a tarefa – que é “Desligar” neste exemplo – e clique em Avançar: Você também pode digitar uma descrição, mas isso não é obrigatório. Agora você definirá quando a tarefa será executada. Neste caso, como eu quero que o PC seja desligado todos os dias sempre no mesmo horário, eu vou usar a opção “Diariamente”: Agora defina o horário em que o PC será desligado e clique em Avançar. Neste exemplo, o PC será desligado todos os dias automaticamente sempre às 21:30: Nesta tela, deixe a opção ‘Iniciar um programa‘ marcada e clique em Avançar: Agora digite ‘shutdown’ no campo Programa/script e ‘/s /t 0’ no campo Adicione argumentos. Em seguida clique em Avançar: Revise as informações e clique em Concluir para encerrar a criação da tarefa ou Voltar para alterar algum item: -

Como agendar o desligamento de um PC com Windows 10
403 - Forbiddeen postou um tópico em Tutoriais - PC
Como agendar o desligamento de um PC com Windows 10 Para agendar o desligamento, primeiro abra o Agendador de Tarefas no Windows 10: Com ele aberto, clique em Criar Tarefa Básica: Defina o nome para a tarefa – que é “Desligar” neste exemplo – e clique em Avançar: Você também pode digitar uma descrição, mas isso não é obrigatório. Agora você definirá quando a tarefa será executada. Neste caso, como eu quero que o PC seja desligado todos os dias sempre no mesmo horário, eu vou usar a opção “Diariamente”: Autor 403 - Forbiddeen Categoria Sistemas Operacionais Enviado 02-10-2019 18:56 -

Como criar um plano de energia personalizado no Windows 10
403 - Forbiddeen postou um tópico em Tutoriais - PC
Como criar um plano de energia personalizado no Windows 10 Equilibrado: Oferece um equilíbrio entre o desempenho e o consumo de energia. Economia de energia: Economiza energia ao reduzir o desempenho do computador onde for possível. Alto desempenho: Dá prioridade ao alto desempenho e por isso o computador pode consumir mais energia. Os três planos acima podem ter suas opções alteradas pelo usuário. Se você não quiser alterá-los, crie seu próprio com base em um deles. Como criar um Plano de Energia personalizado no Windows 10 Autor 403 - Forbiddeen Categoria Sistemas Operacionais Enviado 02-10-2019 18:49 -

Como criar um plano de energia personalizado no Windows 10
403 - Forbiddeen postou um tutorial em Sistemas Operacionais
Equilibrado: Oferece um equilíbrio entre o desempenho e o consumo de energia. Economia de energia: Economiza energia ao reduzir o desempenho do computador onde for possível. Alto desempenho: Dá prioridade ao alto desempenho e por isso o computador pode consumir mais energia. Os três planos acima podem ter suas opções alteradas pelo usuário. Se você não quiser alterá-los, crie seu próprio com base em um deles. Como criar um Plano de Energia personalizado no Windows 10 Para criar um Plano de Energia personalizado no Windows 10 com base em um dos três planos acima, siga estes passos: Acesse as opções de energia do computador a partir do Painel de Controle clássico: Clique no link Criar um plano de energia no painel do lado esquerdo: Selecione o plano que servirá como base para o seu plano de energia personalizado, defina seu nome e clique em Avançar: Confirme a criação clicando no botão Criar e seu novo plano personalizado passará a ser o ativo: Clique no link Alterar configurações do plano e depois no link Alterar configurações de energia avançadas para ajustar suas opções de acordo com sua necessidade: -
Como fazer a Pesquisa no Windows 10 parar de indexar um tipo de arquivo específico Para começar, abra o aplicativo Configurações e clique em Pesquisar: Clique em Pesquisando no Windows e depois no link Configurações Avançadas do Indexador de Pesquisa: Clique no botão Avançado: Clique na guia Tipos de Arquivo, desmarque a extensão desejada e confirme clicando em OK: Volte para a guia Configurações de Indexação e clique no botão Recriar para recriar o índice de pesquisa: Para adicionar outro tip Autor 403 - Forbiddeen Categoria Sistemas Operacionais Enviado 02-10-2019 18:24
-
Para começar, abra o aplicativo Configurações e clique em Pesquisar: Clique em Pesquisando no Windows e depois no link Configurações Avançadas do Indexador de Pesquisa: Clique no botão Avançado: Clique na guia Tipos de Arquivo, desmarque a extensão desejada e confirme clicando em OK: Volte para a guia Configurações de Indexação e clique no botão Recriar para recriar o índice de pesquisa: Para adicionar outro tipo de arquivo, volte até a guia Tipos de Arquivo, digite a extensão desejada e clique em Adicionar: Confirme clicando em OK e recrie o índice de pesquisa como mostrado acima.
-
Como fazer o backup das configurações do Gerenciador de Tarefas no Windows 10 Neste exemplo, o Gerenciador de Tarefas foi personalizado para exibir inicialmente a guia Processos quando ele é aberto e também para exibir a linha de comando e os nomes dos processos em execução: Para fazer o backup das configurações, siga os passos abaixo: Abra o Editor do Registro (regedit.exe) e navegue até a seguinte chave: HKEY_CURRENT_USER\SOFTWARE\Microsoft\Windows\CurrentVersion\TaskManager Clique bom o botão direito do mouse em TaskManager e selecione Autor 403 - Forbiddeen Categoria Sistemas Operacionais Enviado 02-10-2019 18:20
-
Neste exemplo, o Gerenciador de Tarefas foi personalizado para exibir inicialmente a guia Processos quando ele é aberto e também para exibir a linha de comando e os nomes dos processos em execução: Para fazer o backup das configurações, siga os passos abaixo: Abra o Editor do Registro (regedit.exe) e navegue até a seguinte chave: HKEY_CURRENT_USER\SOFTWARE\Microsoft\Windows\CurrentVersion\TaskManager Clique bom o botão direito do mouse em TaskManager e selecione Exportar: Defina o nome do arquivo, o local onde ele será salvo e clique em Salvar: Para restaurar as configurações do Gerenciador de Tarefas a partir deste arquivo, basta clicar com o botão direito do mouse sobre ele e selecionar a opção Mesclar:
-
Como alterar o tempo de exibição das notificações no Windows 10 Siga os passos abaixo para alterar o tempo de exibição das notificações no sistema operacional da Microsoft: Abra o aplicativo Configurações e clique em Facilidade de Acesso: Na área Tela, localize o campo Simplificar e personalizar o Windows e altere o tempo de exibição das notificações no menu mostrado abaixo: O tempo de exibição mínimo é de cinco segundos e o máximo é de cinco minutos. Autor 403 - Forbiddeen Categoria Sistemas Operacionais Enviado 02-10-2019 18:17
-
Siga os passos abaixo para alterar o tempo de exibição das notificações no sistema operacional da Microsoft: Abra o aplicativo Configurações e clique em Facilidade de Acesso: Na área Tela, localize o campo Simplificar e personalizar o Windows e altere o tempo de exibição das notificações no menu mostrado abaixo: O tempo de exibição mínimo é de cinco segundos e o máximo é de cinco minutos.
-
Como habilitar o Controlador de Eventos de Desligamento no Windows 10 Para habilitar o Controlador de Eventos de Desligamento, primeiro abra o Editor de Política de Grupo Local (gpedit.msc) e navegue até Configuração do Computador > Modelos Administrativos > Sistema: Dentro de Sistema, localize e clique na política Exibir Controlador de Eventos de Desligamento: Agora defina-a como Habilitado, selecione Sempre ou Estação de Trabalho Apenas no menu e confirme: Com a opção habilitada, quando o usuário clicar no Autor 403 - Forbiddeen Categoria Sistemas Operacionais Enviado 02-10-2019 18:15
-
Para habilitar o Controlador de Eventos de Desligamento, primeiro abra o Editor de Política de Grupo Local (gpedit.msc) e navegue até Configuração do Computador > Modelos Administrativos > Sistema: Dentro de Sistema, localize e clique na política Exibir Controlador de Eventos de Desligamento: Agora defina-a como Habilitado, selecione Sempre ou Estação de Trabalho Apenas no menu e confirme: Com a opção habilitada, quando o usuário clicar no botão Ligar/Desligar no menu Iniciar e selecionar a opção Desligar, opções como essas abaixo serão exibidas: Já se o usuário pressionar Alt + F4, a janela abaixo será exibida:
-

Alguém tem conta premium no Freepik?
403 - Forbiddeen respondeu ao tópico de Renato Ribeiro em Vale Tudo
@MxMister Esse site é aberto. -
@hilty Essa é a nossa expectativa. Por isso mesmo estamos reforçando a economia do fórum, para que quando lançar os convites, as pessoas que se dedicaram consiga seu tão sonhado acesso.
- 43 respostas
-
- Conquistas
- GCoins
-
(e 2 mais)
Tags:
-
@hilty Ah para com isso, eu posto pra caramba, eu mereço pegar um Minecraft né kkkk Eu quero é que vocês 'torrem' e peguem os jogos ? Fiz isso para vocês.
- 43 respostas
-
- Conquistas
- GCoins
-
(e 2 mais)
Tags:
-

GCoins LOJINHA GGAMES: Será que funciona?
403 - Forbiddeen comentou no(a) tutorial de Howlet em Lojinha / GCoins
Ficou incrível o vídeo hein ♥ -

[Resolvido] Ajuda com FileWarez
403 - Forbiddeen respondeu ao tópico de Alexandre Marques Silva em Trackers & Warez
RESOLVIDO O tópico foi resolvido e fechado para evitar novos comentários. Caso julgue necessário reabri-lo, favor entrar em contato com nossa equipe de moderação. -

[Resolvido] Ajuda com FileWarez
403 - Forbiddeen respondeu ao tópico de Alexandre Marques Silva em Trackers & Warez
@Alexandre Marques Silva Ah, eu tentei rs. Se eu conseguir uns convites eu coloco aqui. -

[Resolvido] Ajuda com FileWarez
403 - Forbiddeen respondeu ao tópico de Alexandre Marques Silva em Trackers & Warez
-

Computador vale o preço?
403 - Forbiddeen respondeu ao pergunta de Zerothar em Dúvidas e Suporte - PC
@Zerothar Cara, Intel hoje é status. Detalhe, ambos os PC que te mandei é INTEL, a única foi que muda é VGA. Eu pegaria o segundo kit, a placa de vídeo tem mais memória e é mais forte. Mas se quer pagar mais por 'NVIDIA' vai fundo rs... não vai se arrepender do mesmo jeito. -

Computador vale o preço?
403 - Forbiddeen respondeu ao pergunta de Zerothar em Dúvidas e Suporte - PC
@Zerothar Não vale a pena. Por esse preço você pega alto novo. Essa VGA é de entrada, e processador antigo com 2 anos de vida. Olha esse : https://www.pichau.com.br/computador-pichau-gamer-rtb-i5-9400f-geforce-rtx-2060-6gb-8gb-ddr4-hd-1tb-500w-dragoon-r i5 da última geração e RTX 2060! Por 'apenas' 150 reais a mais. Quer tudo no mesmo preço? https://www.pichau.com.br/computador-pichau-gamer-i5-9400f-radeon-rx-590-8gb-xfx-oc-8gb-ddr4-hd-1tb-600w-kazan Mesmo i5 última geração com uma RX 590 8GB. Ela é melhor que a RTX 2060, mas vale a pena ter certeza, estou me comparando com esses gráficos. https://gpu.userbenchmark.com/Compare/Nvidia-GTX-1060-6GB-vs-AMD-RX-590/3639vs4033 Tópico movido para área correta. -
A melhor versão do mundo, eu to rindo demais HAUSIHasuishaSUIHASuisAH
-
@skinsapp Podemos fazer a análise mostrando como funciona seu app e 'ganhando', mesmo não tendo uso com a skin, e você disponibilizar algumas skins para nós vendermos aqui por GCoins.
-
Atualizações Recentes de Status
-
Salve manin. Me ajuda a ser um mendo da filewarez de novo? Vi que voltou mas eu não recebi nenhum convite como antigo usuário..· 1 resposta
-
403 - Forbiddeen » lucassalatiel
Muito obrigado pela colaboração! Foi enviado seu bônus!· 0 respostas


.gif.1ecb77ab2004a6ea875a6cabe4f38887.gif)