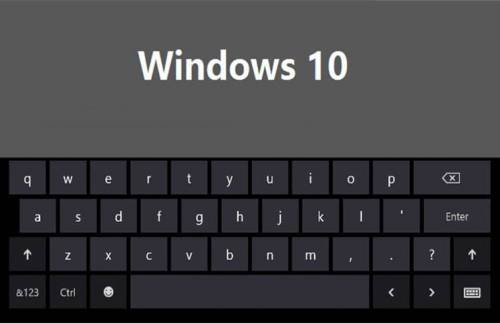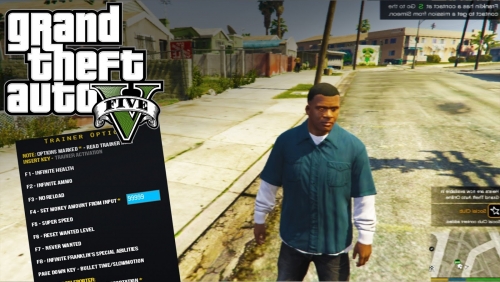Líderes
-
em %
- Todas Áreas
- Links
- Comentários de Links
- Anúncios
- Perguntas do Anúncio
- Avaliações do Anúncio
- Tutoriais
- Comentários do tutorial
- Análises de Tutoriais
- Artigos
- Comentários em Artigo
- Notícias
- Comentários em Notícia
- Análises
- Comentários em Análise
- Arquivos
- Comentários
- Análise do Arquivo
- Imagens
- Comentários
- Álbuns
- Comentários em Álbum
- Eventos
- Comentários de Evento
- Análises de Eventos
- Postagens
- Comentários
- Tópicos
- Posts
- Atualizações de Status
- Respostas em Status
-
Ano
-
Sempre
Maio 18 2018 - Maio 13 2024
-
Ano
Maio 13 2023 - Maio 13 2024
-
Mês
Abril 13 2024 - Maio 13 2024
-
Semana
Maio 6 2024 - Maio 13 2024
-
Hoje
Maio 13 2024
- Data Específica
-
Sempre
Conteúdo Popular
Mostrando conteúdo com a maior reputação desde 13-05-2023 em %
-
Quer deixar de ser LEECHER? É bem simples. Realize 10 comentários em qualquer tópico. Comece se apresentando. Receba 3 reações (curtir). Comentários ENGRAÇADOS e ÚTEIS rendem muitas reações, comentário inútil ganha reação negativa. Desabilitar seu AdBlock. Participe também do nosso Discord Oficial! Atenção: Comentários inúteis que não agregam vai penaliza-lo! A equipe é capaz de reagir negativamente em seus comentários, bloquear seu acesso, zerar suas GCoins e até bani-lo por mal comportamento. Portanto seja sensato e não haja como um(a) idiota. Também é possível comprar o Rank Membro. Vantagens de ser MEMBRO. Acesso a categoria TRACKERS e FÓRUNS, aonde é possível trocar ou receber doações de convites. Apenas membros podem trocar seus GCoins por Convites! Limite de comentários e reações aumentado. Poder criar tópicos em todas as áreas. Permissão para enviar GCoins para outros membros.26 pontos
-
Antes de mais nada, é necessário garantir que na sua BIOS esteja ativada a opção de virtualização; Para garantir que sim, basta verificar no Gerenciador de Tarefas [atalho: Ctrl + Shift + ESC] (Task Manager) na aba Desempenho (Performance) se a virtualização está ativa (Virtualization Enable Caso não esteja, reinicie o seu computador, e assim que ele ligar, entre na BIOS, geralmente apertando continuamente a tecla Delete, ESC, F1, F2, ou F4. Procure por alguma opção escrito 'VT-X, Intel Virtualization Technology'/'Intel VT-d' para processadores da Intel, ou ' AMD-V'/'AMD IOMMU' para processadores AMD, e o ative. Depois disso, salve (geralmente tecla F10), e reinicie o computador. Agora vamos para o que interessa, ativar o Windows Sandbox, que é o ambiente onde podemos testar os nossos softwares: Aperte a tecla 'Win + R', escreva 'optionalfeatures' (sem aspas) e dê enter. Desça até o final, e marque a opção 'Windows Sandbox' e dê 'Ok': Após o processo de instalação, será solicitado que reinicie o computador; clique em 'Reiniciar agora'. Depois de reiniciado, basta pesquisar no menu iniciar (Win + S) por 'Windows Sandbox' e clicar no resultado apresentado. Pronto! Agora você pode testar seu software neste ambiente, que ao fechar a janela, o ambiente de teste e tudo que instalou nele, será deletado!9 pontos
-
Existe uma forma simples de acompanhar seu extrato bancário aqui no GGames, é ótimo para saber onde gastou ou como ganhou GCoins. Para isso, faça o seguinte. 1. No menu superior clique em Lojinha. 2. Clique em RECOMPENSAS e REGISTROS. 3. Agora selecione o filtro MEUS REGISTROS. Prontinho, tudo o que é registrado pelo fórum, fica exposto lá. Você também pode ir direto neste link. Vale ressaltar que algumas informações não são expostas... neste caso solicito que perguntar nesse tutorial o que quer que nós conseguimos puxar um extrato detalhado, como por exemplo os convites resgatados etc.6 pontos
-
O GGames possuí um método de bonificação em GCoins automático para determinados grupos no fórum. Ou seja, quando o usuário acessa o fórum no ciclo determinado em seu grupo, ele receberá o bônus atrelado ao seu grupo. Exemplo: Nosso amigo pphilipe é VIP VITALÍCIO e recebe 1000 GCoins por mês quando acessa o fórum. O Bônus só é concedido quando o usuário visita o fórum, pois o sistema precisa identificá-lo como ativo. No exemplo acima, ele recebeu em DEZEMBRO, JANEIRO, FEVEREIRO, porém não recebeu em ABRIL por não acessar o fórum nesse mês. Para facilitar a vida dos usuários, criei uma tabela por escrito das bonificações. Tabela de Bonificação O @ VIP Vitalício receberá um Bônus Mensal 1000 GCoins por acessar o fórum uma vez nos últimos 30 dias.* O @ VIP receberá um Bônus Mensal 200 GCoins por acessar o fórum nos últimos 30 dias.* O @ Elite Vitalício receberá um Bônus Mensal 500 GCoins por acessar o fórum nos últimos 30 dias.* O @ Elite receberá um Bônus Mensal 200 GCoins por acessar o fórum nos últimos 30 dias.* O @Membro receberá um Bônus Mensal 120 GCoins por acessar o fórum diariamente.** O @Leecher receberá um Bônus Mensal 60 GCoins por acessar o fórum diariamente.** O @Parceiro receberá um Bônus Mensal 400 GCoins por acessar o fórum semanalmente.*** * O Pagamento é único, exige um único acesso dentro do mês. ** O Pagamento é fracionado, ou seja feito em pequenas parcelas diárias. Exemplo: 120 GCoins dividido por 30 dias = 4 GCoins diários. *** O Pagamento é fracionado, ou seja feito em pequenas parcelas semanalmente. Exemplo: 400 GCoins dividido por 4 dias = 100 GCoins diários. Se você tiver dúvidas, utilize os comentários abaixo.6 pontos
-
Va na banco da lojinha: https://ggames.com.br/membersshop/members/bank/ Deposite seu valor: Quantos mais pontos for gerar e for guardando, mais todo mês você vai ganhar diretamente no banco Agora espere sempre o mês e veja seus pontos rendendo, lembrando que quanto mais ações dentro do fórum mais pontos você ganha, e sempre vai depositando: Dai só saca os pontos na hora que for comprar alguma coisa. Nessa forma, eu já lucrei 350k de pontos Agora só esperar o dia 19/05/2021 e eu vou gerar 35k de GCoins de uma vez, e cai já direto no banco Curtiu, agora só comentar, dar reviews, fazer download, ajudar membros, lançar tutorials, etc, interaja no fórum, ganhe pontos, invista no banco, e gere receita, depois use os pontos da forma que você quiser. Gostou do tutorial, já comenta aqui e da like.5 pontos
-
Para realizar a transferência de qualquer item para outro usuário é bem simples. 1. Acesse o inventário, indo em LOJINHA e em seguida MEUS ITENS. 2. Se você tiver itens em seu inventário, será exibido algo assim: 3. Clique no botão OPÇÕES e selecione a opção ENVIAR PARA. 4. Digite o nome do usuário que deseja enviar o item. 5. Após selecioner um usuário, clique em MANDAR. (kkk tradução bizarra né). 6. O item vai sumir do seu inventário e será enviado para o usuário destino. 7. O usuário que recebeu o item será notificado. Hoje o envio de itens não tem custos. A ideia aqui é resolver a questão que estamos sofrendo desde setembro de 2023 referente ao resgate de convites. Portanto, após você resgatar seu convite, você deve enviá-lo para o meu perfil (403 - Forbiddeen) e só assim enviarei o convite para você.3 pontos
-
Assim como em seu celular você também pode configurar um alarme no computador para lembrar de compromissos ou tarefas importantes e o aplicativo Relógio disponível, por padrão, no Windows 10 e Windows 11, possui um alarme, que você pode usar da mesma maneira que usa em seu smartphone. Portanto, se você deseja definir alarmes no computador usando o aplicativo Relógio do Windows 10 e Windows 11 para lembrar de tarefas e compromissos importantes, nesse tutorial, mostraremos como configurar alarmes no Windows 10 e Windows 11 usando o recursos de alarme do aplicativo Relógio. Como configurar um alarme no Windows 10 e 11: 1. Abra o menu Iniciar, pesquise por relógio e abra o aplicativo Relógio. 2. Com o aplicativo Relógio aberto, clique na opção “Alarme” na barra lateral. 3. Clique no botão + (Adicionar um alarme) no canto inferior direito para definir um novo alarme. 4. Em “Adicionar novo alarme”, defini a hora do alarme clicando nas setas para cima e para baixo. 5. Digite um nome para identificar mais facilmente o alarme, defina se deseja repeti-lo em outros dias da semana, escolha o som do alarme e por fim, defina o tempo de soneca e clique no botão “Salvar”. Como ativar ou desativar alarmes no Windows 10 e 11: 1. Os alarmes criados são ativados automaticamente. Na tela principal do aplicativo Relógio você verá todos os alarmes configurados. Você pode alternar a chave “On/Off” para ativar/desativar os alarmes. Como editar um alarme no Windows 10 e 11: 1. No canto inferior direito da janela de Alarmes, clique no botão com ícone de lápis “Editar alarmes”. 2. Clique no “Alarme” que deseja editar. Ao terminar a edição, clique no botão” Salvar” e, em seguida em “Concluído”, no canto inferior direito da janela. Para excluir um alarme, clique no ícone de “lixeira”. Como desativar o modo de suspensão no Windows 10 e 11: Note que os alarmes irão tocar apenas quando o computador estiver “ativo”. Isso significa que se ele estiver suspenso, os alarmes não tocarão. Por isso é necessário desabilitar a suspensão automática. 1. Clique na mensagem que está sendo exibida na parte inferior do aplicativo “Alarme”. Se não ver a mensagem, pressione as teclas “Windows + I” para abrir o aplicativo de Configurações do Windows. 2. Se você clicou na mensagem, você irá direito para tela de “Energia e Suspensão”. Caso contrário, clique em “Sistema” depois “Energia e suspensão”. Defina as opções do “Suspender” como “Nunca”.3 pontos
-
AVISO: Esse mod FUNCIONA em placas de vídeo da NVIDIA AVISO²: Em minha opinião, é uma ótima escolha para quem possui um PC mais modesto, e também para aqueles que têm um computador poderoso, pois pode proporcionar melhorias significativas no desempenho. Instalação Regular do FSR2FSR3 Descubra qual versão do FSR2 o jogo utiliza. Você pode fazer isso verificando a lista de jogos que suportam upscaling de alta fidelidade em PCGamingWiki. OBSERVAÇÃO: Certos jogos (Ratchet & Clank: Rift Apart) usam uma implementação diferente do FSR2, mas também podem estar listados como usando a versão 2.2 na wiki. Você pode detectar isso procurando por um arquivo chamado ffx_fsr2_x64.dll no diretório do jogo. Se o seu jogo tiver esse arquivo em seu diretório de jogo, use a versão SDK do mod. Selecione o mod correspondente à versão do FSR2. 2.0.x -> _200 2.1.x -> _210 2.2.x ou (N/A) -> _220 SDK -> _SDK Navegue até o executável do seu jogo. Para a maioria dos jogos, isso deve estar no diretório raiz do jogo, mas também verifique a seção de Notas para a entrada de compatibilidade do seu jogo para qualquer diretório específico que você possa precisar usar em vez disso. Para jogos da Unreal Engine, você deve usar o executável com o sufixo -Shipping.exe, que deve estar em um subdiretório. Não use o executável encontrado no diretório raiz do jogo! Extraia o arquivo mod baixado na pasta com o executável do jogo. Inicie o jogo. Se tudo funcionou corretamente, deverá haver uma nova janela de console com algumas mensagens de log e o FSR3 funcionando quando você habilitar o FSR2 (ou DLSS) em determinados jogos selecionados. Notas Se você estiver no Linux, será necessário adicionar uma variável de ambiente WINEDLLOVERRIDES="winmm=n,b" para fazer o mod funcionar. Para jogos do Steam, você pode fazer isso adicionando WINEDLLOVERRIDES="winmm=n,b" %COMMAND% em seus parâmetros de inicialização nas propriedades do jogo. Se o jogo exigir uma GPU (falsa) da NVIDIA, e você estiver usando uma GPU AMD, será necessário extrair o arquivo enable_fake_gpu.zip ao lado do executável do jogo. Você também pode definir manualmente fake_nvidia_gpu = true no arquivo de configuração do mod, fsr2fsr3.config.toml, que será criado após iniciar o jogo pela primeira vez com o mod instalado. Você pode receber uma mensagem de driver desatualizado ao iniciar. Isso é esperado, já que o jogo tenta comparar a versão do driver AMD com as versões muito maiores dos drivers da NVIDIA, então pode ser ignorado com segurança. Alguns jogos podem exigir que você adicione um arquivo nvngx.dll ao lado do executável. Para fazer isso, copie o "nvngx.dll" da pasta "optional_nvngx_files" para o diretório pai e execute o arquivo "EnableSignatureOverride.reg". No Linux, você precisa executá-lo no prefixo wine específico para esse jogo. Você pode fazer isso via winetricks ou protontricks para jogos do Steam. Inicie o Protontricks, selecione o jogo, clique em OK no prefixo padrão e escolha uma opção para iniciar o regedit. Em seguida, na parte superior esquerda, selecione importar e vá até EnableSignatureOverride.reg e selecione-o, confirme todas as janelas pop-up. Como desabilitar a sobreposição da Epic Games Store Jogos comprados na Epic Store têm uma alta chance de travar aleatoriamente quando a sobreposição está habilitada. Para desabilitá-lo, siga estas etapas: Acesse a pasta de instalação da Epic Games Store (geralmente C:/Program Files (x86)/Epic Games/Launcher). Navegue até Portal/Extras/Overlay. Renomeie EOSOverlayRenderer-Win32-Shipping.exe e EOSOverlayRenderer-Win64-Shipping.exe para algo diferente, como disabled-EOSOverlayRenderer.exe. Como habilitar a GPU falsa ou Solução Alternativa da Unreal Engine AMD Encontre a entrada de configuração correta: GPU Falsa: fake_nvidia_gpu Solução Alternativa da AMD: amd_unreal_engine_dlss_workaround Altere de false para true ao lado dela. Como habilitar a Geração de Quadros DLSS em Jogos da Nixxes (Spider-Man, Miles Morales, Ratchet & Clank) Adicione -forceReflexMarkers aos argumentos de inicialização. Como atualizar de uma versão anterior Siga a seção Como desinstalar. Se você tinha o proxy antigo instalado, também exclua dxgi.dll. Siga as instruções de instalação. Como desinstalar Exclua os seguintes arquivos: fsr2fsr3.asi fsr2fsr3.config.toml fsr2fsr3.log lfz.sl.dlss.dll nvngx.dll winmm.dll winmm.ini Download:3 pontos
-
Tutorial: Como Remover Ruídos do Microfone no Windows Gratuitamente Se você trabalha em casa ou precisa participar de reuniões e chamadas de colaboração em um ambiente barulhento, este tutorial o ajudará a configurar a remoção de ruídos do microfone no Windows de forma gratuita. Vamos usar software de código aberto para alcançar isso. Passo 1: Instalar o Equalizer APO Acesse o site oficial do Equalizer APO através do link: https://equalizerapo.com/download.html. Baixe e descompacte o instalador. Durante a instalação, você será solicitado a selecionar os dispositivos para os quais deseja instalar o Equalizer APO. Certifique-se de selecionar apenas os dispositivos de captura, pois é aqui que queremos aplicar a remoção de ruídos. Complete a instalação e reinicie o sistema. Passo 2: Baixar o Plugin de Cancelamento de Ruído Faça o download do plugin de cancelamento de ruído a partir do GitHub através do link: https://github.com/werman/noise-suppression-for-voice/releases. Escolha a versão adequada (32 bits ou 64 bits) para o seu sistema operacional e descompacte os arquivos. Copie o arquivo rnnoise_stereo.dll da pasta win-rnnoise/vst para um local onde não haja problemas de acesso. Copiar diretamente para a unidade C:\ geralmente funciona bem. Passo 3: Configurar o Equalizer APO Abra o Editor.exe no diretório de instalação do Equalizer APO (geralmente em Program Files/EqualizerAPO). Se você ainda não selecionou os dispositivos de entrada necessários, clique no símbolo verde inferior mais à esquerda para adicionar um novo controle de dispositivos. Selecione apenas os dispositivos de entrada nos quais deseja aplicar a remoção de ruído. Clique novamente no símbolo verde inferior mais à esquerda e configure um plugin VST. Aponte o caminho correto onde você copiou o arquivo rnnoise_stereo.dll. Agora, sua configuração do plugin está completa! Passo 4: Ativar e Desativar o Plugin de Cancelamento de Ruído No Editor.exe, você pode ligar e desligar o plugin de cancelamento de ruído clicando no botão Liga/Desliga ao lado do VST plugin. Quando o microfone estiver ativado (não silenciado), o plugin reduzirá significativamente o ruído de fundo. No entanto, permitirá que sua voz passe sem problemas. Passo 5: Experimentar e Ajustar Experimente o sistema e ajuste as configurações conforme necessário para atender às suas preferências. Você notará que o plugin remove praticamente todo o ruído de fundo quando você não está falando. Quando você fala, ele reduz o ruído, mas permite que sua voz seja clara. Agora você configurou com sucesso o cancelamento de ruído do microfone no Windows de forma gratuita. Isso melhorará a qualidade das suas chamadas e reuniões online, especialmente em ambientes barulhentos. Lembre-se de estrelar o projeto original no GitHub para apoiar o desenvolvedor: https://github.com/werman/noise-suppression-for-voice. Teste do Microfone: Sem supressor de ruídos: Sem supressor de ruídos.mp3 Com supressor de ruídos: Com supressor de ruídos.mp33 pontos
-
Com a nova versão do Windows 11 (22H2), obrigatoriamente é necessário logar com uma conta Microsoft para criação do usuário em uma nova instalação do Windows. Neste passo a passo vou ensinar como criar uma conta local em uma nova instalação do Windows 11, sem vínculo com e-mail. Após a instalação do sistema, chegamos na tela de configurações iniciais, nesta tela pressione SHIFT + F10 para abrir o Prompt de Comando; Em seguida digite o comando, oobe\bypassnro e pressione ENTER, o computador irá reiniciar; oobe\bypassnro Após reiniciar, caso esteja com cabo de rede conectado, remova do PC ou notebook, caso esteja somente com Wi-Fi não conecte em nenhuma rede, ao invés disso clique na opção “Eu não tenho internet” (Na instalação original essa opção não aparece); Após isso clique na opção“Continuar com a configuração limitada”; Pronto! Agora você pode criar um usuário normalmente, sem vínculo com conta de e-mail;3 pontos
-
Passo 1: *Abra o uTorrent vá no menu superior à esquerda e clique em Opções > Preferências: Passo 2: *Clique em Conexão na coluna à esquerda. > Marque a opção adicionar exceção no 'Firewall' Windows para que o firewall não bloqueie os downloads: Passo 3: *Clique > Largura de Banda > (logo abaixo de conexão) para configurar as conexões recebidas, e definir o número máximo de conexões por torrents, conforme mostra a configuração na foto abaixo: Passo 4: *No menu à esquerda, selecione > BitTorrent para ativar a saída do Protocolo de Encriptação. Isso aumenta o trafego de torrentes no seu programa: Passo 5: *Descendo a baixo vá em Configurações avançadas no uTorrent, ai vai aparecer essa tela logo abaixo: Passo 6: *Agora copie esses códigos: bt.connect_speed gui.update_rate peer.disconnect_inactive_interval rss.update_interval E depois para cada código altere o seu utorrent para esses valores: bt.connect_speed = 80 gui.update_rate = 2000 peer.disconnect_inactive_interval = 120 rss.update_interval = 30 Feito isso clique em definir/ajustar > Aplicar e de um ok, como na foto abaixo: Passo 7: *Já descendo logo baixo vá num download iniciado > Clique com o botão direito > Força Inicio: Passo 8: *Na mesma aba logo abaixo, clique em Alocação de banda > Alta: Passo 9: *Descendo no canto do rodapé, logo a baixo, cliquem em Reprodução > Arquivo > Clique botão direito > Prioridade > Alta: Você ainda não tem o uTorrent? Pois então baixe agora nesse link abaixo: Pronto, seus Downloads devem ficar mais rápido agora! Se você gostou? curta,comente,participe, isso me motiva a compartilhar mais.3 pontos
-
Quer deixar de ser MEMBRO? É bem simples. Realize 500 comentários em qualquer tópico. Receba 500 reações (curtir). Atenção: Antigos membros da equipe receberam esse cargo devido a sua dedicação. Membros que realizaram doações na época da criação do fórum também. Também é possível assinar o Rank Elite mensalmente. Vantagens de ser ELITE. Participar de sorteios exclusivos. Receber mensalmente GCoins. Sem limite de comentários e reações.2 pontos
-
Como resolver o problema de estar conectado na internet, mas não conseguir navegar: Passo 1: Abra o prompt de comando (cmd) como administrador: Passo 2: Digite o comando ipconfig /release e dê enter; Passo 3: Digite o comando ipconfig /renew e dê enter; Passo 4: Digite o comando ipconfig /flushdns e dê enter; Passo 5: Digite o comando ipconfig /registerdns e dê enter; Passo 6: Digite o comando nbtstat -rr e dê enter; Passo 7: Digite o comando netsh winsock reset e dê enter; Passo 8: Digite o comando netsh int ip reset all e dê enter; Passo 9: Reinicie a máquina. OBS: Após a conclusão dos passos 7 e 8, o cmd pede para reiniciar a máquina, mas pode reiniciar só após o passo 8 mesmo.2 pontos
-
Se você tem participado do nosso fórum e se pergunta, quanto vale cada ação minha no fórum, esse artigo vai ajuda-lo(a). Quero informar que é possível sim 'farmar' GCoins bem rápido, basta se dedicar ao GGames. O fórum premia cada usuário por cada ação, desde um comentário a até um download recebido em seus arquivos, você pode verificar todas as recompensar nesse link. Também é possível filtrar suas próprias recompensas, através desse link. Atenção: A partir de agora o conteúdo em determinadas sessões* são moderados, portanto se gerar algo de má qualidade o mesmo será excluído e não receberá as GCoins. Tabela do Fórum Áreas Comuns Criar Tópico: 15 GCoins Responder Tópico: 5 GCoins Responda em seu tópico: 2 GCoins Áreas de Suporte Criar Tópico: 40 GCoins Responder Tópico: 5 GCoins Responda em seu tópico: 2 GCoins Melhor resposta: 65 GCoins [Quando você tem a solução] Áreas Especiais [It's Free / Análises de Jogos / Warez Aberto / Doação de Convites / Troca de Convites] Criar Tópico: 40~65 GCoins Responder Tópico: 5 GCoins Responda em seu tópico: 2 GCoins Tabela do Calendário Criar Evento: 35 GCoins Avaliar: 15 GCoins Comentário: 5 GCoins Tabela do Downloads Criar arquivo: 80 GCoins Avaliar upload: 30 GCoins Receber download em seu arquivo: 5 GCoins Tabela do Clubes Iniciar Tópico: 15 GCoins Comentário: 5 GCoins Tabela do Tutoriais Criar Tutorial: 70 GCoins [Os registros dos tutoriais não aparecem em recompensas, mas são registrados normalmente no sistema] Tabela da Rifas / Sorteios Os ganhos vai depender do valor do bilhete, se vender por 10 GCoins, receberá 90% desse valor e o fórum ficará em 10%, também não ficam registrados no sistema, mas funciona direitinho.2 pontos
-
Abra o terminal/CMD como administrador Execute os seguintes comandos um por linha. slmgr.vbs /upk slmgr.vbs /cpky slmgr.vbs /ckms dism /online /get-targeteditions sc config licensemanager start= auto & net start licensemanager sc config wuauserv start= auto & net start wuauserv changepk.exe /productkey VK7JG-NPHTM-C97JM-9MPGT-3V66T Feito isso, irá aparecer uma janela, confirme e espere o computador reiniciar. OBS: Este tutorial não ativa o windows, apenas converte/melhora o windows da versão home para a versão PRO2 pontos
-
Se você iniciou uma conversa privada com um amigo e deseja colocar mais alguém de interesse nessa mesma conversa é simples, basta fazer o seguinte. Acesse a mensagem postal em questão. Clique em convidar um membro ] Digite o nick dele e aperte convidar Prontinho, agora ele faz parte dessa conversa!2 pontos
-
Gente, antes de começar, é importante avisar que para transferir arquivos é preciso ter um laptop ou computador com adaptador bluetooth, tá? Ah! E o nosso passo a passo será dividido em duas etapas, uma no computador (Windows) e a outra no celular (Android). Assim, fica mais fácil de vocês aprenderem a fazer. Computador Passo 1: clique no botão “Windows/Iniciar” e então acesse “Configurações”; Passo 2: em seguida, toque em “Dispositivos”; Passo 3: depois ative o “Bluetooth” do seu computador; Passo 4: então desça a página até “Configurações relacionadas”. Daí é só tocar em “Enviar ou receber arquivos via Bluetooth; Passo 5: aqui uma janelinha será aberta, então é só selecionar “Receber Arquivos”; Passo 6: chegando nessa tela, seu computador já estará pronto para receber arquivos via Bluetooth. Agora é só ir para seu celular. Celular Passo 1: no seu celular, selecione o arquivo que deseja transferir. Então toque em “Compartilhar”; Passo 2: depois é só selecionar a opção “Bluetooth”; Passo 3: por fim, você só precisa selecionar seu laptop ou computador na lista de aparelhos próximos; Passo 4: então você vai ver uma telinha no computador mostrando que o arquivo foi transferido com sucesso. Rapidinho, né? Gostou desse truque? Compartilhe essa matéria com seus amigos.2 pontos
-
Olá pessoal, como vai? Através desse tutorial irei ensina-los como configurar um celular ou tablet para exibir todas as estatísticas do seu computador. A vantagem desse método é que a flexividade e suas infinitas possibilidades, dá para escolher o tipo de gráfico, os itens que vão ser monitoras e como eles vão ser monitorados. Também é possível customizar a dashboard de acordo com seu gosto e as cores que utilizado em seu SETUP, nesse exemplo eu utilizei as cores do GGames. Outra vantagem que dá para criar diversas dashboard para o mesmo computador ou então ter mais de um PC configurado. Pré Requisitos: No PC - Instale o Software Remote System Monitor Server para Windows No Android - Instale o APP Remote System Monitor Tutorial: Faça o download do software Remote System Monitor Server para Windows e instale-o no computador. Você será notificado que ele é perigoso etc. É só ignorar! A razão dessa alerta é simples, o software extraí as informações do Windows. Com ele instalado, vamos criar uma senha de acesso ao computador, em PASSWORD digite a senha desejada e aperte SAVE PASSWORD. Agora em seu ANDROID, faça o download do app Remote System Monitor e instale-o. Aceite os TERMOS e CONDIÇÕES. Ele vai localizar o seu computador, clique sobre ele. Ele vai te alertar sobre o SSL CERTIFICATE, para verificar o mesmo número que está no software instalado no PC. Basta clicar em IT'S THE SAME. Agora vai pedir a senha que digitou anteriormente, basta digita-la e salva-la. Com ele conectado e vinculado, agora dá para criar a sua DASHBOARD. Volte para a página inicial do APP e clique em DASHBOARD, em seguida no botão MAIS (+). O APP vai pedir para você realizar uma doação, sem essa doação NÃO conseguirá criar a DASHBOARD personalizada. Eu Doei apenas R$ 3,49 e liberou tudo! Fez a doação? Ótimo, bora continuar o tutorial. Se não fez, o tutorial parou aqui para você. Reforçando que com a doação libera todas as funções que exibe no vídeo. Após clicar em MAIS (+), digite o nome da DASHBOARD desejado, o tempo de atualização e o número de colunas. Como não tem NADA, você receberá um alerta que precisa configurar os WIDGETS individualmente, basta selecionar os que deseja e montar a dashboard como quiser. Após adicionar seus widgets, é possível reposiciona-los usando a opção ARRANGE WIDGETS. Para editar um WIDGET existente, basta ir na DASHBOARD e ficar segurando qual deseja editar, em seguida vai subir o popup perguntando se quer adicionar mais opções ou então apaga-lo. Agora vai da criatividade e paciência de vocês. Infelizmente não dá para compartilhar as configurações que fiz, mas apesar de trabalhoso vale o resultado! Espero que gostem.2 pontos
-
Como limpar marcas de impressão digital em Xbox Series X? É preciso ser delicado neste processo, o pus mal saiu do console, danificando-o não é uma opção, mas se for necessário limpar as faixas porque sua espetacular cor preta faz qualquer marca mínima parecer bastante desagradável, porém, para isso é necessário usar um pano úmido, para o qual basta fazer o seguinte. Use um pequeno pano limpo e seco. Passe umedecer com um pouco de Antibacteriano. Limpe suavemente a área onde as impressões digitais são visíveis. Depois de passar o pano, passamos a fazer a luz do telefone brilhar para verificar se não há nem vestígio de impressões digitais e pronto Como faço para limpar meu Xbox Series X? É preciso ter cuidado com este tipo de artefato por serem delicados, não só é preciso saber limpar as marcas das digitais, mas é possível nos perguntarmos como limpá-los já que mantê-los brilhantes e impecáveis é o ideal, para que isso só é necessário: Aplique uma pequena quantidade de antibacteriano em um pano limpo e seco. Evite usar uma quantidade considerável deste spray, não há necessidade de exagerar. Evite limpar a área próxima ao disco. Evite limpar a área próxima à unidade USB. Evite limpar onde estão as áreas atuais. Isso é tudo que você precisa saber sobre como limpar marcas de impressão digital, para que com isso possamos manter o Xbox Series X impecável2 pontos
-
1. Acesse o painel de controle deles e vá em ASSINATURA. 2. Clique em GERENCIAR a assinatura que deseja o desconto. 3. Agora clique em CANCELAR ASSINATURA. 4. Eles vão insistir, eu selecione a primeira opção e apertei CONTINUAR. 6. Eles vão persistir... informando que você perderá seus emails... mas calma que ainda não chegamos lá... pode continuar o cancelamento. 7. Agora sim, chegamos no seu descontinho! 8. É só clicar em ACEITAR OFERTA e ser FELIZ.1 ponto
-
Fala galera, Sou velho já no mundo warez,já tive acesso a vários track (hoje só uso o bjshare mesmo, mas consegui até um convite do filewarez pelo sorteio, primeira coisa que ganhei na vida rs) e ja tive até blog de downloads de filmes e séries , isso lá em 2008/2010. Então.. queria dar algumas dicas para criar um servidor media center tanto local como em algum vps por ai. Hoje eu uso a contabo.com como servidor, e até mesmo meu raspberry 4(o pi uso mais para testes mesmo),neles eu tenho instalado o debian com o rclone(drive de equipe)/radarr/sonarr/emby/trasnmission. Não vou entrar em detalhes da instalação disso tudo pq vou deixar um script que deixa seu servidor todo pronto basta so executar ele. o nome do scritp é o https://github.com/swizzin/swizzin ou https://swizzin.ltd/ Com ele você ja deixa tudo configurado sem nenhuma complicação depois de instalado no seu servidor é só ir selecionando as aplicações que você que instalar. Depois de instalar pelo comando: bash <(curl -sL git.io/swizzin) && . ~/.bashrc Ou bash <(wget -qO - git.io/swizzin) && . ~/.bashrc basta só dar o comando: box que aparece a tela para instalar os apps que você quer. Outra dica caso você esteja em um local onde não tenha ip fixo e em vez de usar o no-ip eu indico o https://www.dynu.com/ com ele você pode até usar o seu dominio tipo .com ou .com.br se alguém ficar com alguma duvida pode me mandar msg ou enviar aqui no topico mesmo. Obs: tem em docker também caso alguém queira, mas isso é assunto para outro tópico se alguém quiser so me falar que faço.1 ponto
-
O que são GCoins? Gcoins é a atual moeda corrente do fórum, é usada para comprar itens na "Lojinha", que vão desde troca de nickname até keys da steam e convites de trackers! Você pode ver sua quantidade de GCoins na pagina inicial do fórum. COMO CONSEGUI-LOS? Há 3 (três) formas de consegui-los 1. Interagindo: você ganha uma quantidade de GCoins sempre que interage no fórum, publicando tópicos, comentários downloads tutoriais e etc... 2. Fazendo objetivos: [DESATIVADOS] Na aba inicial, também temos acesso aos objetivos, cada um deles com uma quantidade de GCoins 3. Conversão de BRL para Gcoins Quando clicamos em "comprar pontos, somos apresentados a uma janela de conversão, onde, para cada BRL gasto, ganhamos 100 GCoins. Tabela de GCoins que receberá por cada ação no GGames1 ponto
-
Feche o Outlook e navegue até um dos seguintes locais de arquivo: Outlook 365: C:\Arquivos de Programas\Microsoft Office\root\Office16 Outlook 2019: C:\Arquivos de Programas\Microsoft Office\root\Office16 Outlook 2016: C:\Arquivos de Programas\Microsoft Office\root\Office16 Outlook 2013: C:\Arquivos de Programas\Microsoft Office\Office15 Outlook 2010: C:\Arquivos de Programas\Microsoft Office\Office14 Outlook 2007: C:\Arquivos de Programas\Microsoft Office\Office12 Abra SCANPST.EXE. Selecione "Procurar" para selecionar o Arquivo de Dados do Outlook (.pst) que você deseja examinar. Depois é só mandar iniciar e esperar o fim do processo. Lembrando que quanto maior o Arquivo de dados mais o processo irá demorar.1 ponto
-
Para fins de coleta de dados e criação de planilhas, extrair todos os nomes e links dos vídeos publicados numa rede é muito importante. Nesse vídeo aqui eu mostro como fazer isso no instagram. O código usado no vídeo eu encontrei aqui: Clique Aqui1 ponto
-
Abra o REGEDIT e procure a seguinte chave: “HKeyLocalMachine\SYSTEM\CurrentControlSet\Control \Class\{4D36E 965-E325-11CE-BFC1-08002BE10318}” e apague o itens “Upperfilters” e “Lowerfilters” ou apenas um dos itens que tiver lá. Abra agora o gerenciador de dispositivos e desinstale o item dvd que tem o sinal de exclamação amarelo. Em seguida vá lá em cima no botão AÇÃO e selecione a opção Verificar se há alteração de hardware. A unidade de cd\dvd aparecerá novamente.1 ponto
-
O que é o Google Authenticator em Windows 10? Em geral, é um software baseado em autenticação de senha única, sendo esta a mais confiável para confirmação da identidade de um usuário. O aplicativo está disponível para usuários de Android e iOS, mas onde estão os usuários do Windows? Não se preocupe, informaremos imediatamente como usar o Google Authenticator no Windows e em outros navegadores. Como usar o Google Authenticator em Windows 10? Considerando que o aplicativo está disponível apenas para usuários de Android e iOS, existe uma alternativa para usuários de Windows. A primeira coisa a fazer é certificar-se de que você possui um navegador Chrome ou um navegador baseado em Chrome instalado. E, para usar o serviço de autenticação, você precisará instalar a extensão (não oficial) do Chrome desse serviço. Embora você não precise necessariamente do Crome, já que a extensão também pode ser usada no Microsoft Edge ou Firefox. Para instalar a extensão, você terá que acessar o navegador Google Chrome> vá para o site de extensões do Google Chrome> pesquise o Authenticator> pesquise a extensão que tem uma classificação de 4 estrelas> Adicionar ao Chrome para instalar. É muito importante que você considere novamente que este é um aplicativo não oficial desenvolvido por terceiros. No entanto, levando em consideração sua classificação, deve ser seguro.1 ponto
-
O que saber sobre Windows 10? Por algum motivo existe a presença de erros no funcionamento do nosso sistema operativo, um deles que devemos conhecer é o erro 0x80070490, que ocorre por diversos motivos, onde se destaca a atualização tanto do Windows como das aplicações, agora é necessário Que sabemos como corrigir o código de erro 0x80070490 no momento em que é apresentado, vamos ver os detalhes que vêm abaixo. O que saber sobre o código de erro 0x80070490 em Windows 10? Entre as causas deste erro estão problemas de antivírus, sincronização e arquivos corrompidos, especificamente temos que querer atualizar o Windows para a versão mais recente que temos este código de erro, certamente omitindo-o pode ser uma opção, mas não é recomendada, apesar de aceitar aplicativos recentes em caso de atualização, existem algumas soluções que podemos aplicar para resolver Como corrigir o código de erro 0x80070490, você apenas tem que olhar atentamente o seguinte. Como corrigir o código de erro 0x80070490 em Windows 10? O antivírus: às vezes aparece uma restrição do antivírus no sistema, que pode ser a causa desse erro em Windows 10, então para ver se essa é a causa disso, o antivírus deve ser desativado para resolver Como reparar o código erro 0x80070490, basta desativá-lo e verificar se o erro persiste, se ainda existir existem outras opções a considerar. Conta local com privilégios de administrador: uma das opções a considerar em Windows 10 é a criação de uma conta à qual os privilégios de administrador devem ser atribuídos, o que nos permitirá realizar a atualização do sistema, agora fazendo isso para pesquisar veja Como reparar o código de erro 0x80070490 devemos evitar a perda de dados e para isso criamos a conta no dispositivo, atribuímos todos os privilégios, transferimos os arquivos para esta nova conta e excluímos a conta antiga e então iniciamos a sessão, então se o login for feito corretamente, poderemos tentar atualizar e ver se este código de erro ainda existe. O solucionador de problemas de atualização: desta vez temos que usar o solucionador de problemas, é uma ferramenta que traz consigo o Windows 10, que é responsável por fazer algumas correções no sistema, pode até nos ajudar em como consertar o Código de erro 0x80070490, agora para executá-los iremos na configuração do sistema para procurar a opção de atualização e segurança, ao entrar aqui você deve inserir onde está indicada a solução de problemas, chegando ao Windows Update e acessando aqui chegamos ao solucionador de problemas para executá-lo, veremos um diálogo na tela e as instruções a seguir, quando tudo isso chegar ao fim faremos um reinício do sistema, com o que possivelmente agora se é possível atualizar nosso Windows. Varredura do verificador de arquivos do sistema: neste ponto é necessário ir com as ferramentas do sistema que se mostram mais avançadas em Windows 10 para resolver uma vez Como corrigir o código de erro 0x80070490, trata-se da varredura SFC sendo necessário ter o linha de comando com privilégios de administrador, sem ela não será possível, então é necessário seguir os seguintes passos: Pressione começar Na janela, escrevemos cmd Assim que o símbolo de comando aparecer, nós damos o botão direito do mouse Nós escolhemos executar como administrador Veremos outra janela em relação ao sistema onde vamos escrever sfc / scannow Nós damos você entrar Veremos que o processo de digitalização começa e ao final os resultados são exibidos na tela, a duração desse processo é de pelo menos 20 minutos Aqui pode ser apresentada a corrupção da loja CBS entre os detalhes, o que nos levará a executar o comando na janela, esta sendo Dism / Online / Cleanup-Image / RestoreHealth, agora se o erro não aparecer não é necessário fazê-lo Encere a janela assim que o processo de limpeza for concluído Pressionamos Windows R e a janela de execução abre Aqui escrevemos services.msc e damos entrada Procuramos a opção de atualização e clicamos com o botão direito do mouse Optamos por reiniciar para o dispositivo Finalmente verificamos se podemos fazer a atualização Finalmente, agora que sabemos como corrigir o código de erro 0x80070490, é possível retornar à operação ideal oferecida por Windows 10.1 ponto
-
E aí, povo. Seguinte, pra quem tá querendo começar a programar e já leu sobre por onde começar, viu python e javascript nas sugestões e decidiu seguir pelo javascript, eu to recomendando esse curso aqui que vai te ajudar muito a dar os primeiros passos tanto na linguagem e na lógica de programação(isso pra quem não for programador, claro kk) O curso é gratuito e tá todo hospedado no youtube, só não tem muita divulgação e eu não sei por quê:1 ponto
-
O windows 10 trouxe com seu layout uma série de combinações de comandos que facilitam o uso e diminui o uso direto do mouse. Separamos os mais utilizados somado aos atalhos que consideramos mais úteis, além do mais utilizado "ALT+TAB" rs, Copiar, colar e outros atalhos gerais; Pressione estas teclas Para fazer isto Ctrl + X Recortar o item selecionado Ctrl + C (ou Ctrl + Insert) Copiar o item selecionado Ctrl + V (ou Shift + Insert) Colar o item selecionado Ctrl + Z Desfazer uma ação Alt + Tab Alternar aplicativos abertos Alt+F4 Fechar o item ativo ou sair do aplicativo ativo Tecla do logotipo do Windows + L Bloquear seu computador Tecla do logotipo do Windows + D Exibir e ocultar a área de trabalho F2 Renomear o item selecionado F3 Procurar um arquivo ou uma pasta no Explorador de Arquivos F4 Exibir a lista da barra de endereços no Explorador de Arquivos F5 Atualizar a janela ativa F6 Percorrer elementos da tela de uma janela ou da área de trabalho F10 Ativar a barra de menus no aplicativo ativo Alt + F8 Mostrar sua senha na tela de credenciais Alt + Esc Percorrer itens na ordem em que foram abertos Alt + letra sublinhada Executar o comando referente a essa letra Alt + Enter Exibir propriedades do item selecionado Alt + Barra de espaço Abrir o menu de atalho da janela ativa Alt + Seta para a esquerda Voltar Alt + Seta para a direita Avançar Alt + Page Up Mover uma tela para cima Alt + Page Down Mover uma tela para baixo Ctrl + F4 Fechar o documento ativo (em aplicativos que sejam de tela inteira e permitam vários documentos abertos ao mesmo tempo) Ctrl + A Selecionar todos os itens em um documento ou em uma janela Ctrl + D (ou Delete) Excluir o item selecionado e movê-lo para a Lixeira Ctrl + R (ou F5) Atualizar a janela ativa Ctrl + Y Refazer uma ação Ctrl + Seta para a direita Mover o cursor para o início da próxima palavra Ctrl + Seta para a esquerda Mover o cursor para o início da palavra anterior Ctrl + Seta para baixo Mover o cursor para o início do próximo parágrafo Ctrl + Seta para cima Mover o cursor para o início do parágrafo anterior Ctrl + Alt + Tab Usar as teclas de direção para alternar entre todos os aplicativos abertos Alt + Shift + teclas de direção Quando um grupo ou bloco está em foco no menu Iniciar, movê-lo na direção especificada Ctrl + Shift + teclas de direção Quando um bloco estiver em foco no menu Iniciar, mova-o para outro bloco para criar uma pasta Ctrl + teclas de direção Redimensionar o menu Iniciar quando ele estiver aberto Ctrl + tecla de direção (para ir até um item) + Barra de espaço Selecionar vários itens separadamente em uma janela ou na área de trabalho Ctrl + Shift com uma tecla de direção Selecionar um bloco de texto Ctrl + Esc Abrir Iniciar Ctrl + Shift + Esc Abrir o Gerenciador de Tarefas Ctrl + Shift Mudar o layout do teclado quando houver vários layouts de teclado disponíveis Ctrl + Barra de espaço Ativar ou desativar o IME do idioma chinês Shift+F10 Exibir o menu de atalho do item selecionado Shift com qualquer tecla de direção Selecionar mais de um item em uma janela ou na área de trabalho, ou selecionar texto em um documento Shift + Delete Excluir o item selecionado sem movê-lo para a Lixeira primeiro Seta para a direita Abrir o próximo menu à direita ou abrir um submenu Seta para a esquerda Abrir o próximo menu à esquerda ou fechar um submenu Esc Parar ou encerrar a tarefa atual Listas de comandos + eficazes do windows 101 ponto
-
Opa, Blz? Por esse tutorial vou ensinar vocês a usar um celular como caixa de som do seu computador/notebook. Muito útil pra quem não tem caixa de som ou pra quebrar um galho em caso de emergências, Por meio da rede Wi-Fi, o aplicativo transmite o áudio do PC para o telefone e o transforma em um meio de reprodução de áudio do computador sem a ajuda de fios. Pré Requisitos: No PC - Instale o Software SoundWire Server No Android - Instale o APP SoundWire - Audio Streaming Tutorial: No computador: Faça o download do software SoundWire Server e instale-o no computador. Na tela inicial do programa no computador não tem muito o que configurar, modifique apenas qual a fonte de áudio que vc deseja transmitir em 'Input Select'. Perceba que além do Status atual o programa também apresenta um endereço do servidor. (Utilizaremos mais tarde no telefone) No celular: Faça o download do Instale o APP SoundWire - Audio Streaming e instale-o no celular. Na tela inicial digite o endereço do servidor e clique no botão central com a logo do app. Pronto, após clicar no botão o app vai se conectar ao software no Pc e o celular vai reproduzir todos os sons como se fosse um caixa de som. Após isso o programa vai exibir o status: Connected.1 ponto
-
Pré Requisito: Faça o download do PCSX2 - Emulador do Playstation 2 + BIOS Precisamos ter em mente também que ter um PC com o hardware adequado é parte fundamental do processo. Para saber se seu computador está apto para rodar o PCSX2, verifique se ele possui configurações iguais ou superiores às recomendadas: Sistema operacional Windows Vista, 7 ou 8; Processador Dual Core de 3,2 GHz; Placa de vídeo 8800 GT/ATI HD série 2000 ou 3000; 2 GB de memória RAM; Drive de DVD O PCSX2 é um programa que pede muito do processador e pode utilizar mais de um núcleo para realizar suas tarefas. Portanto, quanto melhor o processador, mais velocidade você terá. A respeito das placas de vídeo, quanto maior o Video RAM, maior será a resolução oferecida, porém a performance do emulador depende muito mais do processador. Outro item indispensável é a BIOS do PlayStation 2. Existem diversos vídeos e tutoriais na internet explicando como fazer uma cópia de segurança dela, direto do console que você possui em casa — é possível fazer isso até mesmo com um pendrive, através de ferramentas como o BIOS Dumper. Novamente, frisamos que o compartilhamento desse sistema é ilegal e recomendamos que você o use apenas se possuir um console original do PS2. Por fim, aconselhamos que você também use um controle USB semelhante ao DualShock da Sony ou até mesmo o controle original do seu PS2 junto a um adaptador USB. Na falta de ambos, um controle de Xbox 360 com cabo (ou adaptador WiFi) também vai funcionar. Instalação e primeiras configurações Com o arquivo executável já baixado, siga as orientações abaixo para realizar a instalação do programa e estabelecer as configurações necessárias antes do primeiro uso. 1. Instalando o PCSX2 Execute o arquivo que você baixou e vá para a janela de instalação. Siga as instruções, avançando as etapas, aceitando termos e adquirindo os componentes recomendados até que tudo esteja instalado. O programa criará um atalho em sua Área de trabalho; abra-o e siga para as configurações iniciais. 2. Diretórios Por padrão, o emulador criará um diretório chamado “PCSX2” para os documentos do usuário na pasta Documentos. Dentro desse diretório, um outro chamado “inis” também será criado para salvar suas configurações. É importante avisar que, caso queira mudar a localização de seus documentos e configurações de usuário durante a instalação, é recomendável que você não coloque em “C:\Arquivos de Programas”, visto que o PCSX2 pode ter problemas ao salvar suas configurações lá. Se você quiser mudar seus plugins após o primeiro setup, você pode fazê-lo indo em Config > Plugin/BIOS Selector na janela principal do PCSX2. Logo que o emulador for aberto pela primeira vez, uma lista de plugins disponíveis será exibida para a sua escolha. 3. Plugin de vídeo (gráficos) Para o vídeo (gráficos), pegar um dos plugins da GSdx é uma boa alternativa, uma vez que eles tendem a ter o melhor desempenho na maioria dos casos. Caso você não saiba se seu computador suporta SSE2, SSSE3 ou SSE4.1, apenas aguarde até o setup do PCSX e o próprio programa avisará você. SSE2, SSE3 e SSE4.1 são conjuntos de instruções dos quais o emulador pode se beneficiar. Certos processadores AMD não são compatíveis com SSE3 e SSE4.1, por exemplo — o que deixa os usuários da Intel em vantagem nesse aspecto. 4. Plugins para o gamepad Existem emuladores de controles modelo DualShock USB para Windows. Entre os mais populares e mais funcionais estão o SSSPSX e LilyPad — o último é mais complexo, mas oferece mais opções avançadas. 5. Plugin de som Sugerimos que você use o SPU2-X, pois ele geralmente oferece uma melhor performance e qualidade com a maioria dos games. 6. Plugin de CD/DVD Nossa sugestão é o cdvdGigaherz, que fará com que as mídias de PlayStation 2 sejam lidas pelo drive do seu computador. 7. USB, FW e DEV9 A melhor coisa a se fazer neste caso é deixar no “default” (“padrão”) mesmo. 8. BIOS Assim que você já tiver em mãos a imagem da BIOS do PlayStation 2, da cópia de segurança que você fez a partir do seu console, coloque-a na pasta “Documentos\PCSX \bios” — talvez você tenha que criar a pasta, caso ela não tenha sido criada automaticamente — ou aponte o programa para a pasta contendo o arquivo. A partir daí, basta clicar em “Refresh list” e selecionar uma das opções de BIOS listadas. Um detalhe importante é que cada arquivo de BIOS está associado a uma região, mas isso não afeta os jogos que você venha a carregar. Não há travas de região neste sistema. 9. PCSX2 Com a primeira configuração completa, o próprio PCSX2 finalizará o setup e levará você à sua janela principal, contendo o logo do emulador e janela de logs do programa — também, conhecida como “Console”, a qual você pode exibir ou esconder clicando em Misc > Show Console. Essa janela mostrará os plugins que você carregou e lhe dará as informações sobre seu sistema (processador, instruções de suporte, placa de vídeo). Configurações gerais do emulador O que vem a seguir são simplesmente boas configurações gerais para tentar fazer com que os jogos rodem corretamente na primeira vez. Você provavelmente terá que mudar algumas delas para fazer com que certos títulos funcionem, melhorem sua taxa de quadros e rodem sem bugs. Ofereceremos mais à frente uma listagem de jogos que funcionaram melhor com configurações específicas, diferentes dessas abaixo. 1. Emulation Settings Acesse Config> Emulation Settings. Deixe o EE/IOP e VUs como estão (“default”). Quanto aos Speedhacks, habilite-os (“enable speedhacks”) e configure também como “default”. Dependendo do quão poderosa é a sua máquina, você poderá aumentar as configurações do EE Cycle Rate e VU Cycle Stealing, especialmente para jogos mais pesados, como Shadow of the Colossus. Ainda no “Emulation Settings”, vá em GS e deixe tudo como na imagem abaixo: não desative o Framelimiter, desative o Frameskipping e deixe o Use Synchronized MTGS e Disable all GS output desmarcadas. No GS Window, também siga as instruções deixando tudo como na imagem abaixo. Você pode deixar o Aspect Ratio como preferir, pois não afeta o desempenho do sistema. Essa opção mudará apenas o formato da tela de padrão Standard (4:3) e Widescreen (16:9). Alguns jogos do PS2 suportam 16:9, outros apenas 4:3. 2. Configurando o plugin de gráficos (GSdx) Vá em Config > Video (GS) > Plugin Setting se deixe as opções como na imagem abaixo. Há três modos de DirectX (DX9, DX10 e DX11). Escolha o mais recente que sua placa de vídeo suportar — no entanto, D9 pode ter maior compatibilidade e melhor desempenho em alguns casos. No caso do D3D Upscaling, quanto maior a resolução, mais detalhados e suaves os gráficos se mostrarão. Porém, naturalmente, isso exigirá mais de sua placa de vídeo. 3. Configurando o plugin do gamepad (controle) Vá até Config > Controllers (PAD) > Plugin Settings. Se você estiver usando o SSSPSX, simplesmente clique na função que você quer relacionar, pressionando o botão ou direcional do controle que você tem mãos. É possível configurar até dois controles. Caso você esteja usando o LilyPad, vá até as abas Pad 1 e Pad 2 e configure os botões correspondentes a cada ação. É possível, entre outras coisas, ativar a funcionalidade rumble(vibração) usando as opções Add Force Feedback. 4. Iniciando um jogo Para iniciar um jogo a partir de um disco usando o plugin cdvdGigaherz, vá até CDVD > Plugin Menu > Plugin Settings e escolha a unidade de drive em que se encontra seu leitor de CD/DVD. Selecione, em seguida, CDVD > Plugin. Vá para System > Reboot CDVD (fast) ou System > Reboot CDVD (full. O “fast” simplesmente pula a animação de abertura do PS2. Caso você, em vez de usar discos, tenha gerado uma imagem (ISO) a partir deles, selecione CDVD > isso. Carregue a imagem do jogo que você deseja jogar acessando CDVD > Iso selector > Browse. Por fim, System > Reboot CDVD (fast) ou System > Reboot CDVD (full). Se você utilizar a imagem de um jogo no lugar de um disco rodando a partir de seu drive de DVD, o desempenho do sistema pode ficar melhor e haverá menos barulho durante a execução do game. Dicas variadas para solucionar problemas Alguns problemas podem surgir durante o percurso, afinal são muitas variáveis. Listamos abaixo alguns dos obstáculos mais comuns, oferecendo dicas para tentar resolvê-los. 1. Os jogos estão rodando muito devagar. Como posso melhorar o desempenho do emulador? Verifique se o jogo possui um hack específico que possa ser ativado em Config > Emulation Settings > Game Fixes; Tente usar todas as configurações no modo padrão; Desligue todas as configurações que melhorem o IQ e que estejam piorando a performance (tal como anti aliasing, vsync e D3D upscaling) e tente rodar o jogo em sua resolução nativa; Se o jogo não consegue ser executado na velocidade máxima, talvez seu processador precise de uma forcinha. Tente ativar os speedhacks EE Cycle Rate e VU Cycle Stealing em Config > Emulation Settings. 2. Como eu ativo o anti aliasing no PCSX? Eu não vejo essa opção nas configurações do plugin de gráficos. Para isso, você precisa ativar os hacks do GSdx manualmente, editando o arquivo GSdx.ini — que deve estar localizado no diretório "Documentos/PCSX2/inis" — e mudando a linha “AllowHacks=0” para “AllowHacks=1”. A opção para a função anti aliasingentão passará a ser exibida no plugin de vídeo. 3. Qual é um bom programa para fazer imagem (ISO) dos meus discos de PlayStation 2? Recomendamos o ImgBurn, que é um programa gratuito, leve e de fácil utilização para criação de imagens e gravação de discos. 4. O emulador dispõe de algum atalho de teclado útil? Mude do modo tela cheia para janela pressionando Alt + Enter; A tecla ESC suspende a emulação. Você pode voltar ao jogo selecionando System > Resume; F8 realiza captura de tela para uma pasta chamada “snaps” em seu diretório de usuário do PCSX2; F5 alterna entre os modos de entrelaçamento (varredura progressiva) disponíveis no emulador; F9 alterna entre os modos de hardware e software. 5. Como eu transfiro meus saves de um PS2 para usar no PCSX2 Se você tem um PS3 e um adaptador de Memory Card, é possível copiar os sabes do seu PS2 para um pendrive; Se você souber inicializar um gerenciador de arquivos no seu PS2, tal como o uLaunchElf, você pode copiar saves do seu Memory Card para um pendrive. 6. Sendo o PS2 retrocompatível com jogos do PSOne, eu posso jogar games do primeiro console da Sony no PCSX2? Para isso, recomendamos o ePSXe, um emulador dedicado ao PSOne que, além de possuir maior compatibilidade com os jogos, é bem mais simples de usar. 7. Eu posso usar controles do PSOne, PS2 e PS3 no meu PC? No caso do PSOne e PS2, use um adaptador USB. Recomendamos o Xtokki 360 Converter, que não sofre com lags e funciona com os drivers da Microsoft. No caso do PS3, é possível usar o driver MotioninJoy, que permite a utilização do DualShock 3 no Windows através do USB ou até mesmo Bluetooth. Apenas saiba que ao usá-lo sem cabo, você sobrescreve os drivers Bluetooth e não pode conectar outros dispositivos por esse meio de conexão.1 ponto
-
1. Faça o download da versão iOS ou Android para o seu celular. 2. No aplicativo vá em DISCOVER. 3. Digite GGames e em seguida clique no MAIS. 4. Agora clique em SIGN, você será direcionado para o navegador faça login... após a autenticação você voltará para o APP. 5. Prontinho, agora você poderá usar o GGames através do APP. O aplicativo é bem estranho, nessa versão ele mescla o novo layout com as cores claras do aplicativo, porém já quebra um galho. Dá para configurar as notificações no próprio aplicativo sobre o que deseja receber, como por exemplo criação de um novo tópico ou coisa do tipo.1 ponto
-
Como corrigir o erro KB5016688 do Windows 10 - atualização não está sendo instalada? Buscando proteger nosso computador, essas atualizações de segurança se tornam muito importantes, evitando problemas de malware e outras ameaças, mas vendo esse erro causado por diferentes motivos não conseguimos instalá-lo, em alguns casos pode não ser possível aplicá-lo ao nosso computador, enquanto pode estar faltando um driver ou que não temos espaço suficiente no sistema, considerando isso, devemos considerar algumas opções para nos ajudar e são as seguintes: O solucionador de problemas do Windows : esta é uma solução rápida para lidar com a situação, com isso é feito um diagnóstico do que está acontecendo e pode nos ajudar a aplicar a instalação, no início vamos para configuração, atualização e segurança, resolvemos problemas e solucionadores de problemas adicionais, passaremos pelo Windows Update para executar o solucionador de problemas dessa maneira. Alterando o nome da distribuição de software e a pasta Catroot2: Faremos isso manualmente, o que requer o lançamento do prompt de comando com privilégios de administrador, onde usaremos os comandos. Esperamos que as informações detalhadas aqui em Como corrigir o erro KB5016688 do Windows 10 - a atualização não está sendo instalada tenham sido muito úteis para resolver essa situação em seu sistema.1 ponto
-
Como usar o Google Drive no seu Desktop Passo 1: para configurar sua conta no aplicativo do Drive é bem simples! Clique em “Primeiros passos”; Passo 2: feito isso, é só clicar em “Faça login com seu navegador”; Passo 3: em seguida, você pode até mesmo escolher pastas do seu computador para fazer backup contínuo no Google Drive. Para isso, clique em “Ok”; Passo 4: nessa página, você também pode marcar se deseja fazer uploads de fotos e vídeos no Google Fotos. Com tudo certinho, é só clicar em “Próximo”; Passo 5: por fim, aqui é só marcar se você quer deixar a sincronização ativa e tocar em “Iniciar”; Passo 6: então, lá na sua Área de trabalho, você vai encontrar o ícone da pasta “Google Drive”. Ah! E o Drive vem com alguns mimos: você também recebe atalhos para usar o Docs, Planillhas e Apresentações diretamente no seu computador.1 ponto
-
Sinais de uma placa de vídeo queimada Existem vários sinais que indicam que o seu PC está com a placa de vídeo queimada ou queimando. Fique de olho neles e, se possível, já procure uma assistência técnica especializada. 1. Travamentos na imagem Também conhecidos como “stuttering”, são aqueles momentos em que a tela do jogo dá uma travada ou começa a se mover em pulos, ao invés de um movimento mais fluido. Esses problemas também podem ser originados no HD e na memória RAM. 2. Artefatos São pequenas ou grandes falhas na imagem que surgem sem motivo aparente na tela. Podem resultar de um problema no monitor ou nos cabos que conectam a placa e até mesmo do acúmulo de sujeira nas conexões. 3. Ruído excessivo e calor Quando a placa começa a superaquecer, a ventoinha faz um esforço redobrado para tentar abaixar a temperatura. Às vezes, porém, o problema é que ela própria não está fazendo seu trabalho direito. Em ambos os casos, além do calor, o barulho que ela faz se torna muito perceptível. 4. Tela azul da morte Agora estamos chegando nos problemas mais graves. Este aviso de erro clássico do Windows aparece quando há um problema de falha de hardware e o sistema desliga sozinho. Uma ocorrência isolada não é motivo de alarme, acontece com todo mundo. Mas, quando isso começa a ocorrer com frequência, principalmente quando se está fazendo uso pesado de processamento gráfico, jogando ou vendo um filme, é sinal de que a placa está prestes a queimar de vez. 5. Tela apagada Quando a placa queima de vez, é fácil saber. O computador até aparenta ligar normalmente, mas a tela não mostra nenhuma imagem, fica completamente negra. Isso ocorre porque todo o processamento, mesmo a parte gráfica, está sendo feito pela placa onboard. Existe um jeito simples de testar se esse é o caso. Se o computador realmente tem uma placa onboard, deve haver outra entrada para o cabo do monitor. Com a máquina desligada, troque os cabos de lugar. Se ela ligar normalmente, então o problema está na GPU. Embora o superaquecimento seja o maior vilão das placas de vídeo — ainda mais em lugares muito quentes —, existem outros fatores que influenciam a durabilidade dos componentes eletrônicos e podem resultar em uma GPU queimada. Um deles é a sujeira. A poeira que vai se acumulando atrapalha a dispersão do calor, funcionando como um cobertor para as peças. Nesse caso, o sistema de refrigeração é prejudicado pelo bloqueio das saídas de ar e pela diminuição da velocidade das ventoinhas. Com uma manutenção preventiva, porém, evita-se o problema. Outro fator, infelizmente imprevisível, que pode queimar várias peças sem aviso são as flutuações na rede elétrica. Mesmo com um no-break, que oferece alguma proteção, ainda é possível que o computador seja afetado. Nesse tipo de situação, a companhia elétrica deve ressarcir os danos, de acordo com o Código de Defesa do Consumidor e a Resolução Normativa nº 499/12 da Agência Nacional de Energia Elétrica. Mas tenha em mente que esse processo envolve grandes prazos e burocracias. O que fazer em relação à placa de vídeo queimada? Existe a possibilidade de que os problemas que você vem enfrentando não sejam de hardware, e sim de software. Para testar, faça uma verificação completa no seu antivírus e reinstale os drivers. Funcionou? Perfeito! Caso você não tenha tanta sorte, o melhor a fazer é levar o computador a uma assistência técnica especializada. Mesmo que você tenha um palpite sobre qual é o problema e como resolvê-lo, se não for o que você está imaginando, as chances da sua máquina piorar ou de uma peça que estava funcionando perfeitamente ser danificada são enormes. Game over para o seu PC!1 ponto
-
1 ponto
-
Como utilizar os códigos na Netflix? Os códigos são uma série de números atribuídos a diferentes subconjuntos do site (por exemplo, “filmes africanos” ou dramas independentes”) e podem ser inseridos no URL do site para acessar a seção atrelada ao código que foi digitado. Para usar códigos ocultos da Netflix, basta seguir as seguintes recomendações: Quando a página for carregada você verá as classificações habituais da Netflix, como populares e em alta, mas a lista de conteúdo exibido estará em conformidade com a categoria do código que você digitou. Por exemplo, ao digitar o código 1365 você terá acesso às produções relacionadas ao gênero ação e aventura. Além de saber como inserir os códigos você precisa saber quais são os códigos, certo? Abaixo separamos os códigos das quase 200 categorias disponíveis na Netflix. Categorias e seus respectivos códigos Abra o seu navegador. Acesse o Netflix e faça login na sua conta. Digite netflix.com/browse/genre/code na barra de endereços. Substitua Pressione Enter. Ação e aventura: 1365 Anime de ação: 2653 Anime de terror: 10695 Anime de ficção científica: 2729 Anime de fantasia: 11146 Anime: 7424 Clássicos do cinema de arte: 29764 Filmes asiáticos de ação: 77232 Séries britânicas: 52117 Filmes chineses: 3960 Humor ácido: 869 Disney: 67673 Documentários sobre música e shows: 90361 Documentários biográficos: 3652 Documentários sobre ciência e natureza: 2595 Documentários sobre viagens e aventuras: 1159 Documentários históricos: 5349 Documentários sobre crimes: 9875 Documentários com temática militar: 4006 Documentários políticos: 7018 Documentários socioculturais: 3675 Documentários: 6839 Animes com drama: 452 Dramas Biográficos: 3179 Dramas teen: 9299 Dramas policiais: 6889 Dramas baseados em livros: 4961 Dramas independentes: 384 Drama sobre entretenimento: 5012 Dramas LGBTQ: 500 Dramas militares: 11 Dramas sobre questões sociais: 3947 Dramas baseados na vida real: 3653 Dramas românticos: 1255 Filmes de ficção científica: 3916 Séries dramáticas: 11714 Dramas: 5763 Romances insólitos: 36103 Educacionais e vocacionais: 10659 Épicos: 52858 Filme noir: 7687 Filmes baseados em livros infantis: 10056 Filmes africanos: 3761 Filmes militares de ação e aventura: 2125 Ação, ficção científica e fantasia: 1568 Animes-longa metragem: 3063 Séries e filmes de animação para adultos: 11881 Filmes australianos: 5230 Filmes belgas: 262 Filmes britânicos: 10757 Filmes para 0 a 2 anos: 6796 Filmes 11 a 12 anos: 6962 Filmes para 3 a 4 anos: 6218 Filmes para 5 a 7 anos: 5455 Filmes para 8 a 10 anos: 561 Histórias com animais: 5507 Documentários sobre espiritualidade: 2760 Filmes para toda a família: 783 Filmes de fantasia: 9744 Filmes franceses: 58807 Filmes sobre máfia: 31851 Filmes indianos: 10463 Filmes em espanhóis: 58741 Filmes holandeses: 10.606 Filmes irlandeses: 58750 Filmes japoneses: 10398 Filmes bregas: 1252 Filmes clássicos: 31574 Filmes coreanos: 5685 Obras de época: 12123 Filmes latino-americanos: 1613 Música para crianças: 52843 Filmes alemães: 58886 Filmes sobre beisebol: 12339 Boxe: 12443 Country e folk: 1105 Filmes sobre futebol americano: 12803 Jazz e Easy Listening: 10271 Filmes sobre basquete: 12762 Filmes sobre futebol: 12549 Filmes sobre monstros: 947 Filmes sobre artes marciais: 8985 Fé e espiritualidade: 26835 Aventuras de ficção-científica: 6926 Aventura: 7442 Filmes românticos: 8883 Sátiras: 4922 Ficção científica e fantasia: 1492 Ficção científica e aliens: 3327 Mistério: 9994 Ação e aventura sobre espionagem: 10702 Filmes italianos: 8221 Filmes da Europa Oriental: 5254 Sudeste Asiático: 9196 Filmes do Oriente Médio: 5875 Filmes neozelandeses: 63782 Filmes de super-heróis e quadrinhos: 10118 Histórias satânicas: 6998 Terror adolescente: 52147 Filmes de terror B: 8195 Comédias de terror: 89585 Criaturas e monstros: 6895 Terror com vampiros: 75804 Filmes de terror sobrenatural: 42023 Filmes de terror com zumbis: 75405 Filmes de terror com ficção científica: 1694 Séries de terror: 83059 Terror sobre mar aberto: 45028 Filmes de terror: 8711 Filmes independente: 7077 Filmes escandinavo: 9292 Clássicos de ação e aventura: 46576 Ficção científica e fantasia clássicos: 47147 Filmes de guerra clássicos: 48744 Comédias clássicas: 31694 Musicais clássicos: 32392 Séries clássicas: 46553 Clássicos do suspense: 46588 Faroestes clássicos: 47465 Dramas clássicos: 29809 Filmes clássicos românticos: 31273 Comédias pastelão: 10256 Comédias de ação: 43040 Anime – Comédia: 9302 Comédias teen: 3519 Comédias independentes: 4195 Comédias pastelão: 9702 Filmes sobre esporte: 4370 Comédias políticas: 2700 Comédias românticas: 5475 Séries coreanas: 67879 Filmes sobre serial killers e de terror sangrento: 8646 Ação e aventura policial: 9584 Cults de ficção científica e fantasia: 4734 Filmes cult: 7627 Filmes de terror cult: 10944 Comédias de culto: 9434 Séries cult: 74652 Minisséries: 4814 Pseudodocumentários: 26 Aqui tem muita música: 13335 Música: 1701 Urbano e dança: 9472 World Music: 2856 Filmes independentes de ação e aventura: 11804 Filmes românticos independentes: 9916 Originais Netflix: 839338 Românticos favoritos: 502675 Séries teen: 60951 TV sobre amigos: 27027 Séries com temática militar: 25804 Comédias para TV: 10375 Séries irreverentes: 75480 Reality Show: 9833 Série de ação e aventura: 10673 Série de Anime: 6721 Programas infantis: 27346 Série documentais: 10105 Séries: 83 Séries policias: 26146 Ensemble TV Comedies: 70228 TV sobre culinárias e viagens: 72436 Programas sobre ciência e natureza: 52780 Séries de ficção científica e fantasia: 1372 Séries de mistério: 4366 Esporte e boa forma: 9327 Stand-ups: 11559 Artes marciais, boxe e luta: 6695 Desenhos animados: 11177 Suspenses de ação: 43048 Suspenses policiais: 10499 Thrillers independentes: 3269 Suspense sobrenaturais: 11140 Thrillers políticos: 10504 Thrillers psicológicos: 5505 Suspenses e ficção científica: 11014 Thriller de espionagem: 9147 Filmes de suspense: 8933 Faroestes: 7700 Filmes românticos sensuais: 35800 Suspenses tórridos: 9721 ponto
-
1. Superaquecimento O superaquecimento é consequência de um defeito no sistema de resfriamento. Como o computador é resfriado pelo cooler, será preciso retirá-lo, limpar suas partes e deixá-lo bem encaixado. Caso o problema persista, o superaquecimento pode ser no processador, nesse caso, será preciso retirá-lo e passar uma fina camada de pasta térmica. Também é preciso renovar a pasta térmica do chip da placa de vídeo após um tempo de uso. Se você não sabe como fazer isso, é recomendável contratar uma assistência técnica especializada. 2. Defeito na placa de vídeo A principal função da placa de vídeo é processar as imagens e enviá-las ao monitor. Ela garante a quantidade de cores, a resolução de tela, os gráficos de jogos e o bom funcionamento de outros programas. Portanto, quando o computador não consegue gerar a tela, ele desligará. Existem diferentes motivos para que a placa de vídeo desligue o computador, os principais são: deixar de fixá-la corretamente no slot: isso fará com que a placa não troque as informações com o computador como deveria, o que gera o desligamento; não a parafusar nas extremidades: deixar a placa bamba pode fazer com que ela não fique encaixada no slot; drivers incorretos: instalar os drivers de outra placa de vídeo ou deixá-los muito desatualizados também gerará o problema. 3. Defeito na fonte de alimentação A fonte de alimentação é responsável por enviar a energia para as peças da máquina, ou seja, nesse caso, o desligamento do computador ocorre pela falta de energia. Normalmente uma fonte muito antiga e desgastada não consegue enviar a força necessária ao computador e precisa ser trocada. Mas também é possível que o problema surja quando o usuário faz um upgrade na máquina, pois as memórias, os processadores e as placas de vídeo mais potentes costumam exigir mais da fonte, o que torna a sua atualização necessária. 4. Gabinete sujo Esse é um problema ignorado por muitas pessoas, mas é plenamente possível que a sujeira acumulada na carcaça do gabinete possa fazer com que o computador desligue constantemente, já que os resíduos podem superaquecê-lo ou dificultar a troca de informações entre as peças. Para evitar isso, é preciso descarregar a energia do computador, abrir o gabinete e fazer uma limpeza com um jato de ar ou com um pincel. 5. Problemas na memória Por fim, problemas na memória RAM fazem com que os dados sejam corrompidos, o que desliga o computador ou o faz travar. Isso pode ser resolvido removendo a placa-mãe e passando uma borracha na peça (a mesma usada para apagar lápis). Depois, é só tirar os resíduos e encaixá-la de volta. Caso o problema não seja resolvido, compre álcool isopropílico e um pincel antiestático, passe na memória e no slot da placa-mãe, aguarde cerca de 20 minutos, encaixe a memória e ligue o computador. Tudo deve ser feito com muito cuidado e, em caso de dúvidas, não deixe de contratar uma assistência técnica. Se você cansou do computador desligando sozinho, aplique as soluções que listamos e explicamos neste artigo ou chame um técnico especializado para ter a certeza de que seus problemas serão resolvidos!1 ponto
-
Fala pessoal, nesse tutorial eu dou detalhes de como tornar seu PC incrivelmente rápido com pouco investimento. A minha decisão foi tomada após eu abrir um tópico perguntando qual seria a melhor opção de upgrade, memória RAM ou SSD M.2?. Eu arrisquei em colocar o SSD M.2. comum, sem ser o NVME (devido a compatibilidade) e obtive um resultado incrível. Utilizei o notebook para trabalho, usando FIREWORKS CS6, WHATSAPP e também o NAVEGADOR. Em nenhum momento fiquei em memória ram. Só reforçando a minha sugestão de optar por SSD foi pelo tipo de uso. Minha filha usa para estudos e antes dessa upgrade o computador mal ligava, ficava travado na tela de load eternamente. Meu investimento na época foi de R$ 250. Provavelmente hoje custa mais o mesmo SSD, porém ainda assim compensa, principalmente para quem vai pegar um notebook novo.1 ponto
-
1. Monitore a temperatura e evite o superaquecimento É fundamental prestar bastante atenção na temperatura da sua máquina constantemente. Naturalmente esses aparelhos esquentam por causa do funcionamento, mas o superaquecimento pode causar diversos problemas. Você pode monitorar a temperatura por meio de softwares como Core Temp e HWMonitor ou acessando as configurações do BIOS. 2. Permita o fluxo de ar Melhore a circulação de ar para regular a temperatura da sua CPU. Tente fazer uma limpeza constante para tirar poeiras que impeçam o fluxo de ar. Outra opção é reorganizar fios e equipamentos próximos ao ventilador de refrigeração do computador para maximizar o vento. Além disso, instale a sua máquina em espaços amplos e sem muitos obstáculos por perto. 3. Deixe a case fechada Muitas pessoas falam que abrir a case do computador ajuda a aumentar a circulação de ar. Estão erradas! Elas se esquecem de um fator que é o grande inimigo das máquinas: a poeira. Mantenha a case sempre fechada para evitar que sujeiras e outros detritos entrem. A poeira acumula nos ventiladores de resfriamento mais rápido quando a case está aberta e impede o fluxo de ar dentro do computador. 4. Tente mover o seu computador Transferir o seu computador para um lugar mais limpo e com maior circulação de ar pode ser uma boa solução. Para evitar o superaquecimento, procure mover a sua máquina tomando muito cuidado para ela não sofrer nenhuma queda ou passar por movimentos bruscos. Algumas peças internas podem ser danificadas com a movimentação. 5. Atualize a ventoinha do processador A ventoinha que vem com o computador esfria o processador o suficiente para mantê-lo funcionando de maneira correta. Caso você queira fazer trabalhos mais pesados, é fundamental atualizar a ventoinha em uma empresa especializada para evitar o superaquecimento da sua máquina. É possível instalar uma ou duas ventoinhas no seu computador ou notebook. Elas são responsáveis por manter a circulação de ar por dentro da sua máquina, garantindo que peças caras não fiquem muito quentes. Com duas ventoinhas, uma vai ter a função de mover ar frio para dentro da CPU e outra vai mover o ar quente para fora. 6. Conte com a ajuda de um especialista Nem todas as pessoas são capacitadas para abrir a CPU e fazer modificações na máquina. Porém, muitas tentam e acabam transformando um pequeno problema em uma grande dor de cabeça. Por isso, sempre que precisar de auxílio, chame um especialista em computadores para fazer todas as alterações e os consertos necessários na sua máquina. Os computadores precisam de muito cuidado e atenção para não terem nenhum defeito ou problema. A placa de vídeo aquecendo é uma situação que pode ser evitada por meio de um monitoramento constante da temperatura interna, limpezas a fim de evitar o acúmulo de poeiras na máquina e outras medidas para aumentar a circulação de ar. É muito importante cuidar da preservação da sua placa de vídeo e evitar o superaquecimento para manter a vida útil do seu computador.1 ponto
-
A grande maioria de nós usa um computador diariamente, seja no trabalho ou em casa. Seja para jogar ou para digitar um artigo ou simplesmente comentar em uma publicação de um amigo no Facebook. E independente de qual seja o uso de um teclado no seu dia-a-dia, todos acabam por ficar sujos, principalmente se você trabalha perto de alguma construção, ou se sua casa está em reformas. Mas como podemos limpar o teclado sem danificá-lo? É necessário abrir ele? São essas as dúvidas que iremos responder neste artigo/tutorial de como limpar seu teclado mecânico. Você também pode assistir o tutorial em vídeo, é só clicar nele aqui embaixo. Como limpar seu teclado Os teclados utilizados para este tutorial foram o HyperX Alloy Elite RGB e o Ducky One 2 Rainbow. O primeiro estava com cerca de 10 meses de uso sem ser limpado, enquanto que o modelo da Ducky já estava se encaminhando para os 2 anos de uso continuo. Utensílios O processo de limpar seu teclado mecânico é tão simples que ferramentas não serão necessárias, então irei me referir a elas como utensílios. Alguns destes objetos são normalmente enviados junto com seu teclado mecânico, mas nem sempre é o caso, então vou deixar links para você poder comprar caso não os tenha. Pincel Bom, um pincel não vem junto com seu teclado mecânico, mas é bem provável que você já tenha um em casa. A sua medida deve ser média, não muito pequeno a ponto das fibras serem frágeis demais mas também não muito grande a ponto de não conseguir chegar nos cantos do teclado. Aqui, nós utilizamos um pincel de 1.5", que é o que considero ideal para fazer a limpeza do teclado. Se ele não está limpo, recomendo limpar e não deixar resíduos, além de precisar estar seco para não correr o risco de danificar algum componente. Deixo o link de compra para um pincel de 1.5", custando apenas R$4, mas você também pode ir a um mercado ou loja de materiais de limpeza/construção que deve fácilmente encontrar. Keycap Puller Este é um dos utensílios que normalmente vem incluso em teclados mecânicos, dos mais baratos aos mais caros. Como temos alguns teclados que fizemos review ainda em nosso escritório, temos 2 modelos distintos de Pullers, e qual você vai usar é indiferente. Caso seu teclado não inclui um destes, não há problema, pois eles também são baratos e fáceis de se encontrar pela internet. O link de um Keycap Puller por menos de R$1, provando que é super barato. 2 Panos Sim, 2 panos, um será usado para limpar a placa superior e as keycaps, enquanto que o outro vai tratar de secar as keycaps após a lavagem das mesmas. Agora que temos todos os componentes necessários, vamos começar o nosso tutorial! Processo Remover todas as Keycaps Pode parecer meio óbvio, mas o óbvio tem de ser dito. Recomendo tirar uma foto da parte superior do teclado com as keycaps ainda encaixadas, para que assim você saiba onde cada uma vai. Depois disso, é só tirar uma por uma, até que todas tenham sido removidas. Depois disso, pegue uma bacia com água e coloque todas as keycaps dentro. Não iremos usar nenhum tipo de sabonete e/ou detergente, assim não há risco de manchar, danificar ou ter qualquer avaria nas keycaps, e a sujeira sai só com água sem dificuldade. Deixe as keycaps dentro da bacia de água, pois agora vamos nos focar no teclado em sí, voltamos para as keycaps mais tarde. Limpando o teclado Agora sim iremos começar o processo de limpeza do teclado. iremos pegar nosso pano seco em conjunto com o pincel e começar de cima para baixo. O quanto você esfrega e passa o pincel depende da quantidade e tipo de sujeira que há no seu teclado, então esfregue até que você veja que está limpo, e compare com a fileira de baixo para ter certeza. Comece passando o pincel por todo o teclado, assim removemos a sujeira mais superficial do teclado, e diminui o quanto precisamos passar o pano depois. Novamente, faça de cima para baixo, para que não tenha sujeira voltando para áreas do teclado que já começamos o processo. Quando for necessário limpar entre os switches, recomendo formar uma ponta com o pano, faça isso na parte central do pano, e não nas pontas, pois não queremos pedaços de tecido presos ao teclado, ou caindo na parte interna do mesmo. Passe o pano gentilmente, não forçando muito para não prender pedaços nas partes mais pontudas dos switches, e para fazer o acabamento final, passe o pincel, novamente não aplicando força demais pois fibras podem cair e ficar presas no meio. Você pode repetir o exato mesmo processo nas laterais e parte inferior do teclado, e novamente não recomendo usar água, pois ela pode infiltrar nas partes internas do teclado ou nos parafusos de fixação e enferrujar, então fique só no pano e pincel. É mais demorado? É, mas também é mais seguro e garante que não teremos danos as partes internas. Acima é o resultado da limpeza da placa superior, você pode comparar com a foto do Ducky logo acima e ver a grande diferença. Limpando as Keycaps Agora que já terminamos com o teclado, vamos nos virar as keycaps, que estavam em uma bacia de água durante o tempo que limpávamos o teclado, e assim alguma sujeira já deve ter saído. Separe mais um pequeno pote limpo ao lado, para poder colocar as keycaps já limpas dentro dele e mais tarde poder levar para secar. Aqui é onde nosso pano seco entra em ação, usaremos ele para esfregar a sujeira mais grossa que ainda está em volta da Keycap. Você também pode, se quiser, trazer outro pano seco para tirar o excesso de água das mesmas, mas não é necessário. Assim como tivemos que remover cada keycap separada, iremos limpar todas elas separadas também. Se seu teclado conta com keycaps com impressão Double-Shot ou não pintadas, você pode esfregar com pressão média que não haverá nenhum problema. Agora, se elas forem do tipo a Laser, como é o caso de um dos nosso teclados utilizados neste tutorial, recomendo passar o pano gentilmente. O motivo é simples: não remover a tinta superior por causa de fricção. Já vi casos de pessoas que ao limparem keycaps de impressão a Laser, acabaram por remover parte da tintura, e assim perderam o formato original da letra. Após esfregar cada uma de suas keycaps, coloque-as no pote limpo que você separou antes, e leve-as para um local onde não há sol nem calor excessivo, preferencialmente em cima da mesa do seu PC - se ela estiver limpa e não pegar sol - ou em alguma mesa da casa. NÃO UTILIZE NENHUM TIPO DE CALOR, SENÃO O RESULTADO PODE SER O QUE VOCÊ VÊ NA IMAGEM ABAIXO! Deixe elas secarem totalmente, até não haver mais nenhuma umidade nelas. Precisamos fazer isso para que não escorra água para dentro do switch quando elas forem novamente encaixadas no teclado. Você pode ajudar no processo de secagem utilizando um secador com AR FRIO, SEM SOL, e é isso. Depois que elas tiverem totalmente secas, e se certifiquem disso - não esqueçam de olhar por baixo, onde ela encaixa de volta no switch -, você já pode inseri-las novamente no seu teclado. Use a foto que você tirou antes para ver onde cada tecla vai, para garantir que não haja letras e/ou símbolos trocados. E está pronto! Você acabou de limpar seu teclado mecânico, e ele deve estar muito mais atraente agora do que quando começamos o processo. Vou deixar uma galeria de fotos comparando ambos os teclados antes e depois, para ver que limpar um teclado pode fazer uma grande diferença.1 ponto
-
Tente rodar algum outro jogo para testar Imagine que você está jogando The Witcher 3 no seu PC e a placa de vídeo começa a dar problema. É hora de ligar para a assistência técnica e mandar consertar? Bom, ainda não. Talvez a placa esteja funcionando perfeitamente e você só precisa testá-la com outro jogo! Para explicar isso, vamos falar um pouco sobre teoria. Mas prometemos que não será chato! Normalmente, as placas de vídeo vêm com alguns chips de memória dedicada. Esses chips trabalham da mesma maneira que a Memória RAM do computador: eles armazenam informação temporária para facilitar o trabalho da máquina. Como a placa de vídeo é responsável por gerar todas as imagens que você vê na tela, ela precisa guardar um monte de informações temporárias nesses chips. É por isso que algumas têm 2 GB, outras têm 4 GB ou 8 GB. Portanto, se você está jogando The Witcher 3 e entra em White Orchard para um jogo de cartas, a placa de vídeo precisa desenhar o Gerald, o ambiente do pub e todos os outros personagens. Para isso, ela tem que armazenar a textura de tudo nos seus chips de memória. O que pode acontecer é que a memória de placa de vídeo tem capacidade para 2 GB, mas o game usa texturas muito mais pesadas do que isso. Assim sendo, é importante testar outros games para entender se o problema está na placa ou se ela é insuficiente para rodar algum jogo na resolução máxima, por exemplo. Verifique os drivers, BIOS, registros e softwares Um computador é um conjunto de hardware e software. A primeira parte são os componentes físicos: monitor, mouse, teclado, placa de vídeo, placa-mãe etc. Já a segunda é formada pelos programas, sistema operacional, BIOS, registros e drivers. Para que o conjunto funcione adequadamente, é necessário que haja uma comunicação perfeita entre esses dois lados. Por vezes, o problema que você enfrenta ao rodar um game, um editor de vídeos ou qualquer outro programa surge de alguma falha nessa comunicação. Pode ser um DirectX corrompido, driver desatualizado (ou sem funcionar) ou falha na instalação do software. Para tentar focar no diagnóstico do seu problema, tente cuidar da parte mais fácil primeiro. Ou seja: atualize drivers e busque por falhas de software que possam causar o erro que você percebe na sua máquina. Se não resolver, pule para a próxima dica. Identifique se há distorção na imagem da memória de placa de vídeo Se a sua placa de vídeo estiver com problemas, você verá o resultado disso na tela. O problema é que a falha pode estar em dois pontos diferentes da placa: na GPU ou na memória. A memória você já sabe o que faz, porque nós contamos acima. Já a GPU é o chip central da placa, atuando como o processador gráfico dela. É essa peça que “desenha” o que você vê na tela, usando recursos alocados na memória. Você pode identificar se o problema está na memória da placa de vídeo ou na sua GPU pelo tipo de distorção causado no seu monitor. Se você vê alguns pontos distorcidos ou falhas na imagem, como se fossem pixels queimados, espalhados aleatoriamente pela tela, então o problema muito provavelmente está na sua GPU. Por sua vez, se o erro aparece em listras e você consegue notar que a tela fica “dividida” em colunas riscadas, o problema deve ser na memória da placa de vídeo. Tentando explicar de maneira simples, é como se a memória dividisse a tela em colunas e linhas, como um plano cartesiano ou uma planilha do Excel. Se os seus chips estão com problema, há um desencontro de informações e essa tabela fica distorcida. Rode um software de teste para confirmar o diagnóstico Você seguiu os passos até aqui e está 90% certo de que o problema está na memória da placa de vídeo do seu computador. O que fazer a seguir? Bom, vamos confirmar essa impressão. Existem muitos e muitos softwares gratuitos que ajudam a testar a sua placa de vídeo e outros componentes do computador para tentar identificar onde está o problema. Alguns desses programas são focados unicamente na memória da placa de vídeo, como o Video Memory Stress Test, desenvolvido em 2008. Sua interface é bem fácil de usar, pois não exige reiniciar o PC ou inserir linhas de comandos. Também existem softwares bem mais completos, que fazem testes de todos os tipos em uma máquina, inclusive na memória da placa de vídeo, como o Hiren's Boot CD. Escolha aquele que você se sentir mais confortável e faça o diagnóstico para confirmar o problema. Procure pela famigerada tela azul da morte Um dos erros mais comuns causados em computadores é a famosa tela azul da morte. Esse erro acontece quando você está jogando alguma coisa ou simplesmente usando o computador e ele reinicia sem aviso, apresentando uma tela azul com a descrição do erro. Se o seu problema tem a ver com a famosa tela azul, temos boas e más notícias. A boa é que a falha não está na memória da sua placa de vídeo. A má notícia é que o problema está na memória RAM do seu computador. Afinal, é ela que causa a famigerada tela azul. Troque a resolução da tela do computador Lembra que nós falamos como a memória da placa de vídeo armazena dados temporários para a GPU gerar a imagem na tela? Pois o tamanho do seu monitor pode causar problemas com a placa, sabia? Quanto maior a tela, mais informação é necessária para desenhar a imagem que você quer. Para suportar mais informações, você precisa de mais memória. Monitores cuja resolução é FullHD ou mais (4K, por exemplo) exigem placas de vídeo com 4 GB de memória ou mais. Por isso, se sua tela é de alta resolução, mas sua placa de vídeo tem pouca memória, você terá alguns problemas. A solução é comprar uma placa nova ou usar uma resolução menor. Seguindo esses passos, você será capaz de identificar se a memória de placa de vídeo do seu computador está ou não com problemas. Depois disso, é só buscar a solução ideal para o seu caso.1 ponto
-
1. As caixas de som não ligam Um dos principais problemas encontrados nestes aparelhos é em relação ao ligamento do deles. É bastante comum que você ligue e a caixa de som demore para responder ou simplesmente não liga. Isso pode estar ligado à bateria descarregada ou em algum problema com a energia, a tomada pode não funcionar, por exemplo. Se sua caixa funciona com pilhas, tente recarregá-las ou trocá-las. Mesma coisa em relação à bateria. Se, mesmo que esteja conectado à tomada, é recomendável que você leve para uma assistência especializada. 2. Som distorcido Se estamos falando de som, óbvio que um dos problemas afetados é na qualidade dele. Se o volume do som está alto demais, ou baixo, ou simplesmente há ruídos e problemas com o som original, você deve fazer as seguintes etapas: Ligue o dispositivo e verifique se está tocando. Em seguida, ajuste o volume do dispositivo conectado e depois ajuste o volume da caixa de som. Verifique se os cabos estão devidamente conectados. 3. Conexões Outra coisa bastante encontrada é defeito na conexão. Ele acontece, geralmente, quando há a troca de caixa da posição e, em seguida, há a necessidade de retirar do lugar. Então, a primeira coisa que você deve fazer é verificar se os cabos estão conectados no lugar correto – no verde, no vermelho e amarelo. Depois disso, você pode voltar a verificar se está funcionando ou não. Outra coisa comum é a conexão via bluetooth. Caso haja problema, verifique a conexão. O seu aparelho ou o dispositivo podem estar conectados com outros dispositivos, ou simplesmente, não estão pareados. 4. Voz duplicada – Ecos no telefone Se as pessoas ouvem eco quando você atende às ligações, há algum problema envolvido. E as possíveis causas podem ser as seguintes: Conectado por cabo Neste primeiro caso, o efeito deve ser o retorno entre entre a caixa de som e o microfone de seu telefone e não um problema na caixa de som. Conectado por Bluetooth Atenção! Não recomendamos o manuseio do console caso você não tenha experiência. As peças internas são sensíveis e podem ser danificadas no processo, levando a novos problemas. Vale lembrar que o rompimento do lacre, independentemente do tempo, anula a garantia do aparelho.1 ponto
-
1. Quando a GPU trava Em algum momento da jogatina, seu computador pode travar. Com a alta demanda de alguns jogos eletrônicos, é comum que os jogadores se deparem com atrasos na imagem ou simplesmente travamentos delas. Isso pode ser um defeito na sua GPU. Isso pode ser relacionado à falta de limpeza e manutenção, driver antigo ou incompatível. 1.1. Limpeza Caso a placa não esteja limpa, pode haver um superaquecimento. Isso pode provocar lentidão. Então, o recomendável é que se faça a limpeza dela. Antes de tudo, é necessário que se desligue o aparelho, que se abra o gabinete e retire a placa de vídeo. A partir disso, o cooler pode ser limpo com a utilização de um pincel para não agredir o componente eletrônico. 1.2. Driver incompatível Além disso, os travamentos na placa podem ser relacionados a um driver antigo ou que está incompatível com o instalado na sua máquina. Vá em “Painel de Controle”, depois clique em “Hardware e Sons” e em seguida em “Gerenciador de Dispositivos” para ver se está instalado corretamente. Após abrir o “Gerenciador de Dispositivos” veja se na aba “Adaptadores de Vídeo” aparece o nome da sua placa de vídeo corretamente, caso esteja aparecendo “Driver Genérico para Monitores PnP” será necessário baixar o driver correspondente no site da fabricante. 2. A GPU é responsável pela Tela azul Muito comum também, a tela azul do windows virou um clássico quando dá um erro. Ela pode ser apenas uma ocorrência isolada, mas se o erro persistir com alguma frequência, o problema pode vir da placa. Sua GPU pode estar com problemas. Por que se preocupar? Geralmente, a tela azul não é um bom indício, já que é ligada a algum tipo de colapso do hardware. Esse defeito pode ser observado com códigos de erro, a partir disso, revelam se o problema pode ter origem na placa gráfica. A Microsoft separa alguns tipos de códigos comuns que você pode observar: CRITICAL_PROCESS_DIED SYSTEM_THREAD_EXCEPTION_NOT_HANDLED IRQL_NOT_LESS_OR_EQUAL VIDEO_TDR_TIMEOUT_DETECTED PAGE_FAULT_IN_NONPAGED_AREA SYSTEM_SERVICE_EXCEPTION DPC_WATCHDOG_VIOLATION 3. Cores estranhas Durante a jogatina, ou mesmo em atividades corriqueiras, cores ou traços estranhos podem surgir aleatoriamente na tela durante o uso. Esse tipo de sintoma pode ter relação também com problemas no monitor, e também em cabos flat, principalmente sobretudo em notebooks. 4. Ruído excessivo Quando um barulho é muito excessivo, com ruídos fortes, é preciso dar atenção também à sua placa. Isso pode estar relacionado a um cooler barulhento, que provoca um ruído excessivo, embora o usuário esteja fazendo uma atividade de poucos recursos, como simplesmente acessar à internet ou assistir vídeos curtos no computador. De acordo com especialistas, o ideal para detectar o calor é usar algumas ferramentas, dentre elas o HWMonitor. 5. Superaquecimento da GPU O calor não é favorável ao funcionamento das placas de vídeo, como adiantado anteriormente. Principalmente, nos modelos que são estão rodando a overlocks e com problemas na refrigeração. Devido a isto, o calor pode ser o causador de uma série de danos, prejudicando o funcionamento dos elementos gráficos. Então, deve ser a hora de fazer a limpeza do cooler ou fazer a troca dele. 5.1 Soluções para o superaquecimento Os processadores das placas de vídeo usam pastas térmicas. O mesmo que acontece com processador. Embora seja um período recente, se o calor excessivo virou uma rotina, avalie o tempo de uso da sua placa de vídeo. Caso tenha ultrapassado um ano, o ideal é que se faça uma troca da pasta térmica. Como adiantado acima, se a placa não estiver limpa, pode haver um superaquecimento. Então, o recomendável é que se faça a limpeza dela. Antes de tudo, é necessário que se desligue o aparelho, que se abra o gabinete e retire a placa de vídeo. A partir disso, o cooler pode ser limpo com a utilização de um pincel para não agredir o componente eletrônico. Instale um termômetro. Há opções gratuitas e pagas que você pode avaliar se há o superaquecimento ou não – até mesmo quando você não percebe. Alguns dos aplicativos são recomendáveis: o HWMonitor, Real Temp, Gerenciador de Tarefas do próprio Windows, Speedfan e o Core Temp são opções disponíveis aos usuários.1 ponto
-
ATENÇÃO: ANTES DE TUDO , DEIXO BEM CLARO QUE TODOS OS TRAINER E PROGRAMAS SÃO FEITOS PARA SER USADO APENAS NO MODO HISTORIA DO JOGO , OS TRAINERS NÃO FUNCIONA EM MODO ONLINE , JAMAIS TENTE TIRAR VANTAGEM DE OUTROS JOGADORES NA REDE ONLINE, ISSO É COVARDIA, E VAI CAUSAR BANIMENTO DE SUA CONTA. COMO FUNCIONA? Basicamente não tem muito segredo para usar um Trainer, pois se trata de programa leve e simples de usar , com ele você vai ter vantagem no jogo como Munição infinita , Vida infinita e vários outros , mas deve ser usado com moderação, primeiro jogue o jogo na raça, use um Trainer somente naqueles momentos em que você passa muita raiva a ponto de querer quebrar seu mouse ou controle. VÍRUS? Trainer se trata de um programa EXE, que tem que ser executado para funcionar, na maioria das vezes como administrador. Por isso alguns anti vírus não tem ele no banco de dados e pode não reconhecer como não seguro e alertar o usuário sobre algum perigo , mas é um alarme falso assim como tantos outros programas. EXEMPLO NA IMAGEM ABAIXO DO JOGO Dishonored 2 , ALERTA FALSO DO AVAST Neste caso por ser um programa raro ele foi enviado para laboratório para analise e confirmado como um arquivo limpo. Todos os trainer são testado antes de ser postados, por isso só recomendamos Trainer de origem confiável como FLING, MrAntiFun, FUTUREX, Abolfazl.K , ETC. - Download de Trainers. Mesmo assim, Alguns trainer para que seja usado, você vai ter que pausar o anti vírus. DICAS DE COMO USAR UM TRAINER; Dicas! normalmente funciona de forma simples, Antes de começar o jogo abra o Trainer que será como na imagem abaixo um exemplo do jogo. Numero 1 do teclado terá Vida Infinita Numero 2 do teclado terá Munição Infinita E assim por diante. Execute o trainer no modo de administrador mesmo que você possa estar conectado como administrador. Para executar o Trainer como administrador, clique com o botão direito do mouse no arquivo do Trainer e selecione "executar este programa como administrador" então deixe o Trainer aberto e Abra o jogo, no jogo use os comando no teclado que quiser conforme esta descrito na imagem para ativar o cheats, quando ativado vai ouvir um som da ativação, ok caso não funcione alguns Trainers funciona de forma diferente, tente seguir outras opções veja abaixo... Dicas ! começar o jogo primeiro de alguns passos, depois aperte Atl+Tab para minimizar o jogo e Execute o trainer no modo de administrador mesmo que você possa estar conectado como administrador. Para executar o Trainer como administrador, clique com o botão direito do mouse no arquivo do instrutor e selecione "executar este programa como administrador". Volte ao jogo e detone, use as trapaçar que quiser apertando a tecla correspondente que esta na imagem do Trainer. Ainda com Problemas de usar os truques? caso não funcione assim do modo pratico então? então tente uma das opções... 1- Verifique se tem alguma informação extra no trainer (info) 2- Pausar anti vírus. 3- Execute como administrador. 3- Começar o jogo primeiro e depois abrir o trainer e ativar truques. 4- Copiar o Trainer para a raiz do jogo instalado. 5- Este Trainer Nada deu certo? então procure outra versão de Trainer!! 6- Jogos que tiveram update , pode não funcionar com trainer antigos , procure trainer atualizados. 7- Alguns Trainers pode funcionar em versão original e não na pirata, tem que testar.1 ponto
Líderes está configurado para São Paulo/GMT-03:00
-
Tutoriais







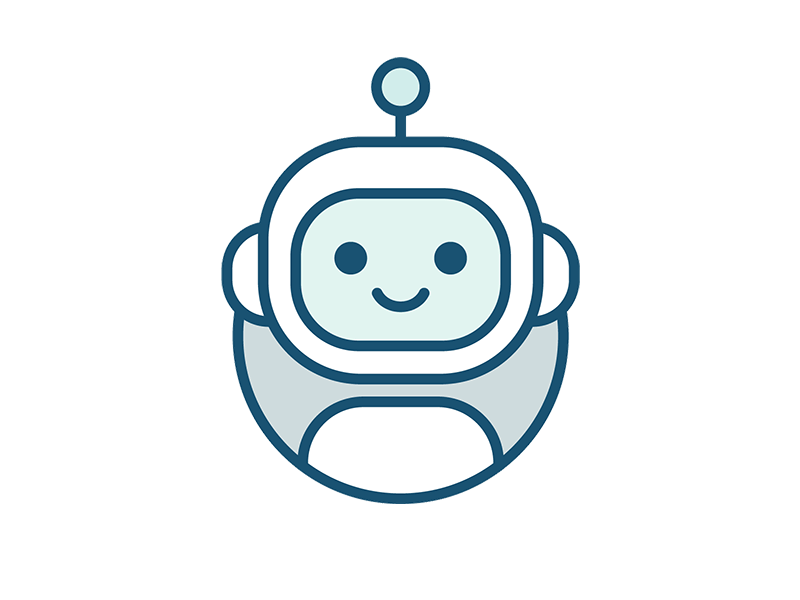

![Mais informações sobre "Como remover e suprimir ruídos do microfone em tempo real [Windows]"](https://ggames.com.br/uploads/monthly_2023_12/maxresdefault.thumb.jpg.8efe0acb7da48cab5bd2e59cee1c2aea.jpg)
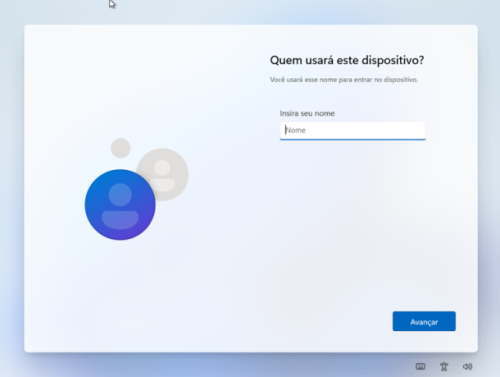


.thumb.jpeg.1920e46e19c0cb4a6d4e84926ea35e25.jpeg)