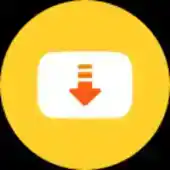LibreOffice (Windows / macOS / Linux
/@/static/wp/2019/11/29/90.png&key=5ad62a1a77e8f30a8f3ae29b58f2a3afa8555aec462443baf4f448c7286e6ae1)
Se você precisar descobrir como fazer alterações em um arquivo PDF de maneira profunda, ou seja, ter a capacidade de modificar o texto do documento, adicionar gravações, imagens e assim por diante, então sua você poderá recorrer ao LibreOffice. Um conjunto de programas de escritório, de código aberto e gratuito, que representa uma das melhores alternativas gratuitas ao Microsoft Office . Neste pacote, há um aplicativo de processamento de texto, um para planilhas, um para apresentações, um para bancos de dados e por último, o LibreOffice Draw, que permite editar arquivos PDF livremente, como se fossem documentos normais do Office. O software está disponível para Windows, macOS e Linux.
Independentemente do sistema operacional usado, importe o PDF que você deseja modificar para o LibreOffice. Para fazer isso, clique no botão abrir arquivo à esquerda da janela principal do programa. Após a conclusão do procedimento de importação, você poderá usar as ferramentas apropriadas nas barras de ferramentas do LibreOffice Draw, na parte superior e esquerda, modificando o texto do documento, adicionando imagens etc. Depois de fazer todas as alterações necessárias, para salvá-las, primeiro clique no menu Arquivo no canto superior esquerdo e depois em Exportar em formato PDF.
Adobe Acrobat Reader DC (Windows / macOS)
/@/static/wp/2019/11/29/80.png&key=29112e749cc1925cecb4a3db7679ee723d0862b25f48b790b6fc714389f47d59)
Outro programa, disponível para Windows e MacOS, que você pode considerar usar para fazer alterações em um arquivo PDF é o Acrobat Reader DC : este é o software oficial para abrir e editar PDFs, disponibilizado pela Adobe. O Basic é gratuito, mas alguns recursos, como a capacidade de converter documentos, são reservados para os assinantes da versão Pro.
independentemente do sistema operacional usado, clique no menu Arquivo localizado no canto superior esquerdo, selecione o item abrir escolha o PDF no qual deseja atuar. Em seguida, use as guias na interface do programa para acessar os recursos de seu interesse e fazer todas as alterações necessárias no arquivo. Depois de fazer todas as alterações necessárias, salve as alterações clicando no ícone de disquete no canto superior esquerdo. O documento de origem será substituído imediatamente.
Como fazer alterações em um arquivo PDF online?
Como eu disse no começo do guia, você também pode fazer alterações em um arquivo PDF online , usando alguns serviços especiais da Web.Eles funcionam em qualquer navegador e sistema operacional e são muito intuitivos.
PDFescape
/@/static/wp/2019/11/29/Screen-Shot-11-29-19-at-09.16-AM.png&key=f8253949a6de003c72af4896df92684a44b3aee70e837ecbadb9ab5bc7b20dc7)
O primeiro serviço online a fazer alterações em um arquivo PDF que você deve considerar é o PDFescape . Ele permite que você trabalhe em arquivos PDF, atuando diretamente na janela de qualquer navegador, sem precisar baixar software externo ou plug-ins especiais no seu computador. É gratuito e não requer registro. A única coisa que precisa ser levada em consideração é que ela impõe limites no que diz respeito ao upload de arquivos: o tamanho máximo dos documentos a serem enviados não deve exceder 10 MB e não deve ser composto por mais de 100 páginas.
Para usar o PDFescape, acesse o site oficial do serviço, clique no botão Upload PDF to PDFescape, selecione o arquivo PDF de seu interesse em seu computador e pressione o botão upload. Como alternativa, arraste o PDF para o qual deseja ir diretamente na janela do navegador, na caixa Soltar PDF aqui .
Depois que o PDF for exibido no editor de serviço, selecione as páginas para as quais deseja ir, usando o menu à esquerda e as guias com as ferramentas de seu interesse, localizadas na parte superior (sempre à esquerda).
Para ser mais preciso, selecionando a guia inserir, você pode acessar ferramentas úteis para inserir e remover texto, imagens, etc., selecionando a guia anotar, você pode acessar as ferramentas para destacar o texto, adicionar sublinhados etc., enquanto na guia Página você encontrará as ferramentas para remova uma ou mais páginas, para girá-las e assim por diante.
Depois de fazer todas as alterações necessárias, salve e faça o download do documento editado no seu PC, clicando no botão com o quadrado verde e as duas setas brancas localizadas à esquerda. Se você não alterou as configurações padrão do seu navegador, o arquivo será salvo na pasta Downloads do seu computador.
PDFCandy
/@/static/wp/2019/11/29/Screen-Shot-11-29-19-at-09.15-AM.png&key=bbcb02b64213af53a9739fe7a56a34217a84b5ab05bec564a0c6b7d0db44f87f)
Outro excelente serviço online que você deve considerar para editar seus PDFs a partir do navegador é o PDFCandy : é um portal que fornece aos usuários inúmeras ferramentas úteis para executar as operações mais díspares em arquivos PDF. Existem ferramentas para converter de e para o formato PDF, ferramentas para girar e remover páginas, para definir uma senha para documentos, etc. É gratuito, não requer registro e, além disso, protege a privacidade dos usuários, eliminando o que é carregado em seus servidores dentro de algumas horas.
Para poder atendê-los, acesse a página inicia do serviço e clique no nome da ferramenta que deseja usar para modificar seu PDF (por exemplo, Compactar PDF , Adicionar marca d’água , Editar PDF etc.). Em seguida, envie o arquivo que passará pelo processo. Ajuste as opções que podem estar disponíveis com base em suas necessidades e preferências. Por exemplo, se você optou por usar a ferramenta para adicionar uma marca d’água, preencha o campo texto digitando a marca d’água.