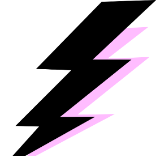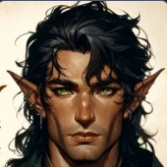Pesquisar na Comunidade
Mostrando resultados para as tags ''imagem''.
Encontrado 19 registros
-
Versão 3.2.6
1 download
GMIC é um editor de fotos gratuito e de código aberto. Com ele, você pode aplicar toneladas de ajustes, filtros e efeitos a uma imagem, alguns dos quais não estão sequer disponíveis no Adobe Photoshop. GMIC pode ser executado de duas maneiras diferentes: integrando-o como um plugin no GIMP, ou em formato autônomo, caso em que não é necessário nenhum programa adicional para executá-lo. Quando você abre o programa, basta escolher a imagem na qual deseja trabalhar. Para encontrá-la, você deve primeiro determinar seu formato, já que por padrão, ele só permite abrir .png, e você tem que selecionar .jpg. -
Visulizar Arquivo G'MIC GMIC é um editor de fotos gratuito e de código aberto. Com ele, você pode aplicar toneladas de ajustes, filtros e efeitos a uma imagem, alguns dos quais não estão sequer disponíveis no Adobe Photoshop. GMIC pode ser executado de duas maneiras diferentes: integrando-o como um plugin no GIMP, ou em formato autônomo, caso em que não é necessário nenhum programa adicional para executá-lo. Quando você abre o programa, basta escolher a imagem na qual deseja trabalhar. Para encontrá-la, você deve primeiro determinar seu formato, já que por padrão, ele só permite abrir .png, e você tem que selecionar .jpg. Autor rods85 Enviado 30-08-2023 Categoria Multimídia
-
-
Versão 10.14
9 downloads
As mídias graváveis estão se tornando raras na área da informática, principalmente devido ao fato da velocidade média da banda larga ter aumentado e por existirem métodos mais práticos de armazenamento, como pendrives, cartões de memória e HDs externos. Entretanto, existem algumas situações em que é necessário realiza a execução de um CD ou DVD em seu computador. Para estes casos, o uso de DAEMON Tools Lite se torna indispensável, permitindo que você monte discos virtuais através de um processo muito simples e prático. O programa conta com um esquema muito simples de funcionamento, bastando apenas clicar no ícone correspondente à ferramenta (localizado na bandeja, ao lado do relógio do Windows). O programa reconhece automaticamento qualquer tipo de extensão de disco virtual, permitindo realizar a montagem das informações com um clique duplo no arquivo desejado. Versatibilidade Através de sua interface intuitiva e simplificada, DAEMON Tools Lite consegue ser um programa muito versátil, adaptando-se a diferentes tipos de arquivos e formatos utilizados em imagens de discos. As extensões compatíveis com o programa são as seguintes: B5T, B6T, BWT, CCD, CDI, CUE, ISO, MDS, NGR e MDX. A ferramenta “Open Mount’n’Drive Manager” garante que você realize um gerenciamento muito mais rápido e eficiente de até quatro drives. O único problema é que esta função exige muito da memória do computador, deixando qualquer outro processo aberto com extrema lentidão, sendo algo recomendável apenas para máquinas mais potentes. Widget Se você utiliza discos virtuais com muita frequência, utilize o widget do DAEMON Tools Lite para garantir que os drives possam ser acessados rapidamente. Através dele, você poderá ter acesso a todas as funções do programa, sem a necessidade de utilizar a janela principal do aplicativo. Caso não esteja utilizando este recurso, você pode facilmente desativá-lo. Novidades da última versão Recurso de montagem rápida; Compatibilidade com discos rígidos virtuais; Melhorias na interface.- 16 análises
-
- 1
-

-
- DAEMON Tools Lite
- Imagem
- (e 3 mais)
-
Versão 2.5.8.0
12 downloads
ImgBurn é um ótimo programa para a gravação de discos em Blu-ray, DVD e CD. Com um visual todo preenchido com ícones que são fáceis de entender, este aplicativo é bem recebido tanto por usuários avançados, como pelos novatos. As opções do programa Ao todo são seis funções principais que oImgBurn oferece: Write image to disc: Grava uma imagem salva no disco; Write folders to disc: Grava pastas e arquivos no disco. Create Images from Disc: Cria Imagens ISO a partir de um disco; Create Images File From files/Folders:Cria Imagens ISO a partir de pastas ou arquivos; Verify Disc: Verifica a qualidade do disco; Discovery: Verifica as propriedades do drive de CD/DVD. Utilização Não é necessário conhecimento amplo com programas similares, pois como já foi dito anteriormente, o visual do software ajuda os usuários mais novatos. Como os ícones são auto-explicativos, basta clicar na opção desejada para que o programa exiba a próxima janela com as suas respectivas funções. Realize pequenos ajustes e mande executar. O tempo de gravação e criação de imagem irá depender do tamanho do arquivo e da velocidade de seu processador. Versão em Português Existe uma versão traduzida do ImgBurn para o português brasileiro, que pode ser baixada aqui. Para instalar seu pack de linguagem, extraia o arquivo baixado na pasta Languages dentro do diretório de seu jogo. -
Versão 1.7.0
12 downloads
O Caesium é um compressor de imagens gratuito e leve, serve para realizar operações simples como redimensionar imagens (o que pode ser feito tanto em escala percentual como em escala personalizada), e também diminuir a qualidade proporcionalmente à diminuição esperada no tamanho do arquivo.- 15 análises
-
- 4
-

-
- Imagem
- Compressor de Imagem
- (e 1 mais)
-
Versão 9.72
16 downloads
Como sabe, as imagens que cria de CDs, DVDs ou até do seu HD, no seu disco estão formatadas como ISO, e habitualmente não as pode modificar ou usar até que as grave. O UltraISO permite-lhe ler o conteúdo de imensos formatos de imagem de CD sem ter de os gravar, e pode geri-los no seu disco rígido. Ele suporta ficheiros BIN, ISO, CIF, CCD, BWT, MDS, TAO, DAO, CDI, FDC, VCD, VDI, LCD, VaporCD, NCD, GDC, GI, p01, md1, xa, C2D e VC4. O UltraISO permite-lhe criar imagens de CD, e modificar e usar as previamente criadas. -
Visulizar Arquivo Caesium O Caesium é um compressor de imagens gratuito e leve, serve para realizar operações simples como redimensionar imagens (o que pode ser feito tanto em escala percentual como em escala personalizada), e também diminuir a qualidade proporcionalmente à diminuição esperada no tamanho do arquivo. Autor Lucas Ribas Enviado 21-05-2020 Categoria Utilitários
-
- 1
-

-
- Imagem
- Compressor de Imagem
- (e 1 mais)
-

Como resolver as falhas na imagem do Playstation 4?
Chakal postou um tópico em Tutoriais - Playstation
Como resolver as falhas na imagem do Playstation 4? Analise a compatibilidade com a TV O primeiro ponto a ser verificado é se o seu aparelho de televisão é compatível e suporta a imagem do PS4. É possível também que o firmware da sua TV esteja desatualizado e isto pode trazer problemas no seu console. Experimente atualizá-lo e verifique se as falhas desaparecem. Tente também instalar o seu Play 4 em outro aparelho televisor para ver se os problemas persistem. Se o videogame funcionar normalmente, sem os erros, a soluçã Autor Chakal Categoria Playstation Enviado 12-05-2020 17:44 -
Analise a compatibilidade com a TV O primeiro ponto a ser verificado é se o seu aparelho de televisão é compatível e suporta a imagem do PS4. É possível também que o firmware da sua TV esteja desatualizado e isto pode trazer problemas no seu console. Experimente atualizá-lo e verifique se as falhas desaparecem. Tente também instalar o seu Play 4 em outro aparelho televisor para ver se os problemas persistem. Se o videogame funcionar normalmente, sem os erros, a solução foi encontrada. Nesse caso, você terá que substituir ou atualizar sua TV. Veja se o suprimento de energia está na medida adequada Muitas vezes a voltagem liberada pela sua tomada é incompatível com a que o console necessita para funcionar corretamente. Com isso, os componentes internos do PS4 não são alimentados o suficiente, pois não recebem a energia que precisam. Isso pode ocasionar as imperfeições na imagem do PlayStation. A própria Sony, recomenda que algumas medidas sejam tomadas para que o problema seja resolvido. São elas: desligue o aparelho completamente. Para isso, segure o botão de energia por pelo menos sete segundos, até que o sistema apite duas vezes; espere o indicador de energia se apagar completamente e desconecte o cabo de suprimento. Tome cuidado para não desconectar o cabo enquanto o indicador de energia ainda estiver aceso. Fazer isto pode trazer danos irreparáveis; verifique a entrada de energia do seu console. Analise cabo, voltagem e tomada. Procure por algo que pareça anormal; espere um tempo de, aproximadamente, cinco minutos e reconecte o cabo. Veja se o sistema funciona normalmente. Há a chance dessas simples medidas resolverem seus problemas. Não se esqueça de tomar todas as cautelas necessárias para que você não leve choque elétrico ou sofra outro tipo de acidente. Certifique-se de que não há problema na entrada HDMI O PS4, como a maioria dos aparelhos eletrônicos mais modernos, transmite a imagem para a televisão (ou outro aparelho escolhido) por meio da entrada HDMI. Porém, em alguns casos, acontece um tipo de desnivelamento. A boa notícia é que isso pode ser resolvido por você mesmo sem muito segredo. Esse problema se verifica porque o desnível da porta HDMI do seu aparelho de TV não permite que o cabo se conecte até o fim e impossibilita que a definição da imagem na tela seja perfeita. Como solução, após ter conectado o cabo, pressione a peça de metal para baixo, sem fazer muita força. Dessa forma, você nivelará os conectores da entrada HDMI com os do cabo do PlayStation e os defeitos na imagem do PlayStation estarão resolvidas. Outra coisa que cria problemas é o acúmulo de sujeira e impurezas. Elas congestionam o interior do receptor e não permitem que o cabo se conecte completamente. Por isso, use uma escova pequena ou outro tipo de material para realizar a limpeza sem danificar a entrada. Mantenha-a sempre limpa para o melhor funcionamento do seu console. Busque atualizações Esteja sempre atento às atualizações nos sistemas operacionais dos seus aparelhos eletrônicos. A versão que você está usando talvez não suporte rodar seus jogos de maneira correta, o que pode causar as falhas de imagem que prejudicam nossa experiência na hora de jogar. Sempre que houver alguma notificação para atualizar o sistema faça-o assim que puder. Dessa maneira, você evita que seus jogos rodem em versões desatualizadas e se previne a aparição dos problemas que isso gera. Use o safe mode (modo seguro) O modo de segurança é um recurso especial do sistema, em que a maioria das funções do aparelho são desativadas para ajudar na solução de problemas. Para entrar no modo de segurança do seu PS4 desligue-o e pressione o botão de ligar até que ouça um alerta sonoro. Em seguida, diversas opções aparecerão, incluindo mudança de resolução e tamanho da tela. Teste as alterações que você considera mais apropriadas e verifique se houve melhora na imagem. Procure assistência técnica especializada Por mais que algumas medidas para solucionar as falhas na imagem do PlayStation sejam simples e tomadas pelo próprio usuário, alguns defeitos são mais complicados e, para serem resolvidos, exigem conhecimento técnico. Deixe que profissionais resolvam os problemas mais específicos. Esse investimento lhe trará a certeza e tranquilidade de que seus problemas serão resolvidos, e o melhor sem danos ao aparelho. Como você viu, com alguns passos fáceis de seguir você mesmo pode resolver esses lapsos de imagem no seu PlayStation 4. Não se esqueça de seguir as dicas com cautela, para não causar mais problemas no videogame ou na sua TV, e lembre-se de sempre procurar ajuda de um profissional caso as medidas tomadas não resolva.
-

Como enviar imagens pelo WhatsApp sem perder qualidade
Chakal postou um tutorial em Mobile (iOS / Android)
Enviando fotos ou vídeo sem perder qualidade no Android Primeiramente abra o WhatsApp e selecione o contato que receberá o arquivo Na tela da conversa, clique no ícone do clipe, você terá acesso as sessões para envio de arquivos Ao invés de clicar em galeria, o modo tradicional de envio de imagens, vá até documento Agora você terá que navegar pelos arquivos internos do WhatsApp para escolher o arquivo que será enviado Diferentemente do modo tradicional, que a imagem aparece já com um pequeno preview, o envio de arquivos, pelo anexo, gera uma outra forma de visualização, uma caixa com o nome do arquivo e o tamanho do arquivo. Enviando fotos ou vídeos sem perder qualidade no iOS No sistema dos dispositivos da Apple o procedimento é um pouco diferente Entre no aplicativo fotos e clique em selecionar Você agora irá selecionar os arquivos que deseja enviar Desliza para a direita e clique em salvar arquivos Selecione a opção iCloud e clique em adicionar Agora abra o WhatsApp e escolha a pessoa que receberá o arquivo Toque no ícone de + e escolha a opção documento Clique em explorar, escolha a foto ou vídeo que você deseja enviar. Caso queira enviar mais de uma clique em selecionar Clique em enviar Vamos a um exemplo rápido para mostrar como o arquivo final é compactado no WhatsApp. Acessamos o site Unsplash.com, um banco de imagens gratuito com arquivos em alta resolução, e salvamos um imagem, escolhemos uma com um bom alcance dinâmico – uma forma de comprovar o que o WhatsApp fará com o arquivo final. Confira abaixo a imagem que escolhemos, ela tem 2,6 MB. Enviei esta imagem para uma amiga via anexo no WhatsApp, para que o arquivo não sofresse a compactação, depois pedi que ela me reenviasse no modo tradicional, pela galeria. O resultado foi o seguinte. Abaixo está a imagem compactada: Para muitos a diferença será encarada como algo que dá pra se relevar, mas caso estivéssemos falando de um arquivo que será enviado para impressão o resultado final, partindo do arquivo compartilhado pela galeira do WhatsApp, seria sofrível. Vamos comparar as propriedades de cada um dos arquivos utilizando o software de galeria F-Stop. A imagem original, baixada diretamente pelo site do Uplash, tem a resolução 4928 x 3280 pixels e 2,64 MB (2.764.980 bytes), enquanto a mesma imagem enviada pela galeria do WhatsApp tem a resolução 1280 x 851 pixels e 0,26 MB (276.592 bytes). Uma baita compressão! A unica forma do arquivo baixado pelo Unsplash ser enviado em sua totalidade foi através do anexo de documentos, que ensinamos acima. -

Como enviar imagens pelo WhatsApp sem perder qualidade
Chakal postou um tópico em Tutoriais - iOS / Android
Como enviar imagens pelo WhatsApp sem perder qualidade Enviando fotos ou vídeo sem perder qualidade no Android Primeiramente abra o WhatsApp e selecione o contato que receberá o arquivo Na tela da conversa, clique no ícone do clipe, você terá acesso as sessões para envio de arquivos Ao invés de clicar em galeria, o modo tradicional de envio de imagens, vá até documento Agora você terá que navegar pelos arquivos internos do WhatsApp para escolher o arquivo que será enviado Diferentemente do modo tradicional, que a i Autor Chakal Categoria Mobile (iOS / Android) Enviado 08-05-2020 14:23 -
Como redimensionar imagens no Photoshop? Redimensionando uma imagem por completo Primeiramente vamos redimensionar uma imagem por completo, ou seja, independente do número de layers, todas serão redimensionadas para a configuração que designarmos. Depois de abrir a imagem que você quer editar no Photoshop, clique sobre o menu "Image" e então clique sobre "Image Size...". Se você preferir, é possível pular estes passos simplesmente pressionando Alt+Ctrl+I. Esta é a janela onde escolhemos as dimensões da nos Autor Chakal Categoria Photoshop Enviado 01-05-2020 15:50
-
- 1
-

-
- Photoshop
- Redimencionar
-
(e 1 mais)
Tags:
-
Redimensionando uma imagem por completo Primeiramente vamos redimensionar uma imagem por completo, ou seja, independente do número de layers, todas serão redimensionadas para a configuração que designarmos. Depois de abrir a imagem que você quer editar no Photoshop, clique sobre o menu "Image" e então clique sobre "Image Size...". Se você preferir, é possível pular estes passos simplesmente pressionando Alt+Ctrl+I. Esta é a janela onde escolhemos as dimensões da nossa imagem, portanto, você deve levar em conta alguns pontos: Para aumentar a sua imagem, você precisa de uma resolução (PPI) alta, para que a mesma não fique pixelada. Se você designar um dimensionamento fora das proporções do arquivo original, a imagem muito provavelmente ficará esticada, o que fica extremamente feio se essa não for a sua intenção. Perceba que, por padrão, o Photoshop bloqueia o redimensionamento fora de proporção, assim, se setarmos 1280 pixels de largura para uma imagem de 1920x1080, automaticamente o campo de altura será setado para 720 pixels. Caso você queira dimensionar a sua imagem fora de proporção, clique sobre a corrente destacada em vermelho na imagem, insira as dimensões desejadas e clique sobre "OK". Como já explicamos anteriormente, redimensionar sua imagem com padrões fora de proporção, assim como acabamos de fazer aqui, onde redimensionamos uma imagem de 1920x1080p para 1920x720p, ela ficará esticada, o que não fica nada legal. Redimensionando apenas layers Caso você queira redimensionar apenas uma layer dentro de uma composição, existem várias maneiras de fazê-lo, vamos explicar todas as possíveis. Sempre que você quiser redimensionar uma imagem de uma layer, certifique-se de que ela esteja selecionada na sua lista de layers e então pressione "Ctrl+T" para que a grade de redimensionamento apareça. Para redimensionar uma imagem proporcionalmente na diagonal, segure a tecla shift e então clique em um dos pontos de extremidade como mostrado com o cursos na imagem abaixo. Segurando a tecla, o clique e arrastando o mouse, você estará redimensionando sua imagem proporcionalmente na diagonal. Segurando Shift+Alt clicando e arrastando, você estará redimensionando a imagem de todos os lados em direção ao centro da mesma proporcionalmente, ou seja, você estará fazendo um redimensionamento de todas as extremidades da imagem. Segurando Ctrl+Shift+Alt clicando e arrastando uma das extremidades, você estará redimensionando a imagem em perspectiva, ou seja, com essa ferramenta você pode posicionar uma imagem em perspectiva, dando um aspecto 3D para ela. Caso você queira redimensionar sua imagem ponto a ponto, basta segurar a tecla Ctrl clicar e segurar em uma das extremidades da imagem. Se você precisar de um espelhamento, basta segurar a tecla Alt + clicar e arrastar para dentro da imagem até atravessar o centro da mesma.
-
- Photoshop
- Redimencionar
-
(e 1 mais)
Tags:
-
Visulizar Arquivo ImgBurn ImgBurn é um ótimo programa para a gravação de discos em Blu-ray, DVD e CD. Com um visual todo preenchido com ícones que são fáceis de entender, este aplicativo é bem recebido tanto por usuários avançados, como pelos novatos. As opções do programa Ao todo são seis funções principais que oImgBurn oferece: Write image to disc: Grava uma imagem salva no disco; Write folders to disc: Grava pastas e arquivos no disco. Create Images from Disc: Cria Imagens ISO a partir de um disco; Create Images File From files/Folders:Cria Imagens ISO a partir de pastas ou arquivos; Verify Disc: Verifica a qualidade do disco; Discovery: Verifica as propriedades do drive de CD/DVD. Utilização Não é necessário conhecimento amplo com programas similares, pois como já foi dito anteriormente, o visual do software ajuda os usuários mais novatos. Como os ícones são auto-explicativos, basta clicar na opção desejada para que o programa exiba a próxima janela com as suas respectivas funções. Realize pequenos ajustes e mande executar. O tempo de gravação e criação de imagem irá depender do tamanho do arquivo e da velocidade de seu processador. Versão em Português Existe uma versão traduzida do ImgBurn para o português brasileiro, que pode ser baixada aqui. Para instalar seu pack de linguagem, extraia o arquivo baixado na pasta Languages dentro do diretório de seu jogo. Autor motoblack792 Enviado 27-02-2020 Categoria Utilitários
-
Visulizar Arquivo DAEMON Tools Lite Atualizado As mídias graváveis estão se tornando raras na área da informática, principalmente devido ao fato da velocidade média da banda larga ter aumentado e por existirem métodos mais práticos de armazenamento, como pendrives, cartões de memória e HDs externos. Entretanto, existem algumas situações em que é necessário realiza a execução de um CD ou DVD em seu computador. Para estes casos, o uso de DAEMON Tools Lite se torna indispensável, permitindo que você monte discos virtuais através de um processo muito simples e prático. O programa conta com um esquema muito simples de funcionamento, bastando apenas clicar no ícone correspondente à ferramenta (localizado na bandeja, ao lado do relógio do Windows). O programa reconhece automaticamento qualquer tipo de extensão de disco virtual, permitindo realizar a montagem das informações com um clique duplo no arquivo desejado. Versatibilidade Através de sua interface intuitiva e simplificada, DAEMON Tools Lite consegue ser um programa muito versátil, adaptando-se a diferentes tipos de arquivos e formatos utilizados em imagens de discos. As extensões compatíveis com o programa são as seguintes: B5T, B6T, BWT, CCD, CDI, CUE, ISO, MDS, NGR e MDX. A ferramenta “Open Mount’n’Drive Manager” garante que você realize um gerenciamento muito mais rápido e eficiente de até quatro drives. O único problema é que esta função exige muito da memória do computador, deixando qualquer outro processo aberto com extrema lentidão, sendo algo recomendável apenas para máquinas mais potentes. Widget Se você utiliza discos virtuais com muita frequência, utilize o widget do DAEMON Tools Lite para garantir que os drives possam ser acessados rapidamente. Através dele, você poderá ter acesso a todas as funções do programa, sem a necessidade de utilizar a janela principal do aplicativo. Caso não esteja utilizando este recurso, você pode facilmente desativá-lo. Novidades da última versão Recurso de montagem rápida; Compatibilidade com discos rígidos virtuais; Melhorias na interface. Autor motoblack792 Enviado 26-02-2020 Categoria Utilitários
-
- 1
-

-
- DAEMON Tools Lite
- Imagem
- (e 3 mais)
-
Visulizar Arquivo UltraISO O UltraISO é um aplicativo para Microsoft Windows para criação, modificação e conversão de arquivos de imagem ISO usados na criação de discos ópticos, atualmente sendo produzidos pela EZB Systems. Autor milosh3 Enviado 08-02-2020 Categoria Utilitários
-
Visulizar Arquivo UltraISO Atualizado Como sabe, as imagens que cria de CDs, DVDs ou até do seu HD, no seu disco estão formatadas como ISO, e habitualmente não as pode modificar ou usar até que as grave. O UltraISO permite-lhe ler o conteúdo de imensos formatos de imagem de CD sem ter de os gravar, e pode geri-los no seu disco rígido. Ele suporta ficheiros BIN, ISO, CIF, CCD, BWT, MDS, TAO, DAO, CDI, FDC, VCD, VDI, LCD, VaporCD, NCD, GDC, GI, p01, md1, xa, C2D e VC4. O UltraISO permite-lhe criar imagens de CD, e modificar e usar as previamente criadas. Autor Roberto Oto Enviado 16-09-2019 Categoria Utilitários
-
Tópicos Recentes
-
- 10 respostas
- 379 visualizações
-
- 0 respostas
- 19 visualizações
-
- 0 respostas
- 16 visualizações
-
- 1 resposta
- 169 visualizações
-
- 0 respostas
- 35 visualizações
-
-
Tópicos



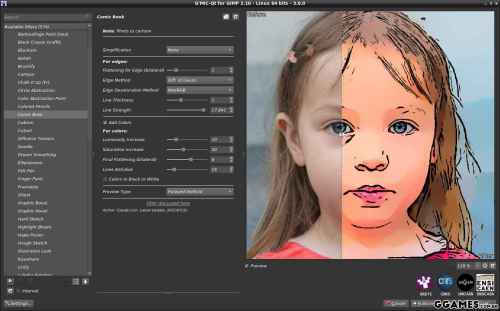
14_06_44.thumb.jpg.b8c8fd05b9f7d11fd536c798628c9306.jpg)
14_06_44.jpg.b5cc647242324a4f5908d5f05542ba97.jpg)