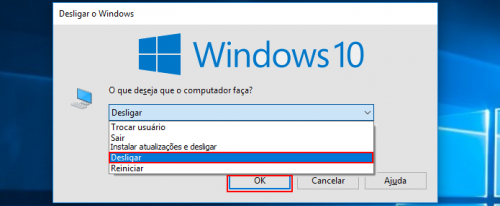Pesquisar na Comunidade
Mostrando resultados para as tags ''Windows Vista''.
Encontrado 14 registros
-
O alto consumo da CPU pela tarefa 'Windows Modules Installer Worker' é um erro comum nas máquinas com Windows, especialmente em computadores que executam o Windows 10. Você encontrará esse erro quando a ferramenta de instalação de módulos do Windows não estiver sendo responsiva no gerenciador de tarefas, causando o alto uso da CPU e conseqüentemente, a lentidão do PC. Mas a boa notícia é que você pode corrigir esse erro facilmente. Explore métodos diferentes para resolver esse erro. Se um método não funcionar para você, tente outro. Nós testamos todos esses métodos. Eles são seguros e funcionam para 99% dos usuários com essa falha no PC. O que é o Windows Modules Installer Worker? O Windows Modules Installer Worker é uma ferramenta incorporada no sistema operacional Windows, e serve para verificar se há atualizações. Seu sistema operacional atualiza e corrige bugs usando essa ferramenta. Para fazer seu trabalho, o processo Windows Modules Installer Worker faz um alto uso do disco, sendo executado em segundo plano. Às vezes, pode deixar de responder ao verificar atualizações e corrigir bugs. Como resultado, seu sistema pode ficar muito lento ou completamente sem resposta. Se você está tendo esse problema do Windows Modules Installer Worker, nós vamos sugerir algumas soluções. Abaixo, você aprenderá a corrigir o problema e manter seu computador funcionando sem interrupções adicionais. Como corrigir o alto uso da CPU pelo Windows Modules Installer Worker? É fácil resolver esse erro comum desde que você siga as instruções abaixo. Método 1: Desativar as atualizações automáticas do Windows Como explicado anteriormente, o erro do Windows Modules Installer Worker geralmente ocorre quando você tem um problema com as atualizações automáticas do Windows. É mais comum entre os usuários do Windows 10, mas também pode acontecer com as versões do Windows 7 e 8. Um dos métodos mais fáceis de resolver o uso excessivo de CPU do Windows é deixar as atualizações no modo 'manual'. Com isso feito, o processo do Windows Update não é executado em segundo plano. Como resultado, ele não ficará sem resposta e não consumirá mais os recursos do sistema. Siga os passos abaixo para resolver este problema. Você aprenderá a desabilitar o Windows Modules Installer Worker. NOTA: Se este método não funcionar para você, use o método 2, onde ensinamos o TIWORKER.EXE. Passo 1 Pressione o botão do Windows + R no teclado. Agora digite 'services.msc' e clique em OK. Passo 2 Uma nova janela aparecerá. Agora, pesquise por "instalador do módulo do Windows" depois de clicar no ícone de pesquisa no canto superior direito da janela. Passo 3 Depois de ter encontrado o Instalador do Módulo do Windows, clique duas vezes nele. Você verá uma nova janela. Localize 'Tipo de Inicialização' (como visto na figura abaixo). Mude de "automático" para "manual". Clique em OK na parte inferior da janela. Passo 4 Agora volte para a janela services.msc. Procure por 'Windows Update' desta vez e defina-o como 'manual'. Basta clicar duas vezes e alterar o tipo de inicialização, como fez na etapa anterior. Passo 5 Agora pesquise na barra do Windows por 'Windows Update' e abra o serviço. Vá em "verificar se há atualização, mas deixe-me escolher se deseja fazer o download e instalá-los". Clique em OK e feche todas as janelas. Passo 6 Reinicie seu computador. Depois que o computador for reiniciado, você terá a atualização 'manual' ativada. Certifique-se de verificar manualmente o Windows para atualizações em intervalos regulares. Seu computador não atualizará mais automaticamente. A falta de atualizações importantes pode tornar o seu sistema operacional instável, e causar vários problemas de desempenho. Método 2: Corrigir o TIWORKER.EXE Às vezes, o gerenciador de tarefas indica alto uso da CPU, mesmo quando você altera as atualizações 'automáticas' para atualizações 'manuais'. Em tais casos, o problema é devido ao tiworker.exe. Este arquivo executável também está conectado ao Windows Update. Quando o tiworker.exe está causando alto uso da CPU, você pode simplesmente corrigi-lo seguindo as etapas abaixo. Passo 1 Os usuários do Windows 10 devem pressionar o botão Iniciar do Windows e procurar por "Verificar o status do computador e resolver problemas". Clique para ir para a página de solução de problemas dedicada. Para usuários em versões mais antigas do Windows, basta pesquisar em Solução de problemas no painel de controle. Passo 2 Na nova janela, clique em “Manutenção” e depois em "Iniciar Manutenção". Seu computador começará a detectar problemas no seu sistema. Levará um minuto ou mais. Uma vez feito, você deve reiniciar seu computador. Método 3: Executar uma inicialização limpa O último passo que você pode dar para resolver seu problema é executar uma inicialização limpa. Você estará fazendo isso através da ferramenta "MSConfig", encontrada m todas as versões do Windows. Esta ferramenta permite encontrar os arquivos indesejados e temporários em seu sistema. Ao excluí-los, você pode liberar uma certa quantidade de espaço. Além disso, liberará sua CPU de serviços e processos indesejados. Conseqüentemente, você experimentará um uso reduzido da CPU. Passo 1 Clique no botão Windows e digite msconfig.exe. Uma vez encontrado, abra-o. Depois de ver a janela do MSConfig, basta selecionar a inicialização normal. Pressione OK. Agora vá em frente e reinicie o computador seguindo as instruções na tela. Passo 2 Após a reinicialização, você não deve ver um alto uso da CPU. Você pode abrir quantos aplicativos quiser sem se preocupar com o fato de seu computador ficar terrivelmente lento. Estes são os métodos mais comuns para corrigir o problema do Windows Installer. Esperamos que um dos métodos tenha resolvido seus problemas. Caso contrário, atualize o hardware do seu sistema. Fonte: OficinaNet.
-
- Windows 10
- Windows 7
- (e 2 mais)
-
Windows: Como resolver quando o processo 'Windows Modules Installer Worker' deixa o PC lento? O alto consumo da CPU pela tarefa 'Windows Modules Installer Worker' é um erro comum nas máquinas com Windows, especialmente em computadores que executam o Windows 10. Você encontrará esse erro quando a ferramenta de instalação de módulos do Windows não estiver sendo responsiva no gerenciador de tarefas, causando o alto uso da CPU e conseqüentemente, a lentidão do PC. Mas a boa notícia é que você pode corrigir esse erro facilmente. Explore métodos diferentes para resolver esse erro. Se um método não funcionar para você, tente outro. Nós testamos todos esses métodos. Eles são seguros e funcionam para 99% dos usuários com essa falha no PC. O que é o Windows Modules Installer Worker? O Windows Modules Installer Worker é uma ferramenta incorporada no sistema operacional Windows, e serve para verificar se há atualizações. Seu sistema operacional atualiza e corrige bugs usando essa ferramenta. Para fazer seu trabalho, o processo Windows Modules Installer Worker faz um alto uso do disco, sendo executado em segundo plano. Às vezes, pode deixar de responder ao verificar atualizações e corrigir bugs. Como resultado, seu sistema pode ficar muito lento ou completamente sem resposta. Se você está tendo esse problema do Windows Modules Installer Worker, nós vamos sugerir algumas soluções. Abaixo, você aprenderá a corrigir o problema e manter seu computador funcionando sem interrupções adicionais. Como corrigir o alto uso da CPU pelo Windows Modules Installer Worker? É fácil resolver esse erro comum desde que você siga as instruções abaixo. Método 1: Desativar as atualizações automáticas do Windows Como explicado anteriormente, o erro do Windows Modules Installer Worker geralmente ocorre quando você tem um problema com as atualizações automáticas do Windows. É mais comum entre os usuários do Windows 10, mas também pode acontecer com as versões do Windows 7 e 8. Um dos métodos mais fáceis de resolver o uso excessivo de CPU do Windows é deixar as atualizações no modo 'manual'. Com isso feito, o processo do Windows Update não é executado em segundo plano. Como resultado, ele não ficará sem resposta e não consumirá mais os recursos do sistema. Siga os passos abaixo para resolver este problema. Você aprenderá a desabilitar o Windows Modules Installer Worker. NOTA: Se este método não funcionar para você, use o método 2, onde ensinamos o TIWORKER.EXE. Passo 1 Pressione o botão do Windows + R no teclado. Agora digite 'services.msc' e clique em OK. Passo 2 Uma nova janela aparecerá. Agora, pesquise por "instalador do módulo do Windows" depois de clicar no ícone de pesquisa no canto superior direito da janela. Passo 3 Depois de ter encontrado o Instalador do Módulo do Windows, clique duas vezes nele. Você verá uma nova janela. Localize 'Tipo de Inicialização' (como visto na figura abaixo). Mude de "automático" para "manual". Clique em OK na parte inferior da janela. Passo 4 Agora volte para a janela services.msc. Procure por 'Windows Update' desta vez e defina-o como 'manual'. Basta clicar duas vezes e alterar o tipo de inicialização, como fez na etapa anterior. Passo 5 Agora pesquise na barra do Windows por 'Windows Update' e abra o serviço. Vá em "verificar se há atualização, mas deixe-me escolher se deseja fazer o download e instalá-los". Clique em OK e feche todas as janelas. Passo 6 Reinicie seu computador. Depois que o computador for reiniciado, você terá a atualização 'manual' ativada. Certifique-se de verificar manualmente o Windows para atualizações em intervalos regulares. Seu computador não atualizará mais automaticamente. A falta de atualizações importantes pode tornar o seu sistema operacional instável, e causar vários problemas de desempenho. Método 2: Corrigir o TIWORKER.EXE Às vezes, o gerenciador de tarefas indica alto uso da CPU, mesmo quando você altera as atualizações 'automáticas' para atualizações 'manuais'. Em tais casos, o problema é devido ao tiworker.exe. Este arquivo executável também está conectado ao Windows Update. Quando o tiworker.exe está causando alto uso da CPU, você pode simplesmente corrigi-lo seguindo as etapas abaixo. Passo 1 Os usuários do Windows 10 devem pressionar o botão Iniciar do Windows e procurar por "Verificar o status do computador e resolver problemas". Clique para ir para a página de solução de problemas dedicada. Para usuários em versões mais antigas do Windows, basta pesquisar em Solução de problemas no painel de controle. Passo 2 Na nova janela, clique em “Manutenção” e depois em "Iniciar Manutenção". Seu computador começará a detectar problemas no seu sistema. Levará um minuto ou mais. Uma vez feito, você deve reiniciar seu computador. Método 3: Executar uma inicialização limpa O último passo que você pode dar para resolver seu problema é executar uma inicialização limpa. Você estará fazendo isso através da ferramenta "MSConfig", encontrada m todas as versões do Windows. Esta ferramenta permite encontrar os arquivos indesejados e temporários em seu sistema. Ao excluí-los, você pode liberar uma certa quantidade de espaço. Além disso, liberará sua CPU de serviços e processos indesejados. Conseqüentemente, você experimentará um uso reduzido da CPU. Passo 1 Clique no botão Windows e digite msconfig.exe. Uma vez encontrado, abra-o. Depois de ver a janela do MSConfig, basta selecionar a inicialização normal. Pressione OK. Agora vá em frente e reinicie o computador seguindo as instruções na tela. Passo 2 Após a reinicialização, você não deve ver um alto uso da CPU. Você pode abrir quantos aplicativos quiser sem se preocupar com o fato de seu computador ficar terrivelmente lento. Estes são os métodos mais comuns para corrigir o problema do Windows Installer. Esperamos que um dos métodos tenha resolvido seus problemas. Caso contrário, atualize o hardware do seu sistema. Fonte: OficinaNet. Autor Chakal Categoria Sistemas Operacionais Enviado 07-01-2019 19:16
-
- Windows 10
- Windows 7
- (e 2 mais)
-

Criando Partição em HD / SSD já instalado no Windows
403 - Forbiddeen postou um tópico em Tutoriais - PC
Criando Partição em HD / SSD já instalado no Windows Foi-se o tempo que instalar um HD novo era chato, hoje você consegue instala-lo e realoca-lo usando uma ferramenta do próprio Windows, presente desde o Windows 7. É muito simples. 1. Vá em PAINEL DE CONTROLE > Sistemas e Segurança > Ferramentas Administrativas e clique em CRIAR E FORMATAR UMA PARTIÇÃO. 2. Vai aparecer essa janela. Como podem ver o DISCO 3 não está alocado (está lá embaixo) na lista inferior. 4. Dê botão direito do mouse e clique em NOVO VOLUME SIMPLES. 5. Selecione o tamanho desejado, no caso não irei cria partições. 6. Deixe a letra padrão, ou personalize como desejar. 7. Avance e dê um nome desejado 8. Vai avançando e aperte em CONCLUIR. 9. Pronto, tá feito! A unidade já pode se usada! Autor 403 - Forbiddeen Categoria Sistemas Operacionais Enviado 29-10-2018 13:26-
- Windows 10
- Windows 7
- (e 2 mais)
-

Criando Partição em HD / SSD já instalado no Windows
403 - Forbiddeen postou um tutorial em Sistemas Operacionais
Foi-se o tempo que instalar um HD novo era chato, hoje você consegue instala-lo e realoca-lo usando uma ferramenta do próprio Windows, presente desde o Windows 7. É muito simples. 1. Vá em PAINEL DE CONTROLE > Sistemas e Segurança > Ferramentas Administrativas e clique em CRIAR E FORMATAR UMA PARTIÇÃO. 2. Vai aparecer essa janela. Como podem ver o DISCO 3 não está alocado (está lá embaixo) na lista inferior. 4. Dê botão direito do mouse e clique em NOVO VOLUME SIMPLES. 5. Selecione o tamanho desejado, no caso não irei cria partições. 6. Deixe a letra padrão, ou personalize como desejar. 7. Avance e dê um nome desejado 8. Vai avançando e aperte em CONCLUIR. 9. Pronto, tá feito! A unidade já pode se usada!-
- 1
-

-
- Windows 10
- Windows 7
- (e 2 mais)
-

Windows 10 Como formatar uma HD / Pendrive no Windows
403 - Forbiddeen postou um tutorial em Sistemas Operacionais
É bem simples. Localize a unidade que deseja formatar em MEU COMPUTADOR, vou formatar unidade D. Dê botão direito do mouse e aperte FORMATAR, vai subir um POP-UP. É uma formatação SIMPLES, então mantenha NTFS (Padrão) mesmo, e aperte INICIAR. Vai subir um popup informando que você vai perder todos os arquivos, então se tiver algo importante faça um backup. Aceitando é só aguardar, após terminar ele vai passar a seguinte informação. É isso aí... espero que ajude-os. Uso muito para formatar PEN DRIVER e HD EXTERNOS.-
- Windows 7
- Windows Vista
-
(e 1 mais)
Tags:
-

Windows 10 Como formatar uma HD / Pendrive no Windows
403 - Forbiddeen postou um tópico em Tutoriais - PC
Como formatar uma HD / Pendrive no Windows É bem simples. Localize a unidade que deseja formatar em MEU COMPUTADOR, vou formatar unidade D. Dê botão direito do mouse e aperte FORMATAR, vai subir um POP-UP. É uma formatação SIMPLES, então mantenha NTFS (Padrão) mesmo, e aperte INICIAR. Vai subir um popup informando que você vai perder todos os arquivos, então se tiver algo importante faça um backup. Aceitando é só aguardar, após terminar ele vai passar a seguinte informação. É isso aí... espero que ajude-os. Uso muito para formatar PEN DRIVER e HD EXTERNOS. Autor 403 - Forbiddeen Categoria Sistemas Operacionais Enviado 13-09-2018 18:33-
- Windows 7
- Windows Vista
-
(e 1 mais)
Tags:
-

Windows 10 Como desinstalar um programa do Windows
403 - Forbiddeen postou um tutorial em Sistemas Operacionais
Acredite, existe pessoas que não sabem como fazer isso, então eu irei explicar! No Menu Iniciar digite PAINEL DE CONTROLE e acesse a primeira opção. Em PROGRAMAS aperte em DESINSTALAR UM PROGRAMA. Selecione o programa desejado, vai aparecer a opção 'Desinstalar' na barra superior, é só apertar. Nesse exemplo vou tirar o Acrobat. Agora é só dar andamento, normalmente ele pergunta se deseja alterar... mas é só dar andamento em desinstalar mesmo. Prontinho, espero ter ajudado. -

Windows 10 Como desinstalar um programa do Windows
403 - Forbiddeen postou um tópico em Tutoriais - PC
Como desinstalar um programa do Windows Acredite, existe pessoas que não sabem como fazer isso, então eu irei explicar! No Menu Iniciar digite PAINEL DE CONTROLE e acesse a primeira opção. Em PROGRAMAS aperte em DESINSTALAR UM PROGRAMA. Selecione o programa desejado, vai aparecer a opção 'Desinstalar' na barra superior, é só apertar. Nesse exemplo vou tirar o Acrobat. Agora é só dar andamento, normalmente ele pergunta se deseja alterar... mas é só dar andamento em desinstalar mesmo. Prontinho, espero ter ajudado. Autor 403 - Forbiddeen Categoria Sistemas Operacionais Enviado 21-08-2018 20:18 -

Windows 10 Como visualizar os arquivos ocultos
403 - Forbiddeen postou um tutorial em Sistemas Operacionais
Eu tenho o péssimo habito de esconder arquivos... calma que não são 'proibidões' rs... faço isso por organização, principalmente que não tenho espaço no meu SSD primário (somente 120gb)... então os jogos tem que ficar em outro HD... principalmente os da Microsoft que são baixados da Store deles, então vamos ao tutorial. Aperte Windows + E para abrir o Explorer Lá no topo, aperte em EXIBIR Agora clique em OPÇÕES > Alterar opções de pasta e pesquisa Na aba Modo de Exibição, localize PASTAS E ARQUIVOS OCULTOS e selecione MOSTRAR ARQUIVOS, PASTAS E UNIDADES OCULTAS. É só aplicar e acessar. Resultado: Fácil né. Dá para fazer também pelo PAINEL DE CONTROLE > Personalizar, mas esse método achei mais simples. -
Como visualizar os arquivos ocultos Eu tenho o péssimo habito de esconder arquivos... calma que não são 'proibidões' rs... faço isso por organização, principalmente que não tenho espaço no meu SSD primário (somente 120gb)... então os jogos tem que ficar em outro HD... principalmente os da Microsoft que são baixados da Store deles, então vamos ao tutorial. Aperte Windows + E para abrir o Explorer Lá no topo, aperte em EXIBIR Agora clique em OPÇÕES > Alterar opções de pasta e pesquisa Na aba Modo de Exibição, localize PASTAS E ARQUIVOS OCULTOS e selecione MOSTRAR ARQUIVOS, PASTAS E UNIDADES OCULTAS. É só aplicar e acessar. Resultado: Fácil né. Dá para fazer também pelo PAINEL DE CONTROLE > Personalizar, mas esse método achei mais simples. Autor 403 - Forbiddeen Categoria Sistemas Operacionais Enviado 20-08-2018 17:59
-
Ver este tutorial Como agendar o desligamento do Pc após um tempo ? Você também tem aquela vontade de deitar na cama e programar que o computador desligue sozinho? Dado o questionamento, encontramos um tutorial que pode resolver este pequeno problema!! O usuário excelhelpneeded111 do reddit discorreu uma breve solução que não depende de nenhum aplicativo, a execução é bem simples, confira: Temos 2 jeitos de programar o temporizador, abra o Prompt de Comando e insira o comando shutdown -s -t XXXX. O “XXXX” é o tempo em segundos que o processo vai esperar antes de executar o comando de desligamento. Por exemplo, se você quer que o seu computador desligue daqui uma hora, você vai inserir o comando dessa forma: shutdown -s -t 3600. Para cancelar o cronômetro, abra a janela "Executar" ou "Prompt de Comando" novamente e escreva: "shutdown -a". Criando um atalho na área de trabalho Essa outra forma é útil se você precisar usar o temporizador de desligamento várias vezes. Aqui vamos usar uma pouquinho a mais de tempo para configurar, transformando-o em um atalho. Clique com o botão direito do mouse na área de trabalho, repouse o mouse sobre "Novo" e selecione "Atalho" no menu lateral. No campo de caminho, digite "shutdown -s -t XXXX" e clique em "Avançar". Escolha um nome para o atalho (exemplo, "Desligar em 1 hora") e clique em Concluir. Sempre que você clicar duas vezes no atalho, o temporizador será executado. Para cancelar o timer, você pode criar um segundo atalho usando "shutdown -a" ou digitando o comando "shutdown -a" no prompt de comando. Se você quiser alterar o valor do temporizador, clique com o botão direito do mouse no ícone de atalho, selecione Propriedades e altere o valor de segundos no campo Destino. Créditos: POR LUCAS QUARESMA Autor FeerStiglitz Categoria Sistemas Operacionais Enviado 08-08-2018 22:21
-
- Windows 10
- Windows 7
- (e 2 mais)
-

Como agendar o desligamento do Pc após um tempo ?
FeerStiglitz postou um tutorial em Sistemas Operacionais
Você também tem aquela vontade de deitar na cama e programar que o computador desligue sozinho? Dado o questionamento, encontramos um tutorial que pode resolver este pequeno problema!! O usuário excelhelpneeded111 do reddit discorreu uma breve solução que não depende de nenhum aplicativo, a execução é bem simples, confira: Temos 2 jeitos de programar o temporizador, abra o Prompt de Comando e insira o comando shutdown -s -t XXXX. O “XXXX” é o tempo em segundos que o processo vai esperar antes de executar o comando de desligamento. Por exemplo, se você quer que o seu computador desligue daqui uma hora, você vai inserir o comando dessa forma: shutdown -s -t 3600. Para cancelar o cronômetro, abra a janela "Executar" ou "Prompt de Comando" novamente e escreva: "shutdown -a". Criando um atalho na área de trabalho Essa outra forma é útil se você precisar usar o temporizador de desligamento várias vezes. Aqui vamos usar uma pouquinho a mais de tempo para configurar, transformando-o em um atalho. Clique com o botão direito do mouse na área de trabalho, repouse o mouse sobre "Novo" e selecione "Atalho" no menu lateral. No campo de caminho, digite "shutdown -s -t XXXX" e clique em "Avançar". Escolha um nome para o atalho (exemplo, "Desligar em 1 hora") e clique em Concluir. Sempre que você clicar duas vezes no atalho, o temporizador será executado. Para cancelar o timer, você pode criar um segundo atalho usando "shutdown -a" ou digitando o comando "shutdown -a" no prompt de comando. Se você quiser alterar o valor do temporizador, clique com o botão direito do mouse no ícone de atalho, selecione Propriedades e altere o valor de segundos no campo Destino. Créditos: POR LUCAS QUARESMA- 1 comentário
-
- 1
-

-
- Windows 10
- Windows 7
- (e 2 mais)
-

Windows 10 Como fazer seu Windows 10 iniciar mais rápido
403 - Forbiddeen postou um tópico em Tutoriais - PC
Como fazer seu Windows 10 iniciar mais rápido Um dos maiores erros que usuários comuns de Windows cometem até hoje e instalar um monte de software e sem ler, ou seja... acaba permitindo que TUDO inicie junto com o Windows quando o computador é ligado. Eu mesmo tiver esse problema com meu Notebook Acer Aspire VX, i7, 16Gb, GTX 1050 TI - Eu poderia resolver a situação de forma fácil, formando o computador e instalar uma versão novinha do Windows 10. Mas como ele é novo e ainda está na garantia, não queria correr o risco de perder a garantia. Meu problema é justamente a quantidade de coisas que vêm instalada com o Notebook. Muitos APP e SOFTWARES da ACER no qual 99% eu nunca vou usar, mas claro... eles vão iniciar com o Windows - No caso de um usuário comum é instalar coisas e não priorizar o que deve ou não subir com o Windows. Para resolver isso é simples... vamos DESABILITAR os Softwares que sobem junto com o Windows. 1. Vá no MENU INICIAR, digite EXECUTAR e abra. 2. Digite MSCONFIG 3. Clique na aba SERVIÇOS, clique em OCULTAR TODOS OS SERVIÇOS DO WINDOWS 4. Feito isso, desmarque todos os programas que deseja que não seja iniciado, mantenha somente coisas relacionado a DRIVERS como DOLBY, NVIDIA e INTEL. 5. Como podem ver, eu desativei coisas relacionado ao STEAM, ORIGIN, Navegadores, TEAMVIEWER etc. Após realizar isso, clique em APLICAR, e em seguida aperte o botão REINICIAR. Com essas simples mudança, você sentirá como o computador ficará mais rápido. Qualquer dúvida, estou a disposição. Tutorial Exclusivo 403 Forbiddeen - GGames Autor 403 - Forbiddeen Categoria Sistemas Operacionais Enviado 07-07-2018 17:30 -

Windows 10 Como fazer seu Windows 10 iniciar mais rápido
403 - Forbiddeen postou um tutorial em Sistemas Operacionais
Um dos maiores erros que usuários comuns de Windows cometem até hoje e instalar um monte de software e sem ler, ou seja... acaba permitindo que TUDO inicie junto com o Windows quando o computador é ligado. Eu mesmo tiver esse problema com meu Notebook Acer Aspire VX, i7, 16Gb, GTX 1050 TI - Eu poderia resolver a situação de forma fácil, formando o computador e instalar uma versão novinha do Windows 10. Mas como ele é novo e ainda está na garantia, não queria correr o risco de perder a garantia. Meu problema é justamente a quantidade de coisas que vêm instalada com o Notebook. Muitos APP e SOFTWARES da ACER no qual 99% eu nunca vou usar, mas claro... eles vão iniciar com o Windows - No caso de um usuário comum é instalar coisas e não priorizar o que deve ou não subir com o Windows. Para resolver isso é simples... vamos DESABILITAR os Softwares que sobem junto com o Windows. 1. Vá no MENU INICIAR, digite EXECUTAR e abra. 2. Digite MSCONFIG 3. Clique na aba SERVIÇOS, clique em OCULTAR TODOS OS SERVIÇOS DO WINDOWS 4. Feito isso, desmarque todos os programas que deseja que não seja iniciado, mantenha somente coisas relacionado a DRIVERS como DOLBY, NVIDIA e INTEL. 5. Como podem ver, eu desativei coisas relacionado ao STEAM, ORIGIN, Navegadores, TEAMVIEWER etc. Após realizar isso, clique em APLICAR, e em seguida aperte o botão REINICIAR. Com essas simples mudança, você sentirá como o computador ficará mais rápido. Qualquer dúvida, estou a disposição. Tutorial Exclusivo 403 Forbiddeen - GGames
-
Tópicos Recentes
-
Pergunta: Resgate de Convite
Por Kleber Santana, em Dúvidas e Suporte - P2P
- Aguardando melhor resposta
- 0 votos
- 1 resposta
-
- 0 respostas
- 34 visualizações
-
- 2 respostas
- 95 visualizações
-
Ghostrunner 2 brilha quando é mais Ghostrunner, e tropeça quando não é
Por Smoke122, em Análise de Jogos
- 1 resposta
- 362 visualizações
-
- 3 respostas
- 5.295 visualizações
-
-
Tópicos