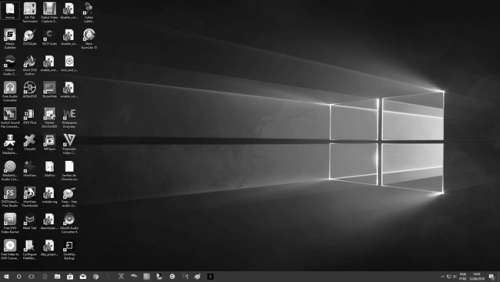Pesquisar na Comunidade
Mostrando resultados para as tags ''Windows 10''.
Encontrado 366 registros
-

Como deixar a barra de tarefas transparente no Windows 10?
Chakal postou um tópico em Tutoriais - PC
Como deixar a barra de tarefas transparente no Windows 10? Clique no botão Windows da barra de tarefas ou no seu teclado. Clique no botão de configurações do sistema operacional. Clique na opção "Personalização". Na aba "Cores", ative a chave destacada na imagem abaixo clicando sobre ela. A imagem abaixo mostra o resultado da modificação. Se você ainda não ficou satisfeito, podemos deixar a barra de tarefas completamente transparente utilizando outro recurso: O software Classic Shell, qu Autor Chakal Categoria Sistemas Operacionais Enviado 04-05-2020 11:07 -

Como deixar a barra de tarefas transparente no Windows 10?
Chakal postou um tutorial em Sistemas Operacionais
Clique no botão Windows da barra de tarefas ou no seu teclado. Clique no botão de configurações do sistema operacional. Clique na opção "Personalização". Na aba "Cores", ative a chave destacada na imagem abaixo clicando sobre ela. A imagem abaixo mostra o resultado da modificação. Se você ainda não ficou satisfeito, podemos deixar a barra de tarefas completamente transparente utilizando outro recurso: O software Classic Shell, que é muito utilizado para trazer os designs antigos do Windows para a última versão do sistema operacional. Primeiramente, baixe o Classic Shell. Depois, instale o software no seu computador. Clique no botão de pesquisa do Windows ou simplesmente no botão Windows. Depois, digite o nome do aplicativo do Classic Shell, o "Classic Start Menu Settings" e clique sobre ele. Na barra de pesquisa do aplicativo, digite "task", marque a caixa "Customize taskbar", selecione a opção "Transparent" e então mude a opção da chave "Taskbar opacity" para 0. Para finalizar, clique em "OK". Confira o resultado final da alteração na imagem abaixo. -
Como ocultar e desocultar arquivos e pastas no Windows 10 Ocultar pastas no Windows 10 Para ocultar, abra o explorador de arquivos (Windows explorer), selecione as pastas desejadas, em seguida vá em exibir e selecione a opção ocultar itens selecionados, conforme imagem abaixo: Como podem ver na imagem abaixo, a seguinte opção irá aparecer perguntando se deseja fazer a alteração somente aos itens selecionados ou também as subpastas e arquivos. Feito isso, a imagem abaixo demostra que as pastas foram ocultas. Autor Chakal Categoria Sistemas Operacionais Enviado 04-05-2020 11:06
-

Como ocultar e desocultar arquivos e pastas no Windows 10
Chakal postou um tutorial em Sistemas Operacionais
Ocultar pastas no Windows 10 Para ocultar, abra o explorador de arquivos (Windows explorer), selecione as pastas desejadas, em seguida vá em exibir e selecione a opção ocultar itens selecionados, conforme imagem abaixo: Como podem ver na imagem abaixo, a seguinte opção irá aparecer perguntando se deseja fazer a alteração somente aos itens selecionados ou também as subpastas e arquivos. Feito isso, a imagem abaixo demostra que as pastas foram ocultas. Desocultar pastas no Windows 10 Agora, vamos lhe ensinar como desocultar as pastas.Abra o explorador de arquivos, em seguida vá para opção exibir, e selecione a opção itens ocultos. Em seguida, selecione as pastas desejadas para desocultar e clique na opção ocultar itens selecionados. Selecione a opção desejada. Agora, apenas desmarque a opção itens ocultos e as pastas não estão mais ocultas. E pronto, fácil não? -
Como corrigir texto borrado no Windows 10 Anda tendo problemas com o Windows 10? Os textos ficam parecendo embaçados ou desfocados? Pois bem, isto acontece porque o Windows 10 foi projetado com uma escala de proporção um pouco diferente das versões anteriores e como nem todos os programas foram projetados para sua interface, algumas falhas de proporção acabam ocorrendo. Como sempre querendo melhorar a vida de nosso leitores, nós da Oficina da Net separamos algumas dicas para realizar esse ajuste. O primeiro passo é ir até o "M Autor Chakal Categoria Sistemas Operacionais Enviado 04-05-2020 11:05
-
Anda tendo problemas com o Windows 10? Os textos ficam parecendo embaçados ou desfocados? Pois bem, isto acontece porque o Windows 10 foi projetado com uma escala de proporção um pouco diferente das versões anteriores e como nem todos os programas foram projetados para sua interface, algumas falhas de proporção acabam ocorrendo. Como sempre querendo melhorar a vida de nosso leitores, nós da Oficina da Net separamos algumas dicas para realizar esse ajuste. O primeiro passo é ir até o "Menu Iniciar" e clicar em "Configurações", que fica logo acima do botão de Desligar. Na aba de "Configurações", acesse o menu "Sistema". No "Sistema", clique em "Tela", a opção "Alterar o tamanho do texto, dos aplicativos e de outros itens", ajuste para 100%. Repita esse ajuste caso você possua mais de uma tela. Basta apenas clicar na tela subsequente. Se o problema não se resolver, clique em "Configurações avançadas > Dimensionamento avançado de texto e outros itens". Nesta nova janela, acesse o menu "defina um nível de escala personalizado". E altere a escala para 100%. E na janela anterior "Configurações avançadas", altere o tamanho da fonte para um número menor. Realizando essas configurações a escala de seus aplicativos será restaurada e não vai mais lhe causar o desconforto de parecer embaçado. Agora se o problema é em um aplicativo em específico, basta clicar com o botão direito sobre ele e escolher "Propriedades", depois na aba de "Compatibilidade" marque a opção "Desativar dimensionamento da exibição em configurações de DPI Alto". E está tudo resolvido.
-
Como ligar e usar o Bluetooth no Windows 10? Como ativar o Bluetooth no Windows 10 Clique no menu iniciar e abra a opção "Configurações", depois selecione "Dispositivos" para abrir as "Configurações de Dispositivos do Windows 10". Em dispositivos, você verá o Bluetooth. Clique nele para abrir as configurações. Para ativar o Bluetooth, deslize o controle do Bluetooth para a posição Ligado. Seu PC começará a procurar os dispositivos para fazer o pareamento. Portanto, verifique Autor Chakal Categoria Sistemas Operacionais Enviado 04-05-2020 11:03
-
Como ativar o Bluetooth no Windows 10 Clique no menu iniciar e abra a opção "Configurações", depois selecione "Dispositivos" para abrir as "Configurações de Dispositivos do Windows 10". Em dispositivos, você verá o Bluetooth. Clique nele para abrir as configurações. Para ativar o Bluetooth, deslize o controle do Bluetooth para a posição Ligado. Seu PC começará a procurar os dispositivos para fazer o pareamento. Portanto, verifique se você ativou o Bluetooth no smartphone ou em outro dispositivo. Quando o dispositivo for encontrado, ele será exibido na lista. Clique nele para expandi-lo. Você verá um botão para conectá-lo. Antes dos dispositivos serem pareados, você terá que confirmar se a senha exibida nos dois dispositivos é a mesma. Depois de confirmar isso, clique em Sim. Clicando em Mais opções de Bluetooth (menu à direita), abrirá uma nova janela, onde serão oferecidas mais configurações, como "Permitir que dispositivos Bluetooth localizem este computador", "Alertar quando um novo dispositivo Bluetooth desejar se conectar", "Mostrar o ícone do Bluetooth na área de notificação", etc. Uma vez que os dispositivos estão conectados, você pode usar a conexão Bluetooth para enviar ou receber arquivos. Como usar o Bluetooth no Windows 10 Na barra de tarefas do Windows, clique na seta para cima (próxima ao relógio) e depois escolha a opção Bluetooth. Lá, escolha a opção Enviar ou Receber arquivos. O assistente será aberto. É um assistente fácil de entender e você pode usá-lo.
-

Windows 10 sem som após atualização? Veja 5 possíveis soluções
Chakal postou um tópico em Tutoriais - PC
Windows 10 sem som após atualização? Veja 5 possíveis soluções 1. Solucionar problemas de som O Solucionador de Problemas do Windows pode muitas vezes, resolver problemas que surgem (não realmente, nós prometemos), por isso vale a pena dar uma chance. Digite "solucionar problemas" na caixa de pesquisa na parte inferior esquerda e abra o Solucionador de problemas do Windows. 2. Use o Gerenciador de dispositivos para corrigir problemas de áudio no Windows 10 À medida que o Windows 10 assume o controle das atualizações de dri Autor Chakal Categoria Hardware | Redes | Periféricos Enviado 04-05-2020 10:16 -
1. Solucionar problemas de som O Solucionador de Problemas do Windows pode muitas vezes, resolver problemas que surgem (não realmente, nós prometemos), por isso vale a pena dar uma chance. Digite "solucionar problemas" na caixa de pesquisa na parte inferior esquerda e abra o Solucionador de problemas do Windows. 2. Use o Gerenciador de dispositivos para corrigir problemas de áudio no Windows 10 À medida que o Windows 10 assume o controle das atualizações de drivers, às vezes o sistema acaba fazendo uma configuração incorreta do driver. Nos primeiros dias do Windows 10 (especialmente após o ciclo de atualização do Windows 7, 8 e 8.1) as atualizações de drivers deixavam muitos usuários insatisfeitos. A Microsoft melhorou muito o processo de atualização do driver desde então, e os fabricantes estão agora profundamente no ecossistema do Windows 10. Assim, os novos drivers são configurados para o Windows 10, em vez de tentar fazer com que um driver antigo do Windows 7, 8 ou 8.1 resolva a situação. O Windows 10 oferece algumas opções para combater um driver incômodo. Primeiro, tente simplesmente voltar para a última configuração boa. Clique com o botão direito do mouse no botão Iniciar, selecione Gerenciador de dispositivos e expanda a aba Controladores de Som, vídeo e jogos. Clique com o botão direito do mouse em Dispositivo de High Definition Audio Propriedades e escolha a opção Atualizar Driver, e o Windows 10 iniciará o processo. Como estamos lidando com problemas de driver de áudio, caso o passo acima não resolva, ao clicar com o botão direito do mouse em Dispositivo de High Definition Audio Propriedades e escolha a opção propriedades. Após isso, escolha a opção Desinstalar Dispositivo. Isso removerá o driver incorreto. Para resinstalar o driver, clique em cima do ícone do som, e aguarde ele detectar problemas. Após isso, abrirá uma nova janela como abaixo, escolha a primeira opção e clique em Avançar. Espere novamente o sistema detectar problemas, e então, o sistema solicitará para reiniciar o PC. Faça isso e veja se o som volta a funcionar. 3. Verifique o software específico do seu dispositivo Se você está conectando seu hardware de áudio através de qualquer coisa que não seja via USB, pode haver algum software específico necessário para executar o dispositivo. A maneira mais fácil de ter certeza disso é dar uma olhada no site do fabricante, e procurar informações sobre o seu produto. Talvez você encontre um download de qualquer software recomendado para ele. Este software será projetado para o seu dispositivo, e se você não tiver instalado anteriormente, então pode ser a causa de seus problemas de som. 4. Verifique se o seu hardware de áudio está funcionando Se puder, tente usar seus fones de ouvido ou fale em outro dispositivo para verificar se o problema está vinculado ao software na máquina e não ao hardware. 5. Teste a placa de áudio Se todas as alternativas anteriores não deram certo, confira se a sua placa de áudio está funcionando. Para fazer isso, clique com o botão direito do mouse e vá Executar. Lá, e digite dxdiag. Clique em Som e testar DirectSound. O sistema vai testar se o DirectX está funcionando, mas como você vai utilizar a placa de som para testar, caso ela não esteja funcionando, não será detectada pelo sistema. Vá até a aba Som no Ferramenta de Diagnóstico do DirectX. Caso não apareça sua placa de som nesta aba, quer dizer que ela não está funcionando, e você precisará levar seu computador até uma assistência técnica para demais testes.
-
O que fazer quando o PC com Windows 10 não inicia? 1. O PC está carregando? A primeira dúvida a ser tirada é se o PC carrega normalmente ou não. Para isso, caso você tenha um notebook, confira se a fonte de alimentação está funcionando. Veja se o notebook mostra a luz de carregamento acesa. Em caso de dúvidas, teste outra fonte de alimentação, ou teste a sua em outro notebook compatível. Quando você liga o PC, ele chega a ligar ou parece estar completamente sem energia? Se o seu cabo de alimentação não esti Autor Chakal Categoria Sistemas Operacionais Enviado 04-05-2020 10:14
-

O que fazer quando o PC com Windows 10 não inicia?
Chakal postou um tutorial em Sistemas Operacionais
1. O PC está carregando? A primeira dúvida a ser tirada é se o PC carrega normalmente ou não. Para isso, caso você tenha um notebook, confira se a fonte de alimentação está funcionando. Veja se o notebook mostra a luz de carregamento acesa. Em caso de dúvidas, teste outra fonte de alimentação, ou teste a sua em outro notebook compatível. Quando você liga o PC, ele chega a ligar ou parece estar completamente sem energia? Se o seu cabo de alimentação não estiver funcionando bem, o seu sistema não inicializará porque o computador não liga, então, a primeira coisa a resolver é trocar a fonte de alimentação. 2. Desconecte todos os dispositivos externos Às vezes, um hardware conectado ao seu PC também pode criar esses problemas. Tente desconectar todos os dispositivos externos e verifique se o seu sistema está inicializando ou não. Você precisará desconectar a impressora, o disco rígido externo, o leitor de cartão, outros dispositivos USB (exceto teclado e mouse). 3. Verifique e limpe a memória RAM e o Disco Rígido Se você não tem problemas em abrir a parte traseira do seu notebook ou o gabitene do seu computador (ou conhecer alguém que pode fazer isso pra você), é muito recomendável conferir se as memórias RAM estão conectadas e funcionando. Desconecte a RAM, limpe-a com cuidado com um pincel ou jato de ar e, em seguida pegue uma borracha branca e passe na posição horizontal, do primeiro pino até o ultimo. Repita no outro lado, remova todos os farelos da borracha novamente com o pincel ou jato de ar. Coloque-a de volta. Faça o mesmo com o disco rígido. 4. Inicialize em modo de segurança Você pode inicializar no modo de segurança? Se você puder, então isso vai tornar as coisas mais fáceis. Se você instalou recentemente algum driver ou software, poderá inicializar o Windows 10 no modo de segurança e solucionar problemas. Se você não puder entrar no modo de segurança, poderá inicializar o Windows 10 com o CD de instalação do Windows 10 ou uma unidade USB inicializável. Depois de ter entrado no modo de segurança, você pode usar várias opções oferecidas para solucionar problemas adicionais. 5. Restauração do Sistema Se você inseriu o Modo de segurança, poderá usar a Restauração do sistema. Em Opções avançadas, você encontrará essa opção no menu Configurações > Atualização e Sistema > Recuperação > Restaurar o PC. Lembrando que a restauração do sistema poderá fazer você perder os programas instalados, mas há uma opção que você mantém os seus arquivos intactos. 6. Desinstalar as atualizações do Windows Além dos drivers de terceiros, uma atualização oficial do Windows também pode quebrar seu sistema. Se você instalou recentemente o Windows Update e depois disso, o seu PC com Windows 10 não inicia, você pode iniciar o PC em Modo de Segurança e desinstalar essa atualização. 7. Reparo de Inicialização Automática O Reparo de Inicialização Automática é uma função útil para usuários do Windows 10, que permite corrigir vários problemas que estão impedindo o seu sistema de inicializar. Ele pode verificar problemas relacionados à partição, problemas no arquivo do sistema, problemas no driver e muito mais. Reparo de Inicialização Insira o CD ou Pen drive com a instalação do Windows 10. Faça o equipamento iniciar o boot através dele. Assim que carregar a tela de instalação do Windows, clique em Avançar e depois clique no botão Reparar. Em seguida escolha Solução de Problemas > Opções avançadas > Reparo de Inicialização. Clique em Windows 10 e aguarde o reparo. 8. Volte para a versão anterior É muito fácil reverter e desinstalar o Windows 10 para a versão anterior do Windows ou voltar para uma versão anterior, onde você pode acessar a interface normal do Windows. 1. Clique em Menu Iniciar e clique em Configurações > Atualização & Segurança > Recuperação; 2. Clique em Começar Agora para Voltar para uma compilação anterior. Ele não excluirá nenhum arquivo pessoal, mas você não encontrará as mesmas configurações de antes. 9. Redefinir o BIOS para o padrão Se você fez recentemente qualquer alteração no BIOS e, em seguida, começou a enfrentar esse problema, você pode reverter a alteração ou redefinir as configurações do BIOS para os valores padrão. Para abrir as configurações do BIOS, você precisa reiniciar o computador e continuar pressionando F2 ou F9 (com base no fabricante da placa-mãe). Uma vez lá, pressione a tecla F9 para restaurar as configurações padrão, ou procure pela palavra Default; Pressione Yes ou OK; Salve e reinicie o PC clicando na tecla F10 e Enter. 10. Master Boot Record (MBR) Existem muitas razões pelas quais o MBR pode ser corrompido, e o malware é uma das causas mais comuns. Entre no Modo de Segurança e execute o Prompt de Comando para reparar o MBR, digitando os seguintes comandos (seguidos de Enter) como mostra a imagem abaixo: bootrec / fixmbr bootrec / fixboot bootrec / RebuildBcd Em último caso, se nada deu certo, reinstale o Windows no seu PC, ou leve-o até um técnico. -
Ver este tutorial Como resolver a tela preto e branco no Windows 10 Opção 1 Uma das maneiras de ativar o filtro de cor do Windows 10 é através de tecla de atalho. O problema é que a tecla de atalho usada para ativar o recurso de filtro de cor do Windows 10 é a combinação “Ctrl + Win + C”. Isso significa que se você estiver copiando algo com o Ctrl + C e pressionar acidentalmente a tecla “Win”, o filtro de cor do Windows 10 será ativado e a tela ficará em preto e branco sem você saber o que aconteceu. A forma mais fácil de desativar o filtro de cor Autor [E] Allanatulu Categoria PC - Dicas e Tutoriais Enviado 03-05-2020 01:41
-

Como resolver a tela preto e branco no Windows 10
Allanatulu postou um tutorial em PC - Dicas e Tutoriais
Opção 1 Uma das maneiras de ativar o filtro de cor do Windows 10 é através de tecla de atalho. O problema é que a tecla de atalho usada para ativar o recurso de filtro de cor do Windows 10 é a combinação “Ctrl + Win + C”. Isso significa que se você estiver copiando algo com o Ctrl + C e pressionar acidentalmente a tecla “Win”, o filtro de cor do Windows 10 será ativado e a tela ficará em preto e branco sem você saber o que aconteceu. A forma mais fácil de desativar o filtro de cor e restaurar as cores padrões do Windows 10 é simplesmente pressionar novamente Ctrl + Win + C, uma vez que a tecla de atalho permite ativar e desativar o filtro de cor. Opção 2 Outra forma de desativar o filtro de cor, é clicar no ícone de Configurações no Menu Iniciar do Windows 10, selecionar a opção “Facilidade de Acesso > Cor e Alto Contraste” e desativar a opção “Aplicar filtro de cor”. A ativação acidental do filtro de cor do Windows 10 acontece principalmente em teclados de computadores desktop, uma vez que os teclados de notebook costuma ter a tecla de função (Fn) entre o Ctrl e a tecla Win. -
Ver este tutorial Como desligar o Windows 10 sem instalar atualizações Como desligar o Windows 10 sem instalar atualizações Na internet você encontra vários tutoriais ensinando a usar a tecla de atalho “Alt + F4” ou então o comando shutdown /s. Porém, essas opções não estão mais disponíveis nas versões mais recentes do Windows 10. Felizmente, ainda existe um pequeno truque que você pode fazer no Windows 10 para desligar ou reiniciar seu computador com Windows 10 sem precisar perder tempo esperando as atualizações serem instaladas. Atualmente essa é a Autor [E] Allanatulu Categoria PC - Dicas e Tutoriais Enviado 02-05-2020 21:18
- 2 respostas
-
- 2
-

-
- Windows 10
- pc
- (e 3 mais)
-

Como desligar o Windows 10 sem instalar atualizações
Allanatulu postou um tutorial em PC - Dicas e Tutoriais
Como desligar o Windows 10 sem instalar atualizações Na internet você encontra vários tutoriais ensinando a usar a tecla de atalho “Alt + F4” ou então o comando shutdown /s. Porém, essas opções não estão mais disponíveis nas versões mais recentes do Windows 10. Felizmente, ainda existe um pequeno truque que você pode fazer no Windows 10 para desligar ou reiniciar seu computador com Windows 10 sem precisar perder tempo esperando as atualizações serem instaladas. Atualmente essa é a única opção que realmente funciona. Ele utiliza o botão de energia do notebook ou do computador para desligar o Windows 10 com segurança, sem que seja necessário instalar as atualizações. Como desligar o Windows 10 sem atualizar: 1. Pressione Win+R para abrir a caixa Executar, digite powercfg.cpl e clique em OK. Opcionalmente você pode clicar com o botão direito no menu Iniciar e escolher “Opções de energia > Configurações adicionais” 2. No menu do lado esquerdo, clique na opção Escolher a função dos botões de energia. 3. Selecione a opção Desligar no item Quando eu pressionar o botão de energia. Se estiver usando um notebook, faça isso nas opções “Na bateria” e “Conectado”. Por último, clique no botão Salvar alterações. 4. Pronto, agora basta você pressionar o botão liga/desliga do seu computador para desligá-lo sem instalar as atualizações. Caso queira reiniciar o Windows, pressione novamente o botão para religar o computador.-
- 1
-

-
- Windows 10
- pc
- (e 3 mais)
-

Como retornar o visualizador de imagens clássico no Windows 10
Chakal postou um tópico em Tutoriais - PC
Como retornar o visualizador de imagens clássico no Windows 10 1 - Na barra de pesquisa do windows digite "Executar" ou use o atalho "Win + R", na caixa que abrir digite "Regedit" e pressione enter. Uma nova caixa irá abrir, perguntando sobre os privilégios de administrador, então clique "SIM", se ela não aparecer pode ignorar. 2 - Na janela do regedit procure por "HKEY_CURRENT_USERSoftwareClasses.jpg". Clicando na em .jpg, no lado direito irá aparecer uma chave, dê dois cliques e em Dados do valor, adicione o seguinte comando: "PhotoView Autor Chakal Categoria Sistemas Operacionais Enviado 01-05-2020 16:15 -

Como retornar o visualizador de imagens clássico no Windows 10
Chakal postou um tutorial em Sistemas Operacionais
1 - Na barra de pesquisa do windows digite "Executar" ou use o atalho "Win + R", na caixa que abrir digite "Regedit" e pressione enter. Uma nova caixa irá abrir, perguntando sobre os privilégios de administrador, então clique "SIM", se ela não aparecer pode ignorar. 2 - Na janela do regedit procure por "HKEY_CURRENT_USERSoftwareClasses.jpg". Clicando na em .jpg, no lado direito irá aparecer uma chave, dê dois cliques e em Dados do valor, adicione o seguinte comando: "PhotoViewer.FileAssoc.Tiff". Sem aspas. 3 - Repita o procedimento acima nas demais chaves: Computador\HKEY_CURRENT_USER\Software\Classes\.jpeg Computador\HKEY_CURRENT_USER\Software\Classes\.gif Computador\HKEY_CURRENT_USER\Software\Classes\.png Computador\HKEY_CURRENT_USER\Software\Classes\.bmp Computador\HKEY_CURRENT_USER\Software\Classes\.tiff Computador\HKEY_CURRENT_USER\Software\Classes\.ico Você pode copiar o endereço e colar na barra de navegação do Regedit para facilitar o processo, aí é só alterar o valor do Padrão para "PhotoViewer.FileAssoc.Tiff". 4 - Feito isso, feche o Regedit e pesquise na barra do Windows por "Configurações de Aplicativo Padrão" e pressione enter. 5 - Neste menu selecione "Aplicativos Padrão> Visualizador de Fotos" e então escolha "Visualizador de Fotos do Windows". E pronto, por padrão suas imagem já vão abrir na versão clássica do windows. -
Como fazer logon no Windows 10 através de imagem Passo 1 Acesse o menu Iniciar e vá em "Configurações> Contas> Opções de Entrada". Role a barra um pouco para baixo e será possível visualizar, "Senha com Imagem". Clique então em "Adicionar". Passo 2 Nesta nova janela, será necessário colocar a atual do usuário. Passo 3 Agora clique em "Escolher Imagem", na caixa que se abre, escolha a imagem que deseja e clique em "Abrir". Passo 4 Tendo certeza que será ess Autor Chakal Categoria Sistemas Operacionais Enviado 01-05-2020 16:14
-
Passo 1 Acesse o menu Iniciar e vá em "Configurações> Contas> Opções de Entrada". Role a barra um pouco para baixo e será possível visualizar, "Senha com Imagem". Clique então em "Adicionar". Passo 2 Nesta nova janela, será necessário colocar a atual do usuário. Passo 3 Agora clique em "Escolher Imagem", na caixa que se abre, escolha a imagem que deseja e clique em "Abrir". Passo 4 Tendo certeza que será essa a imagem usada, clique em "Usar esta imagem", daí então você é indicado a criar os gestos para definir a senha. Passo 5 Assim que fizer o gesto, você já é conduzido para realizar o próximo. Passo 6 Caso você não esteja satisfeito com os gestos, basta clicar e "Iniciar Novamente". Terminado os 3 gestos, é necessário repeti-los para confirmar. E então sua senha de imagem está definida. Para testar a nova senha, basta ir em Iniciar e selecionar seu usuário e clicar em Sair.
-
Como limpar a fila de impressão e voltar a imprimir normalmente no Windows 10 A solução mais rápida e fácil para este problema é a seguinte: Na barra de pesquisas do Windows, procure por Executar ou use o comando "Win + R", já na janela do Executar digite: services.msc e pressione enter. Em seguida procure por Spooler de Impressão, na janela de serviços, clique com o botão direito e selecione Parar. Depois de parar o Spooler de Impressão, navegue pelo Explorer até o seguinte local: C:\Windows\System32\Spool\Printers. Acesse Autor Chakal Categoria Hardware | Redes | Periféricos Enviado 01-05-2020 16:13
-
- 1
-

-
- Windows 10
- Fila
-
(e 1 mais)
Tags:
-
A solução mais rápida e fácil para este problema é a seguinte: Na barra de pesquisas do Windows, procure por Executar ou use o comando "Win + R", já na janela do Executar digite: services.msc e pressione enter. Em seguida procure por Spooler de Impressão, na janela de serviços, clique com o botão direito e selecione Parar. Depois de parar o Spooler de Impressão, navegue pelo Explorer até o seguinte local: C:\Windows\System32\Spool\Printers. Acesse a pasta Printers e apague todo o conteúdo dela. Agora basta voltar a janela de Serviços, clicar com o botão direito novamente em Spooler de Impressão, e desta vez clicar em Iniciar. A fila de impressão será limpa e seus trabalhos vão voltar a ser impressos normalmente.
-
- 1
-

-
- Windows 10
- Fila
-
(e 1 mais)
Tags:
-
Como executar o Windows 10 a partir de uma unidade USB Para isso será necessário a realização do download do aplicativo Rufus. E também de uma Iso do Windows 10, então vamos lá: 1 - Realizado o download execute o Rufus, ele apresentará a seguinte tela: 2 - Plugue o Pendrive e selecione a opção "Imagem ISO". 3 - Depois clique no dvd do lado para buscar a ISO em seu computador e clique em "Abrir". 3 - As configurações serão alteradas automaticamente, então cliquei "Iniciar". E conf Autor Chakal Categoria Sistemas Operacionais Enviado 01-05-2020 16:06
-

Como executar o Windows 10 a partir de uma unidade USB
Chakal postou um tutorial em Sistemas Operacionais
Para isso será necessário a realização do download do aplicativo Rufus. E também de uma Iso do Windows 10, então vamos lá: 1 - Realizado o download execute o Rufus, ele apresentará a seguinte tela: 2 - Plugue o Pendrive e selecione a opção "Imagem ISO". 3 - Depois clique no dvd do lado para buscar a ISO em seu computador e clique em "Abrir". 3 - As configurações serão alteradas automaticamente, então cliquei "Iniciar". E confirme na caixa de seleção que irá abrir. Lembrando que o Pendrive será formatado, e todos os dados serão perdidos. Terminado este processo seu pendrive está pronto para dar Boot, é necessário apenas alterar as configurações da sua BIOS para realizar a instalação do Windows. -
Como inicializar o Windows 10 em modo de segurança? Primeiramente você deve posicionar o seu mouse no canto superior direito da tela do Windows, fazendo com que apareça a barra lateral de opções, onde você clicará em "Configurações". Em seguida, clique em "Mudar configurações do computador". No Windows 10, basta clicar no menu iniciar e depois em "Configurações". Escolha a opção "Atualização e recuperação". No Windows 10 vamos clicar no menu "Atualização e segurança", que está no Autor Chakal Categoria Sistemas Operacionais Enviado 01-05-2020 15:48
-
Tópicos Recentes
-
- 0 respostas
- 15 visualizações
-
- 2 respostas
- 89 visualizações
-
Ghostrunner 2 brilha quando é mais Ghostrunner, e tropeça quando não é
Por Smoke122, em Análise de Jogos
- 1 resposta
- 356 visualizações
-
- 3 respostas
- 5.221 visualizações
-
Os 20 melhores jogos de Roblox que você precisa conhecer!
Por Allanatulu, em Dicas e Detonados - PC
- Roblox
- os melhores jogos para pc fraco
- (e 2 mais)
- 2 respostas
- 4.686 visualizações
-
-
Tópicos