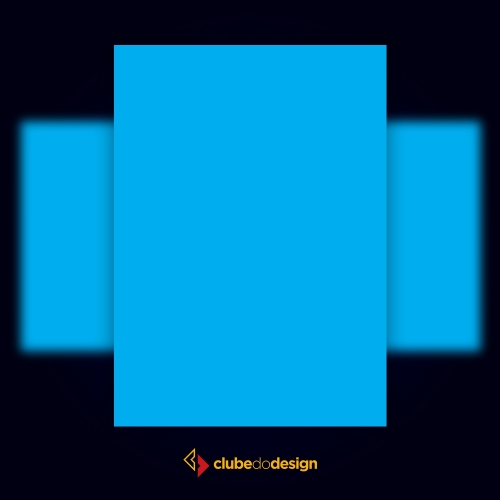Pesquisar na Comunidade
Mostrando resultados para as tags ''tutorial''.
Encontrado 177 registros
-
1. Rotacione a visualização Em muitos casos, ver a imagem em um outro ângulo pode ajudar. É possível fazer isso sem rotacionar o conteúdo em si, mas sim sua tela. Pressione R no teclado para ativar o recurso. 2. Edite camadas de texto simultaneamente Você não precisa editar uma camada de texto de cada vez no Photoshop. Selecione todas e use a barra lateral de camadas no lado direito para editar todas ao mesmo tempo. 3. Seleções mais precisas Usando o botão espaço do teclado, quando selecionar algum conteúdo com a ferramenta de seleção, você poderá movê-la pela tela. Isso facilita para não ter que remover a seleção e fazer de novo, em caso de um erro. 4. Veja uma camada sozinha Para ver só uma camada e desativar todas as outras, basta pressionar Alt e clicar no “olhinho” do lado da camada que você deseja ver. 5. Mova seleções entre abas Se quer mover a seleção de alguma imagem de uma aba para outra do programa, pode arrastar o mouse de uma para outra. Um processo bem mais simples do que criar uma camada, copiar e colar. 6. Cole no local exato Ainda sobre “interação” de imagens, se quiser manter algo copiado de uma imagem para a outra, pressione Shift quando for fazer o Ctrl + C e Ctrl + V. Assim, o conteúdo será colado no destino exatamente na posição que estava de onde saiu. 7. Salve arquivos mais rápido Desativar a compressão de imagens pode fazer com que você ganhe tempo. Vá em Preferences, File Handling, e marque Disable Compression of PSD and PSB files. 8. Caneta Magnética O laço magnético facilita a seleção de conteúdo em casos, por exemplo, de recorte de imagens. Para usar a caneta magnética: selecione sua ferramenta comum de Freeform Pen Tool e depois em Magnetic para ativar. 9. Corrigir Imagem Rapidamente Use a Régua, trace uma linha horizontal e outro ponto de referência. Selecione Image, Image Rotation e Arbitrary, e o Photoshop identifica certinho qual é o posicionamento correto da imagem de acordo com as coordenadas. 10. Remova Granulado Às vezes, você fica com um granulado em imagens quando cola as mesmas em outras camadas. Vá na opção Matting e depois acesse o menu Layer para acessar uma série de recursos que pode ajudar a removê-lo. 11. Remova Reflexos Uma nova ferramenta chamada Dehaze foi adicionada ao menu de efeitos. Vá em Filter, Camera Raw Filter, abra o menu Effects e selecione-a para ajudar a remover reflexos em fotos de paisagens, por exemplo. 12. Borre Borrar imagens nem sempre é ruim, e pode fazê-lo sem perder qualidade ou realismo. Vá ao menu Filter, selecione Blur e veja todas as opções de borrar que estão lá. Alguma delas pode lhe ajudar. 13. Lorem Ipsum Se você quer usar o Photoshop para fazer layouts e não quer perder tempo escrevendo qualquer coisa para simular texto, selecione a caixa de texto, vá em “Type” e em Paste Lorem Ipsum para preencher a caixa com um texto padrão. 14. Exporte camadas Clique com o botão direito em cima de uma camada no menu de Layers, selecione Preferences e Export para definir o formato preferido e fazer sua exportação de uma determinada camada da sua imagem. 15. Qualquer imagem como Brush Os brushes são uma maneira fácil de trabalhar no Photoshop para dar efeitos legais a fotos. E você pode transformar qualquer imagem facilmente em brush. Selecione a camada, vá em Edit e depois Define Brush Preset. 16. Preview de Fontes O Photoshop permite que você vá testando as fontes em uma camada de texto. É só selecioná-la, selecionar o texto e ir na barra de fontes. Lá, use as setinhas para cima/baixo no teclado e as letras vão mudando no texto. 17. Mais Desfazer O recurso Desfazer do Photoshop é importante em trabalhos longos. Porém, o limite de “lembrar” o histórico pode ser pequeno. Se você quiser aumentar, é só ir em Edit, Preferences, Performance e definir em History States. 18. Brushes Precisos Edit, Preferences, Cursors. Este caminho permite que você defina o formato do cursor para usar em diversas situações. Pode ajudar, por exemplo, a tornar o uso de brushes mais preciso. 19. Autocorreções Há três opções de autocorreções no menu Image: Tone (Tom), Contrast (Contraste) e Color (Cor). Se você não entende muito de mexer nestas propriedades, use para ver se sua imagem fica melhor. 20. Barras de Ferramentas Sua experiência no Photoshop pode ser personalizada com as barras de ferramentas que você achar ideal. Vá em “Window” e selecione o que desejar que apareça na sua navegação; isso ajuda bastante.
-
Como redimensionar imagens no Photoshop Quando você tira uma foto nem sempre terá uma câmera que a deixa com um dimensionamento apropriado para o que você precisa, portanto, é preciso encontrar uma maneira de redimensioná-la. Como você já deve imaginar, não existe ferramenta melhor para manipular imagens do que o Adobe Photoshop, que será a plataforma do nosso tutorial. Neste passo a passo, vamos te ensinar a redimensionar uma imagem por completo e também como realizar esta mesma tarefa em uma única layer, assim fica garantido qu Autor TicoKing Categoria Photoshop Enviado 17-04-2020 21:32
-
Quando você tira uma foto nem sempre terá uma câmera que a deixa com um dimensionamento apropriado para o que você precisa, portanto, é preciso encontrar uma maneira de redimensioná-la. Como você já deve imaginar, não existe ferramenta melhor para manipular imagens do que o Adobe Photoshop, que será a plataforma do nosso tutorial. Neste passo a passo, vamos te ensinar a redimensionar uma imagem por completo e também como realizar esta mesma tarefa em uma única layer, assim fica garantido que sua dúvida será sanada independente de qual seja ela. Redimensionando uma imagem por completo Primeiramente vamos redimensionar uma imagem por completo, ou seja, independente do número de layers, todas serão redimensionadas para a configuração que designarmos. Depois de abrir a imagem que você quer editar no Photoshop, clique sobre o menu "Image" e então clique sobre "Image Size...". Se você preferir, é possível pular estes passos simplesmente pressionando Alt+Ctrl+I. Esta é a janela onde escolhemos as dimensões da nossa imagem, portanto, você deve levar em conta alguns pontos: Para aumentar a sua imagem, você precisa de uma resolução (PPI) alta, para que a mesma não fique pixelada. Se você designar um dimensionamento fora das proporções do arquivo original, a imagem muito provavelmente ficará esticada, o que fica extremamente feio se essa não for a sua intenção. Perceba que, por padrão, o Photoshop bloqueia o redimensionamento fora de proporção, assim, se setarmos 1280 pixels de largura para uma imagem de 1920x1080, automaticamente o campo de altura será setado para 720 pixels. Caso você queira dimensionar a sua imagem fora de proporção, clique sobre a corrente destacada em vermelho na imagem, insira as dimensões desejadas e clique sobre "OK". Como já explicamos anteriormente, redimensionar sua imagem com padrões fora de proporção, assim como acabamos de fazer aqui, onde redimensionamos uma imagem de 1920x1080p para 1920x720p, ela ficará esticada, o que não fica nada legal. Redimensionando apenas layers Caso você queira redimensionar apenas uma layer dentro de uma composição, existem várias maneiras de fazê-lo, vamos explicar todas as possíveis. Sempre que você quiser redimensionar uma imagem de uma layer, certifique-se de que ela esteja selecionada na sua lista de layers e então pressione "Ctrl+T" para que a grade de redimensionamento apareça. Para redimensionar uma imagem proporcionalmente na diagonal, segure a tecla shift e então clique em um dos pontos de extremidade como mostrado com o cursos na imagem abaixo. Segurando a tecla, o clique e arrastando o mouse, você estará redimensionando sua imagem proporcionalmente na diagonal. Segurando Shift+Alt clicando e arrastando, você estará redimensionando a imagem de todos os lados em direção ao centro da mesma proporcionalmente, ou seja, você estará fazendo um redimensionamento de todas as extremidades da imagem. Segurando Ctrl+Shift+Alt clicando e arrastando uma das extremidades, você estará redimensionando a imagem em perspectiva, ou seja, com essa ferramenta você pode posicionar uma imagem em perspectiva, dando um aspecto 3D para ela. Caso você queira redimensionar sua imagem ponto a ponto, basta segurar a tecla Ctrl clicar e segurar em uma das extremidades da imagem. Se você precisar de um espelhamento, basta segurar a tecla Alt + clicar e arrastar para dentro da imagem até atravessar o centro da mesma.
-
Como Apagar o Fundo de uma Imagem no PhotoShop Embora os formatos de imagem mais populares possam ser o JPG ou JPEG, o PNG é, sem dúvida, um dos melhores para você usar ​​atualmente. Enquanto os dois primeiros formatos são os mais usados ​​para fazer upload de imagens para uma página da web, uma vez que eles ocupam um tamanho pequeno devido a compactação de pixels, o formato PNG, além de garantir a melhor qualidade, fornece um recurso muito interessante, apesar de ser um pouco mais pesado. Referimo-nos à capacidade de transparência, Autor TicoKing Categoria Photoshop Enviado 17-04-2020 21:19
-
Embora os formatos de imagem mais populares possam ser o JPG ou JPEG, o PNG é, sem dúvida, um dos melhores para você usar ​​atualmente. Enquanto os dois primeiros formatos são os mais usados ​​para fazer upload de imagens para uma página da web, uma vez que eles ocupam um tamanho pequeno devido a compactação de pixels, o formato PNG, além de garantir a melhor qualidade, fornece um recurso muito interessante, apesar de ser um pouco mais pesado. Referimo-nos à capacidade de transparência, algo que não pode ser alcançado simplesmente convertendo uma imagem JPG ou JPEG em PNG. Confira abaixo como remover o fundo de uma imagem e torná-la transparente com o Photoshop. Remover o fundo de uma imagem e torná-la transparente não deve ser confundido com a transparência de uma imagem. Para dar um certo grau de transparência a uma imagem do Photoshop, não é necessário excluir o plano de fundo ou alterar o formato da foto, pois podemos salvá-la novamente em JPG ou JPEG. No entanto, esse efeito apenas adiciona um grau de transparência a toda a imagem, ou seja, reduz sua opacidade. Remover o fundo de uma imagem e torná-lo transparente requer um pouco mais de trabalho. Escolhendo uma ferramenta de seleção no Photoshop Tornar um plano de fundo transparente envolve selecionar o que você deseja manter e excluir o que não deseja. Mas qual das várias ferramentas de seleção do Photoshop é a melhor para a tarefa? Isso depende muito da imagem. Se você estiver trabalhando com uma imagem em um plano de fundo com muito contraste, como um objeto escuro em um fundo claro ou um logotipo monocromático, o processo de seleção é um pouco mais simples. Para este tutorial, estamos assumindo que você está trabalhando com algo um pouco mais difícil - porque se você pode remover um fundo ocupado, você pode remover qualquer plano de fundo, e mesmo se você estiver trabalhando com um plano de fundo branco ou sólido, você pode economizar tempo familiarizando-se com as diferentes ferramentas de seleção do Photoshop. A Ferramenta Varinha Mágica selecionará todos os pixels com uma cor semelhante. Com um logotipo em um fundo branco, por exemplo, tudo o que você precisa fazer é clicar em uma área branca para selecioná-la e, em seguida, clicar em excluir para limpá-la. Você pode repetir isso se houver várias seções de fundo divididas por partes do objeto que você está tentando cortar. A Ferramenta Letreiro Retangular e a Ferramenta Letreiro Elíptico são boas opções se você quiser selecionar um objeto que seja bem definido em termos de formas geométricas. Por exemplo, se seu objeto se enquadra como um retângulo perfeito, ou um círculo perfeito. Basta colocar a seleção sobre o que você deseja manter e, em seguida, contornar o objeto. As opções Ferramenta Laço, Ferramenta Laço Poligonal e Ferramenta Laço Magnético funcionam melhor para remover um plano de fundo mais complexo, e são onde reside grande parte do poder oculto do Photoshop. Como apagar o fundo e deixar a imagem transparente no Photoshop? A primeira coisa a ser feita é carregar a imagem a ser editada no Photoshop, indo em Arquivo > Abrir ou usando o atalho do teclado Ctrl + O; Após abrir a imagem em questão, duplique a camada, dando um duplo clique sobre a camada existente, ou indo em Camada > Duplicar Camada, ou ainda usando o atalho do teclado Ctrl + J; Após isso, você verá duas camadas na aba do canto direito; 1. Selecionando o assunto principal Se você estiver trabalhando com um objeto com bordas bem definidas, a ferramenta Laço magnético é provavelmente a opção mais fácil, então vá em frente e pule para a próxima etapa. Para objetos com bordas menos definidas, textura e formas irregulares, no entanto, a ferramenta Seleção Rápica é mais fácil. Para objetos com partes definidas e partes indefinidas, você pode usar uma combinação de ambos os métodos. Agora que você já conhece um pouco de cada uma das ferramentas de seleção, escolha a ferramenta que melhor seleciona seu objeto. Escolhendo a ferramenta certa, o processo deve ser feito em apenas alguns segundos. Use a Ferramenta Seleção Rápida (um pequeno pincel), na barra de ferramentas à esquerda e selecione o ícone mais na barra de ferramentas superior e, em seguida, pincele sobre qualquer área que deva ser incluída na seleção. Ou clique no ícone de menos na parte superior para escovar peças que não devam fazer parte da seleção. Lembre-se, o objetivo é selecionar o assunto, deixando o plano de fundo que você deseja remover não selecionado. Se o pincel estiver selecionando muito, aplique mais zoom e use um tamanho de pincel menor (localizado ao lado dos ícones de mais e menos na parte superior) e abaixe o raio na barra de ferramentas de propriedades. Se o pincel não estiver selecionando o suficiente, use um tamanho de pincel maior e aumente o raio. Obter a seleção tão bom quanto você pode usar a ferramenta Select e Mask, mas não se preocupe se não é perfeito ainda. Certifique-se de errar no lado de selecionar muito - se você deixar algo para fora, é mais difícil voltar mais tarde. Clique em OK depois de refinar a seleção da melhor forma possível. Antes de passar para a próxima etapa, aproxime o zoom de todas as bordas e certifique-se de não ter deixado a seleção selecionada. Se você fez isso, basta reabrir a ferramenta Selecionar e Máscara e selecionar essa área. A ferramenta geralmente não fica perfeita, mas tudo bem - você pode refinar a seleção na próxima etapa. Se a seleção do assunto ficar perfeita, pule para a etapa quatro. 2. Refinar a seleção Se a sua seleção não ficou perfeita, você pode refinar a seleção. Ajuste a seleção, indo em Selecionar > Refinar Aresta. Em Exibir, escolha a opção formigas em marcha; 3. Transforme a seleção em uma nova camada Salve o que você selecionou até agora em uma nova camada, mesmo que ainda não seja perfeito - apenas certifique-se de não ter deixado de fora nada que deva ser selecionado. Com a seleção "formigas em marcha" na sua seleção, copie (Ctrl + C) e cole (Ctrl + V) a seleção. A seleção colada aparecerá automaticamente como sua própria camada. Como alternativa, você também pode ir para Camada > Nova > Camada Via Cópia (Ctrl + J). No painel de camadas, clique no ícone de olho ao lado da camada de fundo original. Isso permitirá que você veja seu plano de fundo transparente, mas não exclua o plano de fundo ainda. 4. Continue refinando com a ferramenta Laço e Borracha O Photoshop tem cerca de uma dúzia de diferentes ferramentas de seleção, e enquanto Select e Mask funcionam bem com objetos que são difíceis de selecionar (como pessoas com cabelo), a ferramenta Laço Magnético pode ser mais rápida para bordas bem definidas. Continue refinando sua seleção depois de Select e Mask, ou pule direto para esta etapa se estiver cortando um objeto com bordas bem definidas. Selecione a ferramenta de laço magnético. As ferramentas de laço são o terceiro da parte superior na caixa de ferramentas padrão, mas há mais de um clique e segure, em seguida, escolha a ferramenta Laço magnético no menu suspenso (é o ícone com um ímã no canto). Se o seu objeto tiver bordas bem definidas e retas, a ferramenta de laço poligonal pode ser a escolha mais fácil, mas não funciona com curvas. Clique ao redor da borda externa do objeto para selecionar quaisquer áreas de fundo adicionais a serem removidas. O laço magnético se encaixará nas bordas do objeto, mas certifique-se de clicar com freqüência suficiente para ajudá-lo. Depois de selecionar parte do plano de fundo, toque na tecla Excluir. Você também pode remover seções do plano de fundo usando a borracha da caixa de ferramentas. Isso é bom para a limpeza final após a ferramenta de laço. 5. Exclua o plano de fundo Finalmente, vá para o painel de camadas e clique na camada de fundo. Clique em excluir para remover o plano de fundo e deixar apenas a seleção feita. Você pode adicionar uma nova camada de fundo para brincar com diferentes cores, gradientes ou imagens para ver como o objeto selecionado é exibido sobre eles. 6.Salvar como PNG Se você salvar o seu arquivo como JPEG, você vai acabar com um fundo branco porque o JPEG não suporta transparência. Vá até Arquivo > Salvar como e escolha PNG nas opções de tipo de arquivo. Agora, você tem um arquivo PNG que pode ser colocado em qualquer lugar com um plano de fundo transparente.
-
O procedimento a seguir requer uma máscara de recorte, que é fácil de fazer. A máscara de recorte é um objeto, por exemplo, uma forma ou uma letra, cuja forma mascara uma imagem em outra camada, para que apenas as partes da imagem que estão dentro da máscara de corte sejam visíveis. Para fazer uma máscara de recorte, precisamos de duas camadas. A forma na camada inferior define o que é visível na camada acima dela. Os pixels transparentes na camada inferior mascaram (ou ocultam) o conteúdo da camada acima dela. Passo 1. Carregue sua imagem no Photoshop indo em Arquivo > Abrir ou usando a combinação de teclas Ctrl + O. A partir daí, escolha uma imagem de seu computador para trabalhar em cima dela. Basta clicar duas vezes em cima da imagem que você deseja usar. Dica: Escolha uma imagem em alta resolução, com detalhes bem definidos, para que seu letreiro fique mais bonito. Passo 2. Escolha uma fonte em negrito, eu usei a fonte Impact. As fontes finas não funcionarão tão bem quanto você não conseguirá ver o fundo suficiente através delas. Aqui, adicionei a palavra POA no tamanho 100 pt, suficiente para pegar a imagem da forma que eu desejo. Como você pode ver, acima estão os controles para a fonte, aonde você poderá alterar o tamanho e o tipo. Teste as fontes até conseguir o texto que deseja. Passo 3. Para evitar grandes lacunas entre as letras, vale a pena aproximá-las. Use o atalho alt + seta esquerda do cursor para aproximar as letras. Passo 4. Clique duas vezes na camada de plano de fundo para transformá-la em uma camada regular, e arraste-a acima da camada de texto. Passo 5. Agora, vá em Camada > Criar máscara de recorte, ou use o atalho Ctrl + Alt + G, em ambas as camadas. Veja como o painel Camadas deve ficar agora. Essa pequena seta à esquerda do fundo mostra que está usando o tipo como uma máscara de recorte. Passo 6. Você pode mover a camada independentemente do texto, e a imagem de fundo se moverá dentro do texto. Para isso, selecione a camada com a imagem de fundo e clique na ferramenta Mover (y). Aí está o resultado final da minha imagem: Passo 7. Se você deseja delinear o texto, com a camada Texto selecionada, abra a janela Estilo da camada, escolhendo Camada > Estilo de camada > Traçado, ou clique duas vezes na camada de texto ou ainda, com a camada de texto selecionada, selecione o ícone Estilo de camada na parte inferior do painel Camadas e escolha Traçado. Passo 8. Na janela Estilo de Camada, no painel esquerdo, marque Traçado. No painel direito, defina o tamanho para 3, a posição para Externo, e o Modo de Mesclagem para normal. Em seguida, mova o controle deslizante Opacidade para a extrema direita para deixá-lo 100%. Passo 9. Ainda na janela Estilo de Camada, clique em cima da caixa Cor. Aparecerá uma janela que permite selecionar uma cor de traçado. Use o controle deslizante de cor para cima ou para baixo até encontrar a cor que você quer usar. Quando terminar, clique em OK duas vezes para fechar. Adicionando uma sombra projetada Para destacar um pouco o texto, adicionaremos uma sombra projetada à camada de texto. Passo 1. Selecione a camada de texto, vá em Camadas > Adicionar um estilo de camada e escolha Sombra projetada no menu pop-up. Passo 2. Na caixa de diálogo Sombra projetada, brinque com as configurações para obter a aparência desejada. Usei as seguintes configurações para criar um sombreamento: Cor preta, Opacity definido como 100%, o ângulo em 120°, distância de 10 px, expansão de 12 px e tamanho de 16 px, respectivamente. Veja o resultado: Método alternativo - Photoshop CC 2019 O Photoshop CC 2019 tem uma maneira nova e mais fácil de produzir essa técnica. Embora eu não tenha esta ferramenta, vou descrever os passos para que você possa seguir em seu Photoshop. Passo 1. Adicione seu texto, como antes. Passo 2. Selecione a camada de texto e vá em Camada > Novo > Converter em quadro. Como é uma camada de texto, ele usará o texto como seu nome. Passo 3. Clique duas vezes na camada de plano de fundo para transformá-la em uma camada regular, e o Photoshop a colocará automaticamente no quadro. Seu painel de camadas agora mostrará apenas uma camada. Passo 4. O plano de fundo agora está incorporado na camada de texto. Você verá uma borda cinza grossa ao redor da camada quando for selecionada, mas isso não aparecerá quando você escolher uma camada diferente ou salvar o arquivo.
-

Como fazer um texto preenchido por imagem no Photoshop
TicoKing postou um tópico em Dicas e Tutoriais
Como fazer um texto preenchido por imagem no Photoshop O procedimento a seguir requer uma máscara de recorte, que é fácil de fazer. A máscara de recorte é um objeto, por exemplo, uma forma ou uma letra, cuja forma mascara uma imagem em outra camada, para que apenas as partes da imagem que estão dentro da máscara de corte sejam visíveis. Para fazer uma máscara de recorte, precisamos de duas camadas. A forma na camada inferior define o que é visível na camada acima dela. Os pixels transparentes na camada inferior mascaram (ou ocultam) o conteúdo Autor TicoKing Categoria Photoshop Enviado 17-04-2020 20:58 -
Ver este tutorial Mockup rápido para Flyers No vídeo de hoje vocês irão aprender a como criar seu próprio Mockup para apresentação de Flyers Usando camadas de ajuste, vetores e alguns efeitos especiais você poderá desenvolver um mockup totalmente customizável, com objetos inteligentes e com um aspecto elegante que pode ser usado para seus projetos de flyer, cartaz ou o que mais você quiser. Este tipo de mockup é muito útil para publicações rápidas ou para situações de emergência. Lembrando que esse é apenas um dos vários métodos e Autor [E] Zerothar Categoria Photoshop Enviado 04-03-2019 13:11
-
No vídeo de hoje vocês irão aprender a como criar seu próprio Mockup para apresentação de Flyers Usando camadas de ajuste, vetores e alguns efeitos especiais você poderá desenvolver um mockup totalmente customizável, com objetos inteligentes e com um aspecto elegante que pode ser usado para seus projetos de flyer, cartaz ou o que mais você quiser. Este tipo de mockup é muito útil para publicações rápidas ou para situações de emergência. Lembrando que esse é apenas um dos vários métodos existentes para diversos mockups possíveis Dificuldade: ???? Coloquei moderado não por ser realmente meio difícil, mas exige um conhecimento maior que apenas o básico para fazê-lo, mas coloquei a tradução das ferramentas abaixo do vídeo para quem quiser seguir o vídeo passo a passo e também aprender um pouco mais. Download do PSD abaixo do vídeo! (Significado das dificuldades no fim do tópico) Traduções: 2:35 - Gradient... > Sobreposição de Degradê 4:47 - Convert to Smart Object > Converter em Objeto Inteligente 6:36 - Filter > Blur > Gaussian Blur... > Filtro > Desfoque > Desfoque Gaussiano... 7:06 - File > Place Embedded... > Arquivo > Colocar Incorporados... 7:28 - Drop Shadow... > Sombra Projetada... Clique aqui para download do Mockup... É isso aí pessoal, espero que tenham gostado e até o próximo tutorial. Classificação de dificuldade dos tutoriais que posto: ???? Fácil (1/4) ???? Moderado (2/4) ???? Difícil (3/4) ???? Expert (4/4) Para fontes, basta clicar em "YouTube" no vídeo para acessar o vídeo no site e poder ver o canal e até se inscrever.
-
Como remover espinhas no PS Olá GGamers! Estou trazendo hoje um vídeo que ensina a remover espinhas/manchas no Photoshop. Funciona em qualquer versão acima do CS6. Lembrando que esse é apenas um dos vários métodos existentes. Dificuldade: ???? (Significado das dificuldades no fim do tópico) É isso aí pessoal, espero que tenham gostado e até o próximo tutorial. Classificação de dificuldade dos tutoriais que posto: ???? Fácil (1/4) ???? Moderado (2/4) ???? Difícil (3/4) ???? Expert (4 Autor [E] Zerothar Categoria Photoshop Enviado 02-03-2019 19:50
-
Olá GGamers! Estou trazendo hoje um vídeo que ensina a remover espinhas/manchas no Photoshop. Funciona em qualquer versão acima do CS6. Lembrando que esse é apenas um dos vários métodos existentes. Dificuldade: ???? (Significado das dificuldades no fim do tópico) É isso aí pessoal, espero que tenham gostado e até o próximo tutorial. Classificação de dificuldade dos tutoriais que posto: ???? Fácil (1/4) ???? Moderado (2/4) ???? Difícil (3/4) ???? Expert (4/4) Para fontes, basta clicar em "YouTube" no vídeo para acessar o vídeo no site e poder ver o canal e até se inscrever.
-
Como alterar cor de objetos de forma rápida e fácil Olá pessoal, estou trazendo mais um vídeo do TutoriaisPhotoshop que ensina a trocar a cor de objetos de forma bem rápida e fácil, sem complicações. Funciona em qualquer versão do Photoshop! Dificuldade: ???? (Significado das dificuldades no fim do tópico) IMPORTANTE: Existem várias outras formas de trocar a cor de um objeto no Photoshop, pretendo fazer um compilado de vídeos ou eu mesmo gravar essas várias formas de alterar a cor de forma resumida. Espero qu Autor [E] Zerothar Categoria Photoshop Enviado 02-03-2019 12:50
-
Olá pessoal, estou trazendo mais um vídeo do TutoriaisPhotoshop que ensina a trocar a cor de objetos de forma bem rápida e fácil, sem complicações. Funciona em qualquer versão do Photoshop! Dificuldade: ???? (Significado das dificuldades no fim do tópico) IMPORTANTE: Existem várias outras formas de trocar a cor de um objeto no Photoshop, pretendo fazer um compilado de vídeos ou eu mesmo gravar essas várias formas de alterar a cor de forma resumida. Espero que tenham gostado, até a próxima ? Classificação de dificuldade dos tutoriais que posto: ???? Fácil (1/4) ???? Moderado (2/4) ???? Difícil (3/4) ???? Expert (4/4) Para fontes, basta clicar em "YouTube" no vídeo para acessar o vídeo no site e poder ver o canal e até se inscrever.
-
Como criar wallpaper efeito Bokeh Ai está o tutorial de como fazer este efeito de wallpaper no Photoshop! https://youtu.be/QBMeW9WZykY Download dos arquivos- Fonte Balonku Wallpapper efeito BokehWallpapper efeito Bokeh Autor iBassini Categoria Photoshop Enviado 27-02-2019 15:13 Atualizado 27-02-2019 15:43
-
Ai está o tutorial de como fazer este efeito de wallpaper no Photoshop! https://youtu.be/QBMeW9WZykY Download dos arquivos- Fonte Balonku Wallpapper efeito BokehWallpapper efeito Bokeh
-

Tutorial Como fazer um overlay de stream de maneira super simples!
iBassini postou um tópico em Tutoriais - PC
Como fazer um overlay de stream de maneira super simples! Sites para download dos programas Streamlabs OBS Player.me Programas ADOBE para edições de imagem Autor iBassini Categoria Softwares | Downloads | Uploads Enviado 25-02-2019 11:56 -
Como customizar traços no PS Salve galera, estou trazendo mais um vídeo do TutoriaisPhotoshop que ensina a criar traços personalizados no Photoshop. Funciona em qualquer versão. Dificuldade: ???? (Significado das dificuldades no fim do tópico) NOTA IMPORTANTE APÓS O VÍDEO! É isso galera, espero que tenham gostado e até a próxima. Classificação de dificuldade dos tutoriais que posto: ???? Fácil (1/4) ???? Moderado (2/4) ???? Difícil (3/4) ???? Expert (4/4) Para fontes, basta clicar em "YouTube" no vídeo para acessar o vídeo no site e poder ver o canal e até se inscrever. Autor [E] Zerothar Categoria Photoshop Enviado 23-02-2019 10:42
-
Salve galera, estou trazendo mais um vídeo do TutoriaisPhotoshop que ensina a criar traços personalizados no Photoshop. Funciona em qualquer versão. Dificuldade: ???? (Significado das dificuldades no fim do tópico) NOTA IMPORTANTE APÓS O VÍDEO! É isso galera, espero que tenham gostado e até a próxima. Classificação de dificuldade dos tutoriais que posto: ???? Fácil (1/4) ???? Moderado (2/4) ???? Difícil (3/4) ???? Expert (4/4) Para fontes, basta clicar em "YouTube" no vídeo para acessar o vídeo no site e poder ver o canal e até se inscrever.
-
Criando um Efeito Galáxia Dificuldade: ???? (Significado das dificuldades no fim do tópico) Hoje iremos aprender a criar o famoso "Galaxy Effect" (Em português: Efeito Galáxia), Usando apenas duas fotos, funciona em qualquer versão do Photoshop. Esse é mamão com açúcar de se fazer e o Photoshop do Tutorial está em Português. Vamos ao tutorial! Espero que tenham gostado. Classificação de dificuldade dos tutoriais que posto: ???? Fácil (1/4) ???? Moderado (2/4) ???? Difícil (3/4) ???? Expert (4/4) Para fontes, basta clicar em "YouTube" no vídeo para acessar o vídeo no site e poder ver o canal e até se inscrever. Autor [E] Zerothar Categoria Photoshop Enviado 21-02-2019 13:25
-
Dificuldade: ???? (Significado das dificuldades no fim do tópico) Hoje iremos aprender a criar o famoso "Galaxy Effect" (Em português: Efeito Galáxia), Usando apenas duas fotos, funciona em qualquer versão do Photoshop. Esse é mamão com açúcar de se fazer e o Photoshop do Tutorial está em Português. Vamos ao tutorial! Espero que tenham gostado. Classificação de dificuldade dos tutoriais que posto: ???? Fácil (1/4) ???? Moderado (2/4) ???? Difícil (3/4) ???? Expert (4/4) Para fontes, basta clicar em "YouTube" no vídeo para acessar o vídeo no site e poder ver o canal e até se inscrever.
-
Como criar Vinheta em Foto Dificuldade: ???? (Significado das dificuldades no fim do tópico) Hoje vamos aprender a criar uma vinheta sem usar tinta, apenas a própria foto no Photoshop, funciona em qualquer versão. Esse é mamão com açúcar de se fazer. Lembrando que o Photoshop do Vídeo está em inglês, então abaixo do vídeo eu traduzi as ferramentas mencionadas. Vamos ao tutorial! Tradução dos menus/ferramentas do vídeo: 00:31 - Rectangular Marquee Tool = Ferramenta Letreiro Retangular 00:42 - Refine Edge... > Refinar Aresta... 00:48 - View: = Exibir: 00:51 - On black (B) = Em preto (B) 00:59 - Feather: = Difusão: 01:23 - Select > Inverse = Selecionar > Inverter 01:51 - Multiply = Multiplicação Espero que tenham gostado. Classificação de dificuldade dos tutoriais que posto: ???? Fácil (1/4) ???? Moderado (2/4) ???? Difícil (3/4) ???? Expert (4/4) Para fontes, basta clicar em "YouTube" no vídeo para acessar o vídeo no site e poder ver o canal e até se inscrever. Autor [E] Zerothar Categoria Photoshop Enviado 20-02-2019 14:41
-
Dificuldade: ???? (Significado das dificuldades no fim do tópico) Hoje vamos aprender a criar uma vinheta sem usar tinta, apenas a própria foto no Photoshop, funciona em qualquer versão. Esse é mamão com açúcar de se fazer. Lembrando que o Photoshop do Vídeo está em inglês, então abaixo do vídeo eu traduzi as ferramentas mencionadas. Vamos ao tutorial! Tradução dos menus/ferramentas do vídeo: 00:31 - Rectangular Marquee Tool = Ferramenta Letreiro Retangular 00:42 - Refine Edge... > Refinar Aresta... 00:48 - View: = Exibir: 00:51 - On black (B) = Em preto (B) 00:59 - Feather: = Difusão: 01:23 - Select > Inverse = Selecionar > Inverter 01:51 - Multiply = Multiplicação Espero que tenham gostado. Classificação de dificuldade dos tutoriais que posto: ???? Fácil (1/4) ???? Moderado (2/4) ???? Difícil (3/4) ???? Expert (4/4) Para fontes, basta clicar em "YouTube" no vídeo para acessar o vídeo no site e poder ver o canal e até se inscrever.
-
Como criar um Spot de Luz Dificuldade: ???? (Significado das dificuldades no fim do tópico) Hoje vamos aprender a criar um spot de luz no Photoshop, funciona em qualquer versão. É algo fácil e simples. Lembrando que o Photoshop do Vídeo está em inglês, então abaixo do vídeo eu traduzi as ferramentas mencionadas. Vamos ao tutorial! Tradução dos menus/ferramentas do vídeo: 00:18 - File > New... = Arquivo > Novo... 01:17 - Gradient Overlay... = Sobreposição de Degradê... 03:05 - Eliptical Marquee Tool = Ferramenta Letreiro Elíptico 03:55 - Fill... = Preencher... 04:03 - White = Branco 04:10 - Deselect = Cancelar Seleção 04:13 - Filter > Blur > Gaussian Blur... = Filtro > Desfoque > Desfoque Gaussiano... 05:22 - Color Dodge = Subexposição de Cores 05:40 - Pen Tool = Ferramenta Caneta (ou pode estar como Opções da Ferramenta Caneta) 06:03 - Fill Path... = Preencher Demarcador... 06:18 - Delete Path = Excluir Demarcador 06:44 - Overlay = Sobrepor 07:12 - File > Place... = Arquivo > Colocar Incorporados... Espero que tenham gostado. Classificação de dificuldade dos tutoriais que posto: ???? Fácil (1/4) ???? Moderado (2/4) ???? Difícil (3/4) ???? Expert (4/4) Para fontes, basta clicar em "YouTube" no vídeo para acessar o vídeo no site e poder ver o canal e até se inscrever. Autor [E] Zerothar Categoria Photoshop Enviado 20-02-2019 14:13
-
Dificuldade: ???? (Significado das dificuldades no fim do tópico) Hoje vamos aprender a criar um spot de luz no Photoshop, funciona em qualquer versão. É algo fácil e simples. Lembrando que o Photoshop do Vídeo está em inglês, então abaixo do vídeo eu traduzi as ferramentas mencionadas. Vamos ao tutorial! Tradução dos menus/ferramentas do vídeo: 00:18 - File > New... = Arquivo > Novo... 01:17 - Gradient Overlay... = Sobreposição de Degradê... 03:05 - Eliptical Marquee Tool = Ferramenta Letreiro Elíptico 03:55 - Fill... = Preencher... 04:03 - White = Branco 04:10 - Deselect = Cancelar Seleção 04:13 - Filter > Blur > Gaussian Blur... = Filtro > Desfoque > Desfoque Gaussiano... 05:22 - Color Dodge = Subexposição de Cores 05:40 - Pen Tool = Ferramenta Caneta (ou pode estar como Opções da Ferramenta Caneta) 06:03 - Fill Path... = Preencher Demarcador... 06:18 - Delete Path = Excluir Demarcador 06:44 - Overlay = Sobrepor 07:12 - File > Place... = Arquivo > Colocar Incorporados... Espero que tenham gostado. Classificação de dificuldade dos tutoriais que posto: ???? Fácil (1/4) ???? Moderado (2/4) ???? Difícil (3/4) ???? Expert (4/4) Para fontes, basta clicar em "YouTube" no vídeo para acessar o vídeo no site e poder ver o canal e até se inscrever.
-
Tópicos Recentes
-
- 0 respostas
- 7 visualizações
-
- 0 respostas
- 10 visualizações
-
Pergunta: Venda de Conta Amigos Share
Por Avenger668, em Dúvidas e Suporte - P2P
- Aguardando melhor resposta
- 0 votos
- 0 respostas
-
- 5 respostas
- 1.546 visualizações
-
- 0 respostas
- 27 visualizações
-
-
Tópicos