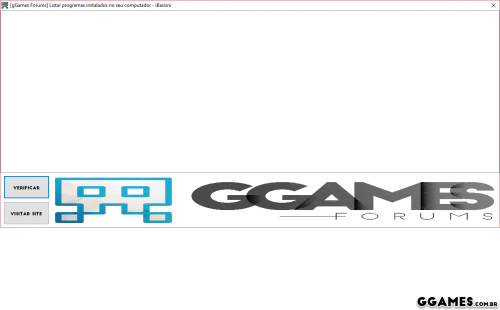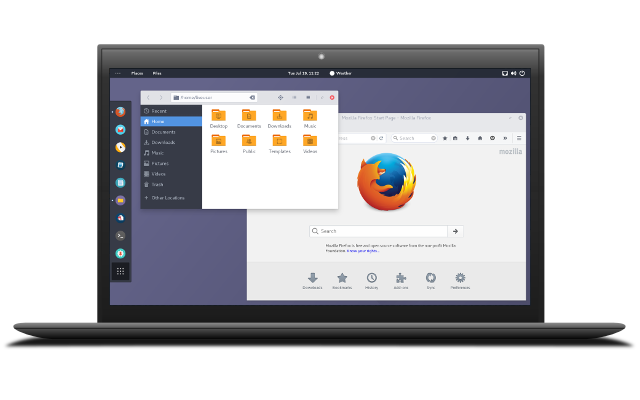Pesquisar na Comunidade
Mostrando resultados para as tags ''Windows''.
Encontrado 604 registros
-
Criar imagens ISO Autor iBassini Categoria Softwares | Downloads | Uploads Enviado 09-01-2019 22:54
-
Encontrar um PC perdido Autor iBassini Categoria Sistemas Operacionais Enviado 09-01-2019 22:53
-
O alto consumo da CPU pela tarefa 'Windows Modules Installer Worker' é um erro comum nas máquinas com Windows, especialmente em computadores que executam o Windows 10. Você encontrará esse erro quando a ferramenta de instalação de módulos do Windows não estiver sendo responsiva no gerenciador de tarefas, causando o alto uso da CPU e conseqüentemente, a lentidão do PC. Mas a boa notícia é que você pode corrigir esse erro facilmente. Explore métodos diferentes para resolver esse erro. Se um método não funcionar para você, tente outro. Nós testamos todos esses métodos. Eles são seguros e funcionam para 99% dos usuários com essa falha no PC. O que é o Windows Modules Installer Worker? O Windows Modules Installer Worker é uma ferramenta incorporada no sistema operacional Windows, e serve para verificar se há atualizações. Seu sistema operacional atualiza e corrige bugs usando essa ferramenta. Para fazer seu trabalho, o processo Windows Modules Installer Worker faz um alto uso do disco, sendo executado em segundo plano. Às vezes, pode deixar de responder ao verificar atualizações e corrigir bugs. Como resultado, seu sistema pode ficar muito lento ou completamente sem resposta. Se você está tendo esse problema do Windows Modules Installer Worker, nós vamos sugerir algumas soluções. Abaixo, você aprenderá a corrigir o problema e manter seu computador funcionando sem interrupções adicionais. Como corrigir o alto uso da CPU pelo Windows Modules Installer Worker? É fácil resolver esse erro comum desde que você siga as instruções abaixo. Método 1: Desativar as atualizações automáticas do Windows Como explicado anteriormente, o erro do Windows Modules Installer Worker geralmente ocorre quando você tem um problema com as atualizações automáticas do Windows. É mais comum entre os usuários do Windows 10, mas também pode acontecer com as versões do Windows 7 e 8. Um dos métodos mais fáceis de resolver o uso excessivo de CPU do Windows é deixar as atualizações no modo 'manual'. Com isso feito, o processo do Windows Update não é executado em segundo plano. Como resultado, ele não ficará sem resposta e não consumirá mais os recursos do sistema. Siga os passos abaixo para resolver este problema. Você aprenderá a desabilitar o Windows Modules Installer Worker. NOTA: Se este método não funcionar para você, use o método 2, onde ensinamos o TIWORKER.EXE. Passo 1 Pressione o botão do Windows + R no teclado. Agora digite 'services.msc' e clique em OK. Passo 2 Uma nova janela aparecerá. Agora, pesquise por "instalador do módulo do Windows" depois de clicar no ícone de pesquisa no canto superior direito da janela. Passo 3 Depois de ter encontrado o Instalador do Módulo do Windows, clique duas vezes nele. Você verá uma nova janela. Localize 'Tipo de Inicialização' (como visto na figura abaixo). Mude de "automático" para "manual". Clique em OK na parte inferior da janela. Passo 4 Agora volte para a janela services.msc. Procure por 'Windows Update' desta vez e defina-o como 'manual'. Basta clicar duas vezes e alterar o tipo de inicialização, como fez na etapa anterior. Passo 5 Agora pesquise na barra do Windows por 'Windows Update' e abra o serviço. Vá em "verificar se há atualização, mas deixe-me escolher se deseja fazer o download e instalá-los". Clique em OK e feche todas as janelas. Passo 6 Reinicie seu computador. Depois que o computador for reiniciado, você terá a atualização 'manual' ativada. Certifique-se de verificar manualmente o Windows para atualizações em intervalos regulares. Seu computador não atualizará mais automaticamente. A falta de atualizações importantes pode tornar o seu sistema operacional instável, e causar vários problemas de desempenho. Método 2: Corrigir o TIWORKER.EXE Às vezes, o gerenciador de tarefas indica alto uso da CPU, mesmo quando você altera as atualizações 'automáticas' para atualizações 'manuais'. Em tais casos, o problema é devido ao tiworker.exe. Este arquivo executável também está conectado ao Windows Update. Quando o tiworker.exe está causando alto uso da CPU, você pode simplesmente corrigi-lo seguindo as etapas abaixo. Passo 1 Os usuários do Windows 10 devem pressionar o botão Iniciar do Windows e procurar por "Verificar o status do computador e resolver problemas". Clique para ir para a página de solução de problemas dedicada. Para usuários em versões mais antigas do Windows, basta pesquisar em Solução de problemas no painel de controle. Passo 2 Na nova janela, clique em “Manutenção” e depois em "Iniciar Manutenção". Seu computador começará a detectar problemas no seu sistema. Levará um minuto ou mais. Uma vez feito, você deve reiniciar seu computador. Método 3: Executar uma inicialização limpa O último passo que você pode dar para resolver seu problema é executar uma inicialização limpa. Você estará fazendo isso através da ferramenta "MSConfig", encontrada m todas as versões do Windows. Esta ferramenta permite encontrar os arquivos indesejados e temporários em seu sistema. Ao excluí-los, você pode liberar uma certa quantidade de espaço. Além disso, liberará sua CPU de serviços e processos indesejados. Conseqüentemente, você experimentará um uso reduzido da CPU. Passo 1 Clique no botão Windows e digite msconfig.exe. Uma vez encontrado, abra-o. Depois de ver a janela do MSConfig, basta selecionar a inicialização normal. Pressione OK. Agora vá em frente e reinicie o computador seguindo as instruções na tela. Passo 2 Após a reinicialização, você não deve ver um alto uso da CPU. Você pode abrir quantos aplicativos quiser sem se preocupar com o fato de seu computador ficar terrivelmente lento. Estes são os métodos mais comuns para corrigir o problema do Windows Installer. Esperamos que um dos métodos tenha resolvido seus problemas. Caso contrário, atualize o hardware do seu sistema. Fonte: OficinaNet.
-
- Windows 10
- Windows 7
- (e 2 mais)
-
Windows: Como resolver quando o processo 'Windows Modules Installer Worker' deixa o PC lento? O alto consumo da CPU pela tarefa 'Windows Modules Installer Worker' é um erro comum nas máquinas com Windows, especialmente em computadores que executam o Windows 10. Você encontrará esse erro quando a ferramenta de instalação de módulos do Windows não estiver sendo responsiva no gerenciador de tarefas, causando o alto uso da CPU e conseqüentemente, a lentidão do PC. Mas a boa notícia é que você pode corrigir esse erro facilmente. Explore métodos diferentes para resolver esse erro. Se um método não funcionar para você, tente outro. Nós testamos todos esses métodos. Eles são seguros e funcionam para 99% dos usuários com essa falha no PC. O que é o Windows Modules Installer Worker? O Windows Modules Installer Worker é uma ferramenta incorporada no sistema operacional Windows, e serve para verificar se há atualizações. Seu sistema operacional atualiza e corrige bugs usando essa ferramenta. Para fazer seu trabalho, o processo Windows Modules Installer Worker faz um alto uso do disco, sendo executado em segundo plano. Às vezes, pode deixar de responder ao verificar atualizações e corrigir bugs. Como resultado, seu sistema pode ficar muito lento ou completamente sem resposta. Se você está tendo esse problema do Windows Modules Installer Worker, nós vamos sugerir algumas soluções. Abaixo, você aprenderá a corrigir o problema e manter seu computador funcionando sem interrupções adicionais. Como corrigir o alto uso da CPU pelo Windows Modules Installer Worker? É fácil resolver esse erro comum desde que você siga as instruções abaixo. Método 1: Desativar as atualizações automáticas do Windows Como explicado anteriormente, o erro do Windows Modules Installer Worker geralmente ocorre quando você tem um problema com as atualizações automáticas do Windows. É mais comum entre os usuários do Windows 10, mas também pode acontecer com as versões do Windows 7 e 8. Um dos métodos mais fáceis de resolver o uso excessivo de CPU do Windows é deixar as atualizações no modo 'manual'. Com isso feito, o processo do Windows Update não é executado em segundo plano. Como resultado, ele não ficará sem resposta e não consumirá mais os recursos do sistema. Siga os passos abaixo para resolver este problema. Você aprenderá a desabilitar o Windows Modules Installer Worker. NOTA: Se este método não funcionar para você, use o método 2, onde ensinamos o TIWORKER.EXE. Passo 1 Pressione o botão do Windows + R no teclado. Agora digite 'services.msc' e clique em OK. Passo 2 Uma nova janela aparecerá. Agora, pesquise por "instalador do módulo do Windows" depois de clicar no ícone de pesquisa no canto superior direito da janela. Passo 3 Depois de ter encontrado o Instalador do Módulo do Windows, clique duas vezes nele. Você verá uma nova janela. Localize 'Tipo de Inicialização' (como visto na figura abaixo). Mude de "automático" para "manual". Clique em OK na parte inferior da janela. Passo 4 Agora volte para a janela services.msc. Procure por 'Windows Update' desta vez e defina-o como 'manual'. Basta clicar duas vezes e alterar o tipo de inicialização, como fez na etapa anterior. Passo 5 Agora pesquise na barra do Windows por 'Windows Update' e abra o serviço. Vá em "verificar se há atualização, mas deixe-me escolher se deseja fazer o download e instalá-los". Clique em OK e feche todas as janelas. Passo 6 Reinicie seu computador. Depois que o computador for reiniciado, você terá a atualização 'manual' ativada. Certifique-se de verificar manualmente o Windows para atualizações em intervalos regulares. Seu computador não atualizará mais automaticamente. A falta de atualizações importantes pode tornar o seu sistema operacional instável, e causar vários problemas de desempenho. Método 2: Corrigir o TIWORKER.EXE Às vezes, o gerenciador de tarefas indica alto uso da CPU, mesmo quando você altera as atualizações 'automáticas' para atualizações 'manuais'. Em tais casos, o problema é devido ao tiworker.exe. Este arquivo executável também está conectado ao Windows Update. Quando o tiworker.exe está causando alto uso da CPU, você pode simplesmente corrigi-lo seguindo as etapas abaixo. Passo 1 Os usuários do Windows 10 devem pressionar o botão Iniciar do Windows e procurar por "Verificar o status do computador e resolver problemas". Clique para ir para a página de solução de problemas dedicada. Para usuários em versões mais antigas do Windows, basta pesquisar em Solução de problemas no painel de controle. Passo 2 Na nova janela, clique em “Manutenção” e depois em "Iniciar Manutenção". Seu computador começará a detectar problemas no seu sistema. Levará um minuto ou mais. Uma vez feito, você deve reiniciar seu computador. Método 3: Executar uma inicialização limpa O último passo que você pode dar para resolver seu problema é executar uma inicialização limpa. Você estará fazendo isso através da ferramenta "MSConfig", encontrada m todas as versões do Windows. Esta ferramenta permite encontrar os arquivos indesejados e temporários em seu sistema. Ao excluí-los, você pode liberar uma certa quantidade de espaço. Além disso, liberará sua CPU de serviços e processos indesejados. Conseqüentemente, você experimentará um uso reduzido da CPU. Passo 1 Clique no botão Windows e digite msconfig.exe. Uma vez encontrado, abra-o. Depois de ver a janela do MSConfig, basta selecionar a inicialização normal. Pressione OK. Agora vá em frente e reinicie o computador seguindo as instruções na tela. Passo 2 Após a reinicialização, você não deve ver um alto uso da CPU. Você pode abrir quantos aplicativos quiser sem se preocupar com o fato de seu computador ficar terrivelmente lento. Estes são os métodos mais comuns para corrigir o problema do Windows Installer. Esperamos que um dos métodos tenha resolvido seus problemas. Caso contrário, atualize o hardware do seu sistema. Fonte: OficinaNet. Autor Chakal Categoria Sistemas Operacionais Enviado 07-01-2019 19:16
-
- Windows 10
- Windows 7
- (e 2 mais)
-

Windows Windows: Como proteger com senha uma pasta
Chakal postou um tutorial em Sistemas Operacionais
Se você tem arquivos no computador que gostaria de manter em segredo, saiba que, no Windows 10, você pode dobrar sua segurança com usando arquivos inomináveis em uma pasta secreta e protegida por senha. E o melhor é que você não precisará de nenhum software para isso. Se ficou interessado, siga lendo esse tutorial e aprenda como proteger com senha uma pasta no Windows 10. Coisas a fazer antes de começar Por precaução, experimente inserir senha em um arquivo que não seja importante, para que você possa ter certeza de que funciona. Além disso, sim, o arquivo FolderLocker pode ser submetido a engenharia reversa por alguém que entende o processo. Mas inserir senha em pastas ajuda a manter longe de seus arquivos pessoais os membros da família intrometidos ou pessoas em quem você não confia. Veja como criar uma pasta com senha para manter arquivos em segredo. Como bloquear uma pasta com uma senha no Windows 10 1. Crie uma pasta e coloque seus arquivos que deseja proteger dentro dela. Para isso, basta clicar com o botão direito do mouse sobre um local sem nada, escolher a opção "novo" e depois, a opção "pasta", conforme a imagem abaixo. Criar nova pasta. 2. Coloque dentro dessa nova pasta os arquivos que você deseja proteger. Dentro dessa mesma pasta, clique com o botão direito do mouse, selecione a opção "novo" e depois, "Documento de texto". Crie um novo documento dentro da pasta. 3. Agora, renomeie este novo documento como "FolderLocker.bat" (para isso, você pode selecionar a pasta clicando apenas uma vez sobre ela, e clicar na tecla F2 do seu teclado). Renomeie a pasta como "FolderLocker.bat". 4. Dentro da pasta, cole o seguinte texto (após, clique simultaneamente nas teclas Ctrl + S para salvar): cls @ECHO OFF title Folder Locker if EXIST “Control Panel.{21EC2020-3AEA-1069-A2DD-08002B30309D}” goto UNLOCK if NOT EXIST Locker goto MDLOCKER :CONFIRM echo Are you sure u want to Lock the folder(Y/N) set/p “cho=>” if %cho%==Y goto LOCK if %cho%==y goto LOCK if %cho%==n goto END if %cho%==N goto END echo Invalid choice. goto CONFIRM :LOCK ren Locker “Control Panel.{21EC2020-3AEA-1069-A2DD-08002B30309D}” attrib +h +s “Control Panel.{21EC2020-3AEA-1069-A2DD-08002B30309D}” echo Folder locked goto End :UNLOCK echo Enter password to Unlock folder set/p “pass=>” if NOT %pass%==Your-Password-Here goto FAIL attrib -h -s “Control Panel.{21EC2020-3AEA-1069-A2DD-08002B30309D}” ren “Control Panel.{21EC2020-3AEA-1069-A2DD-08002B30309D}” Locker echo Folder Unlocked successfully goto End :FAIL echo Invalid password goto end :MDLOCKER md Locker echo Locker created successfully goto End :End Cole o texto dentro do documento e salve. 4. Encontre onde está escrito "Your-Password-Here" e substitua pela senha com a qual você deseja bloquear a pasta (após, clique simultaneamente nas teclas Ctrl + S para salvar). Substitua o trecho por sua senha e salve. 5. Esse passo é muito importante: Seu arquivo está na extensão .txt. Renomeie ele (F2), apague o final .txt e deixe na extensão .bat. O Windows exibirá uma mensagem alertando que o arquivo pode se tornar inutilizável. Confirme e salve. 6. A pasta do Locker foi gerada! Mova os arquivos que você deseja proteger para dentro da pasta “Locker”, pois ela será a pasta com senha. 7. Agora, tente abri o arquivo FolderLocker com um duplo clique sobre ela. Você notará o surgimento automático de uma pasta chamada Locker. 8. Abra novamente o arquivo FolderLocker.bat. Digite Y e dê um Enter. Digite Y e depois, Enter. 9. Abra novamente o arquivo FolderLocker.bat. e entre com a senha que você definiu no arquivo .bat. Pronto, agora você tem uma pasta com senha! Se quiser mais segurança, você pode ocultar o arquivo .bat, a fim de dificultar o acesso de intrusos. Windows anterior ao 10 Se você possui um sistema operacional mais antigo, poderá usar o software Folder Lock, compatível com Windows XP, Windows Vista e Windows 7. 1. Primeiramente, você terá que criar uma “senha mestra”. Insira a senha e marque a opção na caixa. 2. Após, Vá em Shred Files > Add Item Shred e escolha a pasta que deseja proteger com senha. Fonte: OficinaNet.-
- Windows 10
- Windows 8
-
(e 1 mais)
Tags:
-
Windows: Como proteger com senha uma pasta Se você tem arquivos no computador que gostaria de manter em segredo, saiba que, no Windows 10, você pode dobrar sua segurança com usando arquivos inomináveis em uma pasta secreta e protegida por senha. E o melhor é que você não precisará de nenhum software para isso. Se ficou interessado, siga lendo esse tutorial e aprenda como proteger com senha uma pasta no Windows 10. Coisas a fazer antes de começar Por precaução, experimente inserir senha em um arquivo que não seja importante, para que você possa ter certeza de que funciona. Além disso, sim, o arquivo FolderLocker pode ser submetido a engenharia reversa por alguém que entende o processo. Mas inserir senha em pastas ajuda a manter longe de seus arquivos pessoais os membros da família intrometidos ou pessoas em quem você não confia. Veja como criar uma pasta com senha para manter arquivos em segredo. Como bloquear uma pasta com uma senha no Windows 10 1. Crie uma pasta e coloque seus arquivos que deseja proteger dentro dela. Para isso, basta clicar com o botão direito do mouse sobre um local sem nada, escolher a opção "novo" e depois, a opção "pasta", conforme a imagem abaixo. Criar nova pasta. 2. Coloque dentro dessa nova pasta os arquivos que você deseja proteger. Dentro dessa mesma pasta, clique com o botão direito do mouse, selecione a opção "novo" e depois, "Documento de texto". Crie um novo documento dentro da pasta. 3. Agora, renomeie este novo documento como "FolderLocker.bat" (para isso, você pode selecionar a pasta clicando apenas uma vez sobre ela, e clicar na tecla F2 do seu teclado). Renomeie a pasta como "FolderLocker.bat". 4. Dentro da pasta, cole o seguinte texto (após, clique simultaneamente nas teclas Ctrl + S para salvar): Cole o texto dentro do documento e salve. 4. Encontre onde está escrito "Your-Password-Here" e substitua pela senha com a qual você deseja bloquear a pasta (após, clique simultaneamente nas teclas Ctrl + S para salvar). Substitua o trecho por sua senha e salve. 5. Esse passo é muito importante: Seu arquivo está na extensão .txt. Renomeie ele (F2), apague o final .txt e deixe na extensão .bat. O Windows exibirá uma mensagem alertando que o arquivo pode se tornar inutilizável. Confirme e salve. 6. A pasta do Locker foi gerada! Mova os arquivos que você deseja proteger para dentro da pasta “Locker”, pois ela será a pasta com senha. 7. Agora, tente abri o arquivo FolderLocker com um duplo clique sobre ela. Você notará o surgimento automático de uma pasta chamada Locker. 8. Abra novamente o arquivo FolderLocker.bat. Digite Y e dê um Enter. Digite Y e depois, Enter. 9. Abra novamente o arquivo FolderLocker.bat. e entre com a senha que você definiu no arquivo .bat. Pronto, agora você tem uma pasta com senha! Se quiser mais segurança, você pode ocultar o arquivo .bat, a fim de dificultar o acesso de intrusos. Windows anterior ao 10 Se você possui um sistema operacional mais antigo, poderá usar o software Folder Lock, compatível com Windows XP, Windows Vista e Windows 7. 1. Primeiramente, você terá que criar uma “senha mestra”. Insira a senha e marque a opção na caixa. 2. Após, Vá em Shred Files > Add Item Shred e escolha a pasta que deseja proteger com senha. Fonte: OficinaNet. Autor Chakal Categoria Sistemas Operacionais Enviado 07-01-2019 18:53
-
- Windows 10
- Windows 8
-
(e 1 mais)
Tags:
-
A memória RAM do seu computador é um dos seus componentes mais importantes: Ela é responsável por carregar e executar todos os softwares que você usa. Então, se você está diagnosticando problemas ou procurando atualizar, saber exatamente com quanto de RAM você trabalha. Saiba como descobrir qual o tipo e a freqüência da memória RAM do seu PC. Aumentar a memória RAM no seu PC é uma ótima maneira de obter um pouco mais de velocidade para seu computador de mesa ou notebook, mas antes de comprar qualquer RAM, é importante saber qual é o tipo correto de memória para a sua máquina. Uma das áreas mais difíceis de entender pode ser a RAM do seu computador. Se você está sentindo que sua máquina está sobrecarregada ao tentar abrir um programa um pouco mais pesado, saiba como verificar sua memória RAM. Muitas vezes, as pessoas acabam trocando de computador, achando que o seu está lento demais e não tem como melhorá-lo. Mas uma forma de melhorar consideravelmente a velocidade de um computador sem gastar muito é otimizando e ampliando a sua memória RAM. O que é memória RAM? A Memória de Acesso Aleatório, ou RAM, é o hardware físico dentro de um computador que armazena dados temporários, servindo como a memória de "trabalho" do computador. A RAM permite que um computador trabalhe com mais informações ao mesmo tempo, o que geralmente tem um efeito crucial no desempenho total do sistema. Alguns fabricantes populares de RAM incluem Kingston , PNY , Crucial Technology e Corsair. Qual o objetivo da memória RAM? Simplificando, o objetivo da RAM é fornecer acesso rápido de leitura e gravação a um dispositivo de armazenamento. Seu computador usa a RAM para carregar dados porque é muito mais rápido do que executar os mesmos dados diretamente de um disco rígido. Pense na RAM como uma mesa de escritório. Uma mesa é usada para acesso rápido a documentos importantes, ferramentas de escrita e outros itens de que você precisa no momento. Sem uma escrivaninha, você guardaria tudo em gavetas e armários, significando que levaria muito mais tempo para realizar suas tarefas diárias, já que você teria que constantemente entrar nesses compartimentos de armazenamento para obter o que precisa, e depois gastar mais tempo guardando-os novamente. Da mesma forma, todos os dados que você está usando ativamente em seu computador, são armazenados temporariamente na RAM. Esse tipo de memória, como uma mesa na analogia, fornece tempos de leitura / gravação muito mais rápidos do que o uso de um disco rígido. Como descobrir quanta memória RAM está instalada no meu computador sem nenhum programa? 1. Pressione a tecla Windows + R para ativar o comando Executar. No campo Abrir:digite dxdiag e clique em OK; Na janela que aparece, você poderá ver quanta memória está dentro do seu PC em Memória. Como descobrir o tipo e freqüência da RAM? Para obter essas informações, você precisa de um programa de terceiros, como o software CPU-Z. Instale o programa e execute ele. Quando ele começar, digitalize o sistema, pois ele pode mostrar mais informações sobre o seu computador, exibidas em guias fáceis de navegar. Descobrir o tipo de memória RAM e a freqüência Acesse a guia "memory" para verificar as informações da sua memória RAM, como tipo e freqüência. Essas informações são úteis para você comprar a memória RAM certa para seu computador ou notebook. Na imagem abaixo, você pode ver que meu notebook tem duas memórias DDR3 de 665.1 MHz. Quantidade de memória RAM Ainda na guia "memory", em Size você verá a quantidade de memória RAM do seu PC. No exemplo abaixo, você pode ver que meu notebook tem 6 GB (6060Mbytes). Na guia “SPD”, você pode consultar outras especificações da RAM, separadas por slot, caso seu PC use dois ou mais pentes de memória RAM. Na caixa “Memory Slot Selection” você pode selecionar um slot diferente para ver informações. Como descobrir qual a memória RAM máxima meu PC suporta? Antes de comprar mais memória RAM para seu computador ou notebook, é muito importante você saber qual a capacidade máxima de RAM da sua máquina. Afinal, o que adianta você comprar dois pentes de 8Gb, para fazer sua máquina ter 16GB de RAM, se a capacidade máxima dele for 8GB? Valeria mais a pena ter comprado dois pentes de 4GB, não é mesmo? Lembre-se de que, quanto maior for a capacidade de um pente de memória, maior será seu preço no mercado. Para fazer a verificação é necessário acessar osite Mr Memory. Após acessar o site, que é em inglês, vá na caixa de pesquisa e insira o modelo do seu dispositivo (você também pode navegar pelo próprio site para encontrá-lo) e clique quando localizar o modelo. Na próxima página, você poderá conferir a capacidade máxima de memória RAM do seu PC. Fonte: OficinaNet.
-
Windows: Como descobrir o tamanho, tipo e a freqüência da memória RAM do seu PC? A memória RAM do seu computador é um dos seus componentes mais importantes: Ela é responsável por carregar e executar todos os softwares que você usa. Então, se você está diagnosticando problemas ou procurando atualizar, saber exatamente com quanto de RAM você trabalha. Saiba como descobrir qual o tipo e a freqüência da memória RAM do seu PC. Aumentar a memória RAM no seu PC é uma ótima maneira de obter um pouco mais de velocidade para seu computador de mesa ou notebook, mas antes de comprar qualquer RAM, é importante saber qual é o tipo correto de memória para a sua máquina. Uma das áreas mais difíceis de entender pode ser a RAM do seu computador. Se você está sentindo que sua máquina está sobrecarregada ao tentar abrir um programa um pouco mais pesado, saiba como verificar sua memória RAM. Muitas vezes, as pessoas acabam trocando de computador, achando que o seu está lento demais e não tem como melhorá-lo. Mas uma forma de melhorar consideravelmente a velocidade de um computador sem gastar muito é otimizando e ampliando a sua memória RAM. O que é memória RAM? A Memória de Acesso Aleatório, ou RAM, é o hardware físico dentro de um computador que armazena dados temporários, servindo como a memória de "trabalho" do computador. A RAM permite que um computador trabalhe com mais informações ao mesmo tempo, o que geralmente tem um efeito crucial no desempenho total do sistema. Alguns fabricantes populares de RAM incluem Kingston , PNY , Crucial Technology e Corsair. Qual o objetivo da memória RAM? Simplificando, o objetivo da RAM é fornecer acesso rápido de leitura e gravação a um dispositivo de armazenamento. Seu computador usa a RAM para carregar dados porque é muito mais rápido do que executar os mesmos dados diretamente de um disco rígido. Pense na RAM como uma mesa de escritório. Uma mesa é usada para acesso rápido a documentos importantes, ferramentas de escrita e outros itens de que você precisa no momento. Sem uma escrivaninha, você guardaria tudo em gavetas e armários, significando que levaria muito mais tempo para realizar suas tarefas diárias, já que você teria que constantemente entrar nesses compartimentos de armazenamento para obter o que precisa, e depois gastar mais tempo guardando-os novamente. Da mesma forma, todos os dados que você está usando ativamente em seu computador, são armazenados temporariamente na RAM. Esse tipo de memória, como uma mesa na analogia, fornece tempos de leitura / gravação muito mais rápidos do que o uso de um disco rígido. Como descobrir quanta memória RAM está instalada no meu computador sem nenhum programa? 1. Pressione a tecla Windows + R para ativar o comando Executar. No campo Abrir:digite dxdiag e clique em OK; Na janela que aparece, você poderá ver quanta memória está dentro do seu PC em Memória. Como descobrir o tipo e freqüência da RAM? Para obter essas informações, você precisa de um programa de terceiros, como o software CPU-Z. Instale o programa e execute ele. Quando ele começar, digitalize o sistema, pois ele pode mostrar mais informações sobre o seu computador, exibidas em guias fáceis de navegar. Descobrir o tipo de memória RAM e a freqüência Acesse a guia "memory" para verificar as informações da sua memória RAM, como tipo e freqüência. Essas informações são úteis para você comprar a memória RAM certa para seu computador ou notebook. Na imagem abaixo, você pode ver que meu notebook tem duas memórias DDR3 de 665.1 MHz. Quantidade de memória RAM Ainda na guia "memory", em Size você verá a quantidade de memória RAM do seu PC. No exemplo abaixo, você pode ver que meu notebook tem 6 GB (6060Mbytes). Na guia “SPD”, você pode consultar outras especificações da RAM, separadas por slot, caso seu PC use dois ou mais pentes de memória RAM. Na caixa “Memory Slot Selection” você pode selecionar um slot diferente para ver informações. Como descobrir qual a memória RAM máxima meu PC suporta? Antes de comprar mais memória RAM para seu computador ou notebook, é muito importante você saber qual a capacidade máxima de RAM da sua máquina. Afinal, o que adianta você comprar dois pentes de 8Gb, para fazer sua máquina ter 16GB de RAM, se a capacidade máxima dele for 8GB? Valeria mais a pena ter comprado dois pentes de 4GB, não é mesmo? Lembre-se de que, quanto maior for a capacidade de um pente de memória, maior será seu preço no mercado. Para fazer a verificação é necessário acessar osite Mr Memory. Após acessar o site, que é em inglês, vá na caixa de pesquisa e insira o modelo do seu dispositivo (você também pode navegar pelo próprio site para encontrá-lo) e clique quando localizar o modelo. Na próxima página, você poderá conferir a capacidade máxima de memória RAM do seu PC. Fonte: OficinaNet. Autor Chakal Categoria Sistemas Operacionais Enviado 07-01-2019 18:43
-

Download Listar programas instalados em seu computador
iBassini postou um tópico em Utilitários de PC
Visulizar Arquivo Listar programas instalados em seu computador Olá ? É um programa bem básico que eu desenvolvi pro forum. Mais e qual a utilidade? Ele lista os programas instalados em seu computador, mesmo que não apareçam na lista do Windows. Então, se tiver aquele programinha malicioso sem que vc queira que esteja instalado ele vai aparecer ai, e o local onde está instalado. Nota que alguns programas aparecem instalados na chave do Windows e não no disco local. Usem e abusem ? Autor- 7 respostas
-
- 2
-

-

-
- Utilitário
- software
-
(e 1 mais)
Tags:
-
Versão 1.0.0
25 downloads
Olá ? É um programa bem básico que eu desenvolvi pro forum. Mais e qual a utilidade? Ele lista os programas instalados em seu computador, mesmo que não apareçam na lista do Windows. Então, se tiver aquele programinha malicioso sem que vc queira que esteja instalado ele vai aparecer ai, e o local onde está instalado. Nota que alguns programas aparecem instalados na chave do Windows e não no disco local. Usem e abusem ?- 16 análises
-
- 2
-

-
- Utilitário
- software
-
(e 1 mais)
Tags:
-
Visulizar Arquivo Korora Se o Fedora padrão não tem tudo que você precisa, então conheça Korora, um Fedora que já vem pronto para usar. Korora é um sistema operacional baseado no Fedora Linux, que procura oferecer uma distribuição sem necessidade de um pós instalação, uma vez que já inclui drivers proprietários, codecs de mídia e outros itens necessários para um bom desktop. Korora nasceu do desejo de tornar o Linux mais fácil para novos usuários, e útil para especialistas. O objetivo principal da Korora é fornecer um sistema completo e fácil de usar para computação em geral. Originalmente baseado no Gentoo Linux em 2005, Korora nasceu em 2010 como um Remix do Fedora com ajustes e extras para tornar o sistema completamente funcional, na instalação padrão. Usando uma mistura especial de estética e funcionalidade, a Korora visa tornar o Linux mais fácil para novos usuários sem comprometer seu poder e flexibilidade. Como um derivado do Fedora, Korora se beneficia da longa tradição do Fedora de trazer as últimas tecnologias para usuários de software de código aberto. Até pouco tempo, a equipe Korora lançava uma versão pouco depois do projeto fedora, o que resultava em dois lançamentos por ano, e muito trabalho para poucas pessoas. Por conta disso, atualmente eles lançam apenas uma versão por ano. No momento, isso significa que não haverá um Korora 27, mas está planejado um Korora 28, que será disponbilizado logo após o lançamento final do Fedora 28. Para saber mais sobre a distribuição Korora, clique nesse LINK Autor TinStroxGamer Enviado 25-11-2018 Categoria Sistemas Operacionais
-
Versão Korora 26
5 downloads
Se o Fedora padrão não tem tudo que você precisa, então conheça Korora, um Fedora que já vem pronto para usar. Korora é um sistema operacional baseado no Fedora Linux, que procura oferecer uma distribuição sem necessidade de um pós instalação, uma vez que já inclui drivers proprietários, codecs de mídia e outros itens necessários para um bom desktop. Korora nasceu do desejo de tornar o Linux mais fácil para novos usuários, e útil para especialistas. O objetivo principal da Korora é fornecer um sistema completo e fácil de usar para computação em geral. Originalmente baseado no Gentoo Linux em 2005, Korora nasceu em 2010 como um Remix do Fedora com ajustes e extras para tornar o sistema completamente funcional, na instalação padrão. Usando uma mistura especial de estética e funcionalidade, a Korora visa tornar o Linux mais fácil para novos usuários sem comprometer seu poder e flexibilidade. Como um derivado do Fedora, Korora se beneficia da longa tradição do Fedora de trazer as últimas tecnologias para usuários de software de código aberto. Até pouco tempo, a equipe Korora lançava uma versão pouco depois do projeto fedora, o que resultava em dois lançamentos por ano, e muito trabalho para poucas pessoas. Por conta disso, atualmente eles lançam apenas uma versão por ano. No momento, isso significa que não haverá um Korora 27, mas está planejado um Korora 28, que será disponbilizado logo após o lançamento final do Fedora 28. Para saber mais sobre a distribuição Korora, clique nesse LINK -
Como deixar só pessoas QUE VOCÊ QUER que acessem sua internet, e como fazer um teste de velocidade mais preciso. Boa noite ? Primeiramente desculpem as sopradas no microfone ? É uma coisa bem simples mais algumas pessoas ainda não conhecem este recurso, MUITO ÚTIL de todos os roteadores! Segue o vídeo: Autor iBassini Categoria Internet | Emails Enviado 21-11-2018 23:44
-
Visulizar Arquivo CCMaker Galera eu navegando pela net encontrei esse maravilhoso arquivo, o CCMaker, Creative Cloud Maker, ele baixa sempre as ultimas versões do programas da Adobe é bem útil para quem quer baixar ? Autor Load Enviado 14-11-2018 Categoria Utilitários
-

Android Download MEmu App Player - Emulador Android Atualizado
403 - Forbiddeen postou um tópico em Emuladores
Visulizar Arquivo MEmu App Player - Emulador Android Atualizado Se você gosta de jogar títulos mobile e não consegue se adaptar aos comandos touchscreen ou quer um game pesado, mas o seu smartphone não consegue rodá-lo, MEmu é um emulador de Android especializado em jogos, ideal para os internautas de plantão. O conceito deste software é semelhante ao de outras máquinas virtuais, como o VMware e o Virtual Box . Entretanto, aqui não é necessária uma imagem do sistema operacional da Google. Basta instalá-lo e baixar todos os apps que quiser. O grande diferencial de MEmu é a sua otimização para rodar até mesmo os games mais parrudos. Autor 403 - Forbiddeen Enviado 12-09-2018 Categoria Emuladores-
- Windows
- MEmu App Player
-
(e 1 mais)
Tags:
-

Android MEmu App Player - Emulador Android Atualizado
403 - Forbiddeen postou um arquivo em Emuladores
Versão 7.3.3
17 downloads
Se você gosta de jogar títulos mobile e não consegue se adaptar aos comandos touchscreen ou quer um game pesado, mas o seu smartphone não consegue rodá-lo, MEmu é um emulador de Android especializado em jogos, ideal para os internautas de plantão. O conceito deste software é semelhante ao de outras máquinas virtuais, como o VMware e o Virtual Box . Entretanto, aqui não é necessária uma imagem do sistema operacional da Google. Basta instalá-lo e baixar todos os apps que quiser. O grande diferencial de MEmu é a sua otimização para rodar até mesmo os games mais parrudos.- 3 análises
-
- 1
-

-
- Windows
- MEmu App Player
-
(e 1 mais)
Tags:
-
Versão v6.2.2.0
35 downloads
O Nox App é um programa que “transforma” o seu PC em um dispositivo Android. O software permite que você aproveite o sistema operacional da Google como se estivesse usando qualquer smartphone ou tablet. A aplicação foi construída em cima do Android 4.2.2 e já conta com o Google Play Store integrado, o app do Facebook e um browser básico. É possível controlar tudo apenas com o mouse (os cliques do periférico simulam os toques na “tela” do “aparelho”). Além das funções básicas de qualquer smartphone ou tablet, o Nox conta com uma variedade de ferramentas para facilitar a utilização. No menu, que se encontra na lateral direita da interface, existem várias opções importantes para a navegação. -
Visulizar Arquivo Nox App Player - Emulador Android O Nox App é um programa que “transforma” o seu PC em um dispositivo Android. O software permite que você aproveite o sistema operacional da Google como se estivesse usando qualquer smartphone ou tablet. A aplicação foi construída em cima do Android 4.2.2 e já conta com o Google Play Store integrado, o app do Facebook e um browser básico. É possível controlar tudo apenas com o mouse (os cliques do periférico simulam os toques na “tela” do “aparelho”). Além das funções básicas de qualquer smartphone ou tablet, o Nox conta com uma variedade de ferramentas para facilitar a utilização. No menu, que se encontra na lateral direita da interface, existem várias opções importantes para a navegação. Autor 403 - Forbiddeen Enviado 12-09-2018 Categoria Emuladores
-
Versão 2021
1.759 downloads
BlueStacks é uma plataforma que consegue emular e simular a execução de aplicações e softwares no formato Android em desktop, como em sistemas Windows e Mac. Com sistema prático e fácil de usar, ele tem como premissa funcionar como um ambiente próprio de Android sem precisar utilizar um celular ou ter o sistema operacional.- 13 análises
-
- 2
-

-
- Windows
- BlueStacks
-
(e 1 mais)
Tags:
-

Android Download BlueStacks - Emulador Android Atualizado
403 - Forbiddeen postou um tópico em Emuladores
Visulizar Arquivo BlueStacks - Emulador Android Atualizado BlueStacks é uma plataforma que consegue emular e simular a execução de aplicações e softwares no formato Android em desktop, como em sistemas Windows e Mac. Com sistema prático e fácil de usar, ele tem como premissa funcionar como um ambiente próprio de Android sem precisar utilizar um celular ou ter o sistema operacional. Autor 403 - Forbiddeen Enviado 12-09-2018 Categoria Emuladores-
- Windows
- BlueStacks
-
(e 1 mais)
Tags:
-
Versão 1.4.7.33
29 downloads
O ApowerMirror é um aplicativo desenvolvido para espelhar seu telefone no computador. O programa é compatível com iOS, Android, Mac e Windows. Com ele, você tem o controle total do seu telefone usando o mouse e o teclado. Além disso, você também pode usá-lo para gravar sua tela enquanto estiver jogando. Você pode tirar screenshots da tela se quiser, a qualquer momento durante o seu jogo. Caso queira conversar com seus amigos, basta usar a função embutida no programa.
-
Tópicos Recentes
-
Pergunta: Preço pc gamer com i7 12700kf gtx 1650 super
Por Jeferson Nunes, em Dúvidas e Suporte - PC
- Aguardando melhor resposta
- 0 votos
- 1 resposta
-
- 0 respostas
- 35 visualizações
-
- 0 respostas
- 33 visualizações
-
Pergunta: Quanto custa realizar uma limpeza preventiva juntamente com a troca da pasta térmica no Playstation 4?
Por CarolNunesXP, em Dúvidas e Suporte - Playstation
- Tem melhor resposta
- 0 votos
- 1 resposta
-
- 19 respostas
- 1.372 visualizações
-
-
Tópicos