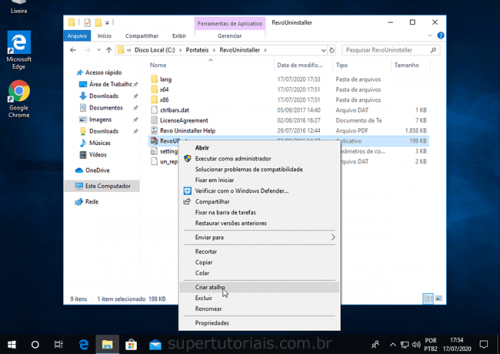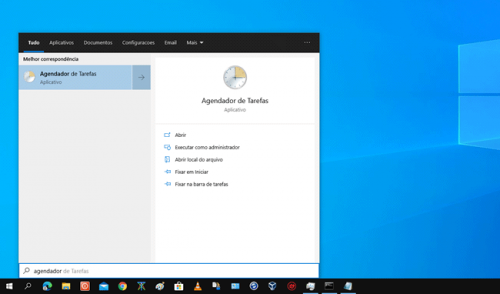Pesquisar na Comunidade
Mostrando resultados para as tags ''Windows''.
Encontrado 604 registros
-
Visulizar Arquivo FormatFactory O Format Factory é um conversor grátis de imagem, áudio e vídeo. O programa é capaz de converter qualquer formato de arquivo para, praticamente, qualquer outro que o usuário desejar ou precisar. Você pode baixar o Format Factory, o conversor mais famoso do mundo gratuitamente, e abra qualquer documento no seu computador. Compatível: Windows XP, Vista, 7, 8 e 10 Autor LeandroSexy Enviado 22-12-2020 Categoria Utilitários
-
- software
- edição de imagens
- (e 3 mais)
-
Visulizar Arquivo CrystalDiskInfo Atualizado CrystalDiskInfo é um programa para Windows que monitora a saúde dos discos rígidos e de estado sólido de seu PC, mostrando informações básicas dos drives, performance e temperatura em que estão trabalhando, de modo a evitar danos. Compatível: Windows XP, Vista, 7, 8 e 10 Autor LeandroSexy Enviado 21-12-2020 Categoria Utilitários
-
Visulizar Arquivo Defraggler Defraggler é um eficiente desfragmentador de discos rígidos do computador, que serve como uma opção auxiliar ao sistema-padrão disponibilizado pelo Windows. O software faz uma análise do disco rígido e reorganiza arquivos de forma a aumentar o desempenho do sistema operacional, resultando em um ambiente mais rápido e prazeroso de usar. Compatível: Windows XP, Vista, 7, 8 e 10 Autor LeandroSexy Enviado 21-12-2020 Categoria Utilitários
-
Visulizar Arquivo CCleaner Free Atualizado CCleaner é um programa, para Windows, que realiza a limpeza de arquivos desnecessários armazenados no computador. Tanto nas versões tradicionais (professional e free), o objetivo principal do aplicativo é único: liberar espaço no disco rígido. Com isso, será permitido armazenar mais documentos, músicas, fotos e vídeos no HD. O CCleaner é gratuito, mas também conta com versão paga. Compatível: Windows XP, Vista, 7, 8 e 10 Autor LeandroSexy Enviado 21-12-2020 Categoria Utilitários
-
Visulizar Arquivo PhotoScape Photoscape é um programa versátil para você trabalhar com imagens das mais variadas formas, incluindo as funções de vários softwares gráficos num único arquivo. Para você ter uma noção do que o PhotoScape é capaz, saiba que ele reúne ferramentas de edição individual ou em massa, captura de tela, visualização, combinação, impressão, conversão e até criação de animações GIF, organizadas de uma maneira prática e voltada para atender todos os tipos de usuários. Compatível: Windows XP, Vista, 7, 8 e 10 Autor LeandroSexy Enviado 20-12-2020 Categoria Utilitários
-
- Windows
- Editor de fotos
- (e 2 mais)
-
Visulizar Arquivo Astroburn Lite Astroburn Lite é uma versão mais leve e gratuita do já leve e eficiente do gravador de discos Astroburn. Essa versão é ainda mais funcional que a original, pois pula determinadas etapas e se destina à gravação de discos de dados com arquivos diversos, inclusive arquivos de imagem. Compatível: Windows XP, Vista, 7, 8 e 10 Autor LeandroSexy Enviado 20-12-2020 Categoria Utilitários
-
Ver este tutorial Como transferir o Windows de um HD para um SSD Como copiar o Windows do HD para o SSD sem reinstalá-lo: 1. Antes de começar, certifique-se que o espaço usado no HD é menor que o tamanho total do disco SSD, caso contrário não será possível realizar a migração. Se necessário liberar espaço, você pode deletar arquivos temporários, desinstalar programas e jogos que não está usando e assim por diante. 2. Para consolidar o espaço no HD, ou seja colocar todos os dados no inicio do disco, vamos usar o programa MyDefrag. Com isso, será poss Autor Allanatulu Categoria PC - Dicas e Tutoriais Enviado 26-11-2020 01:15
-
- como passar hd para ssd
- Windows
- (e 3 mais)
-

Como recuperar fotos perdidas no Windows e Mac?
Allanatulu postou um tutorial em PC - Dicas e Tutoriais
O que pode causar perda de fotos? Existem diversos motivos pelos quais uma foto pode ser perdida, por mais seguro que seja o seu computador. Por mais incrível que possa parecer, o comum é o próprio usuário deletar o arquivo por acidente, ou por precisar liberar memória e acreditar que um arquivo não é mais necessário. Isso também acontece com quem configurou sua lixeira para ser esvaziada em um determinado período. Algumas vezes, aquele arquivo que acreditou não precisar é eliminado porque o dia do esvaziamento chegou, fazendo com que o tenha perdido. Ou é assim que você pensa. Na verdade, muito do espaço livre que temos em nosso HD não está tão livre assim. Na verdade, ele está disponível para que insira outro, que irá ocupar o espaço antes ocupado por aquele arquivo. Ficou complicado? Calma que eu vou simplificar para você. Imagine que você está cuidando de um mural de cartazes e eles são muito difíceis de tirar. Tanto que é mais econômico simplesmente colar outro cartaz por cima e isso é o que você acaba fazendo. O primeiro cartaz está lá, mas você não consegue mais vê-lo, certo? É exatamente assim que o HD faz com os arquivos do seu PC. Após ocupar um espaço, aquela parte do HD não fica livre novamente, mesmo que apague o arquivo. O que fica é uma espécie de sombra, que será ocupada quando outro arquivo tomar o seu lugar. Tirar esses arquivos das sombras e permitir que os acesse novamente em seu computador é a principal funcionalidade de programas como o Remo Recover. Por isso, veja abaixo o que você pode fazer com ele! O que você pode fazer no Remo Recover? O propósito do Remo Recover é bem simples: fazer com que tenha como recuperarfotos perdidas no seu computador. Entre eles, fotos! Contando com versões para Windows e Mac, ele traz três módulos com objetivos específicos. São eles: Ferramenta para recuperação de arquivos: escaneia o seu disco de armazenamento por quaisquer arquivos que estejam perdidos. Ferramenta para recuperação de fotos: o escaneamento é focado apenas em arquivos de imagens. Ideal para quem gosta de tirar fotos no celular ou em câmeras digitais e quer reaver fotos que apagou do cartão de memória destes dispositivos. Recuperar partição: alguma partição do seu disco está com muitos problemas de arquivos corrompidos? Talvez seja boa ideia tentar recuperar a partição inteira! Ao fazer isso, você pode escolher um disco inteiro ou apenas uma das partições. Aprender como recuperar fotos perdidas é simples e fácil, não devendo levar mais do que três simples passos. Para te ajudar nessa tarefa, vamos usar a segunda opção do Remo Recover para te mostrar como reaver fotos por meio do software. Confira a seguir! Como recuperar fotos perdidas com o Remo? O primeiro passo, como é de se esperar, é baixar a ferramenta de recuperação de dados Remo. Em seguida, abra o programa baixado e siga os passos para fazer a instalação em seu Windows ou Mac. Abra o Remo Recover. Por padrão, você já estará na opção Recover Photos. Caso não esteja, clique nela para começar. Escolha de qual disco ou dispositivo de armazenamento quer recuperar arquivos. Agora, clique em Scan. O programa fará uma varredura completa do disco. Aguarde alguns minutos para o escaneamento, que possibilitará que tenha como recuperar fotos perdidas. Em um notebook de processador Intel Core i5-7200U, 8GB de memória RAM e 1TB de armazenamento – com boa parte dele ocupado por jogos para PC, confesso -, o processo levou cerca de 2 minutos para terminar. Agora, o Remo Recover mostrará todas as pastas do seu computador. Para facilitar a recuperação, vamos escolher a pasta Users -> [nome de usuário do seu computador] -> Desktop. Esse caminho é onde ficam normalmente os arquivos da sua área de trabalho. As fotos perdidas estão com um “x” vermelho em seus ícones, como no exemplo abaixo. Marque a caixa da foto que deseja recuperar e clique em Save. Clique em Browse e deixe ambas as opções de nome Prompt marcadas. Caso uma foto de mesmo nome esteja na pasta que selecionar, o prompt abrirá um popup na sua tela avisando da repetição e pedindo instruções. Escolha a pasta onde o arquivo deverá ser recuperado. É recomendado escolher uma pasta diferente da origem. Nesse caso, vamos salvar a recuperação na minha pasta de downloads. Clique em Save novamente. Assim que terminar de recuperar fotos perdidas, o programa abrirá uma janela do seu Windows Explorer na pasta que designou para a recuperação! Entendeu como o Remo Recover é uma alternativa que te permite ter como recuperar fotos perdidas no Windows e Mac?- 1 comentário
-
- 1
-

-
- como recuperar fotos perdidas
- Windows
- (e 3 mais)
-

Como substituir o HD do PC sem reinstalar o Windows
Allanatulu postou um tutorial em PC - Dicas e Tutoriais
Como trocar o HD do computador sem reinstalar o Windows: Para fazer a troca do disco rígido do computador sem precisar reinstalar o WIndows e os programas, nós vamos utilizar a versão gratuita do programa Macrium Reflect, que permite clonar o disco rígido. 1. Conecte os dois HDs (antigo e novo) no computador. Se você estiver em um computador desktop, basta conectar o segundo HD usando um cabo SATA, entretanto em um notebook você precisará de usar um adaptador SATA 2.5 para USB para conectar o segundo HD e fazer a clonagem do sistema. 2. Em seguida, baixe e instale o Macrium Reflect Free em seu computador e execute-o 3. Ao abrir o Macrium Reflect, ele irá exibir os dois HDs conectados no PC, o HD antigo que você já usava e o HD novo que você conectou. Marque a caixa do HD antigo e clique em “Clone this disk…”. 4. Na tela seguinte você precisará selecionar para qual disco deseja clonar o HD selecionado. Clique em “Select a disk to clone to” e selecione o disco rígido novo que você conectou em seu computador. 5. Clique no botão “Next” para continuar e ele irá oferecer a opção de agendar a clonagem para ser realizada em em outro horário. Como queremos executá-la agora, clique me “Next” para continuar. 6. Por fim, ele irá exibir um resumo. Clique em “Finish” e depois em OK para iniciar a clonagem. 7. Pronto, agora basta esperar a clonagem do disco rígido antigo para o novo ser concluída. 8. Uma vez terminada, você pode substituir o HD antigo pelo HD novo em seu computador. Como expandir o disco rígido novo: Como você fez a clonagem do HD antigo para o HD novo, você tem que estender a partição clonada para poder utilizar todo o seu espaço disponível, uma vez que a capacidade do HD antigo era menor. 1. Pressione as teclas “Windows+R” para abrir o Executar, digite diskmgmt.msc e clique em “OK”. 2. Clique com o botão direito no “Disco” com espaço não alocado e selecione “Estender Volume…”. 3. Clique em “Avançar” em todas as telas e depois em “Concluir”. 4. Pronto, agora o HD novo está usando toda a capacidade de armazenamento.- 2 comentários
-
- 1
-

-
- como substituir hd sem instalar windows
- Windows
- (e 2 mais)
-
Ver este tutorial Como recuperar fotos perdidas no Windows e Mac? O que pode causar perda de fotos? Existem diversos motivos pelos quais uma foto pode ser perdida, por mais seguro que seja o seu computador. Por mais incrível que possa parecer, o comum é o próprio usuário deletar o arquivo por acidente, ou por precisar liberar memória e acreditar que um arquivo não é mais necessário. Isso também acontece com quem configurou sua lixeira para ser esvaziada em um determinado período. Algumas vezes, aquele arquivo que acreditou não precisar é eliminado po Autor Allanatulu Categoria PC - Dicas e Tutoriais Enviado 27-09-2020 16:20
- 1 resposta
-
- 1
-

-
- como recuperar fotos perdidas
- Windows
- (e 3 mais)
-
Ver este tutorial Como tirar print no notebook de 5 maneiras diferentes Saber como tirar print no notebook é uma habilidade útil, já que pode usar a ferramenta para gravar mensagens trocadas entre você e empresas que estão a te vender algo, lembrar de algum código e acesso – embora apps para gerenciar senhas sejam os mais indicados – ou ter uma cópia de algum pedido feito em lojas online. Você não precisa pegar seu smartphone e tirar uma foto da tela para isso. Na verdade, existem algumas maneiras diferentes de salvar o que está na tela do seu notebook. Ve Autor Allanatulu Categoria PC - Dicas e Tutoriais Enviado 27-09-2020 16:32
-
- 1
-

-
- como tirar print do notebook
- PC
- (e 3 mais)
-
Ver este tutorial Como adicionar programas portáteis no Menu Iniciar Como colocar programas portáteis no Menu Iniciar: 1. Para começar, acesse a pasta onde está o programa portátil, clique com o botão direito no arquivo executável do programa (.exe) e selecione a opção “Criar atalho”. Isso criará um atalho do programa. 2. Em seguida, pressione as teclas “Windows + R” para abrir o “Executar” e cole o comando abaixo. %appdata%\Microsoft\Windows\Start Menu\Programs 3 . Isso irá abrir a pasta do Menu Iniciar. Aqui você poderá simplesment Autor Allanatulu Categoria PC - Dicas e Tutoriais Enviado 19-07-2020 15:49
- 1 resposta
-
- 2
-

-

-
- como adicionar progamas no menu
- PC
- (e 2 mais)
-
Ver este tutorial Como substituir o HD do PC sem reinstalar o Windows Como trocar o HD do computador sem reinstalar o Windows: Para fazer a troca do disco rígido do computador sem precisar reinstalar o WIndows e os programas, nós vamos utilizar a versão gratuita do programa Macrium Reflect, que permite clonar o disco rígido. 1. Conecte os dois HDs (antigo e novo) no computador. Se você estiver em um computador desktop, basta conectar o segundo HD usando um cabo SATA, entretanto em um notebook você precisará de usar um adaptador SATA 2.5 para USB para con Autor Allanatulu Categoria PC - Dicas e Tutoriais Enviado 25-06-2020 19:39
- 5 respostas
-
- 4
-

-

-

-
- como substituir hd sem instalar windows
- Windows
- (e 2 mais)
-

Como resolver quando o touchpad do notebook para de funcionar?
Allanatulu postou um tópico em Tutoriais - PC
Ver este tutorial Como resolver quando o touchpad do notebook para de funcionar? Embora os notebooks permitam que você o utilize com um mouse, há muitas pessoas que preferem usar o touchpad, pelos mais variados motivos. E se o touchpad do seu notebook parou de funcionar, não precisa entrar em pânico. Há vários casos em que ele parou por problemas de configuração ou outros problemas simples. Aqui vamos abordar algumas soluções. O computador travou? Isso parece um pouco bobo, mas vale a pena conferir. Se o seu touchpad parou de funcionar e seu computador estiver tota Autor Allanatulu Categoria Hardware | Redes | Periféricos Enviado 06-08-2020 22:14- 1 resposta
-
- 2
-

-
- touchpad parou de funcionar
- Notebook
- (e 2 mais)
-
O Jogo torchlight II está de graça no site da Épic games até o dia 23 de julho desse ano. Basta acessar o link: https://www.epicgames.com/store/pt-BR/product/torchlight-2/home E clicar em "obter" Será enviado um e-mail com um código de verificação de 6 dígitos. Após digitar o código no site ele vai estar liberado pra você. Informações do jogo: Desenvolvedor – Editora Perfect World Entertainment Disponível 2020 Tags Ação Cooperativo RPG +1 Classificação – Plataforma Torchlight II PERSONAGENS Com quatro classes a sua escolha, você terá uma variedade de estilos de jogo à disposição. Cada classe pode ser jogada como personagem masculino ou feminino, com recursos cosméticos personalizados e visuais para fazer o seu herói se destacar. MULTIJOGADOR Jogue no modo cooperativo com seus amigos via LAN ou pela Internet gratuitamente. Nosso serviço de gerenciamento de partidas permite que você se conecte e jogue com pessoas do mundo todo. MUNDO ABERTO Explore o mapa vastos e as diversas cidades centrais de Vilderan. Lute debaixo de chuva, neve, do dia e da noite. A aleatoriedade dos níveis garante novos layouts, caminhos, saques e monstros cada vez que você joga. NEW GAME PLUS No New Game Plus, o jogo não acaba até que você decida que acabou. Assim que você zerar a campanha primária de Torchlight II, você poderá começar de novo com o mesmo personagem e encarar um desafio significativamente maior. E você poderá ficar com todas as habilidades, ouro e equipamentos que batalhou tanto para conseguir! ANIMAIS DE ESTIMAÇÃO & PESCARIA Esses recursos populares estão de volta no Torchlight II de forma aprimorada. Mais escolhas, mais efeitos e seu animal de estimação ainda vai até a cidade para vender o seu saque, então você não precisa fazer isso. SUPORTE A MODIFICAÇÕES Use o GUTS, o editor Torchlight II para criar e compartilhar o seu trabalho com o mundo todo! Observações: Nem precisa me dar uma reação, basta lembrar de beber um copo de água agora. Sempre se hidrate. Vlw, tmj?
-

Como definir o site de busca padrão do Windows 10
Allanatulu postou um tutorial em PC - Dicas e Tutoriais
Como trocar o site de busca da caixa de pesquisa do Windows 10: 1. Para começar, baixe e instale o programa SearchDeflector. Esse é o programa que vamos utilizar para trocar o site de busca padrão do Windows 10, assim como também definir o navegador em uso. 2. Depois de instalado, o SearchDeflector será aberto automaticamente. Para redefinir o navegador usado na pesquisa do Windows 10, basta você escolher o navegador na opção “Preferred Browser”. 3. Já para trocar o site de busca usando na pesquisa do Windows 10, basta você escolher um site na opção “Preferred Search Engine”, e clicar em “Apply”. O programa oferece dezenas de sites, como o Google, Startpage e o DuckDuckGo e você também pode adicionar outro site que não esteja na lista. 4. Por último existe também uma opção para definir o perfil do navegador que deve ser carregado ao fazer a busca. Isso pode ser útil, por exemplo, se você possui mais de um perfil criado no navegador. 5. Agora, faça uma busca na pesquisa da barra de tarefas ou Cortana, clique em “Ver resultados da Web” e selecione o “Deflector” como o app padrão e marque a opção “Sempre usar este aplicativo”. 6. Caso a opção não seja exibida e, ele continue abrindo a busca no Edge, você precisará configurar a opção manualmente. Acesse as configurações do Windows 10, clique em “Aplicativos > Aplicativos padrão” e selecione o navegador desejado como navegador padrão. Em seguida, clique em “Escolha os aplicativos padrão por protocolo”, localize “MICROSOFT-EDGE” na lista e selecione o “Deflector”. -

Como adicionar programas portáteis no Menu Iniciar
Allanatulu postou um tutorial em PC - Dicas e Tutoriais
Como colocar programas portáteis no Menu Iniciar: 1. Para começar, acesse a pasta onde está o programa portátil, clique com o botão direito no arquivo executável do programa (.exe) e selecione a opção “Criar atalho”. Isso criará um atalho do programa. 2. Em seguida, pressione as teclas “Windows + R” para abrir o “Executar” e cole o comando abaixo. %appdata%\Microsoft\Windows\Start Menu\Programs 3 . Isso irá abrir a pasta do Menu Iniciar. Aqui você poderá simplesmente colar o atalho do programa ou então, criar uma pasta para o programa e colar o atalho dentro dela, para deixar mais organizado. 4. Por fim, você pode renomear o atalho para torná-lo mais amigável. Clique com o botão direito nele e selecione a opção “Renomear”. Em seguida, renomeie o atalho, removendo o escrito “atalho” dele. 5. Pronto, uma vez feito isso, abra o Menu Iniciar e o programa portátil será exibido na lista.- 1 comentário
-
- 1
-

-
- como adicionar progamas no menu
- PC
- (e 2 mais)
-
Como definir o site de busca padrão do Windows 10 Como trocar o site de busca da caixa de pesquisa do Windows 10: 1. Para começar, baixe e instale o programa SearchDeflector. Esse é o programa que vamos utilizar para trocar o site de busca padrão do Windows 10, assim como também definir o navegador em uso. 2. Depois de instalado, o SearchDeflector será aberto automaticamente. Para redefinir o navegador usado na pesquisa do Windows 10, basta você escolher o navegador na opção “Preferred Browser”. 3. Já para trocar o site de busca Autor Allanatulu Categoria PC - Dicas e Tutoriais Enviado 19-07-2020 16:18
-
Ver este tutorial Como usar emojis a partir do computador Como usar emojis no PC: Opção 1 – Como usar emojis no Windows 10: 1. O Windows 10 possui uma função nativa que lhe permite usar facilmente emojis. Tudo o que você precisa fazer é pressionar as teclas Windows+ . ponto para exibir o painel de emojis do Windows 10. 2. Uma vez feito isso, basta você pesquisar pelo emoji que deseja adicionar utilizando a pesquisa ou navegando pelas categorias e, em seguida clicar no emoji desejado para ele ser adicionado no texto. Opção 2 – C Autor Allanatulu Categoria PC - Dicas e Tutoriais Enviado 19-07-2020 16:06
-
- 1
-

-
- como usar emojis no pc
- PC
- (e 2 mais)
-
Ver este tutorial Como ver a previsão do tempo na área de trabalho Como adicionar um widget de previsão do tempo no Windows: Para adicionar um widget de previsão do tempo na área de trabalho do Windows nós vamos usar um “skin” do programa Rainmeter chamado AstroWeather, que é ótimo e possui tradução em português. 1. A primeira coisa que você precisa fazer é instalar o RainMeter em seu computador. Se necessário, você pode ver o tutorial publicado anteriormente, que lhe ensina a instalar o Rainmeter no Windows. 2. Uma vez instalado o Rainmeter, re Autor Allanatulu Categoria PC - Dicas e Tutoriais Enviado 19-07-2020 15:59
-
- como ver a previsão no pc
- PC
- (e 2 mais)
-
Ver este tutorial Como agendar uma verificação no Windows Defender Como agendar uma verificação do PC no Windows Defender: 1. Pesquise no Iniciar por “agendador” e abra o Agendador de Tarefas”. 2. Clique em “Biblioteca do Agendador de Tarefas > Microsoft > Windows > Windows Defender”. 3. No painel central, clique duas vezes na opção “Windows Defender Schedule Scan”. 4. Na janela aberta, abra a guia “Disparadores” e clique em “Novo”. 5. Verifique no campo “Iniciar tarefa” se a opção “Em um agendamento” está s Autor Allanatulu Categoria PC - Dicas e Tutoriais Enviado 19-07-2020 15:42
-

Como agendar uma verificação no Windows Defender
Allanatulu postou um tutorial em PC - Dicas e Tutoriais
Como agendar uma verificação do PC no Windows Defender: 1. Pesquise no Iniciar por “agendador” e abra o Agendador de Tarefas”. 2. Clique em “Biblioteca do Agendador de Tarefas > Microsoft > Windows > Windows Defender”. 3. No painel central, clique duas vezes na opção “Windows Defender Schedule Scan”. 4. Na janela aberta, abra a guia “Disparadores” e clique em “Novo”. 5. Verifique no campo “Iniciar tarefa” se a opção “Em um agendamento” está selecionada. 6. Agora você precisa definir quando a verificação do computador deve ser executada. Por exemplo, para executá-la em dias específicos da semana, marque a opção “Semanalmente” e marque os dias da semana em que a verificação do computador deve ser executada, assim como também o horário. 7. Confirme se a opção “Habilitado” está marcada e clique em “OK”. 8. Por fim, você pode fazer alguns ajustes nas guia “Condições”. Por exemplo, você pode definir que a verificação seja iniciada apenas quando o notebook estiver ocioso e conectado na energia elétrica. 9. Clique em “OK” e pronto, a verificação do Windows Defender será executada automaticamente no horário agendado. Ele faz uma verificação completa de todos os arquivos e programas em execução. -
Ver este tutorial Top 5 ferramentas para reparar arquivos ZIP Programas para extrair arquivos ZIP corrompidos: 1. DiskInternals Zip Repair DiskInternals Zip Repair é um programa gratuito que oferece uma forma simples de reparar arquivos ZIP corrompidos. Basta selecionar o arquivo ZIP corrompido para ele analisar e exibir o resultado da verificação e por fim, salvar o conteúdo recuperado do arquivo ZIP em um novo arquivo compactado. 2. Zip2Fix Zip2Fix é um programa portátil que lhe oferece uma forma fácil de reparar arquivos Autor Allanatulu Categoria PC - Dicas e Tutoriais Enviado 28-05-2020 21:53
- 1 resposta
-
- ferramentas para reparar arquivos
- PC
- (e 2 mais)
-

MiniTool Power Data Recovery – Restaure arquivos apagados!
Allanatulu postou um tópico em Tutoriais - PC
Ver este tutorial MiniTool Power Data Recovery – Restaure arquivos apagados! Disponível para computadores com Windows ou Mac, o software permite reaver diferentes extensões de arquivo, além de ser útil para recuperar arquivos que talvez nem tenha notado que se perderam. Para saber mais sobre o MiniTool Power Data Recovery e como ele pode te ajudar a recuperar arquivos apagados ou perdidos, confira os próximos parágrafos. Perder arquivos nem sempre é culpa sua Pode parecer inútil ter um programa para recuperar arquivos apenas para não ser vítima da sua própria d Autor Allanatulu Categoria PC - Dicas e Tutoriais Enviado 30-06-2020 23:22 -
Como manter o notebook ligado com a tampa fechada? Os notebooks Windows têm como padrão entrar no modo suspender quando você fecha a tampa. Na maioria das condições, isso faz muito sentido. Você está navegando na internet do trabalho, por exemplo, e é hora de ir para casa. Então você fecha seu laptop e coloca na sua bolsa. Ele vai dormir, economizando energia da bateria e dando a chance de esfriar enquanto você viaja. Mas muitas vezes você pode desejar que ele continue ligado com a tampa fechada. Por exemplo, se você está fazendo downloads grand Autor Chakal Categoria Sistemas Operacionais Enviado 29-04-2020 11:25
-
Tópicos Recentes
-
- 1 resposta
- 18 visualizações
-
- 0 respostas
- 26 visualizações
-
- 2 respostas
- 67 visualizações
-
- 2 respostas
- 58 visualizações
-
- 1 resposta
- 51 visualizações
-
-
Tópicos