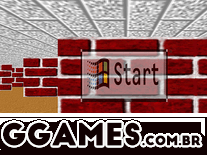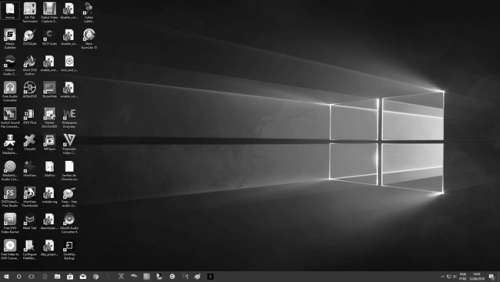Pesquisar na Comunidade
Mostrando resultados para as tags ''Windows''.
Encontrado 604 registros
-
Visulizar Arquivo Mario Kart Screensaver Este protetor de tela de um site de fãs do Mario (agora extinto) apresenta uma gravação da tela de introdução do Super Mario Kart original, o videogame de corrida de kart lançado em 1992 para o console do NES. A introdução mostra todos os personagens do jogo, montando seus karts na grama na metade inferior da tela, com o logotipo do jogo aparecendo no topo. Observação: Se você está tendo problemas para encontrar seus protetores de tela no Windows 10, não está sozinho. A Microsoft ocultou as configurações de proteção de tela de maneira obscura na parte inferior do painel "Bloquear tela". No entanto, depois de saber como encontrá-lo, você se acostumará a isso em breve. Veja o pequeno passo a passo siga as etapas descritas abaixo para saber como acessar o painel Configurações de proteção de tela no Windows 10. Instruções passo a passo Clique no logotipo do Windows na parte inferior esquerda da tela Clique em "Configurações" (com um ícone de roda dentada). Se não houver esse link, tente o seguinte: Clique com o botão direito do mouse na barra de tarefas na parte inferior da tela; Clique em "Mostrar área de trabalho"; Clique com o botão direito do mouse em uma parte vazia da área de trabalho; Clique em "Personalizar" e pule para a etapa 4. 3. Clique no bloco "Personalização"; 4. Clique em "Bloquear tela" no lado esquerdo da janela; 5. Role até a parte inferior da janela e clique em "Configurações de proteção de tela" Agora você aprendeu a abrir o painel Configurações de proteção de tela no Windows 10! Autor Allanatulu Enviado 03-05-2020 Categoria Utilitários
-
- mario kart
- screensaver
- (e 3 mais)
-
Visulizar Arquivo 3D Maze Screensaver O clássico protetor de tela labirinto 3D que acompanha o Windows '95 e '98. Ele se move aleatoriamente através de um labirinto com paredes de tijolo vermelho, encontrando vários obstáculos, cada um com seu próprio efeito na rota, enquanto procura a saída. Se este protetor de tela não for renderizado corretamente, tente desativar o modo de tela cheia através do menu de configurações e defina o controle deslizante Tamanho para "Máx.". Observação: Se você está tendo problemas para encontrar seus protetores de tela no Windows 10, não está sozinho. A Microsoft ocultou as configurações de proteção de tela de maneira obscura na parte inferior do painel "Bloquear tela". No entanto, depois de saber como encontrá-lo, você se acostumará a isso em breve. Veja o pequeno passo a passo siga as etapas descritas abaixo para saber como acessar o painel Configurações de proteção de tela no Windows 10. Instruções passo a passo: Clique no logotipo do Windows na parte inferior esquerda da tela Clique em "Configurações" (com um ícone de roda dentada). Se não houver esse link, tente o seguinte: Clique com o botão direito do mouse na barra de tarefas na parte inferior da tela; Clique em "Mostrar área de trabalho"; Clique com o botão direito do mouse em uma parte vazia da área de trabalho; Clique em "Personalizar" e pule para a etapa 4. 3. Clique no bloco "Personalização"; 4. Clique em "Bloquear tela" no lado esquerdo da janela; 5. Role até a parte inferior da janela e clique em "Configurações de proteção de tela" Agora você aprendeu a abrir o painel Configurações de proteção de tela no Windows 10! Autor Allanatulu Enviado 03-05-2020 Categoria Utilitários
-
- screensaver
- 3D Mazer
- (e 3 mais)
-
Versão 1.0.0
57 downloads
O clássico protetor de tela labirinto 3D que acompanha o Windows '95 e '98. Ele se move aleatoriamente através de um labirinto com paredes de tijolo vermelho, encontrando vários obstáculos, cada um com seu próprio efeito na rota, enquanto procura a saída. Se este protetor de tela não for renderizado corretamente, tente desativar o modo de tela cheia através do menu de configurações e defina o controle deslizante Tamanho para "Máx.". Observação: Se você está tendo problemas para encontrar seus protetores de tela no Windows 10, não está sozinho. A Microsoft ocultou as configurações de proteção de tela de maneira obscura na parte inferior do painel "Bloquear tela". No entanto, depois de saber como encontrá-lo, você se acostumará a isso em breve. Veja o pequeno passo a passo siga as etapas descritas abaixo para saber como acessar o painel Configurações de proteção de tela no Windows 10. Instruções passo a passo: Clique no logotipo do Windows na parte inferior esquerda da tela Clique em "Configurações" (com um ícone de roda dentada). Se não houver esse link, tente o seguinte: Clique com o botão direito do mouse na barra de tarefas na parte inferior da tela; Clique em "Mostrar área de trabalho"; Clique com o botão direito do mouse em uma parte vazia da área de trabalho; Clique em "Personalizar" e pule para a etapa 4. 3. Clique no bloco "Personalização"; 4. Clique em "Bloquear tela" no lado esquerdo da janela; 5. Role até a parte inferior da janela e clique em "Configurações de proteção de tela" Agora você aprendeu a abrir o painel Configurações de proteção de tela no Windows 10!- 14 análises
-
- 4
-

-
- screensaver
- 3D Mazer
- (e 3 mais)
-
Versão 1.0.0
10 downloads
Este protetor de tela de um site de fãs do Mario (agora extinto) apresenta uma gravação da tela de introdução do Super Mario Kart original, o videogame de corrida de kart lançado em 1992 para o console do NES. A introdução mostra todos os personagens do jogo, montando seus karts na grama na metade inferior da tela, com o logotipo do jogo aparecendo no topo. Observação: Se você está tendo problemas para encontrar seus protetores de tela no Windows 10, não está sozinho. A Microsoft ocultou as configurações de proteção de tela de maneira obscura na parte inferior do painel "Bloquear tela". No entanto, depois de saber como encontrá-lo, você se acostumará a isso em breve. Veja o pequeno passo a passo siga as etapas descritas abaixo para saber como acessar o painel Configurações de proteção de tela no Windows 10. Instruções passo a passo Clique no logotipo do Windows na parte inferior esquerda da tela Clique em "Configurações" (com um ícone de roda dentada). Se não houver esse link, tente o seguinte: Clique com o botão direito do mouse na barra de tarefas na parte inferior da tela; Clique em "Mostrar área de trabalho"; Clique com o botão direito do mouse em uma parte vazia da área de trabalho; Clique em "Personalizar" e pule para a etapa 4. 3. Clique no bloco "Personalização"; 4. Clique em "Bloquear tela" no lado esquerdo da janela; 5. Role até a parte inferior da janela e clique em "Configurações de proteção de tela" Agora você aprendeu a abrir o painel Configurações de proteção de tela no Windows 10!- 14 análises
-
- 3
-

-
- mario kart
- screensaver
- (e 3 mais)
-
Visulizar Arquivo Mario RPG Screensaver O protetor de tela Mario RPG apresenta uma gravação em baixa resolução da introdução do videogame "Super Mario RPG: A Lenda das Sete Estrelas" de 1996 para o console SNES, mostrando Mario percorrendo vários níveis e encontrando seus oponentes. Nenhum som incluído. Observação: Se você está tendo problemas para encontrar seus protetores de tela no Windows 10, não está sozinho. A Microsoft ocultou as configurações de proteção de tela de maneira obscura na parte inferior do painel "Bloquear tela". No entanto, depois de saber como encontrá-lo, você se acostumará a isso em breve. Veja o pequeno passo a passo siga as etapas descritas abaixo para saber como acessar o painel Configurações de proteção de tela no Windows 10. Instruções passo a passo: Clique no logotipo do Windows na parte inferior esquerda da tela Clique em "Configurações" (com um ícone de roda dentada). Se não houver esse link, tente o seguinte: Clique com o botão direito do mouse na barra de tarefas na parte inferior da tela; Clique em "Mostrar área de trabalho"; Clique com o botão direito do mouse em uma parte vazia da área de trabalho; Clique em "Personalizar" e pule para a etapa 4. 3. Clique no bloco "Personalização"; 4. Clique em "Bloquear tela" no lado esquerdo da janela; 5. Role até a parte inferior da janela e clique em "Configurações de proteção de tela" Agora você aprendeu a abrir o painel Configurações de proteção de tela no Windows 10! Autor Allanatulu Enviado 03-05-2020 Categoria Utilitários
-
- Windows
- screensaver
- (e 3 mais)
-
Versão 1.0.0
13 downloads
O protetor de tela Mario RPG apresenta uma gravação em baixa resolução da introdução do videogame "Super Mario RPG: A Lenda das Sete Estrelas" de 1996 para o console SNES, mostrando Mario percorrendo vários níveis e encontrando seus oponentes. Nenhum som incluído. Observação: Se você está tendo problemas para encontrar seus protetores de tela no Windows 10, não está sozinho. A Microsoft ocultou as configurações de proteção de tela de maneira obscura na parte inferior do painel "Bloquear tela". No entanto, depois de saber como encontrá-lo, você se acostumará a isso em breve. Veja o pequeno passo a passo siga as etapas descritas abaixo para saber como acessar o painel Configurações de proteção de tela no Windows 10. Instruções passo a passo: Clique no logotipo do Windows na parte inferior esquerda da tela Clique em "Configurações" (com um ícone de roda dentada). Se não houver esse link, tente o seguinte: Clique com o botão direito do mouse na barra de tarefas na parte inferior da tela; Clique em "Mostrar área de trabalho"; Clique com o botão direito do mouse em uma parte vazia da área de trabalho; Clique em "Personalizar" e pule para a etapa 4. 3. Clique no bloco "Personalização"; 4. Clique em "Bloquear tela" no lado esquerdo da janela; 5. Role até a parte inferior da janela e clique em "Configurações de proteção de tela" Agora você aprendeu a abrir o painel Configurações de proteção de tela no Windows 10!- 14 análises
-
- 4
-

-

-
- Windows
- screensaver
- (e 3 mais)
-
Ver este tutorial Como resolver a tela preto e branco no Windows 10 Opção 1 Uma das maneiras de ativar o filtro de cor do Windows 10 é através de tecla de atalho. O problema é que a tecla de atalho usada para ativar o recurso de filtro de cor do Windows 10 é a combinação “Ctrl + Win + C”. Isso significa que se você estiver copiando algo com o Ctrl + C e pressionar acidentalmente a tecla “Win”, o filtro de cor do Windows 10 será ativado e a tela ficará em preto e branco sem você saber o que aconteceu. A forma mais fácil de desativar o filtro de cor Autor [E] Allanatulu Categoria PC - Dicas e Tutoriais Enviado 03-05-2020 01:41
-

Como resolver a tela preto e branco no Windows 10
Allanatulu postou um tutorial em PC - Dicas e Tutoriais
Opção 1 Uma das maneiras de ativar o filtro de cor do Windows 10 é através de tecla de atalho. O problema é que a tecla de atalho usada para ativar o recurso de filtro de cor do Windows 10 é a combinação “Ctrl + Win + C”. Isso significa que se você estiver copiando algo com o Ctrl + C e pressionar acidentalmente a tecla “Win”, o filtro de cor do Windows 10 será ativado e a tela ficará em preto e branco sem você saber o que aconteceu. A forma mais fácil de desativar o filtro de cor e restaurar as cores padrões do Windows 10 é simplesmente pressionar novamente Ctrl + Win + C, uma vez que a tecla de atalho permite ativar e desativar o filtro de cor. Opção 2 Outra forma de desativar o filtro de cor, é clicar no ícone de Configurações no Menu Iniciar do Windows 10, selecionar a opção “Facilidade de Acesso > Cor e Alto Contraste” e desativar a opção “Aplicar filtro de cor”. A ativação acidental do filtro de cor do Windows 10 acontece principalmente em teclados de computadores desktop, uma vez que os teclados de notebook costuma ter a tecla de função (Fn) entre o Ctrl e a tecla Win. -

Como corrigir a lentidão na abertura de pastas
Allanatulu postou um tutorial em PC - Dicas e Tutoriais
Existe um recurso no Windows, no qual você pode informar ao Windows Explorer o tipo de conteúdo que é utilizado em pastas específicas para otimizar como o conteúdo é exibido, como imagens, músicas e vídeos. O problema é que mesmo que você não diga ao Windows o que fazer, ele irá definir automaticamente o tipo de algumas pastas com base nos arquivos. Porém, quando isso não funciona bem, o resultado é a lentidão. Quando uma pasta com grande número de arquivos é otimizada para “Imagens”, toda vez que ela é aberta, ele verifica os arquivos para atualizar as miniaturas do arquivos e é isso que torna a abertura da pasta lenta. Um ótimo exemplo disso é a pasta “Downloads”, que graças ao recurso de detecção automática é definida como uma pasta de imagens na maioria dos computadores, e com o passar do tempo se torna muito lenta. Felizmente, desde que você saiba onde procurar, resolver o problema é bastante simples. Basta você dizer ao Windows que essa não é uma pasta de imagens e a pasta passará a ser aberta em um piscar de olhos. 1. Clique com o botão direito na pasta e selecione a opção “Propriedades“. 2. Clique na guia “Personalizado” e na seção “Que tipo de pasta você quer?”, selecione “Itens gerais“. 3. Clique no botão “OK” para aplicar as alterações. A partir de agora a pasta será aberta instantaneamente, sem qualquer tipo de lentidão, mesmo que você tenha centenas de arquivos armazenados dentro da pasta. -
Ver este tutorial Como corrigir a lentidão na abertura de pastas Existe um recurso no Windows, no qual você pode informar ao Windows Explorer o tipo de conteúdo que é utilizado em pastas específicas para otimizar como o conteúdo é exibido, como imagens, músicas e vídeos. O problema é que mesmo que você não diga ao Windows o que fazer, ele irá definir automaticamente o tipo de algumas pastas com base nos arquivos. Porém, quando isso não funciona bem, o resultado é a lentidão. Quando uma pasta com grande número de arquivos é otimizada para “Imagens”, Autor [E] Allanatulu Categoria PC - Dicas e Tutoriais Enviado 02-05-2020 21:28
-
Ver este tutorial Como fechar programas automaticamente no PC 1. Pesquise por agendador de tarefas no menu Iniciar e abra o Agendador de Tarefas. 2. Clique na opção “Criar Tarefa Básica…” no menu do lado direito. 3. Digite um nome para a tarefa, como por exemplo, “Fechar NomeDoPrograma” e clique em “Avançar”. 4. Defina quando executar a tarefa. Você pode executá-la uma vez ou diariamente, semanalmente, etc. 5. Selecione a data de início do agendamento e o horário em que o programa deve ser Autor [E] Allanatulu Categoria PC - Dicas e Tutoriais Enviado 02-05-2020 20:31
-
- 1
-

-
- pc
- computador
-
(e 2 mais)
Tags:
-
1. Pesquise por agendador de tarefas no menu Iniciar e abra o Agendador de Tarefas. 2. Clique na opção “Criar Tarefa Básica…” no menu do lado direito. 3. Digite um nome para a tarefa, como por exemplo, “Fechar NomeDoPrograma” e clique em “Avançar”. 4. Defina quando executar a tarefa. Você pode executá-la uma vez ou diariamente, semanalmente, etc. 5. Selecione a data de início do agendamento e o horário em que o programa deve ser fechado. 6. Selecione a opção “Iniciar um programa e clique em “Avançar” 7. Digite taskkill no campo “Programa/script” e no campo “Argumentos”, digite /f /im nomedoprograma.exe Dica: Caso não saiba o nome do “arquivo EXE” do programa, abra o Gerenciador de Tarefas do Windows, clique com o botão direito no programa e escolha “Ir para detalhes” para descobrir o nome do arquivo EXE. 8. Por fim, clique em “Concluir” e pronto, o programa será fechado automaticamente no horário agendado. Dica: Se quiser testar o funcionamento do agendamento, encontre a tarefa agendada criada na lista, clique com o botão direito nela, selecione a opção “Executar” e verifique se o programa em questão será fechado.
-
- 1
-

-
- pc
- computador
-
(e 2 mais)
Tags:
-

Como resolver o problema de consumo de disco em 100% no Windows
Chakal postou um tutorial em Sistemas Operacionais
O bug dos 100% de uso de disco é comum com vários usuários, desde os mais simples a até os mais exigentes, que de fato usam bastante a capacidade da sua máquina, os passos que mostraremos aqui servem muito bem para qualquer versão do sistema operacional da Microsoft, o que pode mudar são apenas alguns ícones. Comece a sua jornada, tentando desativar o Windows Search. Ele é um vilão do disco. O Windows mantém este processo ativo sempre em segundo plano para indexar as informações do pc, para quando você utilizar a busca, ele encontrar mais rápido. Porém, sem eficácia alguma. Para desligar o Windows Search, aperte CTRL + R para abrir o EXECUTAR. Digite services.msc Depois procure pelo Windows Search Botão direito do mouse e clique no PARAR. Isto fará com que o processo pare por completo. Por fim, clique duas vezes nele, vai abrir uma janela. Na guia Geral, procure o campo Tipo de Inicialização, então escolha Desativado. Isto fará com que o processo não inicie quando o Windows ligar. Assim, já não será mais o Windows Search, o causador de consumo de disco. Outro problema que pode ser, é a quantidade de itens na inicialização do PC. Para resolver e amenizar as coisas, clique com o botão direito do mouse sobre a barra de ferramentas, para abrir o gerenciador de tarefas. Ou então o famoso, CTRL + ALT + DEL e gerenciador de tarefas. Vá na guia inicialização, e desative tudo que achar desnecessário. Como na minha tela, desativei tudo menos o antivírus que creio que é o mais consumidor de recurso na inicialização do meu PC, mas ele precisa atualizar quando abre. Estas dicas já podem salvar um bocado o uso de disco. Agora caso ainda não resolva. Existe um método, que é usar memória em favor do disco. Pode ser arriscado, mas quem sabe pode lhe ajudar. Veja abaixo os passos: Neste tutorial você vai aprender uma das diversas maneiras de corrigir este problema, no entanto, esta é a mais fácil e prática de todas, ainda mais sendo detalhadamente explicada passo a passo. No fim da matéria, você já vera a diferença em seu computador. ? Para começar vamos abrir o Explorador de arquivos do Windows, basta clicar no ícone que por padrão vem na sua barra de tarefas. No menu "Este Computador" ou "Meu Computador", clique com o botão direito e vá até a opção "Propriedades", clique sobre ela. Clique sobre a opção "Configurações avançadas do sistema", é aqui que faremos as verdadeiras modificações. Na janela que abrir, certifique-se que você está na aba "Avançado" e então clique sobre o botão "Configurações...". Na nova janela, vá novamente para a aba "Avançado" e então clique sobre o botão "Alterar..." Desmarque a opção "Gerenciar automaticamente ..." para podermos ter acesso às configurações de gerenciamento de dados. Marque a opção "Sem arquivo de paginação" e então clique sobre "Definir". Confirme a ação clicando em "Sim" no aviso que aparecer na tela. Pronto, agora basta clicar em "OK" na janela anterior. Clique em "OK" novamente. Clique em "OK" mais uma vez. -

Como resolver o problema de consumo de disco em 100% no Windows
Chakal postou um tópico em Tutoriais - PC
Como resolver o problema de consumo de disco em 100% no Windows O bug dos 100% de uso de disco é comum com vários usuários, desde os mais simples a até os mais exigentes, que de fato usam bastante a capacidade da sua máquina, os passos que mostraremos aqui servem muito bem para qualquer versão do sistema operacional da Microsoft, o que pode mudar são apenas alguns ícones. Comece a sua jornada, tentando desativar o Windows Search. Ele é um vilão do disco. O Windows mantém este processo ativo sempre em segundo plano para indexar as info Autor Chakal Categoria Sistemas Operacionais Enviado 01-05-2020 16:05 -

Como melhorar a qualidade de som do seu computador Windows?
Chakal postou um tutorial em Hardware | Redes | Periféricos
Como melhorar o som do seu computador Windows? 1. Altere os efeitos sonoros Você pode personalizar todos os sons no Windows para obter uma experiência melhor. Para fazer isso, pressione a tecla Windows + I para abrir Configurações e navegue até Personalização > Temas > Sons. Como alternativa, clique com o botão direito do mouse no ícone do alto-falante na bandeja da barra de tarefas e clique em "Sons". Use o menu suspenso Esquema de Sons para alternar entre as opções padrão do Windows. Você pode escolher Sem sons se quiser silenciar todos os sons. Como alternativa, clique em um item na lista de Eventos do Programa e use o menu suspenso "Sons" ou "Procurar" para selecionar um som diferente. Certifique-se de clicar em OK quando terminar. 2. Ajuste os sons individuais do aplicativo Clicar no ícone do "alto falante" na bandeja da barra de tarefas permitirá ajustar o volume geral do sistema. No entanto, isso não é muito útil quando você deseja controlar o volume individual de um aplicativo. Para fazer isso, clique com o botão direito do mouse no ícone do alto-falante, clique em "Abrir o Mixer de volume" e ajuste os controles deslizantes de acordo. Se você quiser fazer isso mais rapidamente e com a ajuda de uma interface aprimorada do Windows, baixe o EarTrumper da Microsoft Store. Uma vez instalado, abra-o e ele entrará automaticamente na bandeja expandida da barra de tarefas. Clique com o botão esquerdo e arraste o ícone para a barra de tarefas para mantê-lo permanentemente. Se você quiser remover o ícone do alto-falante padrão e usar apenas o EarTrumpet, clique com o botão direito do mouse na barra de tarefas e clique em "Configurações da barra de tarefas". Clique em "Ativar ou desativar ícones do sistema" e deslize o "Volume" para Desativado. 3. Alterne rapidamente dispositivos de áudio Se você tiver vários dispositivos de áudio, como alto-falantes e fones de ouvido, estará constantemente alternando entre eles. Para fazer isso, clique no ícone do alto falante na bandeja da barra de tarefas. Clique no nome do seu dispositivo de áudio atual, e ele abrirá uma lista das outras opções. Basta clicar no dispositivo de áudio que você deseja alterar. Uma maneira ainda melhor de fazer isso é com um programa gratuito e leve chamado Audio Switcher. Com ele, você pode atribuir dispositivos de áudio (reprodução e gravação) com qualquer combinação de teclado desejada. Isso é ótimo para alternar rapidamente entre dispositivos de áudio, especialmente quando você está usando um aplicativo em tela cheia. As guias de reprodução e gravação do programa mostrarão todas as suas guias. Clique com o botão direito do mouse em qualquer um deles para executar ações, como configurá-lo como seu dispositivo padrão ou definir a tecla de acesso. 4. Atualize seus drivers de áudio Se você está tendo problemas com o áudio, tente atualizar seus drivers de áudio. Para fazer isso, pressione a tecla Windows + X, e clique em Gerenciador de dispositivos. Clique duas vezes em entradas e saídas de áudio. Encontre o dispositivo de áudio problemático, clique com o botão direito nele e selecione Atualizar driver. Clique em Pesquisar automaticamente para obter um software de driver atualizado com o assistente. Se isso não funcionar, repita as etapas acima, mas clique em Desinstalar dispositivo em vez de Atualizar. Reinicie o sistema e o Windows tentará reinstalar automaticamente o driver. Se isso ainda der problema, acesse o site do fabricante e o baixe o driver diretamente de lá. Se os problemas de áudio continuarem, clique com o botão direito do mouse no ícone do alto-falante na bandeja da barra de tarefas e clique em Solução de problemas. Siga o assistente e ele tentará resolver automaticamente os problemas encontrados. 5. Ative os aprimoramentos de som O Windows possui vários aprimoramentos de som incorporados, que você pode aplicar aos seus dispositivos de reprodução. Para continuar, clique com o botão direito do mouse no ícone de alto-falante, na bandeja da barra de tarefas, e depois clique em Som > Reprodução. Clique duas vezes no dispositivo de reprodução que você deseja alterar. Alterne para as guias "Aprimoramentos ou Enhancements". Agora você pode selecionar qual acessório de som você gostaria. Se você clicar em um, ele lhe dará uma descrição do que ele faz. 6. Compre novas caixas de som Se há uma coisa que certamente melhorará sua qualidade de áudio, que é comprar novos alto-falantes melhores. Antes de fazer isso, considere a possibilidade de reutilizar os falantes antigos que você possa ter. -

Como melhorar a qualidade de som do seu computador Windows?
Chakal postou um tópico em Tutoriais - PC
Como melhorar a qualidade de som do seu computador Windows? Como melhorar o som do seu computador Windows? 1. Altere os efeitos sonoros Você pode personalizar todos os sons no Windows para obter uma experiência melhor. Para fazer isso, pressione a tecla Windows + I para abrir Configurações e navegue até Personalização > Temas > Sons. Como alternativa, clique com o botão direito do mouse no ícone do alto-falante na bandeja da barra de tarefas e clique em "Sons". Use o menu suspenso Esquema de Sons para alternar entre as opções padrão Autor Chakal Categoria Hardware | Redes | Periféricos Enviado 01-05-2020 14:06 -
Como e quando usar o ipconfig no Windows Como e quando usar o ipconfig no Windows No prompt de comando, digite ipconfig para executar o utilitário com as opções padrão. A saída do comando padrão contém o endereço IP, a máscara de rede e o gateway para todos os adaptadores de rede físicos e virtuais. No menu Iniciar e digite o comando na caixa. Clique com o botão direito do mouse em Prompt de Comando e clique em Executar como administrador. Quando uma janela Controle de Conta de Usuário aparecer, clique em Cont Autor Chakal Categoria Sistemas Operacionais Enviado 01-05-2020 14:03
-
Como e quando usar o ipconfig no Windows No prompt de comando, digite ipconfig para executar o utilitário com as opções padrão. A saída do comando padrão contém o endereço IP, a máscara de rede e o gateway para todos os adaptadores de rede físicos e virtuais. No menu Iniciar e digite o comando na caixa. Clique com o botão direito do mouse em Prompt de Comando e clique em Executar como administrador. Quando uma janela Controle de Conta de Usuário aparecer, clique em Continuar. No prompt do C:>, digite ipconfig. Em seguida, pressione Enter. Seu endereço IP, máscara de sub-rede e gateway padrão serão retornados para você. Se o seu endereço IP for 192.168.xx, 10.xxx ou 172.16.xx, você receberá um endereço IP interno de um roteador ou outro dispositivo. O endereço IP que o mundo vê é o do roteador. Se você estiver recebendo um endereço 169.254.xx, esse é um endereço do Windows que geralmente significa que sua conexão de rede não está funcionando corretamente. ipconfig /? O comando ipconfig suporta várias opções de linha de comando. O comando ipconfig /? exibe o conjunto de opções disponíveis. Ipconfig /all Se você quiser informações mais detalhadas sobre sua conexão de rede, digite ipconfig/all no prompt de comando do Windows. Aqui você pode obter as mesmas informações que o ipconfig com o acréscimo do seu endereço MAC (hardware), endereços de servidor DNS e DHCP, informações de arrendamento IP, etc. Se você está tendo problemas com sua conexão com, ela pode ser corrigida liberando e renovando seu endereço IP. Digite ipconfig /release no prompt e pressione enter. Em seguida, digite ipconfig /renew e pressione enter novamente. Se sua conexão estiver correta, um endereço IP, uma máscara de sub-rede e um gateway padrão válidos serão gerados após alguns segundos. ipconfig /allcompartments Exibe todos os compartimentos e suas configurações. ipconfig /release Essa opção finaliza todas as conexões TCP / IP ativas em todos os adaptadores de rede e libera esses endereços IP para uso por outros aplicativos. O Ipconfig/release pode ser usado com nomes de conexão específicos do Windows. Nesse caso, o comando afeta apenas as conexões especificadas, não todas as conexões. O comando aceita nomes de conexão completos ou nomes coringa. Exemplos: ipconfig /release "Conexão local 1" ipconfig /release * Local * ipconfig /release6 Envia uma mensagem DHCPRELEASE ao servidor DHCPv6, o que libera a configuração DHCP atual e descartar a configuração de endereço IPv6 para todos os adaptadores ou para um adaptador específico, caso o parâmetro adaptador esteja incluído. ipconfig /renew Esta opção restabelece as conexões TCP / IP em todos os adaptadores de rede. Tal como acontece com a opção /release, o ipconfig /renew tem um especificador de nome de conexão opcional. Ambas as opções /renew e /release só funcionam em clientes configurados para endereçamento dinâmico (DHCP). ipconfig /renew6 Renova a configuração de DHCPv6 para todos os adaptadores ou para um adaptador específico, caso o parâmetro adaptador está incluído. Este parâmetro está disponível somente em computadores com adaptadores configurados para obter um endereço IPv6 automaticamente. ipconfig /flushdns Às vezes, você pode mudar o endereço DNS, mas a mudança não ocorrer de imediato. O comando /flushdns serve para informar ao Windows que o endereço foi modificado. Esta opção restabelece as conexões TCP / IP em todos os adaptadores de rede. Assim como o /release, o ipconfig /renew tem um especificador de nome de conexão opcional. ipconfig /displaydns Exibe o conteúdo do cache de resolvedor de cliente DNS. O serviço cliente DNS usa essas informações para resolver nomes consultados com freqüência rapidamente, antes de consultar seus servidores DNS configurados. ipconfig /registerdns Inicia o registro dinâmico manual para DNS e endereços IP configurads em um computador. ipconfig /setclassid Configura o ID de classe do DHCP de um adaptador específico. Para definir a ID de classe DHCP para todos os adaptadores, use (*). ipconfig /showclassid Exibe a ID de classe DHCP de um adaptador específico. Para ver a identificação de classe DHCP para todos os adaptadores, use (*).
-

Como criptografar seu pendrive com o BitLocker no Windows
Chakal postou um tutorial em Hardware | Redes | Periféricos
BitLocker no Windows O BitLocker criptografará seu pen drive, e exigirá a inserção de uma senha sempre que ele for conectado a um PC. Para começar a usar o BitLocker, primeiramente conecte o seu pendrive ao seu computador. Clique com o botão direito do mouse no pen drive e clique em Ativar o BitLocker. Em seguida, você terá a opção de escolher como deseja bloquear o pendrive. Você pode optar por usar uma senha, usar um cartão inteligente ou usar os dois. Para a maioria dos usuários, a opção de senha será a melhor escolha. Em seguida, você precisará escolher como deseja fazer o backup da sua chave de recuperação, caso a senha seja esquecida. Você pode salvá-lo em sua conta da Microsoft, salvar como um arquivo ou imprimir a chave de recuperação. Se você salvá-lo na sua conta da Microsoft, terá muito mais facilidade em recuperar seus dados mais tarde, já que eles serão armazenados em servidores da Microsoft. No entanto, a desvantagem é que, se a lei quiser seus dados, a Microsoft terá que desembolsar sua chave de recuperação se tiver um mandado. Se você salvá-lo em um arquivo, verifique se ele está armazenado em algum lugar seguro. Se alguém puder encontrar facilmente a chave de recuperação, ela poderá acessar todos os seus dados. Você pode salvar em um arquivo ou imprimir a chave e, em seguida, armazená-la em um cofre bancário ou em algo muito seguro. Em seguida, você precisa escolher quanto do pendrive será criptografado. Se ele for novo, basta criptografar o espaço usado e ele criptografará os novos dados quando você os adicionar. Se já houver arquivos nele, criptografe o pendrive inteiro. Dependendo de qual versão do Windows você está usando, talvez você não veja essa tela. No Windows 10, você será solicitado a escolher entre o novo modo de criptografia ou o modo compatível. O Windows 10 tem a criptografia melhor e mais forte, que não será compatível com versões anteriores do Windows. Se você quiser mais segurança, vá com o novo modo, mas se você precisar conectar o pendrive a versões mais antigas do Windows, vá com o modo compatível. Depois disso, ele começará a criptografar o pendrive. O tempo dependerá do tamanho do pendrive e da quantidade de dados que precisam ser criptografados. Agora, se você usar outra máquina com Windows 10 e conectar o pendrive, verá uma pequena mensagem na área de notificação. Nas versões anteriores do Windows, basta ir ao Explorador de Arquivos do Windows. Você também verá o ícone do pendrive bloqueá-lo quando visualizar as unidades no Explorer. Finalmente, quando você clica duas vezes no pendrive para acessá-lo, você será solicitado a digitar a senha. Se você clicar em Mais opções, também verá a opção de usar a chave de recuperação. Se você quiser desativar o BitLocker posteriormente, clique com o botão direito do mouse no pendrive e escolha Gerenciar BitLocker. Em seguida, clique em Desativar BitLocker na lista de links. Você também pode alterar a senha, fazer backup da chave de recuperação novamente, adicionar verificação de cartão inteligente e ativar ou desativar o bloqueio automático. No geral, é uma maneira simples e segura de criptografar um pendrive que não requer ferramentas de terceiros. -
Como criptografar seu pendrive com o BitLocker no Windows BitLocker no Windows O BitLocker criptografará seu pen drive, e exigirá a inserção de uma senha sempre que ele for conectado a um PC. Para começar a usar o BitLocker, primeiramente conecte o seu pendrive ao seu computador. Clique com o botão direito do mouse no pen drive e clique em Ativar o BitLocker. Em seguida, você terá a opção de escolher como deseja bloquear o pendrive. Você pode optar por usar uma senha, usar um cartão inteligente ou usar os dois. Para a maioria Autor Chakal Categoria Hardware | Redes | Periféricos Enviado 01-05-2020 13:59
-
Erros 0xA00F4244 e 0x200F4244 Ao tentar ligar a câmera, você poderá ver um código de erro, como 0xA00F4244 ou 0x200F4244, junto com a mensagem "Não encontramos sua câmera". Esta informação não ajuda muito, então você pode tentar algumas soluções, as quais descrevemos abaixo. O Windows geralmente instala os drivers automaticamente quando detecta um novo hardware, mas se você atualizou recentemente para o Windows 10, há uma boa chance de precisar atualizar manualmente os drivers de hardware. Alguns aplicativos de loja do Windows 10 suportam apenas modelos de webcam mais recentes, portanto, se seu dispositivo é mais antigo, pode ser completamente incompatível. A maioria dos softwares, no entanto, ainda suporta câmeras antigas. Também vale a pena notar que o Windows 10 possui um recurso que desativa a webcam interna. Manter sua webcam desligada quando ela não está em uso é, na verdade, uma ótima ideia para proteger sua privacidade, mas pode causar problemas quando você precisa fazer uso da mesma. 1. Configurações do antivírus O software antivírus pode, ocasionalmente, interferir nas webcam. Investigue as configurações do software para ver se o seu antivírus está impedindo que sua câmera seja iniciada, ou desative temporariamente o antivírus e tente utilizar sua webcam. Se conseguir com o antivírus desativado, então aí está a chave do problema. Veja como alterar as configurações do antivírus com o desenvolvedor do software. 2. Atalho de ativação da câmera Em muitos computadores e notebooks, a webcam pode ser ativada e desativada com uma simples combinação de teclas, e às vezes, o usuário acaba desativando sem querer sua câmera. Normalmente, essa combinação de teclas é pressionar ao mesmo tempo a tecla Fn (Canto inferior esquerdo, ao lado do Ctrl) e uma das teclas que formam uma linha na parte superior do teclado, acima da linha de números. A combinação pode ser Fn + F6, Fn + F8, Fn + F10, Fn + F11, Fn + F12, etc. Procure no seu teclado qual das teclas F tem o desenho de uma câmera, e tente a combinação desta tecla com a tecla Fn para ver se a câmera volta a funcionar. Se suas chaves de ativação sejam diferentes ou se você não conseguiu encontrar nenhum atalho deste tipo, procure no manual do seu dispositivo ou no site do fabricante. Você também pode pesquisar no Google qual o atalho de desativação da webcam para o seu modelo específico de notebook. Outra alternativa é entrar em contato com a fabricante do seu PC, como a Dell, HP, Sony, Acer, Positivo, etc, e perguntar ao suporte qual seria o atalho de teclas no seu dispositivo. Agora, se você possui uma webcam USB, confira se ela está conectada corretamente na entrada USB. Troque de entrada USB para assegurar-se de que não era aquela entrada USB em questão que está com problema. Notebook da HP Nos Notebook HP Pavilion, é comum relatos de que a webcam integrada ao dispositivo pare de funcionar. Para resolver esse problema, você pode ir ao site da HP e clicar em Atendimento ao cliente (na parte inferior da página) para entrar em contato com a HP. Mas se você quiser resolver o problema sozinho, desinstalando e reinstalando o driver da webcam, como explicamos melhor no tutorial abaixo. 3. Conecte a webcam em um computador diferente Se estiver usando uma câmera externa (USB), conecte-a a outro dispositivo para verificar se ela funciona. Se ela não funcionar também, então é porque o equipamento está com defeito, e não o seu Windows. 4. Atualize o driver da webcam Desinstalar o driver da webcam do seu notebook ou computador, e fazer a reinstalação automática ao reiniciar, pode resolver os seus problemas. 1. Abra o "Gerenciador de Dispositivos" (Iniciar > clique com o botão direito em Computador ou Meu Computador > Gerenciar > Gerenciador de Dispositivos); 2. Clique na pequena seta à esquerda em "Câmeras"; 3. Clique com o botão direito na sua webcam (HP Webcam se você tiver um PC HP) e selecione "Propriedades"; 4. Na guia Driver, clique em Desinstalar; 5. Reinicie o computador quando solicitado; 6. Ao reiniciar o sistema, o driver será reinstalado e a webcam funcionará novamente. 5. Atualize os drivers manualmente Se a reinstalação de drivers acima não resolveu o seu problema, você poderá atualizar os drivers manualmente. Para isso, você pode acessar o site do fabricante e pesquisar pelos drivers de webcam ou pode usar um software que pesquisa e atualiza todos os drivers do seu computador. Nós demos algumas dicas de softwares no artigo abaixo: 6. Ativação da câmera no Windows Outro contratempo que pode ter ocorrido é a desativação da sua webcam pelo próprio Windows. Siga as etapas abaixo para verificar se é esse o problema e como reativar sua webcam. Ative sua webcam no Windows 10 Com os passos abaixo, você pode ativar/desativar a webcam integrada de notebooks ou mesmo de uma webcam USB conectada a um computador de mesa com o Windows 10. 1. Abra o "Gerenciador de Dispositivos" (Iniciar > clique com o botão direito em Computador ou Meu Computador > Gerenciar > Gerenciador de Dispositivos); 2. Clique na pequena seta à esquerda em "Câmeras"; 3. Clique com o botão direito na sua webcam e selecione "Propriedades"; IMPORTANTE: A categoria "Câmeras" não aparece ou a sua câmera não aparece dentro dela? Nesse caso, baixe o driver apropriado, como descrevemos na solução acima "Atualize os drivers manualmente" Retorne a este tutorial quando os drivers apropriados já estiverem instalados. 4. Retorne a esta página quando os drivers apropriados já estiverem instalados. Em seguida, repita os mesmos passos de 1. 5. Se tudo correr bem, sua câmera estará aparecendo com seu nome comercial ou com um tipo genérico "dispositivo de vídeo USB". IMPORTANTE: Talvez a mesma webcam seja exibida com nomes ligeiramente diferentes. Se isso acontecer com você, repita as etapas a seguir para cada uma que aparecer. 6. Dê um duplo clique no nome da câmera na lista "Gerenciador de Dispositivos" ou clique com o botão esquerdo sobre ela e selecione "Propriedades". Na janela de propriedades que é aberta, clique na guia Driver. Pressione o botão Habilitar. IMPORTANTE: Caso essa opção não apareça, e sim "Desabilitar" esteja aparecendo, quer dizer que sua webcam já está habilitada no Windows, e essa solução não serve para você. Ative sua webcam no Windows 8 ou 8.1 As etapas a seguir explicam como habilitar uma webcam ou câmera USB no Windows 8 ou 8.1, independente se for um notebook ou um PC de mesa. 1. Abra o "Gerenciador de Dispositivos" (Iniciar > clique com o botão direito em Computador ou Meu Computador > Gerenciar > Gerenciador de Dispositivos); 2. Clique na pequena seta à esquerda em "Dispositivos de Geração de Imagem"; IMPORTANTE: A categoria "Dispositivos de Geração de Imagem" não aparece ou a sua câmera não aparece dentro dela? Nesse caso, baixe o driver apropriado, como descrevemos na solução acima "Atualize os drivers manualmente". Retorne a este tutorial quando os drivers apropriados já estiverem instalados. 3. Clique com o botão direito na sua webcam e selecione "Propriedades", ou dê um duplo clique sobre sua webcam; IMPORTANTE: Às vezes, há dois ou mais nomes diferentes da mesma webcam. Nesse caso, repita essas etapas para cada uma que aparecer. Na janela de propriedades que é aberta, clique na guia Driver. Pressione o botão Habilitar. IMPORTANTE: Caso essa opção não apareça, e sim "Desabilitar" esteja aparecendo, quer dizer que sua webcam já está habilitada no Windows, e essa solução não serve para você. 7. Revise as permissões de uso da webcam por softwares Talvez sua webcam não esteja funcionando porque ela não tem permissão para acessar determinado aplicativo. Abaixo você pode verificar quais aplicativos tem ou não tem acesso a sua webcam no Windows 10: Clique com o botão direito do mouse no botão Iniciar no canto inferior esquerdo da tela e selecione Configurações > Privacidade > Câmera > Configurações de privacidade. Verifique se o acesso à câmera está ativado. Após isso, desça a página e verifique se o acesso à câmera para o aplicativo que você deseja usar está ativado. NOTA: Se você estiver usando uma webcam externa, ela pode estar listada em Controles de som, vídeo e jogos. 8. Atualização do Windows Instale as atualizações, pois pode ser que a desatualização do seu Windows seja o que impede a webcam de funcionar corretamente. Atualizar o Windows 8 e 8.1 1. Clique no botão direito, no menu Iniciar no Windows e escolha a opção "Painel de Controle". 2. Dentro do Painel de Controle, clique na categoria "Sistema e segurança". 3. Outra janela será aberta. Clique com o botão direito no "Windows Update" e depois clique em "Verificar Atualizações". Se aparecer uma atualização, basta clicar em "Instalar", aguardar o processo e reiniciar o computador. Após isso, verifique que sua webcam voltou a funcionar. Atualizar o Windows 10 1. Clique no menu Iniciar do Windows e escolha Configurações > Atualização e segurança > Windows Update > Verificar se há atualizações. Se houver atualizações disponíveis, elas irão aparecer após a pesquisa. Basta você instalar para ver se resolve o problema da sua webcam que não funciona. 9. Arquivos danificados do Windows Faça isso automaticamente usando a ferramenta SFC, do próprio Windows. Esse programa faz uma verificação do sistema e tenta consertar o que for necessário. Você quase não terá que intervir para resolver seus problemas. 10. Restauração do sistema A ideia é voltar a um ponto de restauração antes da sua webcam começar a falhar. Esta solução é eficaz, especialmente quando a causa da falha é um software, driver ou atualização do Windows. Veja como fazer isso de acordo com o seu Windows: Restauração do sistema no Windows 10 1. Clique com o botão direito do mouse sobre o menu Iniciar do Windows e selecione Configurações > Atualização e Segurança > Recuperação > Restaurar o PC e clique em "Começar Agora". 2. Se esta é a primeira vez que você faz uma restauração, basta pressionar "Próximo". Se não for a primeira vez, selecione "Escolher outro ponto de restauração" e clique em "Avançar". 3. Normalmente, você vê uma lista de pontos de restauração disponíveis. Se aparecer, marque a caixa no canto inferior esquerdo "Mostrar mais pontos de restauração" para ver todos. Selecione o que você deseja clicando nele e confirme com "Próximo". NOTA: Se você pressionar o botão abaixo Detectar programas afetados, você verá uma lista do que será desinstalado ou alterado após retornar ao ponto escolhido. 4. Se tudo estiver certo, clique em "Concluir". Leia o aviso que aparece e confirme com "Sim". NOTA: Para escolher um ponto diferente, se não estiver correto, pressione o botão "Voltar". 5. Não desligue o PC até que o processo esteja concluído. Seu dispositivo pode reiniciar uma ou mais vezes. Uma mensagem irá notificá-lo quando você terminar e sair da área de trabalho do Windows. Restauração do sistema no Windows 8 e 8.1 1. Na barra lateral, encontre o campo de pesquisa do Windows e digite recuperação. 2. Vários resultados aparecerão. Clique em "recuperação" (apenas isso, sem mais adições). Se ainda não funcionar Se sua webcam ainda não funciona com nenhum aplicativo, ela pode estar com defeito. Se você ainda estiver no período de garantia do seu notebook (se estiver integrado) ou no período de garantia da webcam (se for um dispositivo externo), entre em contato com o fabricante e verifique se ele pode resolver o problema.
-

10 Maneiras de fazer sua webcam voltar a funcionar no Windows
Chakal postou um tópico em Tutoriais - PC
10 Maneiras de fazer sua webcam voltar a funcionar no Windows Erros 0xA00F4244 e 0x200F4244 Ao tentar ligar a câmera, você poderá ver um código de erro, como 0xA00F4244 ou 0x200F4244, junto com a mensagem "Não encontramos sua câmera". Esta informação não ajuda muito, então você pode tentar algumas soluções, as quais descrevemos abaixo. O Windows geralmente instala os drivers automaticamente quando detecta um novo hardware, mas se você atualizou recentemente para o Windows 10, há uma boa chance de precisar atu Autor Chakal Categoria Hardware | Redes | Periféricos Enviado 01-05-2020 13:58 -
1. Reinicie e desconecte dispositivos USB A primeira solução que você deve tentar é desconectar todos os dispositivos USB e depois reiniciar o dispositivo. Após o reinício, tente conectar o dispositivo USB que causou o problema. Se essa porta USB específica não reconhecer, tente outra. Se o dispositivo for detectado por outra porta USB, pode haver um problema de hardware com uma das portas USB. Se nenhuma porta USB reconhecer o dispositivo, tente conectar o dispositivo em outro computador. 2. Conecte o dispositivo diretamente no PC Se você está usando um hub USB, que são aquelas extensões para conectar mais dispositivos em um mesmo computador, tente conectar o dispositivo que está dando problemas diretamente ao computador, sem o uso deste acessório. O que pode estar acontecendo é que você está conectando mais dispositivos USB do que o computador tem capacidade, e então o Windows começa a não reconhecer outros dispositivos. E se seu computador consegue reconhecer o dispositivo quando este não está sendo conectado através do hub, talvez você tenha que parar de usar o hub, ou comprar outro com mais energia. Se você tiver esse problema com o Windows 8 ou Windows 8.1, você pode tentar usar a solução da Microsoft para quando o sistema operacional não reconhece corretamente os dispositivos USB. Instale o hotfix no Windows 8 e veja se o problema será resolvido. 3. Atualizar o driver do hub USB Se você teve problemas com o erro de dispositivo desconhecido ao utilizar um hub USB, você também pode atualizar o driver do hub. Abra o Gerenciador de dispositivos e, em seguida, expanda Controladores USB (barramento serial universal). Você deve ver pelo menos um item Generic USB hub. Em alguns computadores, você pode ver dois, três ou mais deles. Clique com o botão direito no primeiro e selecione Atualizar Driver. Quando a caixa de diálogo de atualização for exibida, escolha Procurar software de driver no computador. Em seguida, clique em Permitir que eu escolha em uma lista de drivers disponíveis em meu computador. Selecione na lista o Hub USB genérico. Normalmente, essa será a única opção desta seleção. Clique em Avançar e faça a instalação do driver. Após, clique em Fechar. Neste ponto, a tela Gerenciador de dispositivos deve ser atualizada e o dispositivo desconhecido ainda estará lá ou poderá ser detectado. Se ainda assim o dispositivo não for reconhecido, repita o processo para cada Hub USB genérico listado. 4. Desative a economia de energia do USB Root Hub Outra coisa que você pode tentar é no Gerenciador de Dispositivos, expandir os Controladores USB (barramento serial universal), clicar com o botão direito do mouse no USB Root Hub e abrir as Propriedades. Clique na guia Gerenciamento de energia e desmarque a caixa O computador pode desligar o dispositivo para economizar energia. Se você tiver mais de um USB Root Hub listado, repita as etapas para cada um deles. Clique em OK e reinicie o computador. Tente reconectar o dispositivo USB e veja se ele é reconhecido. Se não, volte para a guia de gerenciamento de energia para cada um deles e marque a caixa novamente. Se reconhecer o dispositivo, deixe-os desmarcado. 5. Desligue completamente seu computador Simplesmente desligue o seu PC da energia elétrica. Observe que isso não significa apenas desligar o computador pelo botão, pois a maioria dos computadores modernos não desliga completamente, e a placa mãe ainda fica ligada. A placa-mãe se conectará a todo o hardware do computador, incluindo as portas USB. Às vezes a placa-mãe precisa ser "reiniciada". Todas ou quase todas as portas USB param de funcionar de repente. O pequeno microprocessador na placa-mãe recarregará os drivers, e suas portas USB deverão reconhecer os dispositivos novamente. Então, primeiro desligue o computador com a opção Desligar no Windows, ou pressione o botão liga / desliga e, em seguida, desligue o PC da tomada elétrica, ou remova a bateria do notebook (caso ela não seja removível, desconecte o carregador e aguarde a bateria acabar). Deixe o PC desligado por alguns minutos e depois ligue novamente. 6. Atualize o driver do dispositivo Após reiniciar completamente o computador, se o problema persistir, você deve atualizar o driver do dispositivo. Para isso, no menu iniciar do Windows, pesquise e abra o Gerenciador de Dispositivos. No Windows 7 e versões anteriores, para abrir o Gerenciador de Dispositivos, digite o seguinte comando em um prompt e pressione ENTER: start devmgmt.msc Lá, encontre o dispositivo desconhecido em "outros dispositivos". Clique com o botão direito do mouse sobre essa opção e vá em Propriedades > Driver > Atualizar Driver. 7. Desabilite a economia de energia USB Após atualizar o driver, vá em: Configurações > Sistema > Energia e Suspensão > Configurações de Energia Adicionais > Alterar Configurações do Plano > Alterar Configurações de Energia Avançadas > Configurações USB > Configuração de Suspensão Seletiva USB. Aqui, marque as duas opções como Desabilitado. Após isso, clique em Aplicar e OK. Tente reconectar o dispositivo USB para ver se ele será detectado. Se isso não acontecer, volte para a guia Gerenciamento de energia de cada dispositivo e marque a caixa novamente. Se detectar o dispositivo, deixe o modo de economia de energia desativado. 8. Desinstale os dispositivos USB Se nada deu certo até aqui, tente desinstalar e reiniciar todos os dispositivos USB do sistema. Embora o Windows detecte automaticamente os controladores USB, hubs e dispositivos, às vezes a detecção automática pode falhar. Acesse o Gerenciador de dispositivos e inicie a desinstalação de cada item em Controladores USB de barramento serial, clicando com o botão direito sobre o dispositivo, e indo em Propriedades > Driver > Desinstalar Dispositivo. Atenção: Antes de desinstalar o que já está funcionando, desinstale os itens com pontos de exclamação ou Dispositivo desconhecido listados. 9. Desinstale os dispositivos ocultos Por padrão, o Gerenciador de dispositivos não exibe todos os dispositivos que foram instalados no sistema, e mostra apenas os atualmente conectados. No entanto, se você instalou uma impressora USB anteriormente e parou de usá-la, ela continuará instalada, mas não será exibida no Gerenciador de dispositivos. Certos dispositivos USB ocultos podem entrar em conflito com os dispositivos USB atuais e, portanto, causar esse erro. Você pode exibir dispositivos ocultos no Gerenciador de dispositivos, clicando em Exibir e, em seguida, em Mostrar dispositivos ocultos. Agora você deverá expandir as seguintes opções: Dispositivos de geração de imagens Controladores USB (barramento serial universal) Outros Dispositivos > dispositivos desconhecidos Se aparecer algo que esteja esmaecido (levemente transparente) ou exiba um dispositivo desconhecido, clique com o botão direito do mouse e escolha Desinstalar. Talvez a remoção dos dispositivos mais antigos permitirá que os dispositivos mais novos funcionem corretamente. 10. Instale as atualizações mais recentes do Windows Update Esse método instalará os drivers de dispositivo mais recentes para a sua unidade de disco rígido USB externa. Vá no Menu Iniciar, digite Windows Update na caixa de pesquisas e selecione a opção "Verificar se há atualizações". Selecione Verificar se há atualizações. Após terminar a varredura por atualizações, escolha a opção "Verificar atualizações opcionais". Marque a caixa de seleção ao lado das atualizações e selecione Instalar atualizações. Se solicitado, reveja o contrato de licença e selecione Aceito. Siga as instruções na tela para baixar e instalar as atualizações e reinicie o computador se necessário. Outras possíveis soluções Se nada funcionou até aqui, é possível que haja um problema com o hardware. Solução possível # 1 - As outras possíveis soluções são usar outro cabo USB. Possível solução # 2 - Outra solução possível é levar o dispositivo, conectá-lo a outro dispositivo e, em seguida, ejetá-lo corretamente desse computador antes de se reconectar ao computador original, pois pode ser que o problema tenha sido causado por que o pendrive ou outra unidade USB não tenha sido ejetada corretamente. Solução possível # 3 - Talvez você consiga corrigir o problema atualizando o BIOS. Você também pode entrar no BIOS e desativar o USB, reiniciar o computador e reativar o USB, se você tem uma porta PS2 no computador.
-
10 Maneiras de resolver o erro 'Dispositivo USB não reconhecido' no Windows 1. Reinicie e desconecte dispositivos USB A primeira solução que você deve tentar é desconectar todos os dispositivos USB e depois reiniciar o dispositivo. Após o reinício, tente conectar o dispositivo USB que causou o problema. Se essa porta USB específica não reconhecer, tente outra. Se o dispositivo for detectado por outra porta USB, pode haver um problema de hardware com uma das portas USB. Se nenhuma porta USB reconhecer o dispositivo, tente conectar o dispositivo em outro computa Autor Chakal Categoria Hardware | Redes | Periféricos Enviado 01-05-2020 13:54
-

Como melhorar sua transferência de dados USB no Windows
Chakal postou um tutorial em Hardware | Redes | Periféricos
Por que a taxa de transferência de dados USB está lenta? Existem inúmeros fatores que podem influenciar na velocidade de transferência de dados do Pendrive: A tabela de alocação de arquivos do seu pendrive, desempenho do SO e do hardware ou o tipo de arquivo que você está transferindo. Esses fatores pode deixar a velocidade da transferência de dados lenta. Independente do motivo, aplique os ajustes que vamos mostrar abaixo. Como melhorar sua transferência de dados USB no Windows 10 Verifique a unidade quanto a erros de setor defeituosos Comece com o básico. Clique com o botão direito do mouse na Unidade USB e vá em "Propriedades". Em seguida, selecione a guia "Ferramentas". Clique no botão "Verificar". As ferramentas verificarão automaticamente e recuperarão erros de setor defeituosos. Novamente, a velocidade de transferência de dados depende muito do desempenho atual do sistema, como uso da CPU, uso de memória, etc. Se houver algo incomum no desempenho do sistema, tente consertar isso, e depois transfira os arquivos para o armazenamento USB. Sempre insira o dispositivo USB na porta USB 3.0 para obter velocidades mais altas. Além disso, tente reduzir a operação de gravação simultânea na mesma unidade. Formatar o pendrive faz com que os resultados de transferência da unidade tenham um melhor desempenho; Tente formatá-lo pelo menos uma vez em um mês. Definir dispositivo USB para melhor desempenho Alterar a política do dispositivo é o melhor truque para fazer uma transferência de dados muito mais rápida na sua unidade USB. Nota: Após alterar a política do dispositivo para obter melhor desempenho, sua velocidade de transferência de dados aumentará, mas sempre clique em "Remover hardware com segurança e ejetar mídia" antes de remover o pendrive. Para alterar a política do dispositivo e obter melhor desempenho, insira o dispositivo USB no seu PC, clique com o botão direito do mouse na unidade USB e selecione Propriedades. Aqui, nas propriedades do dispositivo USB, vá para a guia Hardware, selecione sua unidade USB e clique no botão Propriedades. Uma nova caixa de diálogo será aberta. Na guia "Geral", clique no botão "Alterar configurações". Mais uma caixa de diálogo aparecerá. Clique na guia "Políticas" e você verá duas opções na caixa "Propriedades do dispositivo USB". Remoção rápida (padrão) Melhor desempenho Selecione a opção "Melhor desempenho" Isso fará com que o desempenho USB seja otimizado. Agora você terá velocidades de transferência de dados aprimoradas na sua unidade USB. Remoção rápida vs. Melhor desempenho O padrão selecionado pelo WIndows é a remoção rápida. Quando esta opção é selecionada, desativa a gravação cache no dispositivo e no Windows. Você pode desconectar o dispositivo com segurança, sem precisar usar a opção "Remover o hardware com segurança". Se você deseja um melhor desempenho do seu dispositivo USB, pode selecionar a opção "Melhor opção de desempenho". Quando essa opção é selecionada, permite o cache de gravação no Windows. Mas você precisa usar a opção "Remover o hardware com segurança" na área de notificação para desconectar o dispositivo com segurança; caso contrário, poderá resultar em corrupção de dados. Modificar o sistema de arquivos da unidade USB para NTFS O sistema de arquivos NTFS é mais rápido que o FAT32. Portanto, verifique se sua unidade está usando o sistema de arquivos NTFS. Caso contrário, modifique o sistema de arquivos da unidade USB para o sistema de arquivos NTFS seguindo os passos abaixo. Nota: estas etapas excluem seus dados na unidade USB. É recomendável fazer backup ou copiar seus arquivos na unidade local. Primeiramente, conecte sua unidade USB ao seu PC / notebook. Agora, clique com o botão direito do mouse sobre a unidade USB, em "Meu Computador" e selecione a opção "Formatar". Altere o sistema de arquivos para NTFS, como mostrado na imagem abaixo, desmarque a opção "Formatação Rápida" e clique em Iniciar. Feche todos os programas em execução Quando você deseja acelerar a transferência de arquivos USB, é necessário fechar os demais programas em execução. Quando você executa mais programas, os programas consomem recursos do computador, como RAM e espaço em disco. Isso afetará a velocidade de transferência de dados. Copie um arquivo por vez Lembre-se de que copiar mais de um arquivo ao mesmo tempo divide sua velocidade, e os dois arquivos serão copiados mais lentamente. Nesse caso, copie um arquivo de cada vez para. Muitas pessoas não se importam com isso, mas às vezes ajuda muito quando você copia o arquivo grande que copia rapidamente, como quando você copia muitos arquivos de cada vez. Por isso, leva mais tempo do que o normal. Usando ferramentas de terceiros Algumas ferramentas de terceiros também podem ajudá-lo a otimizar a velocidade de transferência de dados USB. Essas ferramentas são executadas na bandeja do sistema da área de trabalho, e você pode facilmente transferir seus arquivos com um clique. Algumas delas são o Ultra Copier, FastCopy e o Tera-Copy. Estas são algumas das melhores maneiras de acelerar a transferência de dados USB no Windows 10, 8.1 e 7.
-
Tópicos Recentes
-
- 0 respostas
- 9 visualizações
-
Pergunta: Preço pc gamer com i7 12700kf gtx 1650 super
Por Jeferson Nunes, em Dúvidas e Suporte - PC
- Aguardando melhor resposta
- 0 votos
- 1 resposta
-
- 0 respostas
- 39 visualizações
-
- 0 respostas
- 37 visualizações
-
Pergunta: Quanto custa realizar uma limpeza preventiva juntamente com a troca da pasta térmica no Playstation 4?
Por CarolNunesXP, em Dúvidas e Suporte - Playstation
- Tem melhor resposta
- 0 votos
- 1 resposta
-
-
Tópicos